Ảnh “động trong tĩnh” là gì? Tạo ảnh “động trong tĩnh” như thế nào? Đây chính là ảnh Cinemagraph (Cinema + Photograph) là loại ảnh động phong phú, sống động hơn hình tĩnh thông thường, mọi chuyển động trong ảnh trở nên sống động hơn bao giờ hết.
Để tạo ảnh Cinemagraph, bạn phải chuẩn bị trước 1 đoạn video về dòng nước chảy, khó bay, hơi nước bốc lên, nước rót vào cốc, chiếc lá bay hay cái chớp mắt thì ảnh sau khi tạo ra mới ấn tượng. Video sử dụng để tạo Cinemagraph:
Sau đó, sử dụng Photoshop để tạo ra những vùng “động trong tĩnh”, bạn cần lưu ý là phải cài đặt Photoshop phiên bản đầy đủ để công cụ Timeline hỗ trợ tốt nhất. Trong bài viết dưới đây chúng tôi sử dụng Photoshop CC 2017 để thực hiện, mời các bạn cùng theo dõi bài viết:
Hướng dẫn tạo ảnh “động trong tĩnh” bằng Photoshop
Bước 1: Trên giao diện chính của Photoshop, nhấn vào thẻ Window, chọn Timeline.
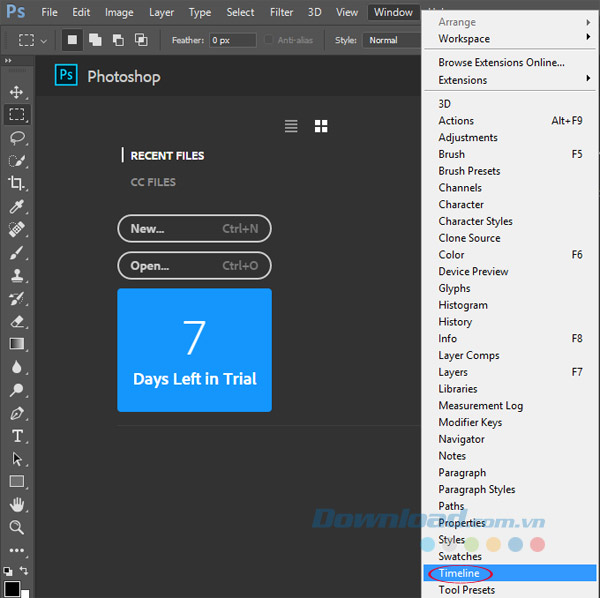
Bước 2: Giao diện Timeline xuất hiện như hình dưới đây, nhấn vào biểu tượng dấu cộng để mở video đã chuẩn bị sẵn.
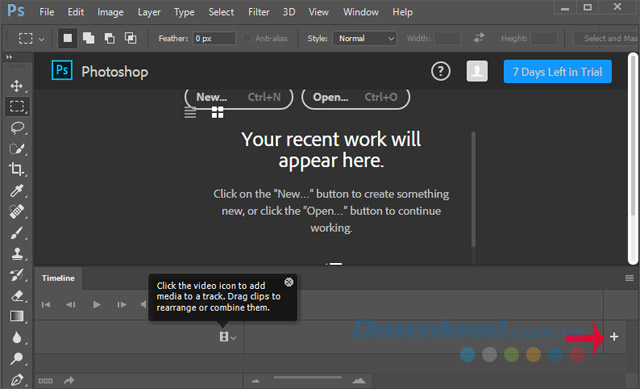
Bước 3: Tiếp theo, lựa chọn 1 đoạn tương đối ngắn, liên tục tạo vòng lặp. Giữ và kéo 2 đầu để cắt bỏ video thừa, chỉ giữ nguyên đoạn muốn tạo ảnh Cinemagraph thôi.
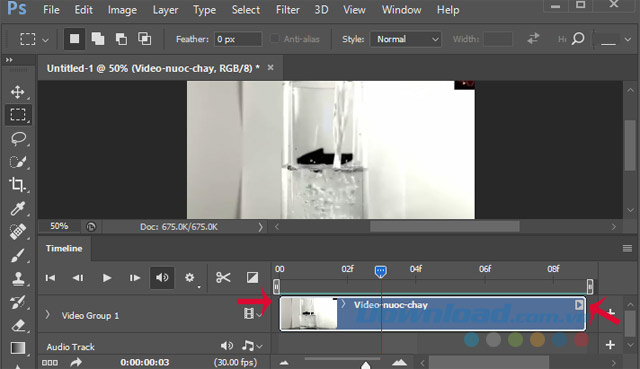
Bước 4: Sau đó, nhấn nút Play để kiểm tra, nhưng nhớ nhấn vào biểu tượng bánh răng (như hình dưới), rồi tích chọn Loop playback để video chạy liên tục.
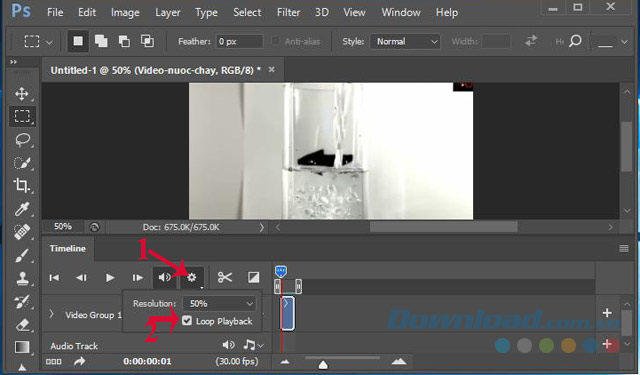
Bước 5: Tiếp theo, nhấn phím Ctrl + J để nhân đôi Layer, rồi kéo như hình dưới.
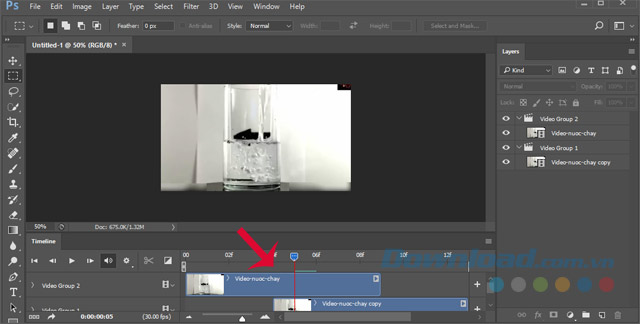
Bước 6: Giữ nguyên Layer phía trên, kéo ngắn Layer dưới sao cho đuôi bằng nhau như trong hình dưới đây. Bạn đặt tên Layer trên là Layer chìa khóa, còn Layer dưới là Layer nền cho dễ thao tác nhé.
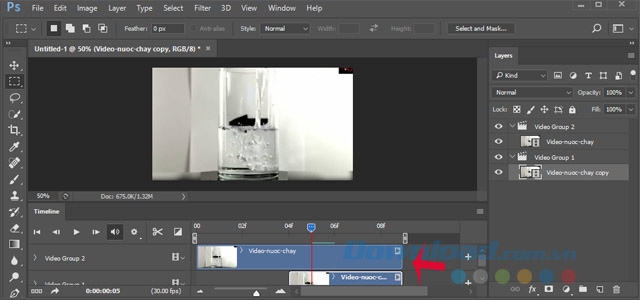
Bước 7: Bây giờ, tiến hành hòa trộn 2 Layer lại với nhau để tạo ra những chuyển động mượt mà. Di chuyển đến vị trí đầu tiên của Layer nền, rồi nhấn vào Layer chìa khóa. Sau đó, nhấn vào mũi tên xổ xuống ở mục Video Group 2, nhấn vào điểm màu vàng tại phần Opacity. Tại Layer Channel phía bên tay phải, để Opacity là 100%.
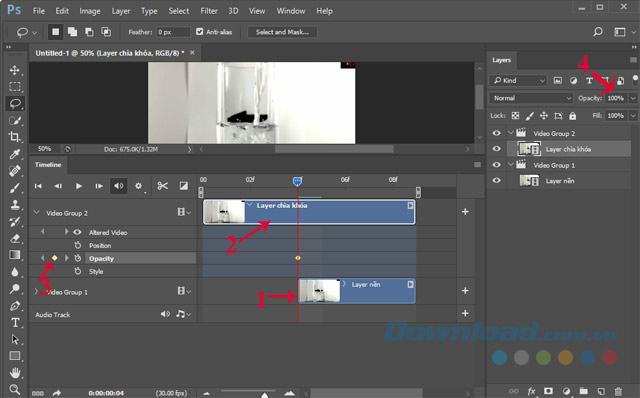
Bước 8: Tiếp tục, tạo một điểm Opacity nữa như bước trên, nhưng lần này để Opacity tại Layer Channel là 0%.
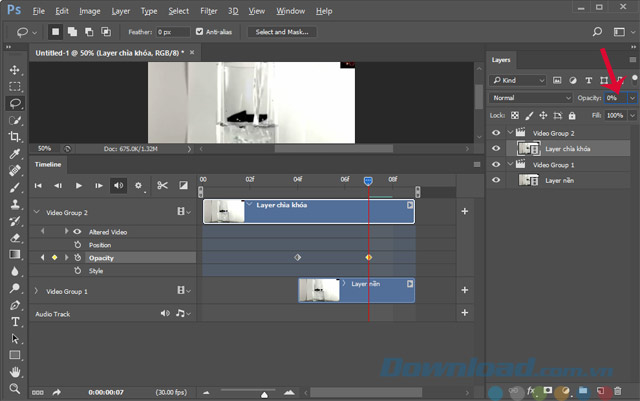
Bước 9: Kéo điểm vàng này về cuối Layer như hình dưới đây. Làm như vậy để khi video chạy đến điểm màu vàng, Layer chìa khóa sẽ tan biến dần từ 100% về 0%, hòa trộn với lớp Layer nền, rồi quay trở lại điểm bắt đầu tạo nên vòng lặp mượt mà.
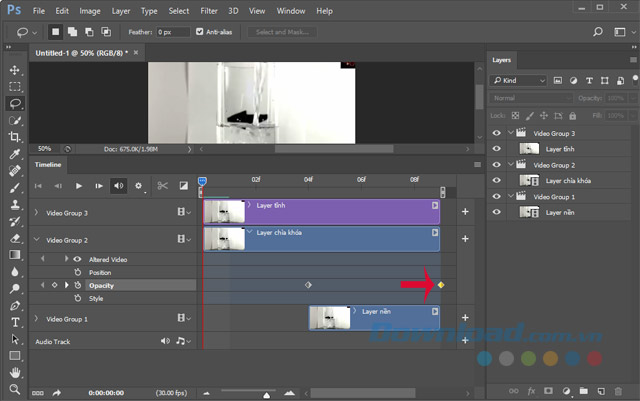
Bước 10: Tiếp theo, bạn cần khóa chuyển động của những vật thể khác, chỉ chọn ra chuyển động mà chúng ta muốn thôi. Vậy nên bạn cần tạo 1 khung hình tĩnh và đặt lên đầu tiên. Chúng ta tạm gọi là Layer tĩnh, để tạo bạn sử dụng phím tắt Ctrl + Shift + Alt + E, rồi kéo Layer tĩnh cho bằng độ dài với 2 Layer còn lại.
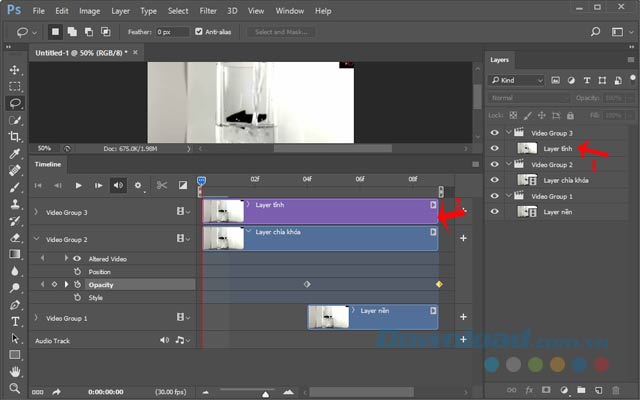
Bước 11: Nhấn chọn vào Layer tĩnh, rồi nhấn vào biểu tượng ô vuông (như hình dưới) để tạo ra lớp Layer Mask cho Layer tĩnh. Tiếp theo, dùng Brush màu đen để xóa, mình đã xóa Layer tĩnh ở vị trí của bóng nước và dòng nước. Nếu không may xóa lệnh hoặc hơi quá chút thì có thể dùng Brush màu trắng để phục hồi. Chỉnh sửa càng tỉ mỉ, kỹ lưỡng thì chuyển động của Cinemagraph càng đẹp, càng mượt mà.
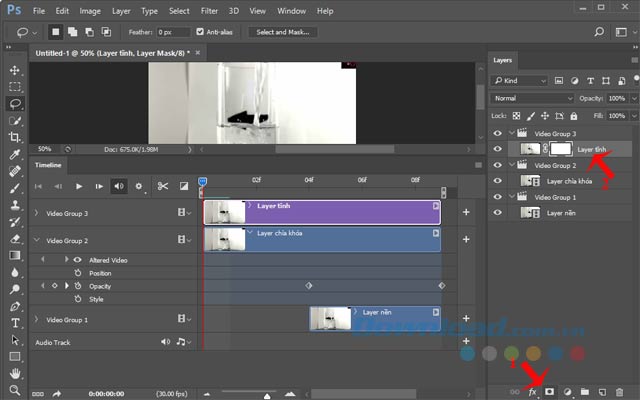
Bước 12: Nhấn vào biểu tượng hình tròn (như hình dưới), rồi chọn Color Lookup.
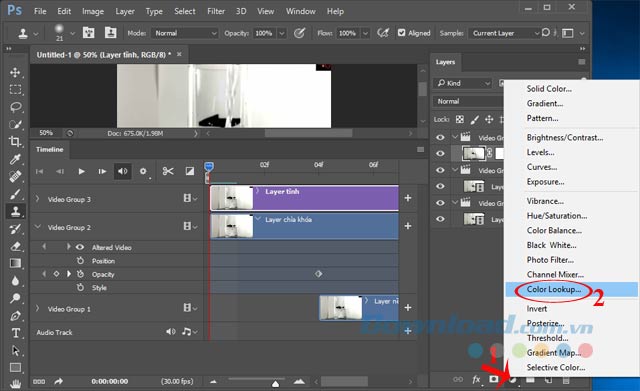
Bước 13: Tại phần Color Lookup, nhấn vào mũi tên xổ xuống của mục 3DLUT File, kéo chọn chọn HorrorBlue.3DL, ở phần Opacity bên tay phải chọn 80%.
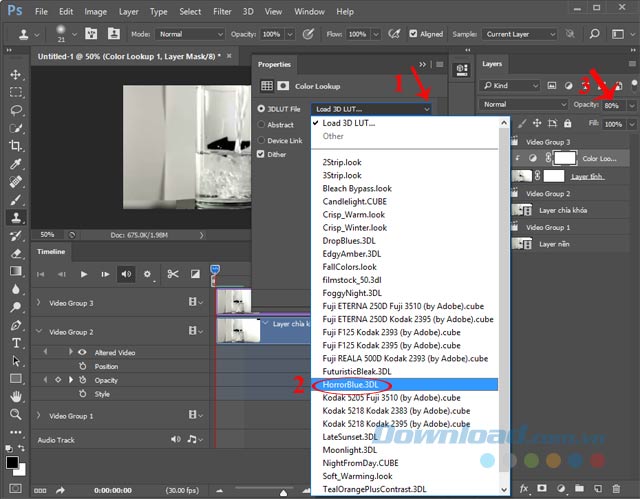
Bước 14: Tiếp theo, nhấn vào biểu tượng hình tròn (như hình dưới), rồi chọn Photo Filter. Tích chọn vào Filter, chọn Warming Filter (85) và tăng Density lên 50%.
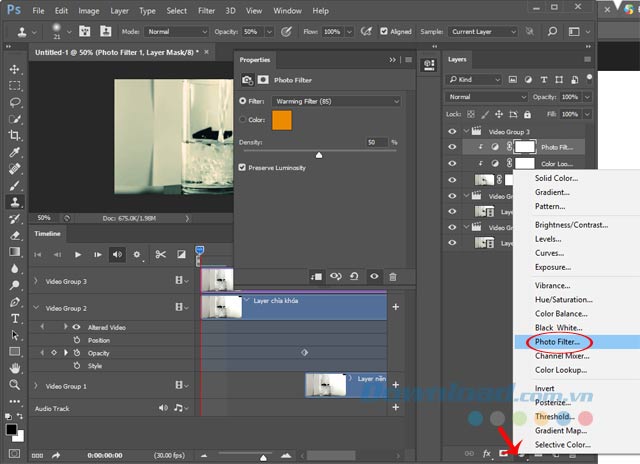
Bước 15: Tiếp theo, tạo một lớp Layer mới, dùng Brush mềm có độ dày 1500px.
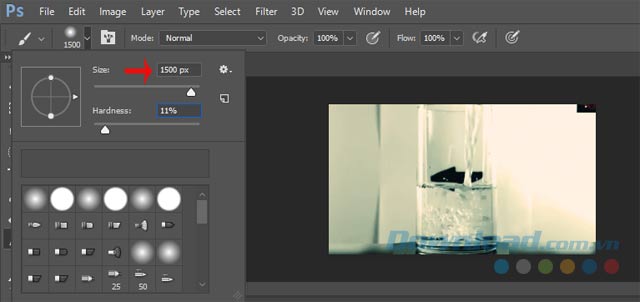
Bước 16: Nhấn đúp vào biểu tượng (như trong hình), cửa sổ Color Picker (Foreground Color) xuất hiện, chọn mã màu fff000 và chấm nhẹ.
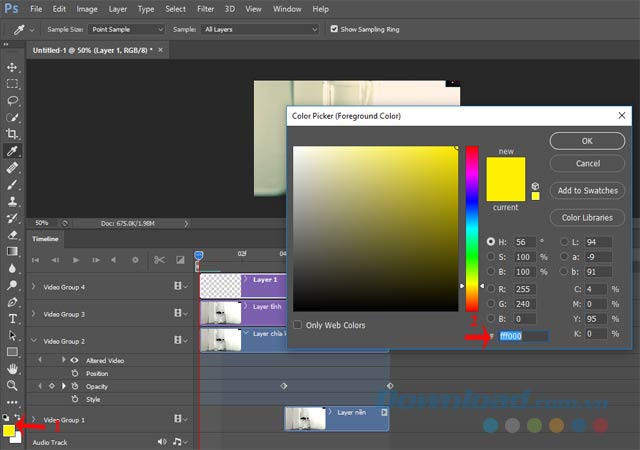
Bước 17: Sau đó, hòa trộn: Soft Light với Opacity: 80%.
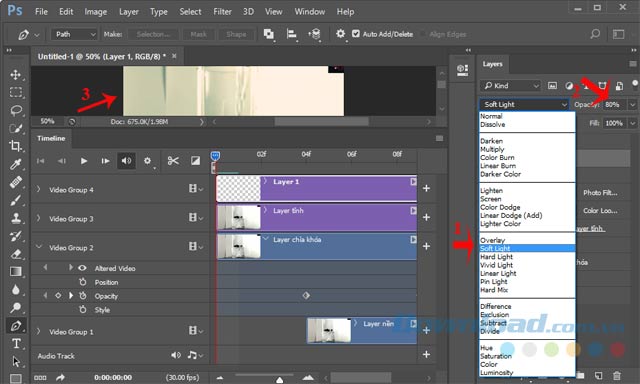
Bước 18: Vậy là ảnh Cinemagraph đã hoàn thành rồi, chỉ cần nhấn vào File > Export > Save for Web (Legacy)… hoặc sử dụng phím tắt Alt + Shift + Ctrl + S để lưu ảnh.
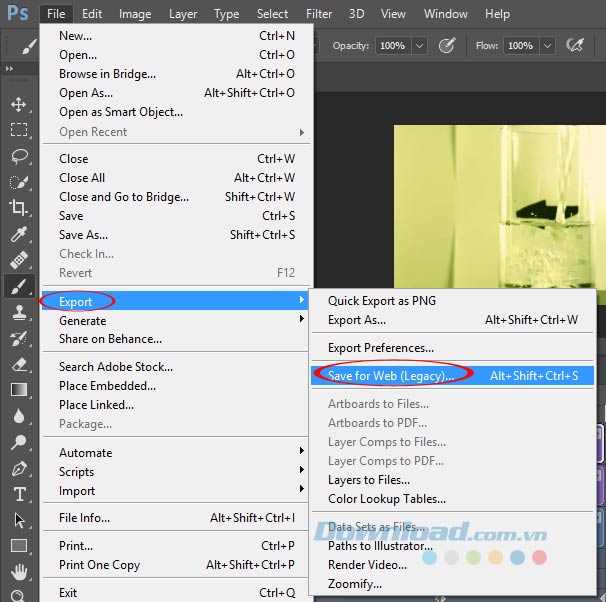
Bước 19: Cửa sổ Save for Web xuất hiện, tại phần Image Size giảm W: 600 px và H: 338 px, còn phần Looping Options chọn: Forever để ảnh Cinemagraph tự động chạy liên tục. Cuối cùng, nhấn Save để lưu lại thành quả.
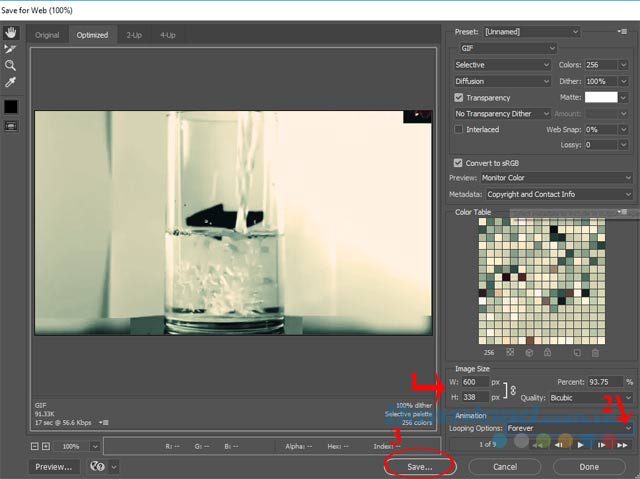
Bạn có thể thực hiện tương tự với những video khác để tạo ảnh “động trong tĩnh” vô cùng đẹp mắt, ấn tượng dành tặng cho những người thân yêu của mình.
Chúc các bạn thực hiện thành công!
Ảnh “động trong tĩnh” là gì? Tạo ảnh “động trong tĩnh” như thế nào? Đây chính là ảnh Cinemagraph (Cinema + Photograph) là loại ảnh động phong phú, sống động hơn hình tĩnh thông thường, mọi chuyển động trong ảnh trở nên sống động hơn bao giờ hết.
Để tạo ảnh Cinemagraph, bạn phải chuẩn bị trước 1 đoạn video về dòng nước chảy, khó bay, hơi nước bốc lên, nước rót vào cốc, chiếc lá bay hay cái chớp mắt thì ảnh sau khi tạo ra mới ấn tượng. Video sử dụng để tạo Cinemagraph:
Sau đó, sử dụng Photoshop để tạo ra những vùng “động trong tĩnh”, bạn cần lưu ý là phải cài đặt Photoshop phiên bản đầy đủ để công cụ Timeline hỗ trợ tốt nhất. Trong bài viết dưới đây chúng tôi sử dụng Photoshop CC 2017 để thực hiện, mời các bạn cùng theo dõi bài viết:
Hướng dẫn tạo ảnh “động trong tĩnh” bằng Photoshop
Bước 1: Trên giao diện chính của Photoshop, nhấn vào thẻ Window, chọn Timeline.
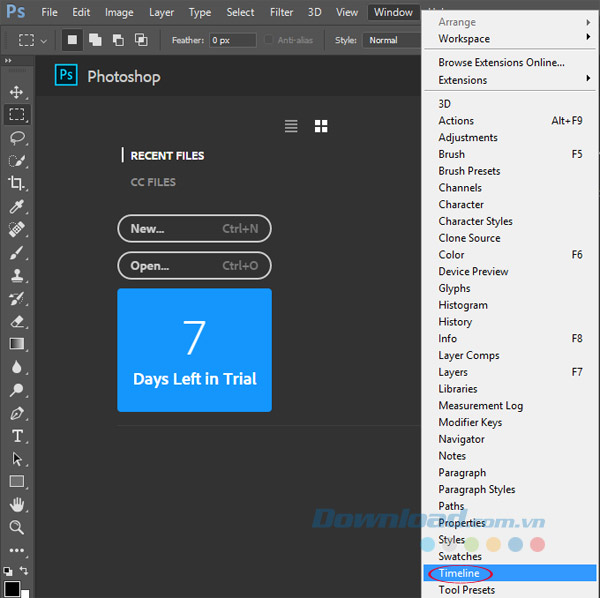
Bước 2: Giao diện Timeline xuất hiện như hình dưới đây, nhấn vào biểu tượng dấu cộng để mở video đã chuẩn bị sẵn.
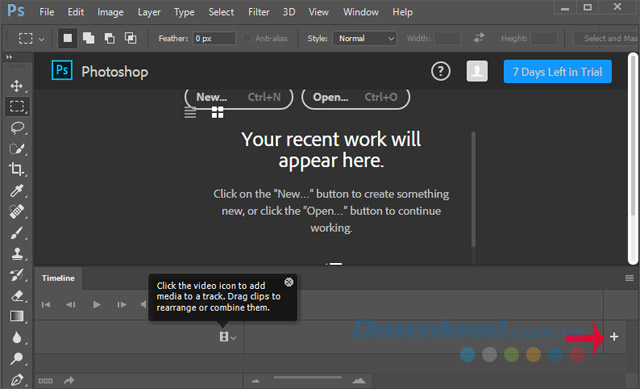
Bước 3: Tiếp theo, lựa chọn 1 đoạn tương đối ngắn, liên tục tạo vòng lặp. Giữ và kéo 2 đầu để cắt bỏ video thừa, chỉ giữ nguyên đoạn muốn tạo ảnh Cinemagraph thôi.
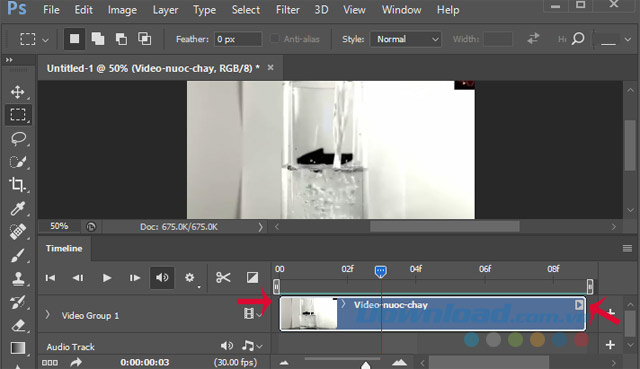
Bước 4: Sau đó, nhấn nút Play để kiểm tra, nhưng nhớ nhấn vào biểu tượng bánh răng (như hình dưới), rồi tích chọn Loop playback để video chạy liên tục.
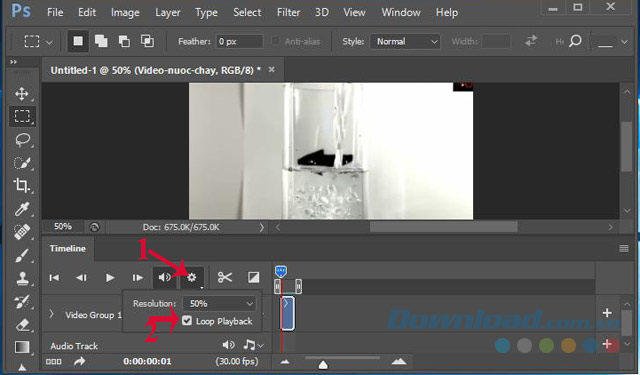
Bước 5: Tiếp theo, nhấn phím Ctrl + J để nhân đôi Layer, rồi kéo như hình dưới.
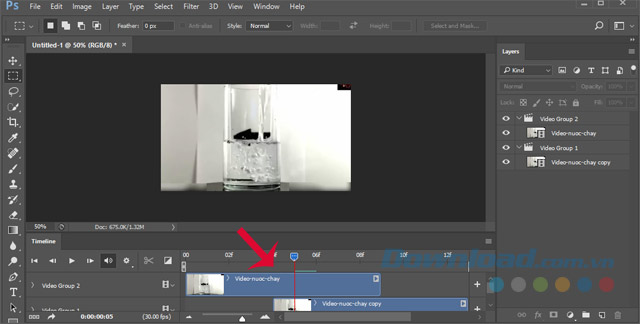
Bước 6: Giữ nguyên Layer phía trên, kéo ngắn Layer dưới sao cho đuôi bằng nhau như trong hình dưới đây. Bạn đặt tên Layer trên là Layer chìa khóa, còn Layer dưới là Layer nền cho dễ thao tác nhé.
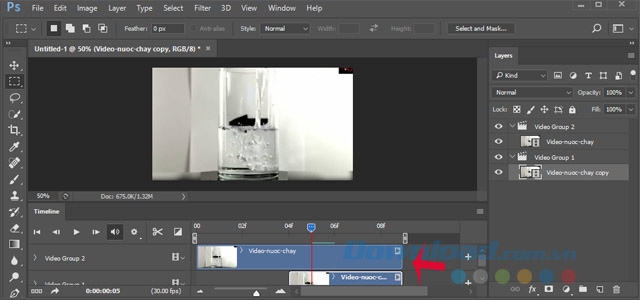
Bước 7: Bây giờ, tiến hành hòa trộn 2 Layer lại với nhau để tạo ra những chuyển động mượt mà. Di chuyển đến vị trí đầu tiên của Layer nền, rồi nhấn vào Layer chìa khóa. Sau đó, nhấn vào mũi tên xổ xuống ở mục Video Group 2, nhấn vào điểm màu vàng tại phần Opacity. Tại Layer Channel phía bên tay phải, để Opacity là 100%.
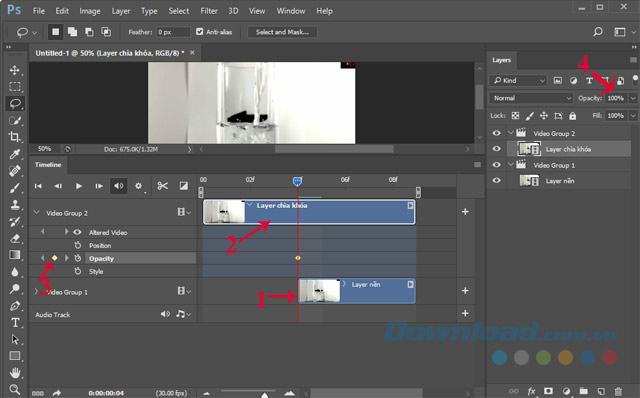
Bước 8: Tiếp tục, tạo một điểm Opacity nữa như bước trên, nhưng lần này để Opacity tại Layer Channel là 0%.
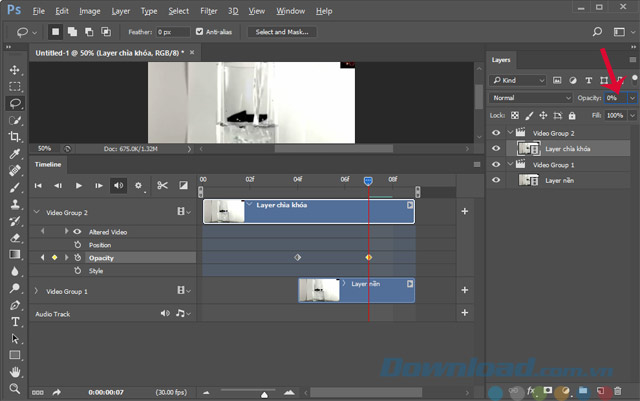
Bước 9: Kéo điểm vàng này về cuối Layer như hình dưới đây. Làm như vậy để khi video chạy đến điểm màu vàng, Layer chìa khóa sẽ tan biến dần từ 100% về 0%, hòa trộn với lớp Layer nền, rồi quay trở lại điểm bắt đầu tạo nên vòng lặp mượt mà.
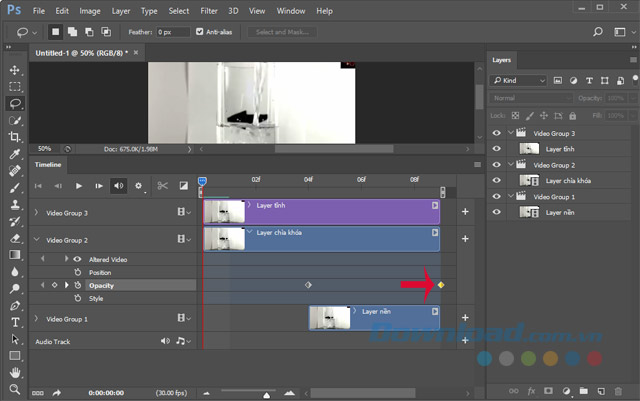
Bước 10: Tiếp theo, bạn cần khóa chuyển động của những vật thể khác, chỉ chọn ra chuyển động mà chúng ta muốn thôi. Vậy nên bạn cần tạo 1 khung hình tĩnh và đặt lên đầu tiên. Chúng ta tạm gọi là Layer tĩnh, để tạo bạn sử dụng phím tắt Ctrl + Shift + Alt + E, rồi kéo Layer tĩnh cho bằng độ dài với 2 Layer còn lại.
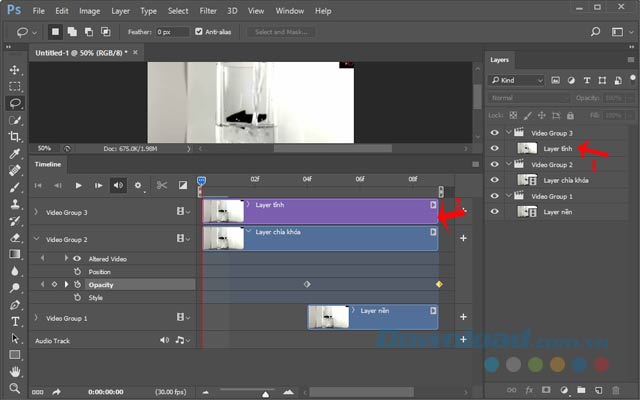
Bước 11: Nhấn chọn vào Layer tĩnh, rồi nhấn vào biểu tượng ô vuông (như hình dưới) để tạo ra lớp Layer Mask cho Layer tĩnh. Tiếp theo, dùng Brush màu đen để xóa, mình đã xóa Layer tĩnh ở vị trí của bóng nước và dòng nước. Nếu không may xóa lệnh hoặc hơi quá chút thì có thể dùng Brush màu trắng để phục hồi. Chỉnh sửa càng tỉ mỉ, kỹ lưỡng thì chuyển động của Cinemagraph càng đẹp, càng mượt mà.
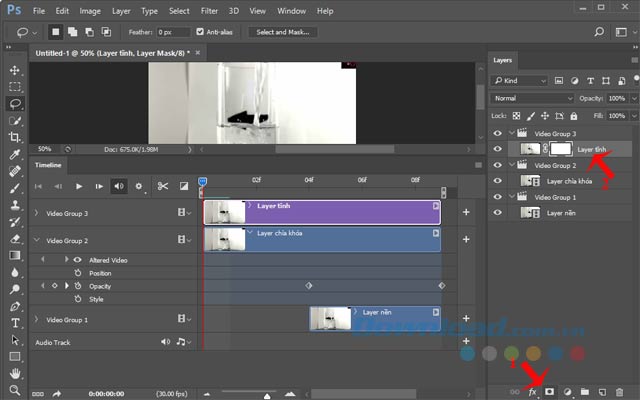
Bước 12: Nhấn vào biểu tượng hình tròn (như hình dưới), rồi chọn Color Lookup.
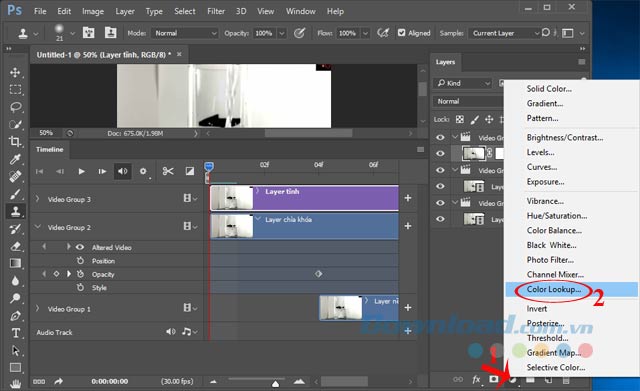
Bước 13: Tại phần Color Lookup, nhấn vào mũi tên xổ xuống của mục 3DLUT File, kéo chọn chọn HorrorBlue.3DL, ở phần Opacity bên tay phải chọn 80%.
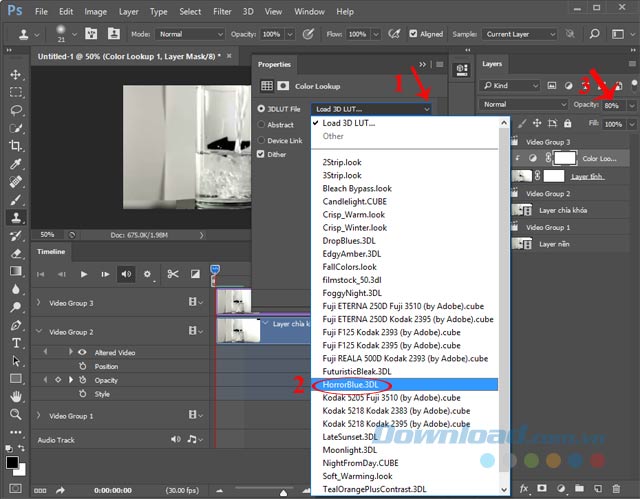
Bước 14: Tiếp theo, nhấn vào biểu tượng hình tròn (như hình dưới), rồi chọn Photo Filter. Tích chọn vào Filter, chọn Warming Filter (85) và tăng Density lên 50%.
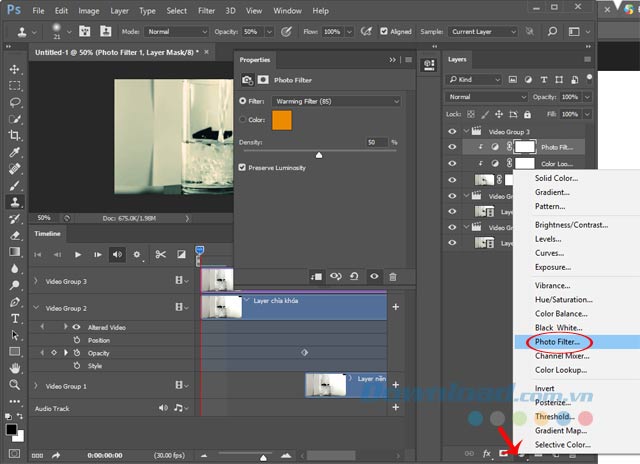
Bước 15: Tiếp theo, tạo một lớp Layer mới, dùng Brush mềm có độ dày 1500px.
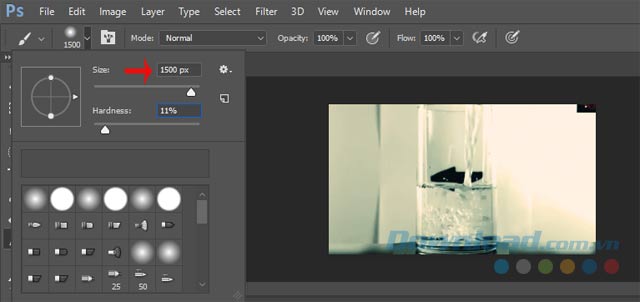
Bước 16: Nhấn đúp vào biểu tượng (như trong hình), cửa sổ Color Picker (Foreground Color) xuất hiện, chọn mã màu fff000 và chấm nhẹ.
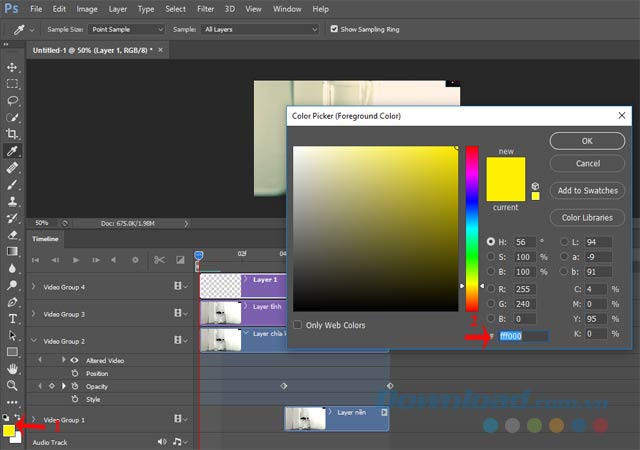
Bước 17: Sau đó, hòa trộn: Soft Light với Opacity: 80%.
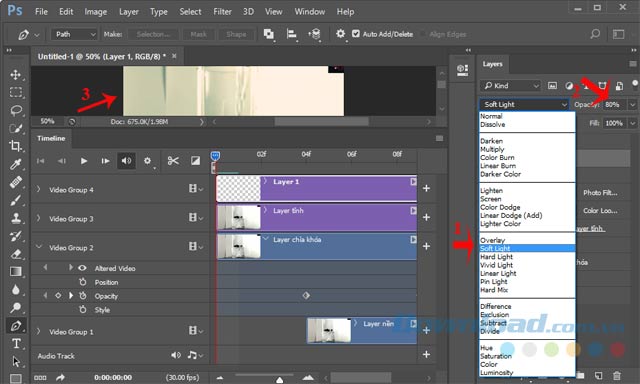
Bước 18: Vậy là ảnh Cinemagraph đã hoàn thành rồi, chỉ cần nhấn vào File > Export > Save for Web (Legacy)… hoặc sử dụng phím tắt Alt + Shift + Ctrl + S để lưu ảnh.
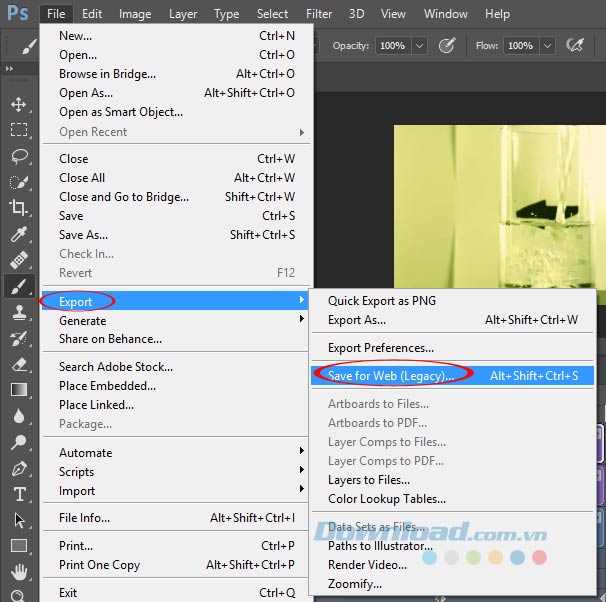
Bước 19: Cửa sổ Save for Web xuất hiện, tại phần Image Size giảm W: 600 px và H: 338 px, còn phần Looping Options chọn: Forever để ảnh Cinemagraph tự động chạy liên tục. Cuối cùng, nhấn Save để lưu lại thành quả.
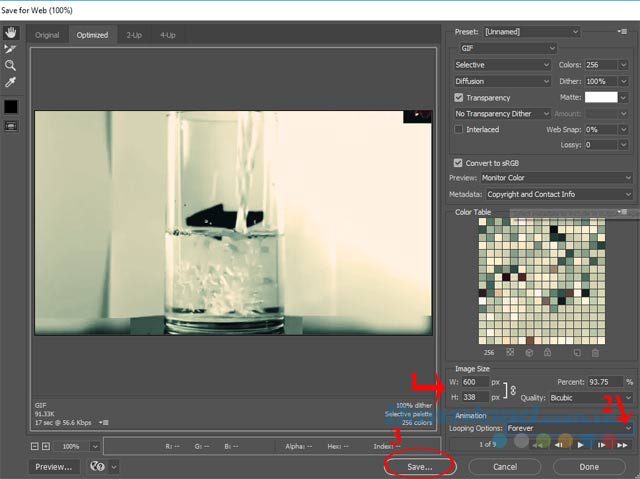
Bạn có thể thực hiện tương tự với những video khác để tạo ảnh “động trong tĩnh” vô cùng đẹp mắt, ấn tượng dành tặng cho những người thân yêu của mình.
Chúc các bạn thực hiện thành công!
tmdl.edu.vn. Mọi hành vi sao chép đều là gian lận!
Nguồn chia sẻ: https://tmdl.edu.vn/cach-tao-anh-dong-trong-tinh-dep-long-lay/



