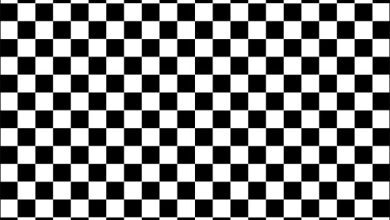Cách tạo lịch trong word như thế nào? Có tạo được lịch trên word hay không ?
Có rất nhiều phần mềm có thể tạo được lịch, tuy nhiên bạn có biết trong word bạn cũng có thể tạo được lịch hay không? Không những tạo được lịch mà còn tạo rất là đẹp nữa, theo quan điểm của mình khi bạn tạo lịch trong word rất là đẹp không kém gì các phần mềm tạo lịch khác.
Với nhiều mẫu lịch đẹp đã được word tích hợp sẵn như: mẫu lịch năm, tháng rất phong phú và đa dạng. Nếu bạn có ý định muốn tạo lịch trong word thì nên xem bài viết hướng dẫn của mình nhé!
1. Cách tạo lịch trong word bằng cách sử dụng các mẫu có sẵn
Trong word có hỗ trợ các mẫu lịch có sẵn trong thư viện, nếu muốn tạo lịch bằng cách mẫu này thì bạn làm như sau:
Đầu tiên bạn mở file word lên, tiếp theo vào Tab File.
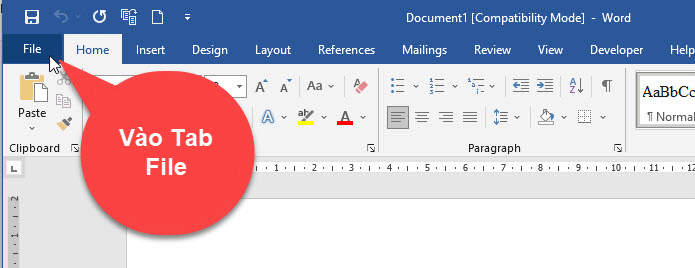
Tiếp theo bạn chọn vào mục New và gõ từ khoá là Calendar ở ô tìm kiếm sau đó bấm Enter.
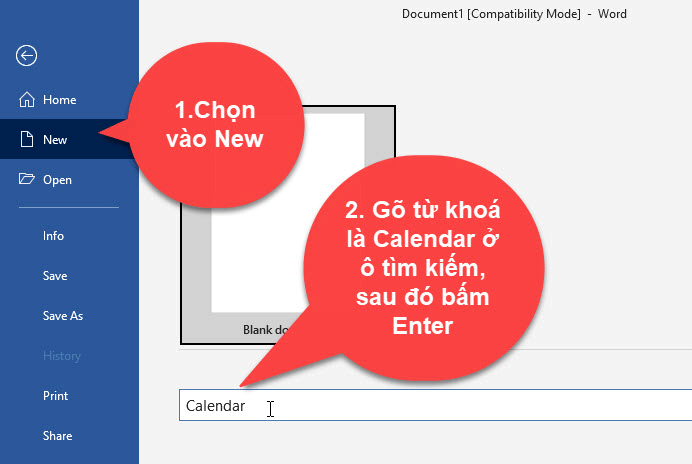
Lúc này word sẽ hiển thị rất nhiều mẫu lịch, bạn có thể chọn vào 1 mẫu lịch mà bạn thích.
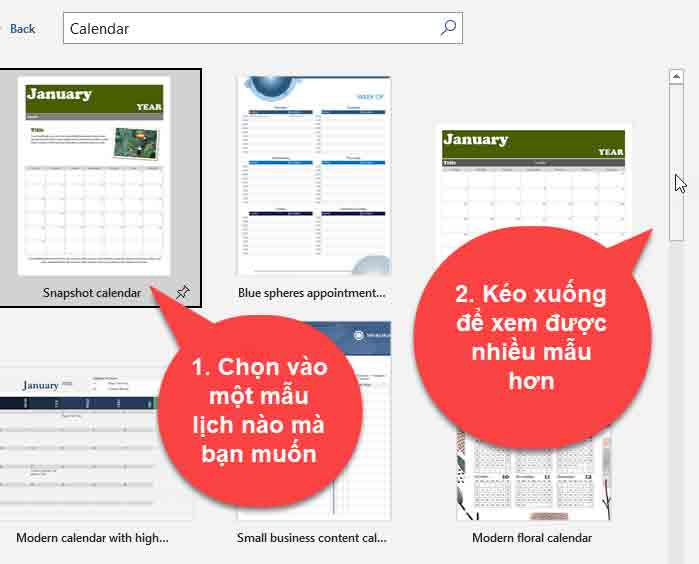
Sau khi đã chọn được một mẫu lịch ưng ý rồi, bạn chọn vào Create để khởi tạo.
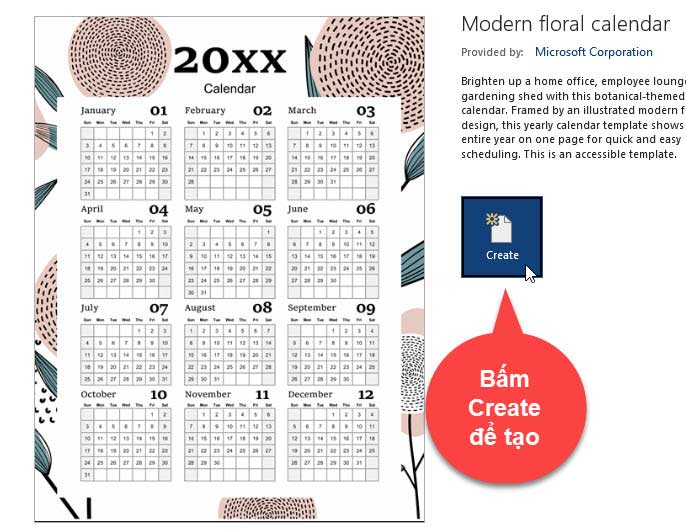
Lúc này 1 tờ lịch sẽ được ra trong word.
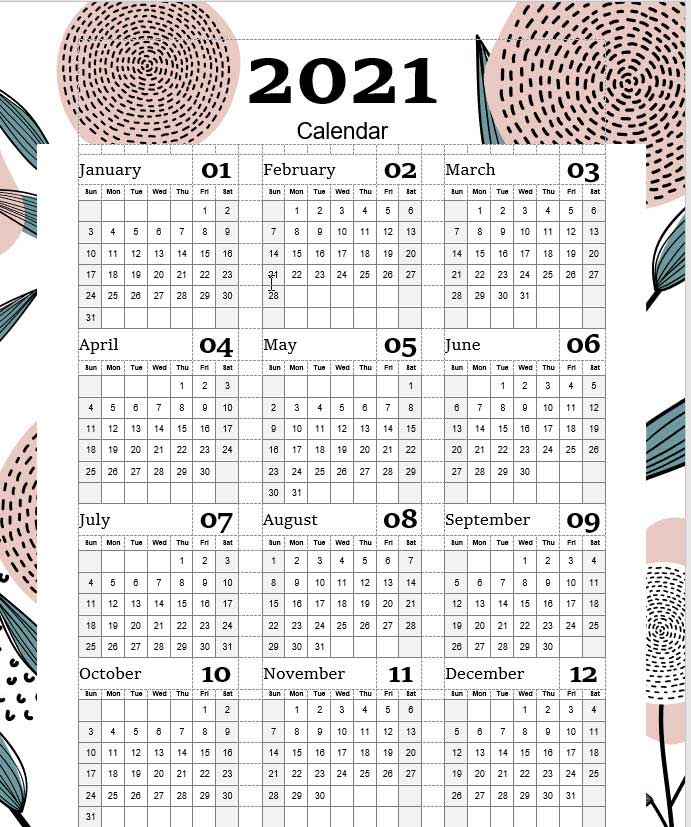
Đối với mẫu lịch này bạn không thể chọn năm được cho nó, mà nó sẽ lấy năm hiện hành để tạo ra lịch.
Muốn tạo ra ra lịch với năm hoặc lựa chọn tháng mà mà bạn muốn thì bạn phải lựa chọn 1 mẫu khác, giả sử như ở đây mình sẽ lựa chọn mẫu lịch này.
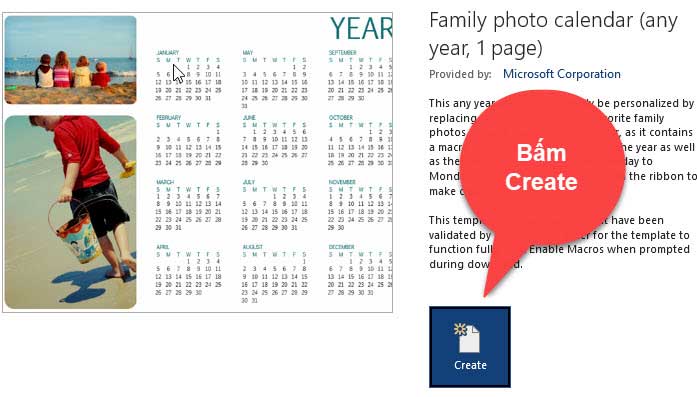
Tiếp theo chọn năm mà bạn muốn tạo lịch và chọn thứ mà bạn muốn bắt đầu cho tuần.
Monday: Chọn thứ 2 bắt đầu cho 1 tuần.
Sunday: Chọn chủ nhật bắt đầu cho 1 tuần.
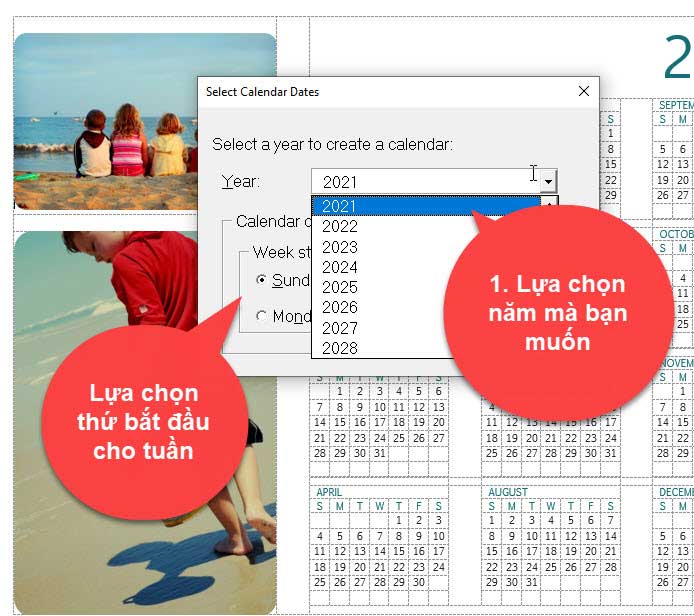
Ở đây mình sẽ chọn là năm 2023 và thứ hai là ngày bắt đầu 1 tuần lễ mới. Sau khi lựa chọn xong rồi thì bấm vào OK để tiến hành khởi tạo 1 cuốn lịch như thiết lập mà bạn đã chọn.
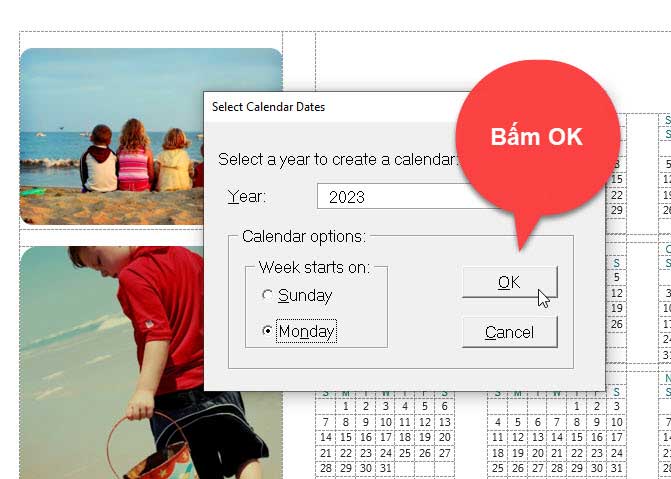
Như vậy là bạn đã tạo ra được 1 cuốn lịch.
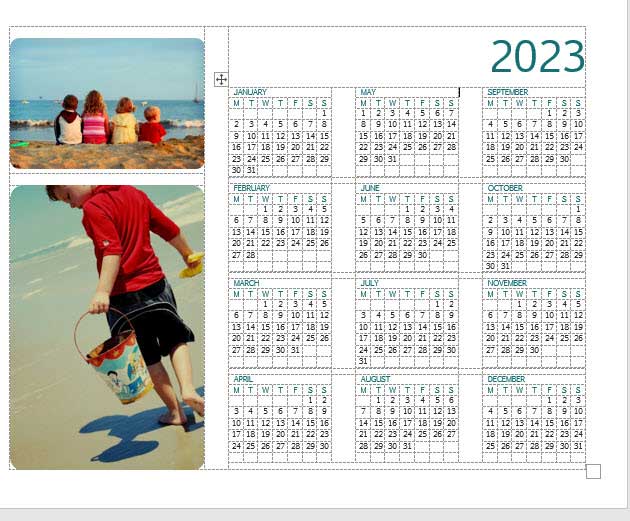
Để chỉnh sửa lịch lúc này bạn vào Tab Calendar để tuỳ chỉnh
Trong đó:
Select New Dates: Tạo lịch cho các tháng, năm khác.
Themes: Chỉnh sửa giao diện lịch theo các mẫu có sẵn.
Color: Chọn màu lại cho bộ lịch theo các bảng màu có sẵn.
Font: Chọn Font chữ khác cho các chi tiết trong lịch.
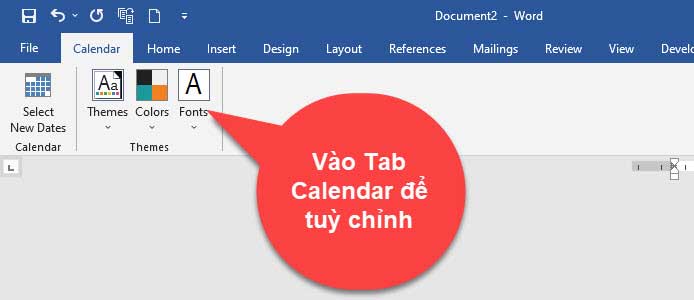
Nếu không thích các ảnh mặc định của word, bạn cũng có thể thay đổi ảnh mặc định đó bằng hình ảnh của bạn. Bằng cách bấm phải chuột vào ảnh mà bạn muốn thay đổi, sau đó vào Change Picture và chọn From a File… để chọn hình ảnh của bạn.
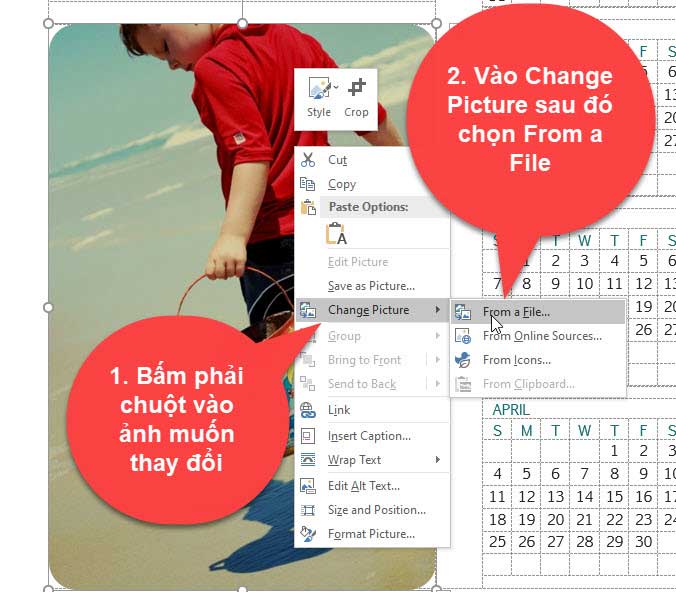
Ngoài các mẫu lịch năm, trong word còn có hỗ trợ bạn tạo những mẫu lịch tháng cũng rất đẹp. Bạn có thể sử dụng mẫu lịch tháng để tạo ra thời khoá biểu cho công việc tháng đó của mình, cũng rất là hữu ích và thú vị.
2. Video hướng dẫn cách tạo lịch trong word
Các bài viết liên quan bạn có thể tham khảo:
3.KẾT LUẬN
Như vậy là trong bài viết này mình đã hướng dẫn cho các bạn, cách tạo lịch trong word cực kỳ dễ dàng. Hy vọng với thủ thuật nhỏ này sẽ giúp ích cho công việc của bạn về sau.
Chúc bạn thực hiện thành công!
Bản quyền bài viết thuộc Trường Trung Cấp Nghề Thương Mại Du Lịch Thanh Hoá. Mọi hành vi sao chép đều là gian lận!
Nguồn chia sẻ: https://tmdl.edu.vn/cach-tao-lich-trong-word-cuc-de/