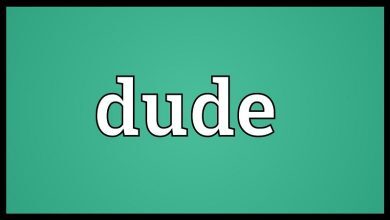Cùng Phòng Giáo dục và Tập huấn Sa Thầy đọc bài 10 mẹo để bảo vệ tài khoản Microsoft và Email Outlook.
Việc bảo mật tài khoản và thông tin tư nhân luôn rất quan trọng đối với người dùng máy tính. Tuy nhiên, nhiều người thường chủ quan hoặc ko biết cách thực hiện chuẩn xác. Nếu bạn tuân theo hướng dẫn trong bài viết dưới đây, tài khoản Email Outlook và tài khoản Microsoft của bạn có thể được bảo mật tốt hơn gấp nhiều lần.
1. Đặt mật khẩu đủ mạnh
Đây là điều kiện tiên quyết và cũng là quan trọng nhất đối với mỗi loại tài khoản nhưng chúng tôi sử dụng. Một số yếu tố bạn nên liên kết trong mật khẩu của mình là:
Bạn đang xem: 10 thủ thuật bảo vệ tài khoản Microsoft và Email Outlook
- Có 8-12 ký tự.
- Có cả chữ hoa và chữ thường.
- Bao gồm cả chữ cái và số.
Ko nên đặt mật khẩu theo thói quen, những mật khẩu dễ đoán như họ tên, tháng ngày năm sinh,… dù dài nhưng sẽ ko đủ mạnh để bảo vệ bạn.
Email Outlook và mật khẩu tài khoản Microsoft có thể được thay đổi bằng cách:
Đăng nhập vào tài khoản bạn đang sử dụng, sau đó nhấp chuột trái vào hình đại diện của tài khoản, chọn Xem tài khoản – Xem tài khoản.
Chọn tiếp theo Thay đổi mật khẩu – Đổi mật khẩu và đặt mật khẩu mới theo gợi ý ở trên.

2. Bật xác thực hai yếu tố cho tài khoản Microsoft và Outlook
Đây là một tính năng bảo vệ vô cùng hiệu quả. Ngoài việc nhập mật khẩu, người đăng nhập sẽ cần một mã xác nhận khác được gửi tới điện thoại hoặc email của bạn. Tức là lúc khởi động, kể cả lúc bị lộ mật khẩu thì người khác cũng ko thể đăng nhập vào tài khoản của bạn.

Đang làm:
- Đăng nhập vào tài khoản của bạn và chọn Bảo vệ. Trưng bày Tri thức cơ bản về bảo mật xuất hiện, bấm tiếp theo nhiều tùy chọn bảo mật hơn ở dưới cùng.
- Trong phần Xác minh hai bước – Xác minh hai bướcnhấp chuột Bật xác minh hai bước – Bật xác minh hai bước và hãy nhấn tiếp theo để tiếp tục.
- Chọn phương thức bạn muốn nhận mã bảo mật. Mỗi phương án đều có ưu và nhược điểm riêng nhưng theo các chuyên gia, bạn nên chọn Một ứng dụng (thông qua ứng dụng) vì nó là an toàn nhất.
Microsoft tất nhiên sẽ muốn bạn sử dụng ứng dụng xác thực của họ, tuy nhiên, chúng tôi cũng có thể sử dụng các lựa chọn thay thế khác. Nhưng sau lúc cài vào điện thoại, bạn chọn hệ quản lý của mình trong danh sách bên dưới, quét mã QR và lưu mã khôi phục trước lúc nhấn kết thúc hoàn thành.
3. Ko san sớt tài khoản của bạn với người khác
Có những lúc bạn cần cho phép người khác truy cập vào tài khoản của mình hoặc vô tình lưu mật khẩu trên máy tính và quên đăng xuất. Điều này tất nhiên sẽ tạo thời cơ cho kẻ xấu tò mò và đánh cắp thông tin của bạn.
Tốt nhất là ko để bất kỳ người nào có quyền truy cập vào tài khoản của bạn, hoặc nếu có, hãy đổi ngay một mật khẩu khác.
4. Sử dụng mã PIN để đăng nhập vào Windows
Có một thực tiễn là mật khẩu càng ngắn thì càng dễ sử dụng và đăng nhập, còn dài và phức tạp thì trái lại. Hệ quản lý Windows cho phép người dùng đăng nhập vào tài khoản Microsoft, vì vậy nếu kẻ xấu có thể đăng nhập vào máy tính của bạn, chúng cũng có thể biết được email của bạn.
Một giải pháp thay thế tuyệt vời cho vấn đề này đã được Windows cung ứng, đó là sử dụng Mã PINthậm chí cả dấu vân tay (nếu thiết bị của bạn hỗ trợ).

Đang làm:
đi vào Setup / Tài khoản / Tùy chọn đăng nhập và bấm vào cộng để thêm phương thức bạn muốn vào đây.
5. Xem lại các hoạt động gần đây nhất
Chúng ta có thể dễ dàng xem lại lịch sử truy cập trên tài khoản Outlook của mình bất kỳ lúc nào để rà soát xem lúc đi vắng hay ko sử dụng, đã có người nào đăng nhập và sử dụng chưa?

Cách rà soát rất đơn giản, bạn chỉ cần truy cập Trang bảo mật của Microsoft và lựa chọn Xem lại hoạt động để xem lại hoạt động tài khoản của bạn. Bạn có thể click trực tiếp vào từng mục để xem thông tin cụ thể về từng hoạt động (thời kì, vị trí, hệ quản lý …).
6. Rà soát danh sách các thiết bị đáng tin tưởng được phép truy cập tài khoản
Tài khoản Microsoft có thể được đăng nhập trên tất cả các thiết bị và hệ quản lý không giống nhau. Điều cần thiết là phải rà soát lại danh sách các thiết bị nhưng bạn đã sử dụng để đăng nhập vào tài khoản của mình. Bởi thỉnh thoảng, chỉ một tí lơ đãng cũng có thể để lại hậu quả nghiêm trọng.

Ghé thăm trang Trang thiết bị và rà soát danh sách các thiết bị từng được liên kết với tài khoản của bạn. Nếu trước đây bạn đã bật xác thực hai yếu tố cho tài khoản của mình, bạn nên xóa danh sách mật khẩu ứng dụng đã sử dụng bằng cách:
- Truy cập vào Bảo mật / các tùy chọn bảo mật khác.
- Trong Mật khẩu ứng dụngbấm vào Xóa mật khẩu ứng dụng hiện có đã sẵn sàng Loại trừ nó đi.
Hành động này ko chỉ đảm kiểm soát an ninh toàn nhưng còn trực tiếp đăng xuất tài khoản khỏi các thiết bị ko hỗ trợ bảo mật hai yếu tố. Cuối cùng, bấm vào Xóa tất cả các thiết bị đáng tin tưởng được liên kết với tài khoản của tôi để thực thi bảo mật hai bước trên các thiết bị trong tương lai.
7. Luôn cảnh giác và tự bảo vệ
Chỉ cần một email lừa đảo hoặc một tệp được tải xuống từ một nguồn ko chính thức có thể khiến bạn bị đánh cắp tài khoản hoặc thông tin nhạy cảm trong tài khoản của mình. Đặc thù là những email, thư hoặc tin nhắn yêu cầu bạn xác nhận mật khẩu tài khoản.
Microsoft ko bao giờ yêu cầu người dùng của mình làm điều này, vì vậy bất kỳ email nào tương tự đều là lừa đảo hoặc chứa mã độc hại.
8. Luôn có thông tin khôi phục tài khoản

Nếu bạn ko thể mở email Outlook của mình vì quên mật khẩu, thì cách dễ nhất để truy cập lại nó là thông qua số điện thoại hoặc ID email khôi phục của bạn.
Để thêm cụ thể khôi phục vào tài khoản của bạn, hãy truy cập trang Bảo vệ trong tài khoản Microsoft của bạn, hãy chọn Cập nhật thông tin và bạn sẽ thấy danh sách các tài khoản email và số điện thoại ngày nay của mình nếu bạn đã thêm chúng trước đó. Nhấp vào nút để vận chuyển dữ liệu ko còn cần thiết. Để thêm thông tin mới, nhấn tùy chọn Thêm thông tin bảo mật Dưới.
Sau đó, bạn cần xác minh tài khoản và số điện thoại mới với mã được gửi cho họ. Ngoài ra, bạn có thể thay đổi phương thức gửi mã bằng cách đi tới “Thay đổi các tùy chọn cảnh báo“.
9. Mật khẩu bảo vệ PST. các tập tin
Phiên bản Outlook dành cho máy tính để bàn lưu trữ email của bạn trong các thư mục PST. tập tindo đó, việc bổ sung mật khẩu để bảo vệ thông tin trong các tập tin này là hoàn toàn cần thiết. Tuy nhiên, bạn cũng cần nhớ rằng, những mật khẩu này sẽ ko hoạt động nếu bạn có đồng bộ hóa tài khoản khác (tài khoản Microsoft Exchange).

Đang làm:
- Trên giao diện Outlook, chọn Tệp / Setup tài khoản / Setup tài khoản.
- Trong Hồ sơ dữ liệu, Nhấp vào tệp PST cần được bảo vệ và chọn Setup.
- Trong phần Đổi mật khẩubạn nhập mật khẩu để sử dụng (tối đa 15 ký tự) và sau đó ĐƯỢC RỒI.
10. Sử dụng “bí danh” để bảo vệ tài khoản thực
Đây là một Thủ thuật Outlook nhưng tư nhân người viết thích và đang sử dụng. Tức là thay vì phải trực tiếp sử dụng tài khoản gốc, chúng ta có thể tạo một email giả mạo, để gạt gẫm các tin nhắn rác, tin nhắn rác được gửi đi.
Các email khác vẫn được gửi thẳng tới hộp thư thật của bạn, tuy sẽ khá khó quản lý nếu bạn lạm dụng việc này nhưng nếu làm tốt thì việc rà soát mail hàng ngày sẽ đơn giản hơn rất nhiều.

Làm:
- Truy cập vào trang thông tin tư nhân (Hồ sơ) trên Microsoft và chọn Quản lý email hoặc số điện thoại đăng nhập của bạn.
- Bấm vào cộng e-mail Và sử dụng Tạo một địa chỉ email mới và thêm nó làm bí danh để tạo một email giả mạo khác có dạng “[email protected]“. Chúng tôi cũng có thể đồng bộ hai email này (gốc và giả) thành một.
- Sau lúc hoàn thành việc này, bạn có thể sử dụng email mới này để đăng nhập, gửi và nhận email từ bất kỳ người nào giống như email ban sơ của bạn. Và nếu bạn muốn quản lý tốt hơn, bạn có thể chọn Thay đổi tùy chọn đăng nhập để thiết lập ko cho phép tài khoản giả mạo này đăng nhập trên trang Microsoft của bạn.
Tuy nhiên, cần xem xét, chúng ta chỉ có thể tạo và sử dụng tối đa 10 tài khoản loại này trên một tài khoản chính.
Cuối cùng, tài khoản Microsoft rất quan trọng đối với người dùng Windows (đặc thù là Windows 10), nên ngoài việc cẩn thận, bạn cũng nên tự bảo vệ mình bằng những gợi ý trên để tránh những điều đáng tiếc có thể xảy ra.
Bạn có thể bỏ qua các phương pháp bảo vệ đơn giản như trên, nhưng chúng giúp giảm đáng kể nguy cơ tài khoản Outlook & Microsoft bị xâm nhập. Đó là vì tin tặc thường tìm cách bẻ khóa dễ dàng và ko đầu tư quá nhiều thời kì vào tài khoản. Vì vậy, đừng ngại sử dụng các mẹo đơn giản này để bảo vệ tài khoản Microsoft và Outlook của bạn.
Đăng bởi: Phòng Giáo dục và Tập huấn Sa Thầy
Thể loại: Chung
Bạn thấy bài viết 10 mẹo bảo vệ tài khoản Microsoft và Outlook Email có khắc phục đươc vấn đề bạn tìm hiểu ko?, nếu ko hãy comment góp ý thêm về 10 mẹo bảo vệ tài khoản Microsoft và Outlook Email bên dưới để tmdl.edu.vn có thể thay đổi & cải thiện nội dung tốt hơn cho độc giả nhé! Cám ơn bạn đã ghé thăm Website Trường Trung Cấp Nghề Thương Mại Du Lịch Thanh Hoá
#mẹo #bao #vê #tai #khoan #Microsoft #Outlook #Email