Khi Copy nội dung trên mạng Internet chúng ta không thể nào tránh khỏi tình trạng là Copy luôn nền của nội dung đó, sẽ rất là khó chịu nếu nền đó được hiển thị luôn trong văn bản. Vậy Cách xoá màu nền trong word khi Copy từ Internet về thì làm như thế nào?
Trong bài viết này mình sẽ hướng dẫn cho bạn 3 cách để có thể xoá màu nền trong word tương đối đơn giản.
Bạn đang xem bài: 3 Cách xóa màu nền trong Word khi copy từ Internet về
I. Tại sao phải xoá màu nền
– Vì màu nền làm cho chữ bị mờ đi lúc đó sẽ không nhìn thấy nội dung văn bản.
– Để màu nền nhìn rất là rối mắt, khó chịu và sai về quy chuẩn về định dạng nội dung cho văn bản.
– Khi bạn muốn thay đổi màu nền khác sẽ không như ý muốn.
Lưu ý: Khi xóa màu nền cho văn bản thì chỉ làm cho phần màu nền biến mất đi, còn nội dung thì vẫn được giữ nguyên.
II.Cách xoá màu nền trong word
Sau đây là 3 cách để xoá màu nền trong word cực kỳ đơn giản, nếu bạn thấy cách nào dễ thực hiện và dễ nhớ cách làm thì áp dụng theo cách đó nhé
1. Cách xoá màu nền bằng lệnh Paste
Khi bạn Copy 1 đoạn văn bản nào đó trên mạng Internet, sau đó dán vào Word thì Trong Word có hỗ trợ cho bạn Paste dữ liệu ra 1 cách dễ dàng theo nhiều định dạng khác nhau.
Và ở đây chúng ta sẽ sử dụng lệnh Paste chỉ giữ lại nội dung của văn bản và xóa toàn bộ định dạng trước đó của đoạn văn bản đó đi.
Đầu tiên là bạn Copy nội dung có chứa màu nền, bằng cách quét chọn nội dung sau đó bấm phải chuột chọn Copy hoặc bấm tổ hợp phím Ctrl + C cũng được.
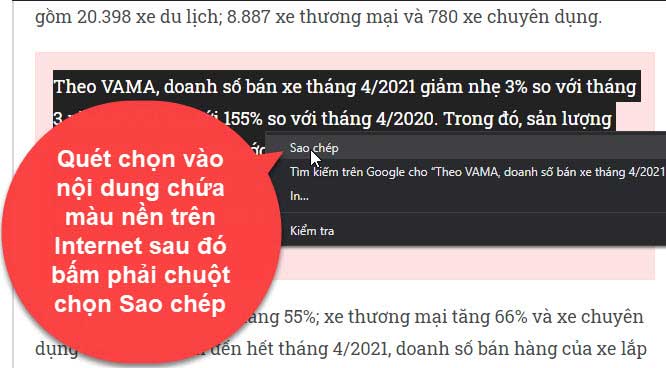
Sau đó vào Word, bấm phải chuột ở lệnh Paste bạn chọn là Keep Text Only để xóa toàn bộ định dạng như: kiểu chữ, kích thước, màu nền…. đi.
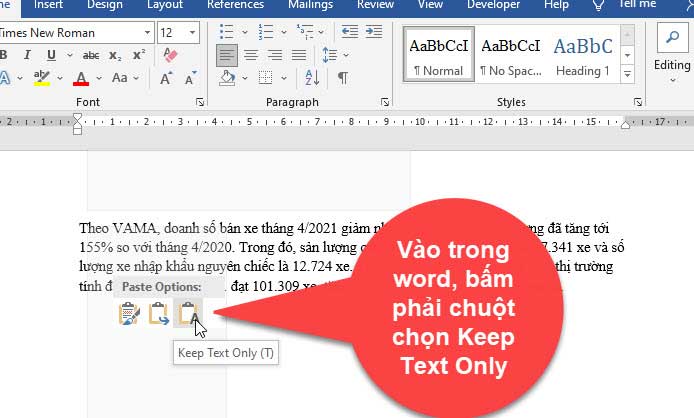
2. Cách xoá màu nền trong word bằng Clear All Formatting
Sau khi copy nội dung trên mạng có chứa màu nền bạn dán thẳng vào trong word, để loại bỏ màu nền cho văn bản thì bạn có thể quét chọn vào đoạn văn bản chứa màu nền, tiếp theo vào Tab Home chọn vào công cụ Clear All Formatting.
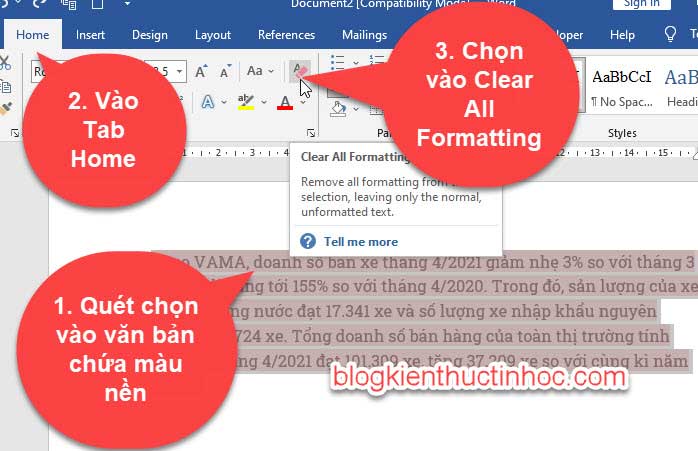
Hoặc để xoá nhanh định dạng trong Word bạn cũng có thể sử dụng tổ hợp phím Ctrl + Space(dấu cách) để xoá cũng được.
Kết quả mọi định dạng sẽ bị xoá đi chỉ giữ lại nội dung
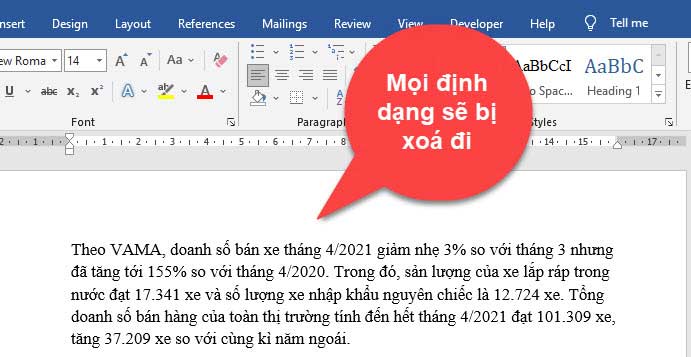
3. Xoá màu nền cho văn bản bằng phần mềm Notepad
Phần mềm Notepad là phần mềm chuyên dùng để gõ nội dung thôi chứ bạn không thể nào định dạng được nội dung trên đó. Hầu như phần mềm Notepad có ở tất cả các bản windows từ Win XP cho đến Win 10.
Lợi dụng đặc điểm của phần mềm Notepad chỉ gõ được nội dung chứ không định dạng được, nên mình sẽ sử dụng Notepad để loại bỏ màu nền cho nội dung khi Copy dữ liệu trên mạng.
Bước 1: Copy nội dung trên mạng
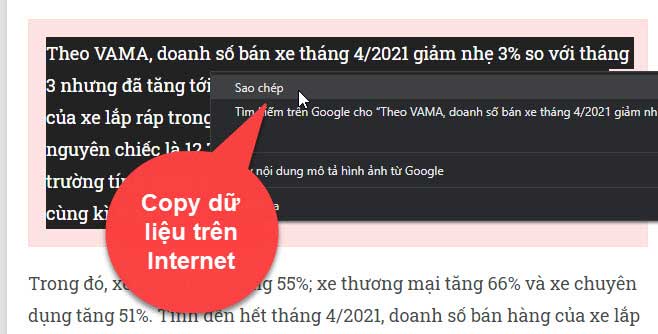
Bước 2: Mở phần Notepad lên.
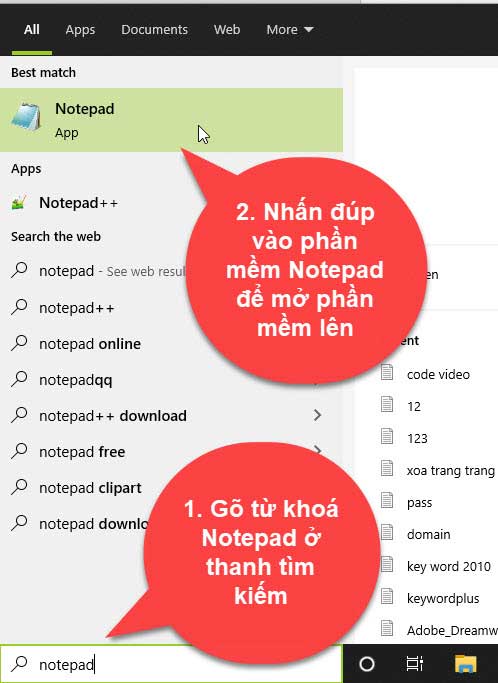
Bước 3: Dán nội dung vừa Copy trên mạng vào phần mềm Notepad, bằng tổ hợp phím Ctrl + V. Lúc này mọi định dạng sẽ bị loại bỏ chỉ giữ lại nội dung thôi.

Bước 4: Bấm tổ hợp phím Ctrl + A để Copy toàn bộ nội dung trong phần mềm Notepad mà bạn vừa dán vào, tiếp theo bấm tổ hợp phím Ctrl + C để tiến hành Copy.
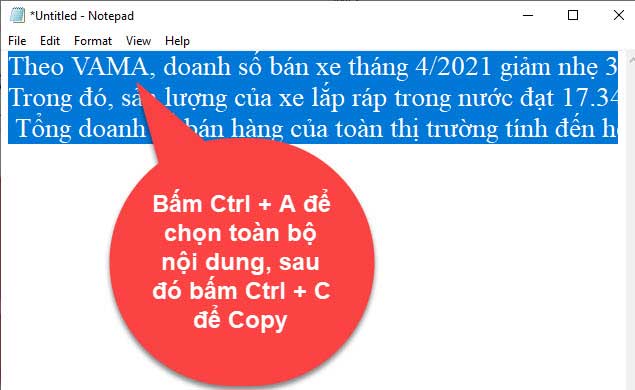
Bước 5: Dán vào trong word nội dung mà bạn vừa Copy trong phần mềm Notepad. Lúc này bạn sẽ thấy toàn bộ định dạng từ màu nền, kiểu chữ, kích cỡ đều được xoá toàn bộ.

III. Video hướng dẫn cách xoá màu nền trong word
[responsive_youtube UxFLuzqa4Y8]
Các bài viết liên quan bạn có thể tham khảo thêm:
IV.kết luận
Như vậy là trong bài viết này mình đã hướng dẫn cho bạn cách xoá màu nền trong word khi copy dữ liệu từ internet về bằng 3 cách. Tuỳ vào các trường hợp mà bạn nên lựa chọn các nào để thực hiện.
Mong rằng kiến thức này sẽ hữu ích đối với công việc của bạn, chúc bạn thực hiện thành công!
Bản quyền bài viết thuộc Tmdl.edu.vn. Mọi hành vi sao chép đều là gian lận.
Nguồn chia sẻ: Trường Trung Cấp Nghề Thương Mại Du Lịch Thanh Hoá (tmdl.edu.vn)
Trang chủ: tmdl.edu.vn
Danh mục bài: Tổng hợp





