Ở bài viết trước, mình đã hướng dẫn bạn Cách tạo bảng trong word. Sau khi bạn đã biết cách tạo bảng trong word. Thì trong bài viết này, mình sẽ hướng dẫn bạn cách thêm cột trong word và thêm dòng trong word
Bài tham khảo:
Bạn đang xem bài: Cách thêm cột trong word và thêm dòng trong word
1. Cách thêm dòng trong word
Để chèn thêm dòng trong word, thì mình sẽ hướng dẫn bạn những cách sau đây:
# Cách 1: Sử dụng phải chuột
Bước 1: Quét chọn vào số dòng, mà bạn muốn chèn thêm. Nếu bạn muốn chèn thêm 1 dòng, thì bạn sẽ quét chọn vào 1 dòng. Muốn chèn thêm 2 dòng, thì bạn quét chọn vào 2 dòng.
Tóm lại, bạn muốn thêm bao nhiêu dòng. Thì bạn quét chọn vào bấy nhiêu dòng. Giả sử mình muốn chèn thêm 1 dòng nằm ở trên dòng số 2, thì mình sẽ quét chọn vào dòng số 2.
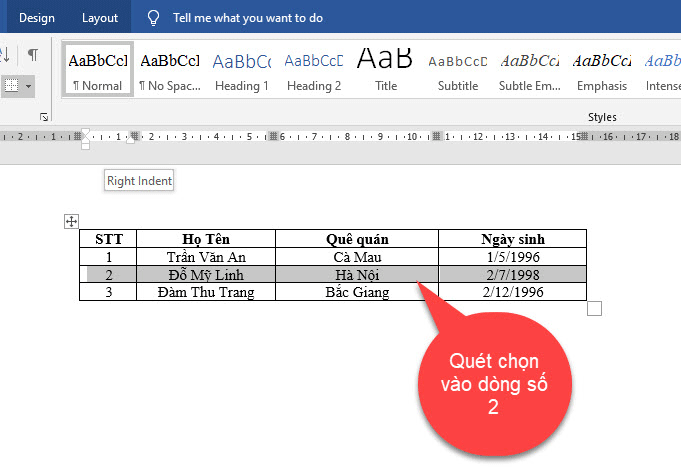
Sau khi quét chọn xong dòng sô 2, bấm phải chuột tại dòng mà bạn đã quét chọn và chọn vào Insert, tiếp theo chọn vào Insert Row Above.
Insert Row Above: Thêm dòng ở trên.
Insert Row Below: Thêm dòng ở dưới.
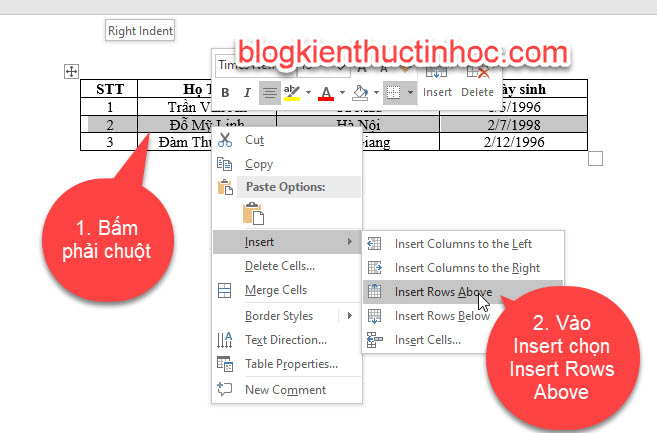
Kết quả: 1 dòng mới sẽ được thêm vào và nằm ở trên dòng số 2.
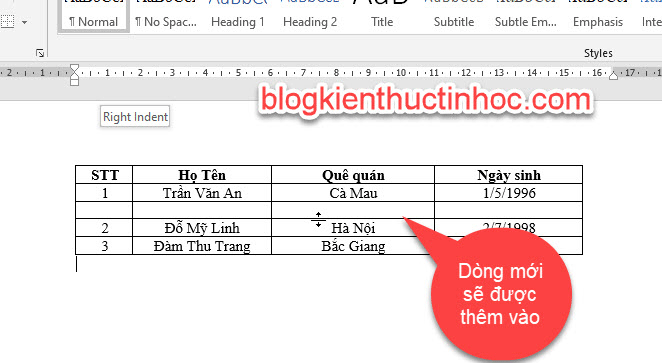
# Cách 2: Sử dụng Tab Layout
Quét chọn vào số dòng muốn thêm, sau đó vào Tab Layout.
Muốn thêm dòng nằm ở trên so với dòng bạn đã quét chọn, thì chọn vào Insert Above. Còn muốn thêm dòng ở dưới so dòng đã quét chọn, thì bạn chọn vào Insert Below.
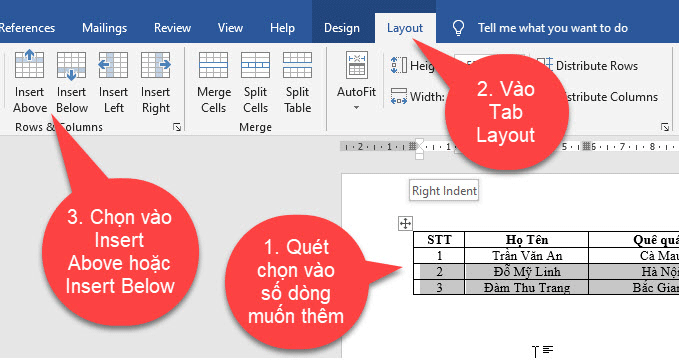
#Cách 3: Sử dụng phím để chèn thêm dòng
Đối với cách này, thì bạn có thể dùng phím để chèn thêm dòng trong bảng.
Thực hiện như sau:
Nhấn chọn vào ô cuối cùng của bảng, sau đó bấm phím Tab trên bàn phím, thì lập tức 1 dòng mới sẽ xuất hiện.
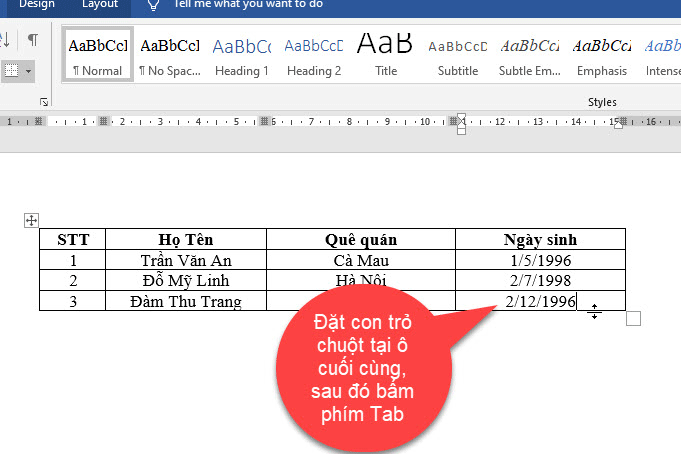
Hoặc bạn cũng có thể sử dụng phím Enter để thêm dòng, bằng cách đặt con trỏ chuột ở ngoài dòng bất kỳ, sau đó bấm phím Enter để thêm dòng.
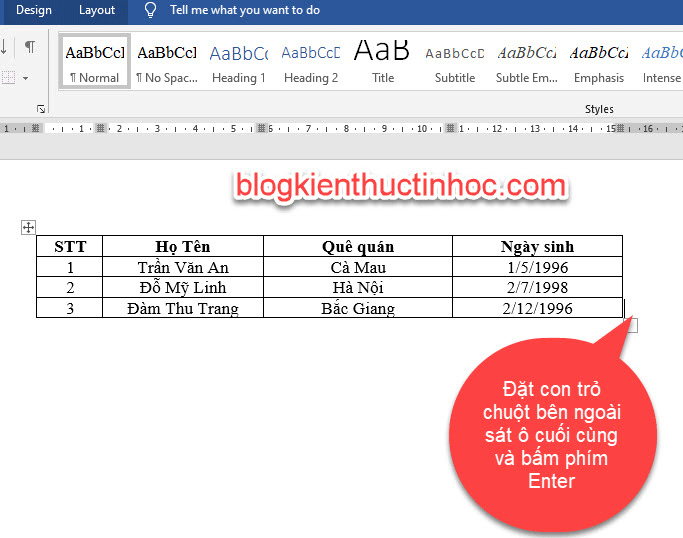
2. Cách thêm cột trong word
Để thêm cột trong word, thì có 2 cách sau đây:
# Cách 1: Sử dụng phải chuột
Đầu tiên, là bạn quét chọn vào số cột mà bạn muốn chèn thêm vào.
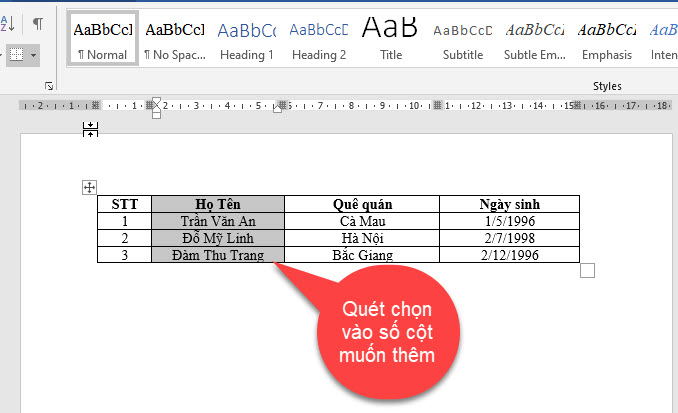
Lưu ý: Cũng giống như dòng, khi bạn muốn thêm bao nhiêu cột thì bạn quét chọn bấy nhiêu cột.
Bước 2: Bấm phải chuột vào cột mà bạn đã quét chọn, sau đó chọn vào Insert columns to the left hoặc Insert columns to the left.
Trong đó:
Insert columns to the left: Thêm cột vào bên trái.
Insert columns to the right: Thêm cột vào bên phải.
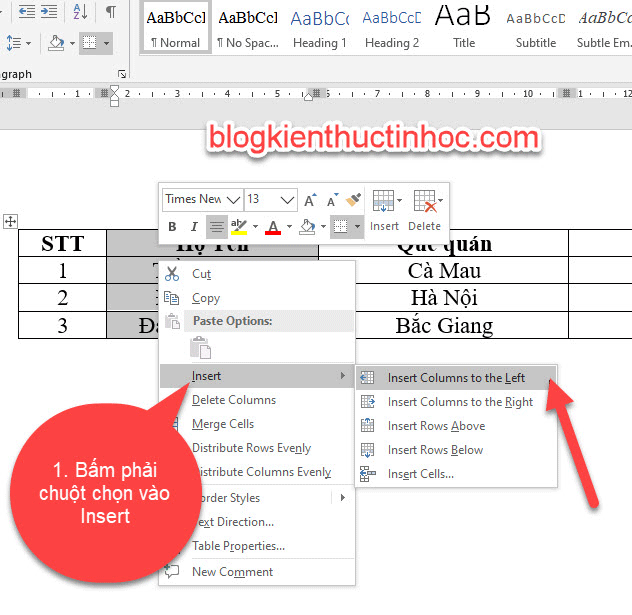
Kết quả: Ở đây do mình đã chọn vào Insert columns to the left khi thêm cột, nên cột mới thêm vào sẽ nằm bên trái cột đã chọn.
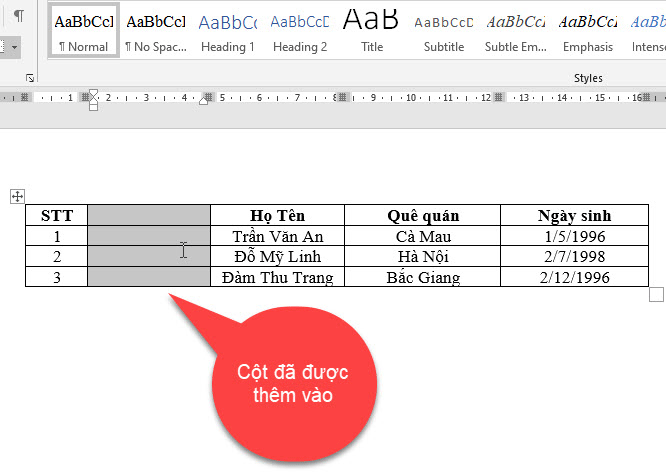
#Cách 2: Sử dụng Tab Layout
Bước 1: Quét chọn vào số cột mà bạn muốn thêm.
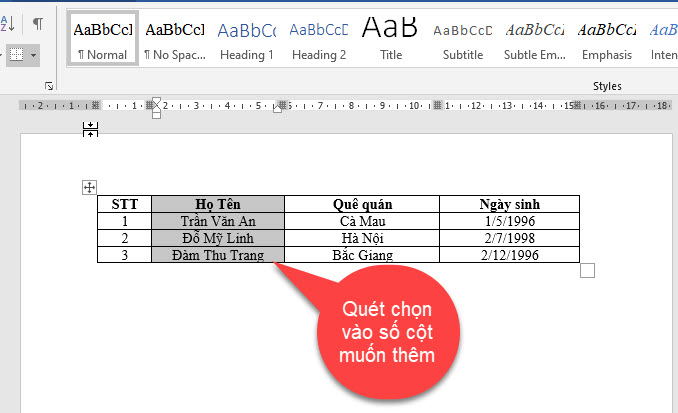
Bước 2: Vào Tab Layout, trong ngăn công cụ Row & columns chọn vào Insert Left hoặc Insert Right.
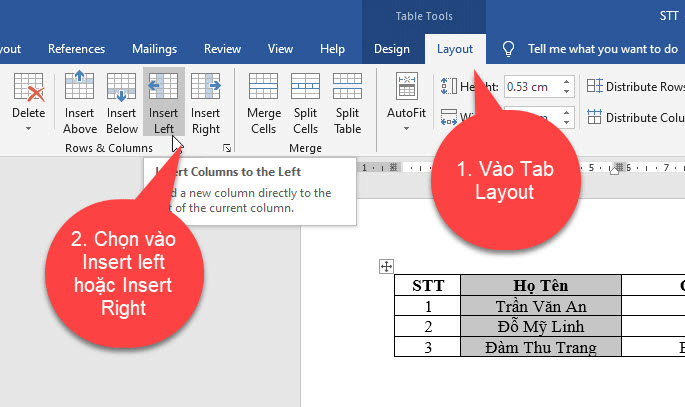
Kết quả: Cột mới sẽ được thêm vào nằm bên trái hoặc bên phải cột đã chọn, tùy vào sự lựa chọn của bạn.
3. Video hướng dẫn cách thêm dòng, cột trong word
KẾT LUẬN
Như vậy là trong bài viết này, mình đã hướng dẫn cho bạn cách thêm cột trong word và thêm dòng trong word. Cách làm tuy đơn giản và rất dễ thực hiện, nhưng bạn nên chịu khó thực hành nhiều để nâng cao kỹ năng của mình nhé. Ở bài viết sau mình sẽ hướng dẫn cho bạn cách xóa cột và dòng trong bảng
Hy vọng kiến thức này hữu ích đối với bạn, chúc bạn thành công.
Nguồn tài liệu tham khảo:
Bản quyền bài viết thuộc Trường Trung Cấp Nghề Thương Mại Du Lịch Thanh Hoá. Mọi hành vi sao chép đều là gian lận!
Nguồn chia sẻ: https://tmdl.edu.vn/cach-them-cot-trong-word-va-them-dong-trong-word/
Trang chủ: tmdl.edu.vn
Danh mục bài: Tổng hợp


