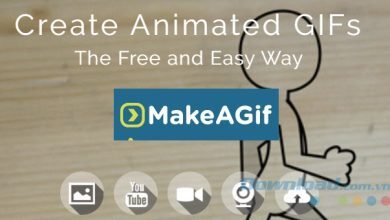Bình thường, bạn chỉ sử dụng một hiệu ứng cho một đối tượng mà thôi. Tuy nhiên có trường hợp, bạn lại muốn chèn nhiều hiệu ứng cho 1 đối tượng thì làm như thế nào?
Trong bài viết này, mình sẽ hướng dẫn bạn cách tạo nhiều hiệu ứng cho 1 đối tượng trong powerpoint
Bạn đang xem bài: Cách tạo nhiều hiệu ứng cho 1 đối tượng trong powerpoint
Bài viết bạn nên tham khảo:
Cách tạo nhiều hiệu ứng cho 1 đối tượng trong powerpoint
Để tạo nhiều hiệu ứng powerpoint cho 1 đối tượng, bạn làm như sau:
Bước 1: Chọn vào đối tượng mà bạn muốn chèn.
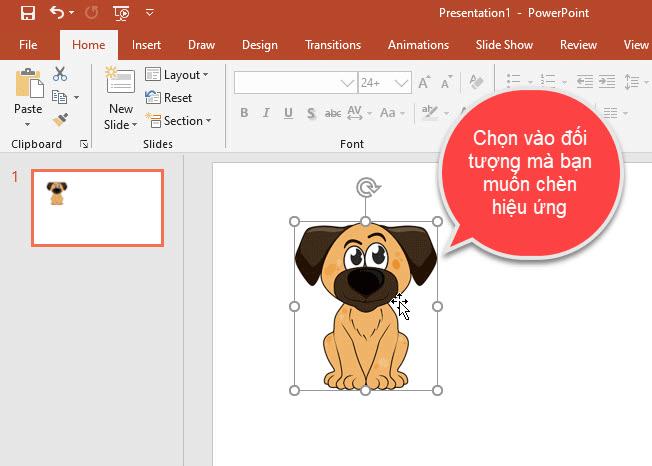
Bước 2: Vào Tab Animations, bấm vào mũi tên chỉ xuống để xem các hiệu ứng trong powerpoint
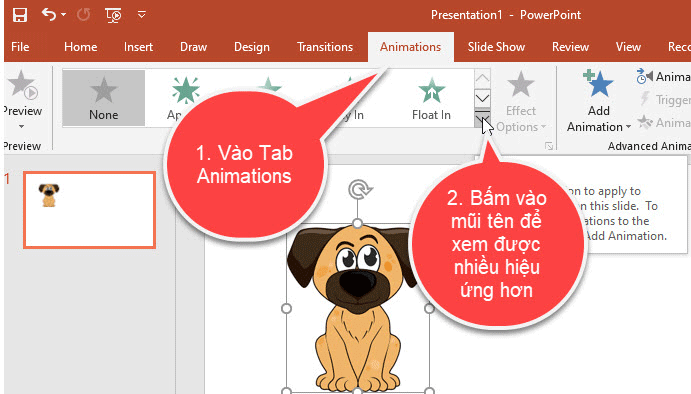
Bước 3: Trong Powerpoint có 3 nhóm hiệu ứng chính là: Hiệu ứng xuất hiện, hiệu ứng nổi bật và hiệu ứng biến mất. Chọn vào 1 hiệu ứng mà bạn muốn chèn cho đối tượng.
Những hiệu ứng màu xanh: Là nhóm hiệu ứng xuất hiện đối tượng.
Những hiệu ứng màu vàng: Là nhóm hiệu ứng làm nổi bật đối tượng.
Những hiệu ứng màu đỏ: Là nhóm hiệu ứng làm biến mất đối tượng.
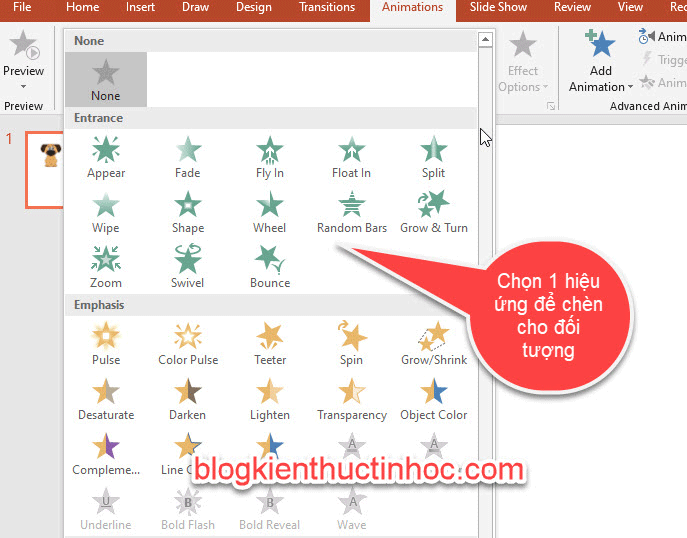
Sau khi bạn chèn 1 hiệu ứng cho đối tượng, thì đối tượng sẽ được đánh dấu là 1 như hình ở dưới.
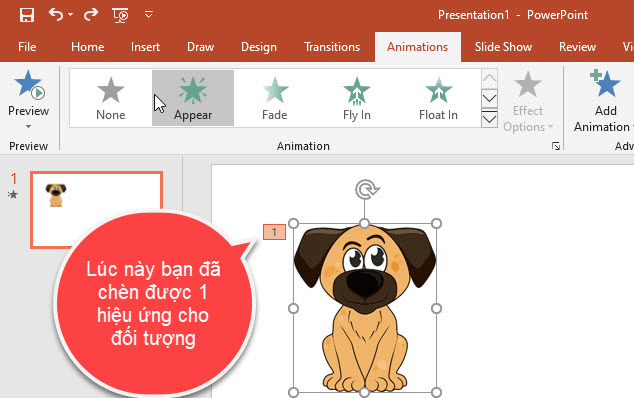
Bước 4: Nếu bạn muốn chèn thêm hiệu ứng cho đối tượng, thì bạn chọn vào đối tượng, sau đó vào Tab Animations chọn vào Add Animation.
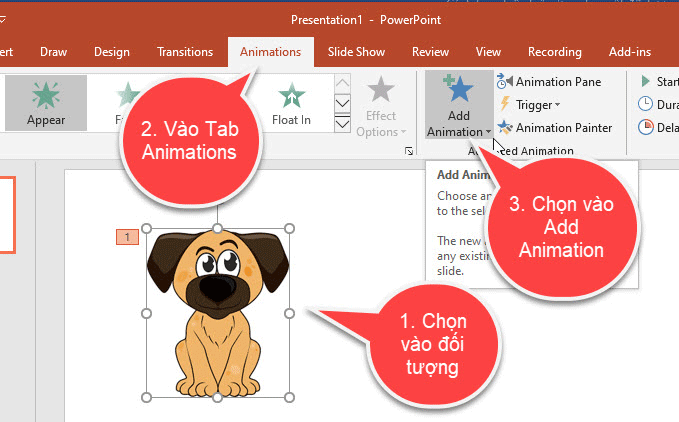
Bước 5: Lúc này các nhóm hiệu ứng xuất hiện, bạn chọn vào 1 hiệu ứng mà bạn muốn chèn thêm cho đối tượng.
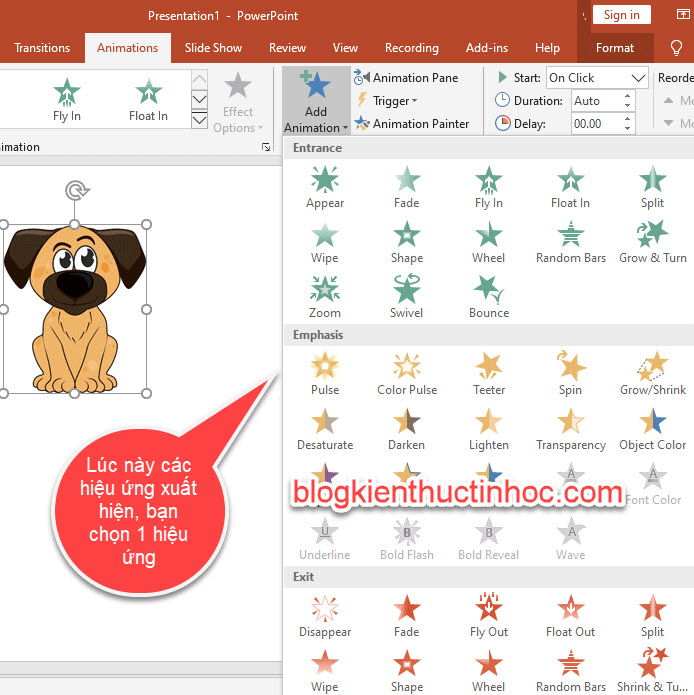
Sau khi bạn chèn thêm 1 hiệu ứng vào đối tượng, thì hình ảnh sẽ có thêm 1 hiệu ứng như hình sau
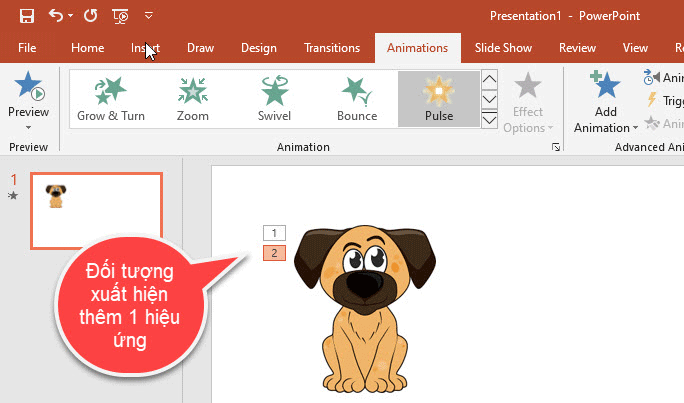
Muốn chèn 3,4 hoặc nhiều hiệu ứng bạn cũng làm tương tự như trên.
Bước 6: Khi đã chèn hiệu ứng cho đối tượng, bạn có thể chỉnh thời gian xuất hiện của các hiệu ứng. Cũng trong Tab Animation, bạn chọn vào Animation Pane.
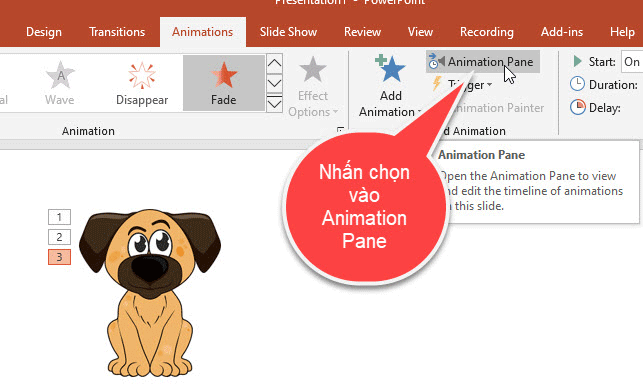
Bước 7: Trong nhóm công cụ Timing, bạn có thể điều chỉnh thời gian xuất hiện các hiệu ứng cho đối tượng. Bằng cách chọn vào hiệu ứng rồi tùy chỉnh nhé !
Trong đó:
Start: Thời điểm bắt đầu của hiệu ứng, lựa chọn 1 trong 3 tùy chọn sau đây:
On Click: Bắt đầu hiệu ứng khi bạn nhấn chuột.
With Previous: Bắt đầu cùng lúc với hiệu ứng kế trước.
After Previous: Bắt đầu ngay sau khi kết thúc hiệu ứng kế trước.
Duration: Thời gian hiển thị một hiệu ứng.
Delay: Độ trễ từ thời điểm Start cho đến khi bắt đầu hiệu ứng.
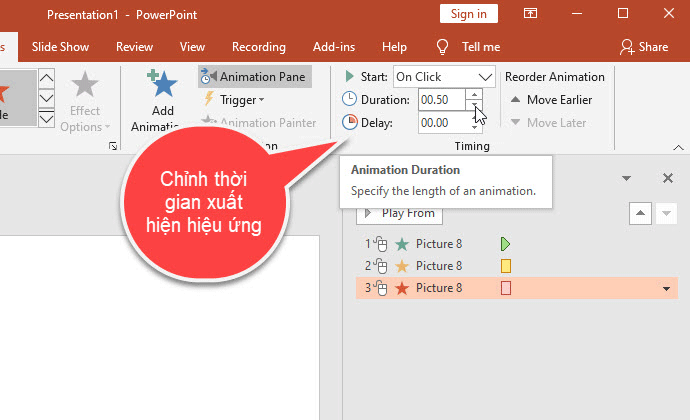
KẾT LUẬN
Như vậy là mình đã hướng dẫn cho bạn, cách tạo nhiều hiệu ứng cho 1 đối tượng trong powerpoint. Hy vọng kiến thức này sẽ hữu ích đối với bạn, chúc bạn thực hiện thành công!
Nguồn tham khảo:
Bản quyền bài viết thuộc Trường Trung Cấp Nghề Thương Mại Du Lịch Thanh Hoá. Mọi hành vi sao chép đều là gian lận!
Nguồn chia sẻ: https://tmdl.edu.vn/cach-tao-nhieu-hieu-ung-cho-1-doi-tuong-trong-powerpoint/
Trang chủ: tmdl.edu.vn
Danh mục bài: Tổng hợp