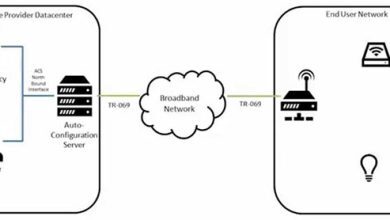Hiện nay những bức ảnh với hiệu ứng tan biến đang được rất nhiều người chia sẻ trên mạng xã hội. Nếu như trước đây để có thể tạo ra những tấm ảnh với hiệu ứng này thì chúng ta cần phải sử dụng rất nhiều những công cụ chỉnh sửa ảnh chuyên nghiệp trên máy tính, nhưng bây giờ với ứng dụng PicsArt thì mình có thể thoải mái tạo những bức ảnh với hiệu ứng tan biến.
PicsArt là một ứng dụng chỉnh sửa ảnh được rất nhiều bạn trẻ sử dụng hiện nay, với app này thì chúng ta có thể thoải mái biến những bức ảnh của mình trở nên đẹp và độc đáo hơn. Hôm nay chúng tôi sẽ giới thiệu bài viết hướng dẫn tạo ảnh với hiệu ứng tan biến bằng PicsArt trên điện thoại, mời các bạn cùng theo dõi.
Bạn đang xem bài: Hướng dẫn tạo ảnh với hiệu ứng tan biến bằng PicsArt
Tải PicsArt trên Android Tải PicsArt trên iOS
Hướng dẫn tạo ảnh với hiệu ứng tan biến bằng PicsArt
Bước 1: Mở ứng dụng PicsArt trên điện thoại lên, đây là việc làm cần phải thực hiện đầu tiên trước khi tạo hiệu ứng tan biến cho ảnh.
Bước 2: Tại trang chủ của ứng dụng, ấn vào ở phía dưới cùng của màn hình điện thoại.biểu tượng dấu cộng
Bước 3: Nhấn vào bức ảnh mà bạn muốn tạo hiệu ứng.
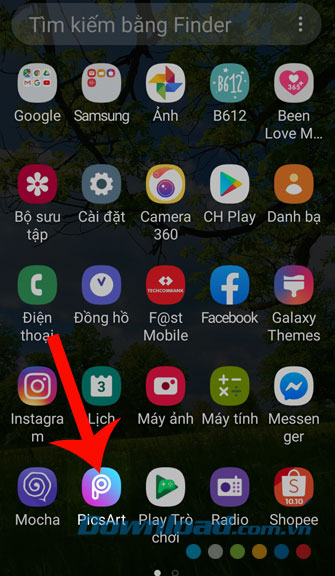
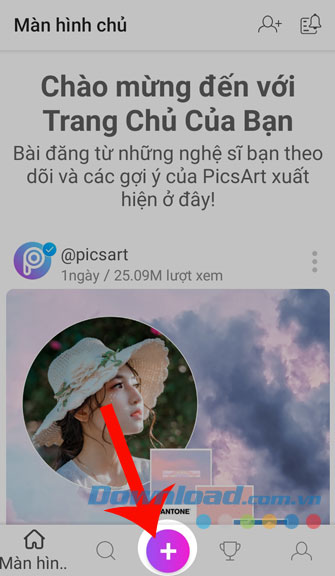
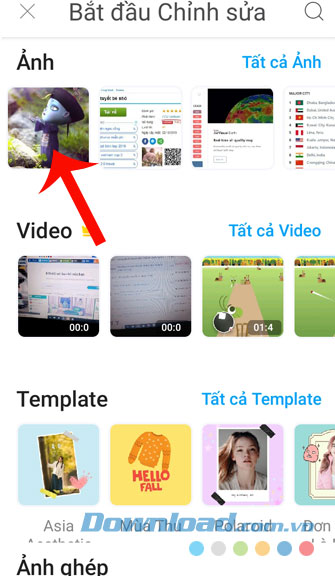
Bước 4: Trong giao diện chính của tính năng Chỉnh sửa ảnh, ấn vào mục Công cụ ở phía dưới của màn hình.
Bước 5: Lúc này sẽ xuất hiện danh sách các công cụ để chỉnh sửa ảnh, ấn vào mục Hiệu ứng tan biến.
Bước 6: Khoanh vùng những khu vực mà bạn muốn tạo hiệu ứng tan biến và vùng được chọn trên ảnh sẽ được tô màu đỏ.
Bước 7: Tiếp theo, di chuyển thanh kích thước phía dưới để điều chỉnh độ lớn của nét khoanh vùng, sau đó nhấn vào biểu tượng mũi tên ở góc bên phải phía trên của màn hình.
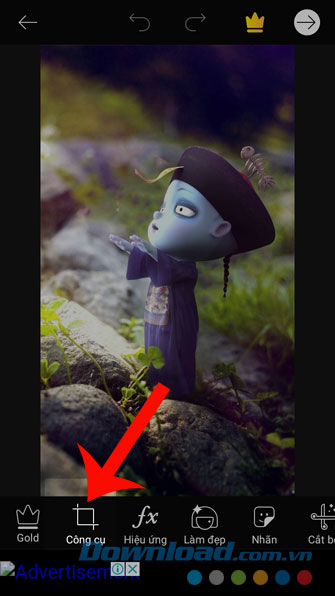
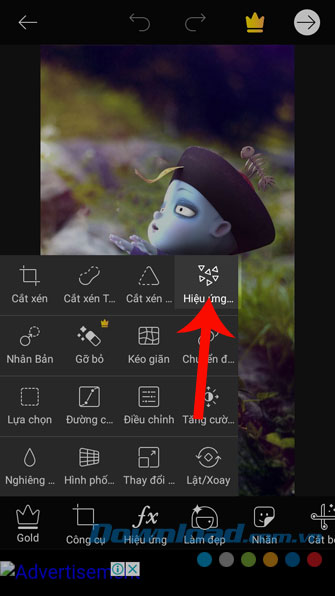
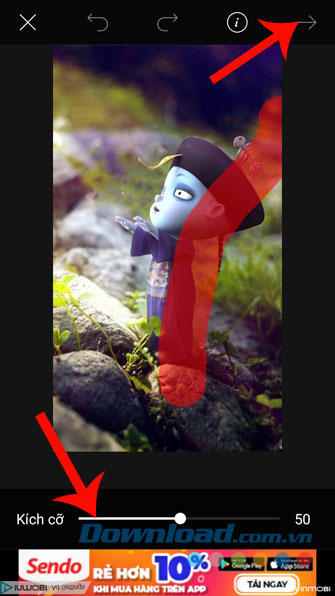
Bước 8: Bây giờ hiệu ứng tan biến được áp dụng vào bức ảnh. Ở phía dưới màn hình có một số công cụ để tùy chỉnh hiệu ứng như: Kéo dãn, Kích cỡ, Phương hướng, Giảm dần, Blendmode. Tại mỗi một công cụ lại có một thanh điều chỉnh, vì vậy di chuyển thanh này để chỉnh sửa lại hiệu ứng tan biến trên tấm hình.
Bước 9: Để áp dụng hiệu ứng tan biến vào bức ảnh, nhấn vào dấu tick ở phía trên của màn hình.
Bước 10: Ấn vào biểu tượng mũi tên tại góc bên phải phía trên màn hình.
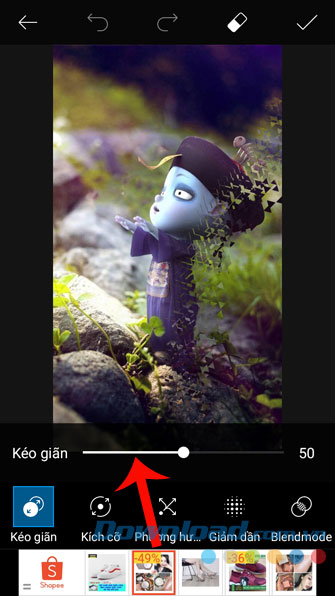
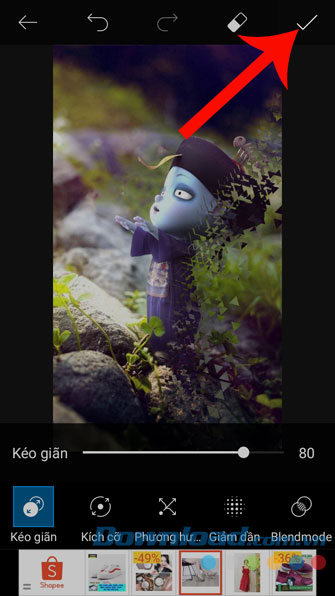

Bước 11: Tại mục Chia sẻ, bấm nút Lưu để bức ảnh được lưu vào điện thoại.
Bước 12: Chọn mục Lưu.
Bước 13: Sau đó chọn Thư viện để cho tấm ảnh được lưu vào máy của mình.
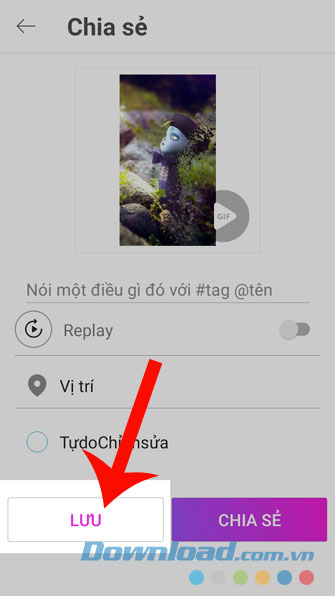
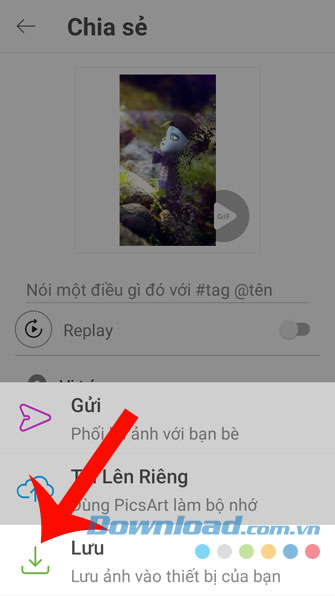
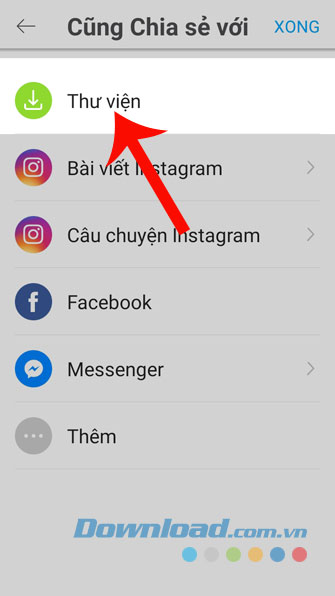
Bước 14: Lúc này sẽ có thông báo Đã lưu vào thư viện, nhấn vào Xong để kết thúc quá trình tạo ảnh với hiệu ứng tan biến.
Bước 15: Cuối cùng, mở Thư viện ảnh trên điện thoại lên để xem lại tấm hình vừa được chỉnh sửa.
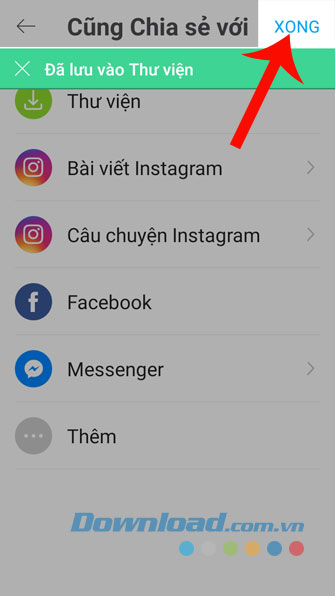

Trên đây là hướng dẫn tạo ảnh bằng hiệu ứng tan biến bằng PicsArt trên điện thoại, chúng tôi hi vọng rằng sau khi thực hiện hết các bước này thì các bạn có thể biến những tấm ảnh của mình trở lên đẹp hơn với hiệu ứng này.
Ngoài ra các bạn cũng có thể tham khảo thêm một số bài viết khác như:
- Cách chèn ký tự vào ảnh bằng PicsArt.
- Hướng dẫn tải và cài đặt PicsArt.
- Cách ghép ảnh “Vịt Lộn, Vịt Dữa, Cút Lộn” đang sốt.
Chúc các bạn thực hiện thành công!
Xem thêm Hướng dẫn tạo ảnh với hiệu ứng tan biến bằng PicsArt
Hiện nay những bức ảnh với hiệu ứng tan biến đang được rất nhiều người chia sẻ trên mạng xã hội. Nếu như trước đây để có thể tạo ra những tấm ảnh với hiệu ứng này thì chúng ta cần phải sử dụng rất nhiều những công cụ chỉnh sửa ảnh chuyên nghiệp trên máy tính, nhưng bây giờ với ứng dụng PicsArt thì mình có thể thoải mái tạo những bức ảnh với hiệu ứng tan biến.
PicsArt là một ứng dụng chỉnh sửa ảnh được rất nhiều bạn trẻ sử dụng hiện nay, với app này thì chúng ta có thể thoải mái biến những bức ảnh của mình trở nên đẹp và độc đáo hơn. Hôm nay chúng tôi sẽ giới thiệu bài viết hướng dẫn tạo ảnh với hiệu ứng tan biến bằng PicsArt trên điện thoại, mời các bạn cùng theo dõi.
Bạn đang xem bài: Hướng dẫn tạo ảnh với hiệu ứng tan biến bằng PicsArt
Tải PicsArt trên Android Tải PicsArt trên iOS
Hướng dẫn tạo ảnh với hiệu ứng tan biến bằng PicsArt
Bước 1: Mở ứng dụng PicsArt trên điện thoại lên, đây là việc làm cần phải thực hiện đầu tiên trước khi tạo hiệu ứng tan biến cho ảnh.
Bước 2: Tại trang chủ của ứng dụng, ấn vào ở phía dưới cùng của màn hình điện thoại.biểu tượng dấu cộng
Bước 3: Nhấn vào bức ảnh mà bạn muốn tạo hiệu ứng.
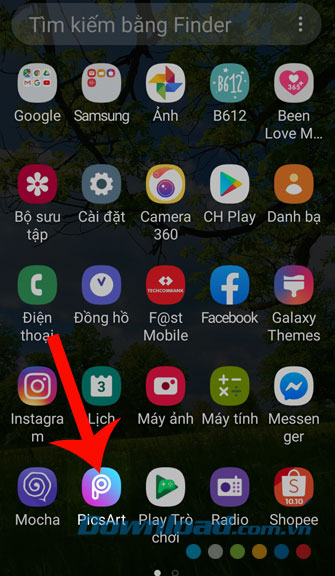
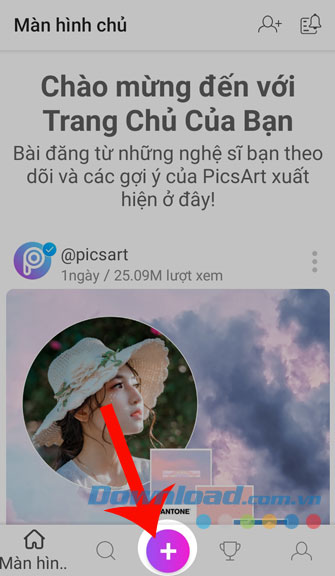
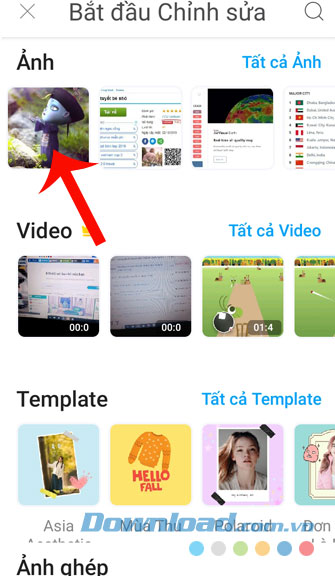
Bước 4: Trong giao diện chính của tính năng Chỉnh sửa ảnh, ấn vào mục Công cụ ở phía dưới của màn hình.
Bước 5: Lúc này sẽ xuất hiện danh sách các công cụ để chỉnh sửa ảnh, ấn vào mục Hiệu ứng tan biến.
Bước 6: Khoanh vùng những khu vực mà bạn muốn tạo hiệu ứng tan biến và vùng được chọn trên ảnh sẽ được tô màu đỏ.
Bước 7: Tiếp theo, di chuyển thanh kích thước phía dưới để điều chỉnh độ lớn của nét khoanh vùng, sau đó nhấn vào biểu tượng mũi tên ở góc bên phải phía trên của màn hình.
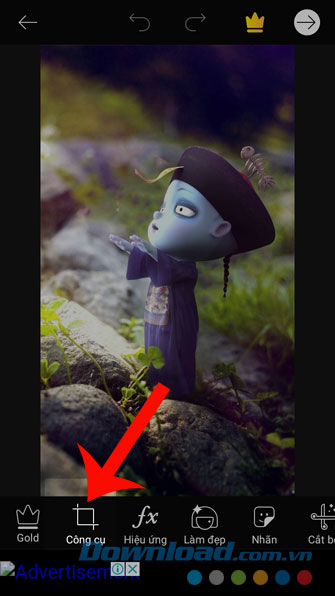
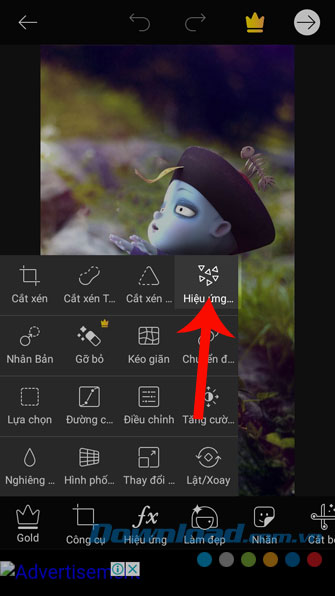
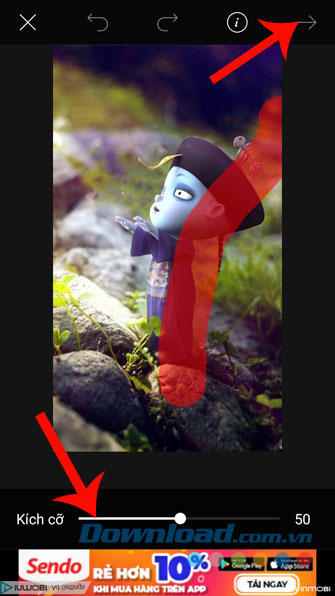
Bước 8: Bây giờ hiệu ứng tan biến được áp dụng vào bức ảnh. Ở phía dưới màn hình có một số công cụ để tùy chỉnh hiệu ứng như: Kéo dãn, Kích cỡ, Phương hướng, Giảm dần, Blendmode. Tại mỗi một công cụ lại có một thanh điều chỉnh, vì vậy di chuyển thanh này để chỉnh sửa lại hiệu ứng tan biến trên tấm hình.
Bước 9: Để áp dụng hiệu ứng tan biến vào bức ảnh, nhấn vào dấu tick ở phía trên của màn hình.
Bước 10: Ấn vào biểu tượng mũi tên tại góc bên phải phía trên màn hình.
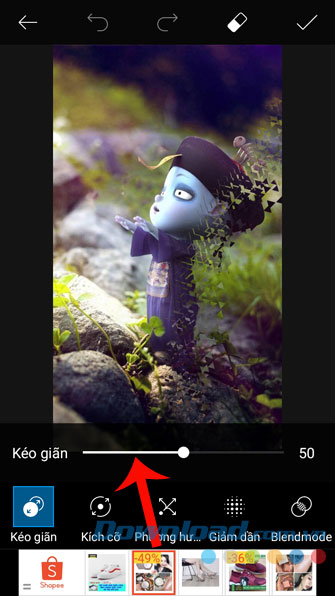
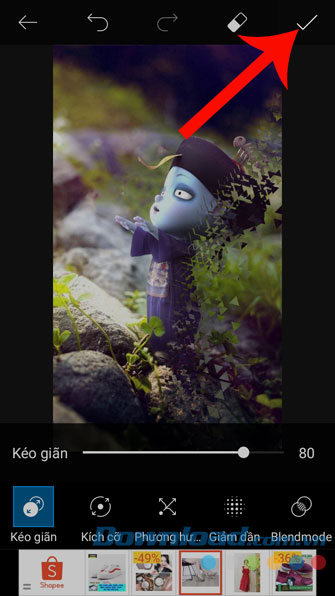

Bước 11: Tại mục Chia sẻ, bấm nút Lưu để bức ảnh được lưu vào điện thoại.
Bước 12: Chọn mục Lưu.
Bước 13: Sau đó chọn Thư viện để cho tấm ảnh được lưu vào máy của mình.
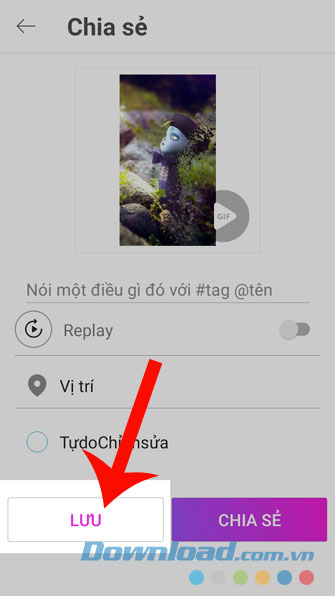
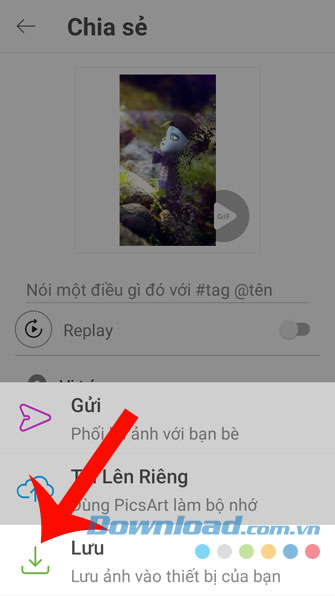
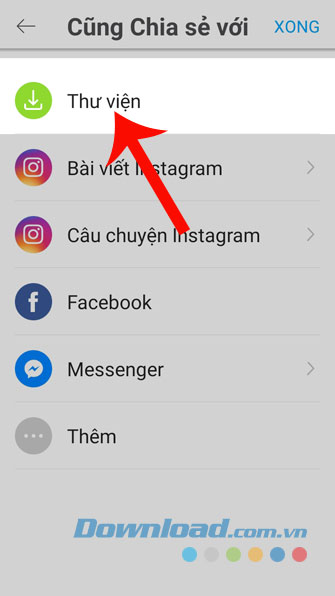
Bước 14: Lúc này sẽ có thông báo Đã lưu vào thư viện, nhấn vào Xong để kết thúc quá trình tạo ảnh với hiệu ứng tan biến.
Bước 15: Cuối cùng, mở Thư viện ảnh trên điện thoại lên để xem lại tấm hình vừa được chỉnh sửa.
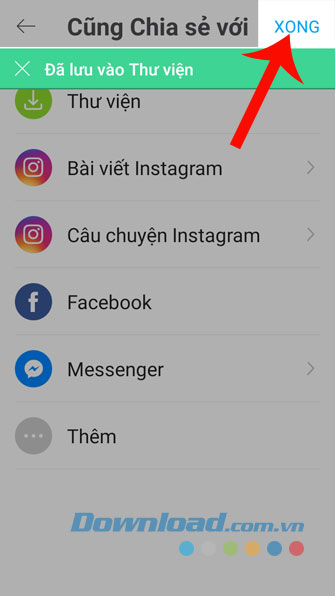

Trên đây là hướng dẫn tạo ảnh bằng hiệu ứng tan biến bằng PicsArt trên điện thoại, chúng tôi hi vọng rằng sau khi thực hiện hết các bước này thì các bạn có thể biến những tấm ảnh của mình trở lên đẹp hơn với hiệu ứng này.
Ngoài ra các bạn cũng có thể tham khảo thêm một số bài viết khác như:
- Cách chèn ký tự vào ảnh bằng PicsArt.
- Hướng dẫn tải và cài đặt PicsArt.
- Cách ghép ảnh “Vịt Lộn, Vịt Dữa, Cút Lộn” đang sốt.
Chúc các bạn thực hiện thành công!
Bản quyền bài viết thuộc Trường Trung Cấp Nghề Thương Mại Du Lịch Thanh Hoá. Mọi hành vi sao chép đều là gian lận!
Nguồn chia sẻ: https://tmdl.edu.vn/huong-dan-tao-anh-voi-hieu-ung-tan-bien-bang-picsart/
Trang chủ: tmdl.edu.vn
Danh mục bài: Tổng hợp