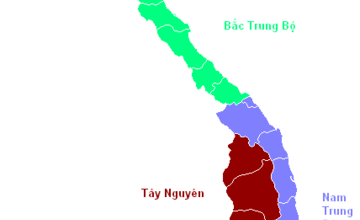Với Mixamo, bạn dễ dàng nhập mẫu 3D và áp dụng các hiệu ứng động cho nó. Dưới đây là hướng dẫn sử dụng Mixamo.

Nhân vật 3D có thể được dùng trong tất cả loại hình sáng tạo, bao gồm nhiếp ảnh, quay phim, vẽ và nhiều hơn thế nữa. Bài viết sẽ hướng dẫn bạn cách dùng phần mềm Mixamo của Adobe để tạo tư thế, chuyển động cho nhân vật 3D, bao gồm cả xuất tác phẩm để bạn có thể dùng nó trong những ứng dụng hỗ trợ mô hình 3D khác.
Bạn đang xem bài: Cách dùng Mixamo tạo hoạt ảnh cho các mô hình 3D tùy biến
Hướng dẫn sử dụng Mixamo
Mixamo của Adobe là một phần mềm “lắp ráp” các mô hình người 3D tạo thành “khung xương” kỹ thuật số, cho phép nó di chuyển và thực hiện chuyển động tự nhiên. Sau đó, bạn có thể xuất mô hình và hoạt ảnh sang nhiều phần mềm đồ họa khác như Blender, Adobe Photoshop…
Phần tuyệt nhất của Mixamo là không yêu cầu người dùng đăng ký thuê bao. Để truy cập đầy đủ tính năng của nó, bạn chỉ cần dùng tài khoản Adobe miễn phí.
1. Chọn nhân vật 3D
Sau khi đăng nhập tài khoản Adobe, bạn có thể tìm thấy các công cụ chỉnh sửa nhân vật 3D trên trang chủ của Mixamo.
Mixamo có sẵn nhiều nhân vật để bạn lựa chọn nếu chưa có tác phẩm tùy biến riêng. Click tab Characters, rồi chọn một nhân vật yêu thích và bắt đầu thêm hiệu ứng động.
Nếu có nhân vật 3D tùy biến bạn muốn dùng, click Upload Character ở bên phải màn hình. Công cụ này sẽ chấp nhận file 3D OBJ hoặc FBX cùng các tệp tin nén ZIP. Chỉ cần kéo file vào cửa sổ upload để bắt đầu quá trình.
Để công cụ này làm việc, bạn phải dùng một mô hình người đứng ở tư thế chữ T chuẩn như ví dụ ở bài viết này.

Upload một mẫu nhân vật 3D lên Mixamo sẽ mở ra cửa sổ Auto Rigger. Bạn sẽ được nhắc xoay nhân vật để nó đối mặt với bạn. Để làm việc này, hãy dùng các nút bấm ở góc trái phía dưới của trình xem.
Khi hoàn thành việc này, click Next. Giờ bạn sẽ cần nói với Mixamo chính xác vị trí đặt các điểm để tạo “khung xương” cho mô hình được tạo. Kéo các hình tròn tới vùng cằm, cổ tay, khuỷu tay, đầu gối và háng của mô hình nhân vật 3D. Click Next khi hoàn tất.
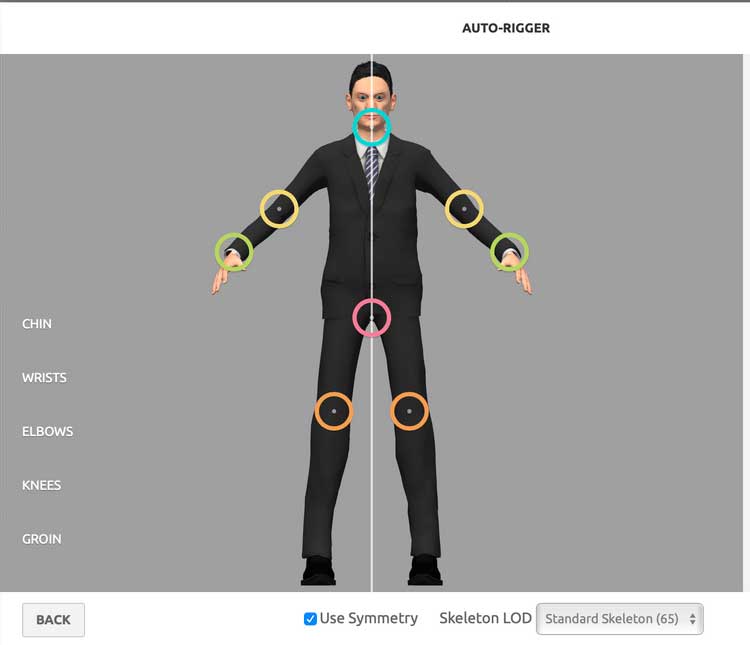
Mixamo thực hiện tính toán trong khoảng 2 phút để tạo khung xương. Sau đó, bạn sẽ thấy mô hình chuyển động. Nếu thấy hài lòng với kết quả, click Next để xác nhận.
Nếu thấy bất kỳ hoạt ảnh động thừa thãi hay chi tiết lạ nào, bạn có thể quay về bước trước đó và điều chỉnh lại vị trí các hình tròn trong Auto Rigger.
2. Thêm hoạt ảnh và tư thế cho nhân vật 3D
Click tab Animations ở phía trên màn hình để thêm chuyển động cho mô hình. Nếu muốn ngắm mô hình từ mọi góc, click và di chuột quanh mẫu để chuyển vị trí camera. Lăn bánh xe chuột để phóng to và thu nhỏ chi tiết.
Khi nhân vật 3D được tải vào công cụ Mixamo, bạn có thể bắt đầu tùy biến theo cách nó di chuyển hoặc đứng. Bạn có lựa chọn áp dụng hiệu ứng di chuyển hoặc các tư thế tĩnh cho mô hình này.
Cửa sổ bên tay trái có một danh mục hoạt ảnh cùng tư thế mà bạn có thể tìm kiếm. Những mẫu màu đỏ là hành động của nữ giới, màu xanh là dành cho nam giới. Thay đổi cách hành động của một mô hình có thể tạo ra sự khác biệt lớn.

Dùng thanh tìm kiếm để khám phá các tùy chọn hoạt ảnh như đi bộ, chạy, nhảy, dùng thiết bị…
Click vào hoạt ảnh bất kỳ để áp dụng nó cho mô hình. Dùng timeline và nút Play/Pause để xem diễn tiến hoạt ảnh. Bạn cũng có thể click và kéo playhead hình tròn để tua lại hoặc chuyển tiếp hoạt ảnh.
Sau khi áp dụng hoạt ảnh, bạn sẽ thấy các thanh trượt nằm ở menu bên phải, cho phép điều chỉnh các thiết lập hiệu ứng động. Bài viết áp dụng hiệu ứng Macarena cho mô hình tùy biến.
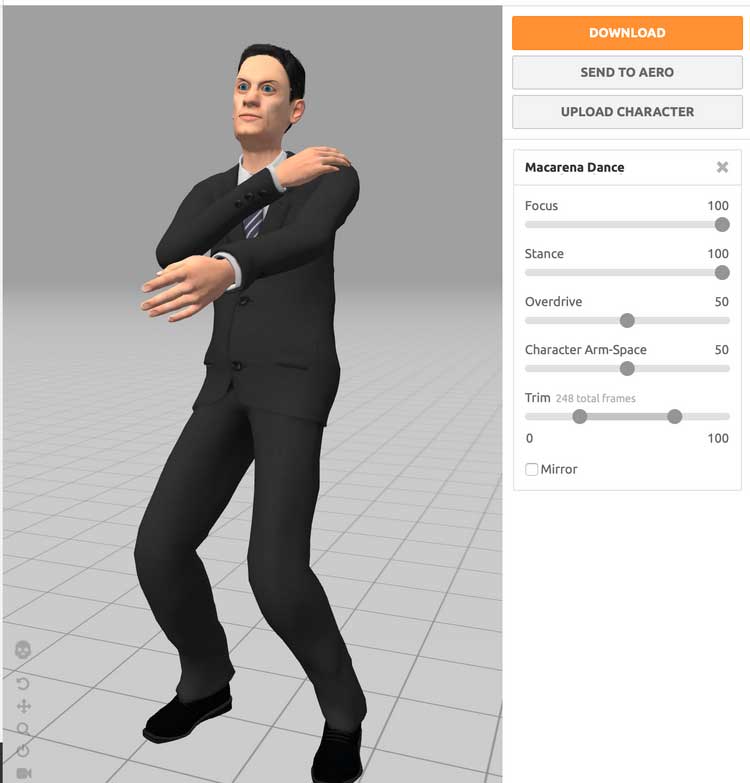
Mỗi hoạt ảnh sẽ có cài đặt riêng – hãy chú ý tới những thanh trượt để xem bạn có tùy chọn nào. Ví dụ, thanh trượt Stance trên hiệu ứng Macarena được áp dụng ở đây quyết định khoảng cách nhân vật gập gối khi nhảy.
Dù có thể thấy các cài đặt khác nhau cho từng hoạt ảnh, bạn luôn có hai tùy chọn chỉnh sửa: Trim và Overdrive. Chức năng Trim cho phép bạn cắt các nhân tố hiệu ứng động không mong muốn, Overdrive sẽ điều chỉnh tốc độ của hoạt ảnh.
3. Tải mô hình hoạt ảnh
Sau khi đã hài lòng với hoạt ảnh, giờ là lúc bạn xuất tác phẩm và dùng nó trong các dự án sáng tạo. Điều này có thể đạt được bằng cách click nút Download màu cam ở bên phải của màn hình. Bạn sẽ có 2 lựa chọn định dạng: FBX và DAE.
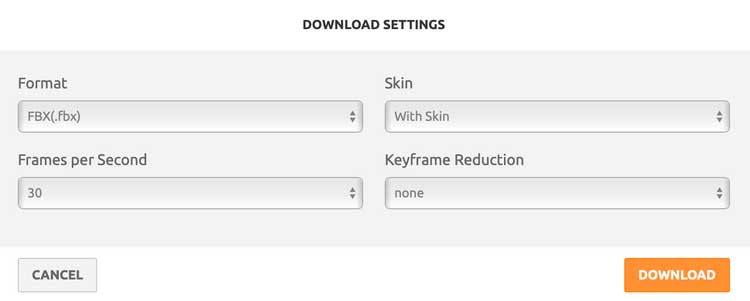
Nếu muốn đưa mô hình vào phần mềm 3D nâng cao hơn, chương trình đó cần hỗ trợ 2 định dạng trên. Tuy nhiên, nếu muốn đưa tác phẩm vào Adobe Photoshop, bạn chỉ có duy nhất một lựa chọn – DAE.
Đảm bảo đã chọn số lượng khung hình cho mỗi giây hoạt ảnh sử dụng từ menu thả xuống. Sau đó, click Download. Quá trình tải sẽ mất một chút thời gian tùy theo dung lượng file.
Trên đây là cách dùng Mixamo để tạo hoạt ảnh cho mô hình người 3D. Hi vọng bài viết hữu ích với các bạn.
Xem thêm Cách dùng Mixamo tạo hoạt ảnh cho các mô hình 3D tùy biến
Với Mixamo, bạn dễ dàng nhập mẫu 3D và áp dụng các hiệu ứng động cho nó. Dưới đây là hướng dẫn sử dụng Mixamo.

Nhân vật 3D có thể được dùng trong tất cả loại hình sáng tạo, bao gồm nhiếp ảnh, quay phim, vẽ và nhiều hơn thế nữa. Bài viết sẽ hướng dẫn bạn cách dùng phần mềm Mixamo của Adobe để tạo tư thế, chuyển động cho nhân vật 3D, bao gồm cả xuất tác phẩm để bạn có thể dùng nó trong những ứng dụng hỗ trợ mô hình 3D khác.
Bạn đang xem bài: Cách dùng Mixamo tạo hoạt ảnh cho các mô hình 3D tùy biến
Hướng dẫn sử dụng Mixamo
Mixamo của Adobe là một phần mềm “lắp ráp” các mô hình người 3D tạo thành “khung xương” kỹ thuật số, cho phép nó di chuyển và thực hiện chuyển động tự nhiên. Sau đó, bạn có thể xuất mô hình và hoạt ảnh sang nhiều phần mềm đồ họa khác như Blender, Adobe Photoshop…
Phần tuyệt nhất của Mixamo là không yêu cầu người dùng đăng ký thuê bao. Để truy cập đầy đủ tính năng của nó, bạn chỉ cần dùng tài khoản Adobe miễn phí.
1. Chọn nhân vật 3D
Sau khi đăng nhập tài khoản Adobe, bạn có thể tìm thấy các công cụ chỉnh sửa nhân vật 3D trên trang chủ của Mixamo.
Mixamo có sẵn nhiều nhân vật để bạn lựa chọn nếu chưa có tác phẩm tùy biến riêng. Click tab Characters, rồi chọn một nhân vật yêu thích và bắt đầu thêm hiệu ứng động.
Nếu có nhân vật 3D tùy biến bạn muốn dùng, click Upload Character ở bên phải màn hình. Công cụ này sẽ chấp nhận file 3D OBJ hoặc FBX cùng các tệp tin nén ZIP. Chỉ cần kéo file vào cửa sổ upload để bắt đầu quá trình.
Để công cụ này làm việc, bạn phải dùng một mô hình người đứng ở tư thế chữ T chuẩn như ví dụ ở bài viết này.

Upload một mẫu nhân vật 3D lên Mixamo sẽ mở ra cửa sổ Auto Rigger. Bạn sẽ được nhắc xoay nhân vật để nó đối mặt với bạn. Để làm việc này, hãy dùng các nút bấm ở góc trái phía dưới của trình xem.
Khi hoàn thành việc này, click Next. Giờ bạn sẽ cần nói với Mixamo chính xác vị trí đặt các điểm để tạo “khung xương” cho mô hình được tạo. Kéo các hình tròn tới vùng cằm, cổ tay, khuỷu tay, đầu gối và háng của mô hình nhân vật 3D. Click Next khi hoàn tất.
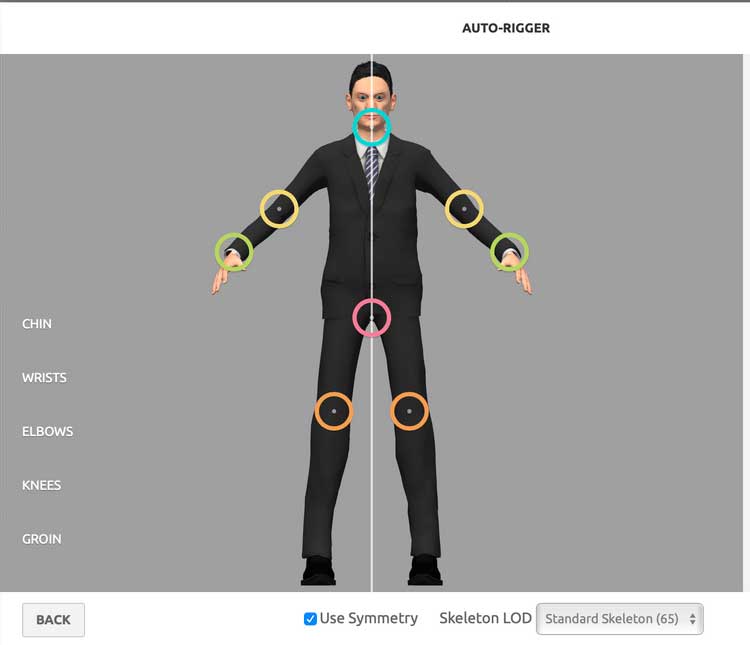
Mixamo thực hiện tính toán trong khoảng 2 phút để tạo khung xương. Sau đó, bạn sẽ thấy mô hình chuyển động. Nếu thấy hài lòng với kết quả, click Next để xác nhận.
Nếu thấy bất kỳ hoạt ảnh động thừa thãi hay chi tiết lạ nào, bạn có thể quay về bước trước đó và điều chỉnh lại vị trí các hình tròn trong Auto Rigger.
2. Thêm hoạt ảnh và tư thế cho nhân vật 3D
Click tab Animations ở phía trên màn hình để thêm chuyển động cho mô hình. Nếu muốn ngắm mô hình từ mọi góc, click và di chuột quanh mẫu để chuyển vị trí camera. Lăn bánh xe chuột để phóng to và thu nhỏ chi tiết.
Khi nhân vật 3D được tải vào công cụ Mixamo, bạn có thể bắt đầu tùy biến theo cách nó di chuyển hoặc đứng. Bạn có lựa chọn áp dụng hiệu ứng di chuyển hoặc các tư thế tĩnh cho mô hình này.
Cửa sổ bên tay trái có một danh mục hoạt ảnh cùng tư thế mà bạn có thể tìm kiếm. Những mẫu màu đỏ là hành động của nữ giới, màu xanh là dành cho nam giới. Thay đổi cách hành động của một mô hình có thể tạo ra sự khác biệt lớn.

Dùng thanh tìm kiếm để khám phá các tùy chọn hoạt ảnh như đi bộ, chạy, nhảy, dùng thiết bị…
Click vào hoạt ảnh bất kỳ để áp dụng nó cho mô hình. Dùng timeline và nút Play/Pause để xem diễn tiến hoạt ảnh. Bạn cũng có thể click và kéo playhead hình tròn để tua lại hoặc chuyển tiếp hoạt ảnh.
Sau khi áp dụng hoạt ảnh, bạn sẽ thấy các thanh trượt nằm ở menu bên phải, cho phép điều chỉnh các thiết lập hiệu ứng động. Bài viết áp dụng hiệu ứng Macarena cho mô hình tùy biến.
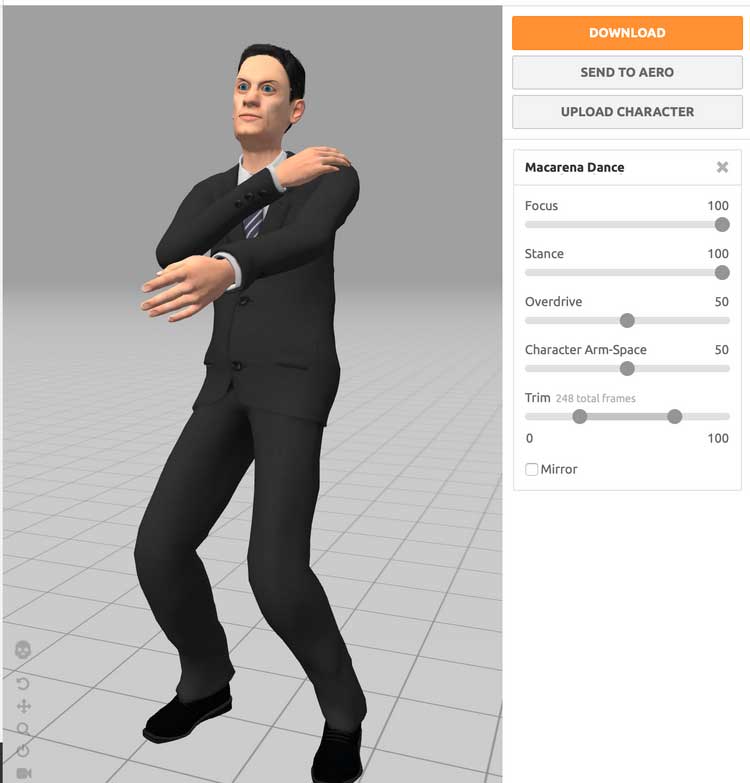
Mỗi hoạt ảnh sẽ có cài đặt riêng – hãy chú ý tới những thanh trượt để xem bạn có tùy chọn nào. Ví dụ, thanh trượt Stance trên hiệu ứng Macarena được áp dụng ở đây quyết định khoảng cách nhân vật gập gối khi nhảy.
Dù có thể thấy các cài đặt khác nhau cho từng hoạt ảnh, bạn luôn có hai tùy chọn chỉnh sửa: Trim và Overdrive. Chức năng Trim cho phép bạn cắt các nhân tố hiệu ứng động không mong muốn, Overdrive sẽ điều chỉnh tốc độ của hoạt ảnh.
3. Tải mô hình hoạt ảnh
Sau khi đã hài lòng với hoạt ảnh, giờ là lúc bạn xuất tác phẩm và dùng nó trong các dự án sáng tạo. Điều này có thể đạt được bằng cách click nút Download màu cam ở bên phải của màn hình. Bạn sẽ có 2 lựa chọn định dạng: FBX và DAE.
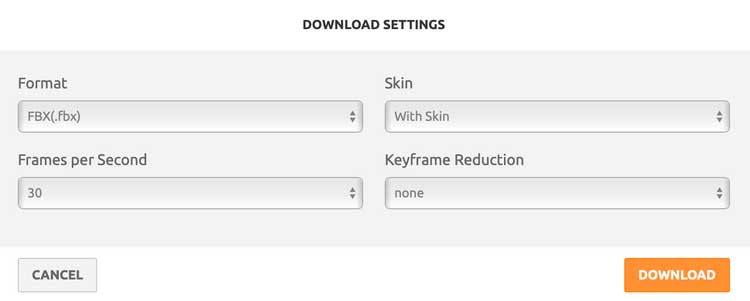
Nếu muốn đưa mô hình vào phần mềm 3D nâng cao hơn, chương trình đó cần hỗ trợ 2 định dạng trên. Tuy nhiên, nếu muốn đưa tác phẩm vào Adobe Photoshop, bạn chỉ có duy nhất một lựa chọn – DAE.
Đảm bảo đã chọn số lượng khung hình cho mỗi giây hoạt ảnh sử dụng từ menu thả xuống. Sau đó, click Download. Quá trình tải sẽ mất một chút thời gian tùy theo dung lượng file.
Trên đây là cách dùng Mixamo để tạo hoạt ảnh cho mô hình người 3D. Hi vọng bài viết hữu ích với các bạn.
Bản quyền bài viết thuộc Trường Trung Cấp Nghề Thương Mại Du Lịch Thanh Hoá. Mọi hành vi sao chép đều là gian lận!
Nguồn chia sẻ: https://tmdl.edu.vn/cach-dung-mixamo-tao-hoat-anh-cho-cac-mo-hinh-3d-tuy-bien/
Trang chủ: tmdl.edu.vn
Danh mục bài: Tổng hợp