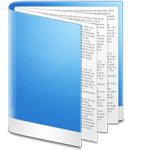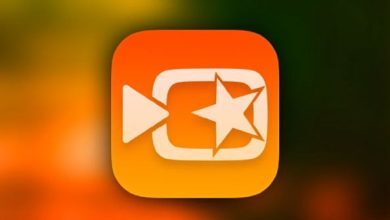Làm thế nào để tạo header và footer khác nhau trong word? Nghe thì có vẻ khó nhưng thực chất cách làm rất dễ, chỉ cần bạn nắm rõ quy tắc là có thể làm được.
Bình thường khi các bạn tạo header và footer cho tài liệu, thì header và footer đó sẽ được áp dụng cho tất cả các trang trong tài liệu luôn. Vậy làm sao để tạo header và footer khác nhau ở mỗi trang, thì trong bài viết này mình sẽ hướng dẫn cho các bạn. Lưu ý trong bài viết này sẽ có đính kèm theo video hướng dẫn chi tiết.
Bạn đang xem bài: Cách tạo header và footer khác nhau trong word
1. Cách tạo header và footer khác nhau
Giả sử như ở đây mình có 3 chương I, II và III lần lượt như hình ở dưới, mình sẽ hướng dẫn cho bạn cách tạo header và footer ở mỗi chương là khác nhau.
Lưu ý: 3 chương này mỗi chương đều có dữ liệu là 2 trang nhé, ở đây mình không thể chụp hết nội dung được, nên chỉ chụp mỗi chương 1 ít thôi. Còn cụ thể như thế nào, thì bạn xem video ở dưới sẽ rõ hơn.
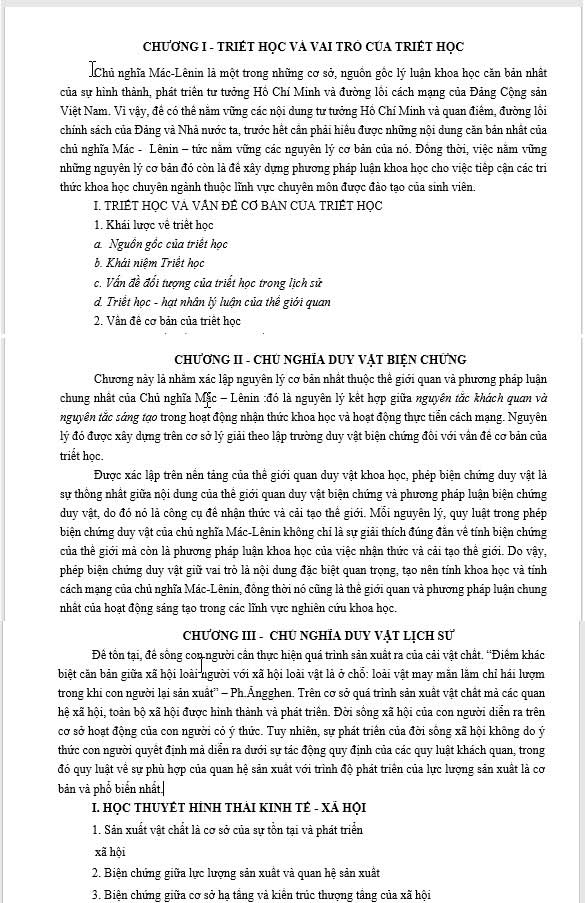
*Nguyên tắc tạo Header và Footer ở mỗi trang khác nhau trong word:
Ở mỗi trang bạn sẽ ngắt cho nó 1 Section riêng biệt. Ví dụ tài liệu của mình có 3 chương, để tạo header và Footer khác nhau cho mỗi chương, thì mình sẽ tách chương 1 là Section 1, chương 2 là Section 2 và chương 3 là Section 3.
Sau đó mình sẽ ngắt liên kết giữa các Section với nhau, sao cho chúng đừng liên kết với nhau. Thì khi đó bạn mới tạo Header và Footer ở mỗi trang là khác nhau được, lúc đó chúng ta tạo header và footer của chương này nó sẽ không ảnh hưởng đến chương kia do đã được tách thành Section riêng.
Cụ thể cách làm mình sẽ tóm tắt cách làm như sau:
Lưu ý: Mình sẽ không làm trực tiếp trên file word chứa dữ liệu, mà mình sẽ làm từ file word trắng. Sau khi đã tạo được Header và Footer ở mỗi trang là khác nhau rồi, thì lúc đó mình mới copy dữ liệu từ file word chứa dữ liệu sang file word mà mình đã tạo header và footer khác nhau.
Bước 1: Mở 1 file word trắng lên, sau đó vào Tab Insert, bấm vào Header và chọn Edit Header.
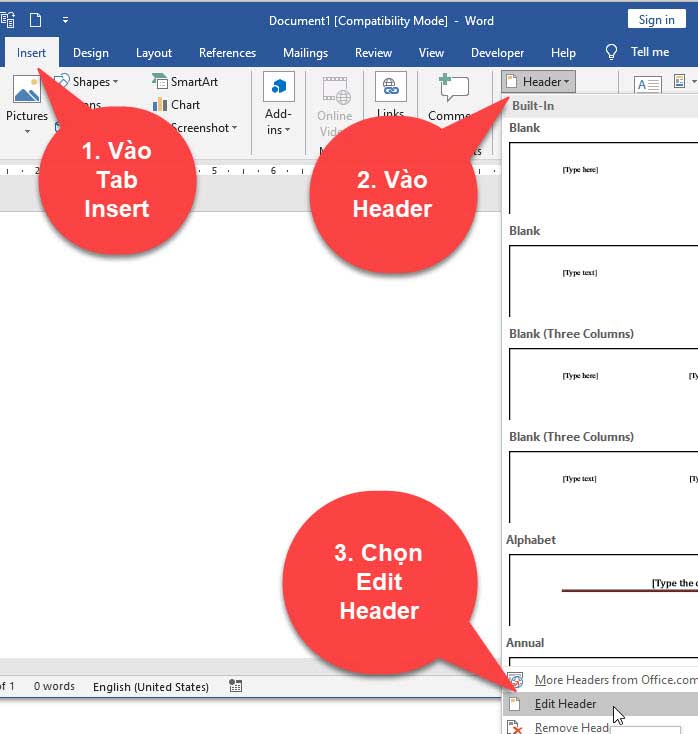
Bước 2: Bấm đúp vào Header và tạo nội dung cho chương 1
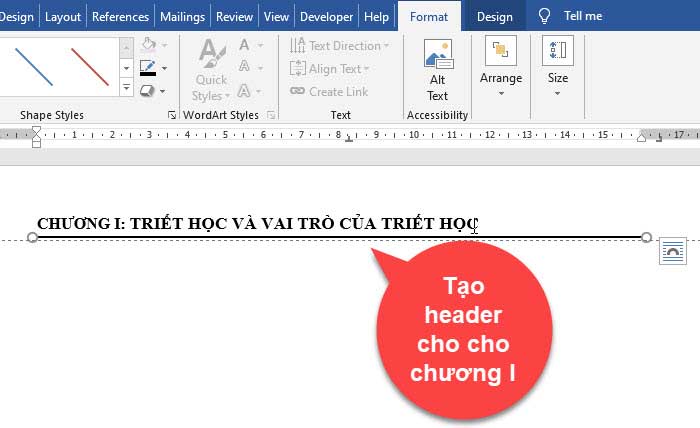
Bước 3: Tạo Footer cho chương I, ở đây mình đánh số trang bên phải và viết nội dung bên trái. Để cho thẳng hàng thì mình chèn bảng vào rồi cho ẩn đường viền của bảng đi.
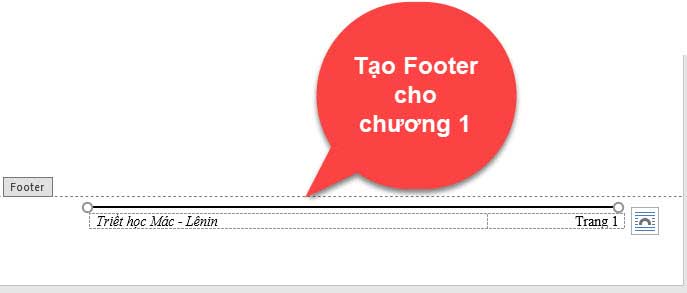
Bước 4: Sau khi đã tạo xong Header và Footer cho chương 1 rồi, tiếp theo mình nhấn đúp chuột vào 1 vùng trắng trong chương 1. Sau đó vào Tab Layout, tiếp theo vào Break và chọn Next Page. Mục đích là để ngắt thêm 1 Section nữa để tạo Header và Footer cho chương 2.
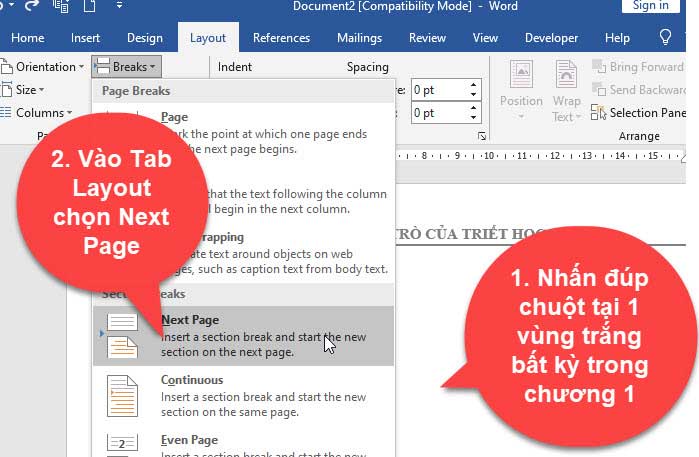
Bước 5: Lúc này sẽ có 1 trang mới được tạo ra có Section là 2, trang mới sẽ có Header và Footer giống như Header và Footer của chương 1, mình sẽ bấm đúp chuột vào Header của trang mới sau đó chọn vào Link to Previous để ngắt liên kết giữa 2 Section 1 và Section 2 đi.
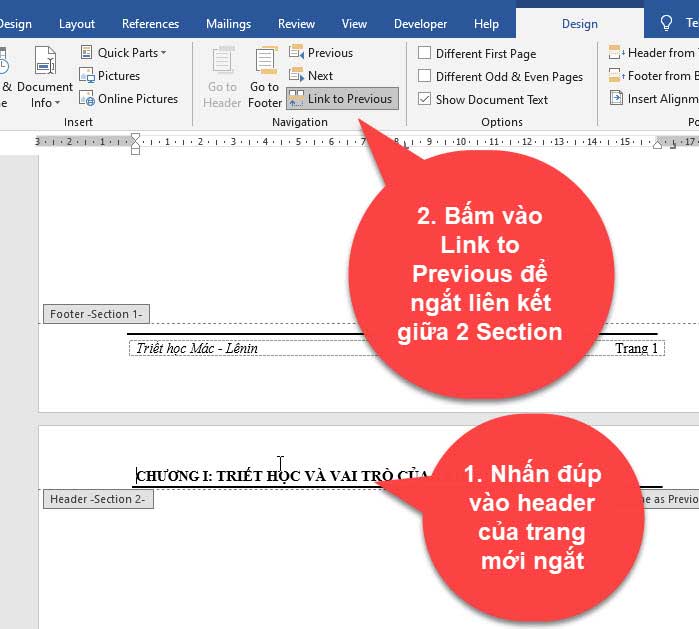
Bước 6: Chỉnh sửa Header của Section 2 thành chương 2. Còn phần Footer mình sẽ giữ nguyên như ở chương 1 nên sẽ không chỉnh sửa gì.
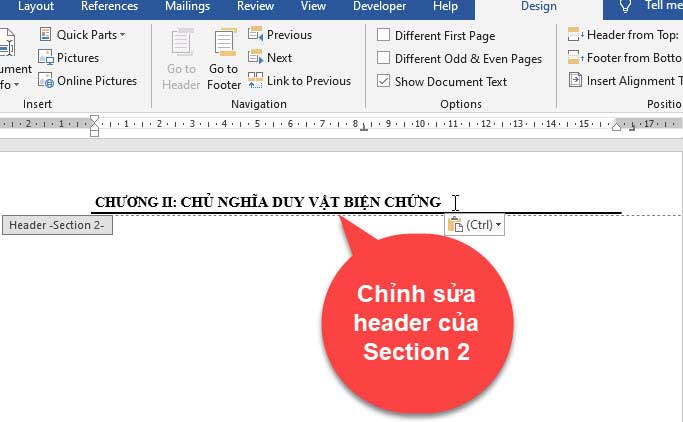
Bước 7: Nhấn đúp vào vùng trắng tại Section 2 và tiếp tục vào Tab Layout, bấm Break và chọn Next Page để ngắt thành Section 3 cho chương 3.
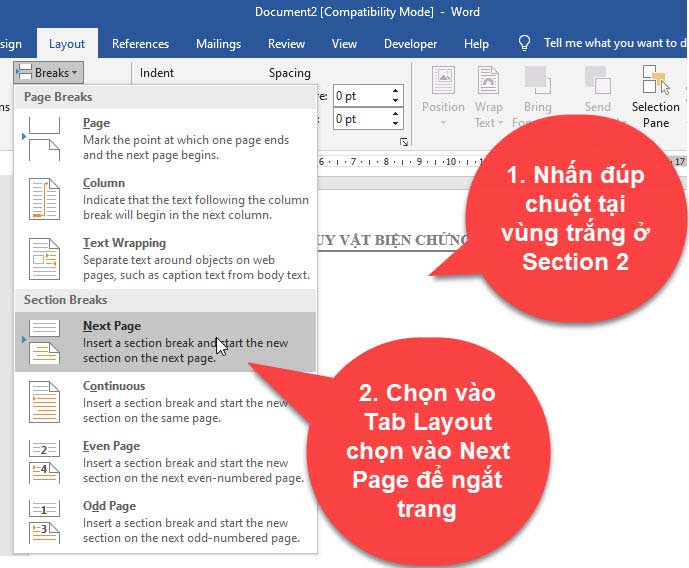
Bước 8: Lúc này sẽ có 1 trang mới được tạo ra có Section là 3, mình sẽ bấm đúp chuột vào Header của trang mới sau đó chọn vào Link to Previous để ngắt liên kết giữa các Section khác.
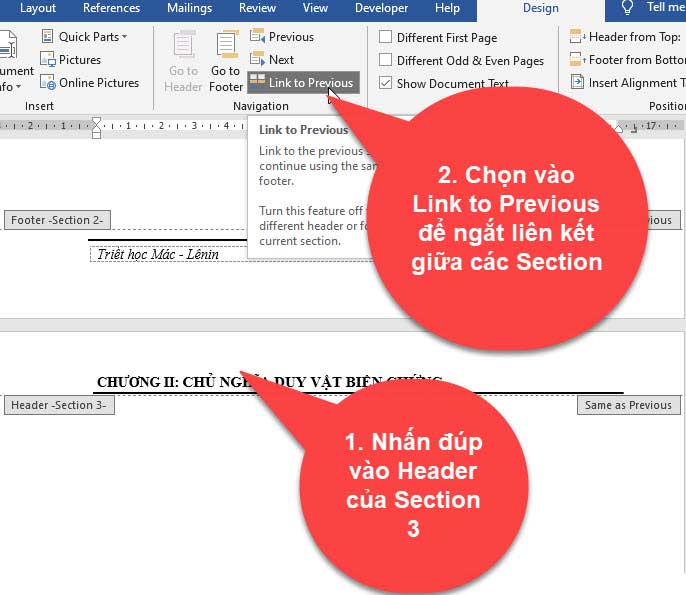
Bước 9: Sau khi đã tạo Header và Footer ở mỗi trang là khác nhau rồi, tiếp theo chúng ta qua file word chứa dữ liệu Copy và dán vào các chương tương ứng. Chương 1 thì dán nội dung vào chương 1….
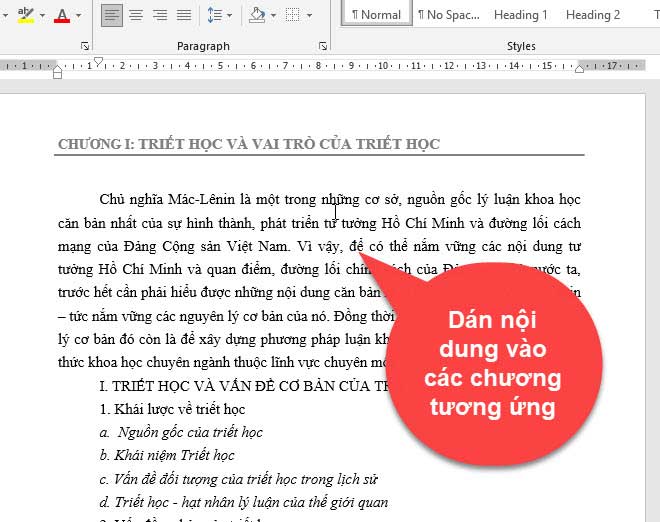
Như vậy là xong, cách làm chi tiết hơn thì mời bạn làm theo như trong video nhé!
2. Video hướng dẫn cách tạo header và footer khác nhau trong word
3. Kết luận
Như vậy là trong bài viết này mình đã hướng dẫn cho bạn, cách tạo header và footer khác nhau trong word. Hy vọng bạn có thể sử dụng thủ thuật này để áp dụng cho các bài như luận văn, khoá luận….
Chúc các bạn thực hiện thành công!
Bản quyền bài viết thuộc Trường Trung Cấp Nghề Thương Mại Du Lịch Thanh Hoá. Mọi hành vi sao chép đều là gian lận!
Nguồn chia sẻ: https://tmdl.edu.vn/cach-tao-header-va-footer-khac-nhau-trong-word/
Trang chủ: tmdl.edu.vn
Danh mục bài: Tổng hợp