Trong quá trình học Excel và làm việc thì gặp lỗi hàm Sum là điều không tránh khỏi. Vậy cùng tham khảo cách sửa lỗi hàm Sum không cộng được trong Excel được Tmdl.edu.vn chia sẻ dưới đây. Các bạn gặp trường hợp lỗi hàm Sum thế này có thể sửa dễ dàng chỉ với vài bước.
Hàm SUM là hàm tính tổng trong Excel, quá trình sử dụng hàm SUM nhiều lúc gặp lỗi khiến người dùng cảm thấy lúng túng và không biết phải khắc phục như thế nào, lỗi hàm Sum bằng O là một lỗi điển hỉnh, bạn có thể tham khảo cách sửa lỗi hàm sum bằng 0 mà Tmdl.edu.vn đã hướng dẫn
Bạn đang xem bài: Cách sửa lỗi hàm Sum không cộng được trong Excel, không ra kết quả

Hàm sum bị lỗi, không ra kết quả
Một lỗi khác cũng hay xuất hiện khi dùng hàm Sum trong Excel đó là lỗi không cộng được. Khác với lỗi bằng 0 thì lỗi hàm sum không cộng được còn gây khó chịu cho người dùng hơn. Để khắc phục lỗi này, bạn tham khảo nội dung dưới đây
Sửa lỗi hàm Sum không cộng được trong Excel
Bước 1: Mở 1 file Excel bất kỳ hoặc file bạn đang cần sửa lỗi rồi click vào File.
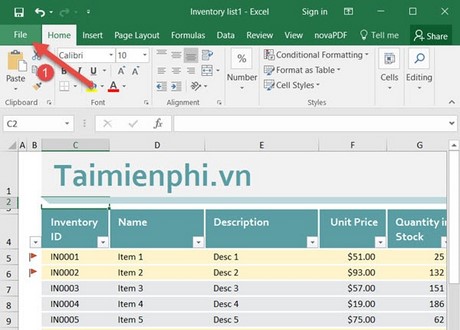
Bước 2: Trong Menu bạn chọn tiếp Options để vào Excel Options nhé.
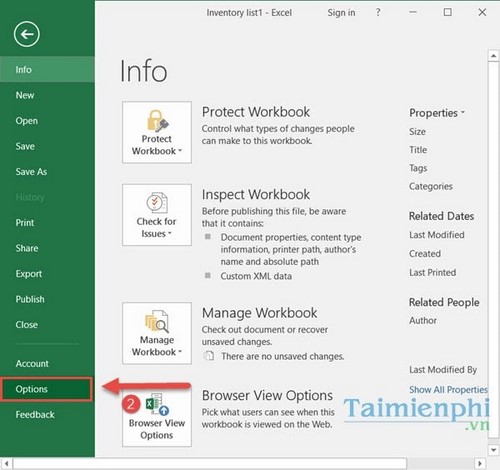
Bước 3: Trong Excel Options, lựa chọn mục Formulas phần Calculation Options. Lúc này bạn chọn chế độ Automatic rồi OK lại là xong.
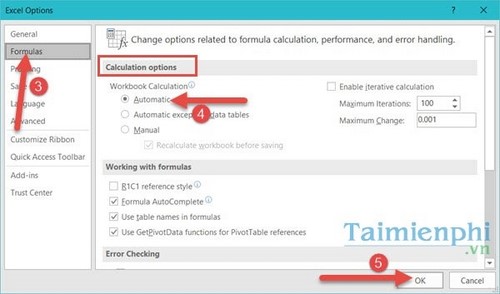
Như vậy các bạn đã hoàn tất việc sửa lỗi hàm Sum không cộng được rồi đấy. Sau khi kích hoạt chế độ tự động tính toán, không chỉ có hàm Sum mà còn rất nhiều các hàm khác cũng tự động thự thi lệnh trong Excel. Ngoài hàm Sum ra còn rất nhiều hàm khác trong Excel mà bạn nên biết, đặc biệt nếu bạn là người mới học, mới sử dụng Excel thì lại càng quan trọng. Bạn đọc có thể tham khảo thêm các hàm tính toán trong Excel để bổ sung cho mình thêm kiến thức khi học Excel nhé.
Link tải Excel 2019, 2016 và 2010 cho PC:
=> Link tải Excel 2019
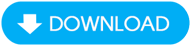
=> Link tải Excel 2016
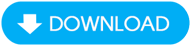
=> Link tải Excel 2010
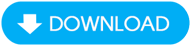
Từ khoá liên quan:
lỗi hàm sum không cộng
, lỗi hàm sum không ra kết quả, lỗi hàm sum trong excel,
Trang chủ: tmdl.edu.vn
Danh mục bài: Tổng hợp



