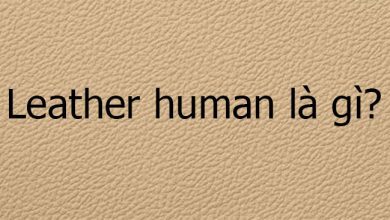Nếu muốn chỉnh sửa ảnh chân dung theo phong cách sáng tạo, hãy tùy biến chúng theo phong cách pop art. Dưới đây là cách chỉnh sửa ảnh chân dung theo kiểu Pop Art bằng Photoshop.

Bạn đang xem bài: Cách biến ảnh chân dung thành Pop Art bằng Photoshop
Pop Art là một kiểu phong cách nghệ thuật tiêu biểu của thập niên 80. Hiện bạn có thể tự tạo hay chỉnh sửa ảnh theo phong cách này bằng các thay đổi độ đổ bóng, màu sắc trừu tượng, đường nét đậm và nhiều hơn thế nữa.
Bước 1: Mở ảnh
Bạn có thể dùng ảnh màu hoặc đen trắng. Do một phần của quá trình này liên quan việc tô màu cho ảnh nên bạn không cần lo về màu ảnh hiện tại. Phong cách pop art điển hình tập trung vào từng ảnh chân dung đơn lẻ, thế nhưng ở Photoshop, hãy dùng bất kỳ ảnh bạn thích.
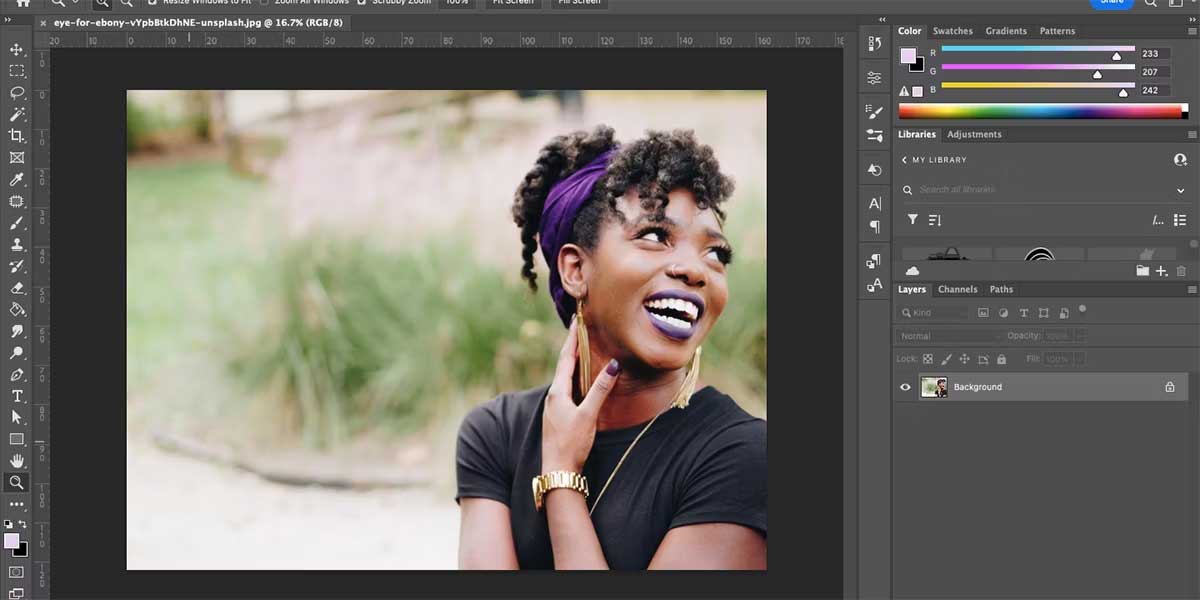
Bước 2: Chuyển đổi sang Smart Object, Crop và Resize
Để chỉnh sửa mà không làm hỏng chất lượng ảnh, chúng ta sẽ chuyển đổi ảnh thành một Smart Object. Điều đó có nghĩa mọi thứ dễ dàng đảo ngược mà không ảnh hưởng tới chất lượng của ảnh gốc.
Chọn layer ảnh trong bảng Layers, click chuột phải vào nó và chọn Convert to Smart Object.
Trước khi tạo một kiệt tác nghệ thuật pop art, bạn nên kiểm tra kích thước của ảnh. Vì chúng ta sẽ dùng bộ lọc, ảnh lớn hơn sẽ không bị ảnh hưởng. Nếu muốn cắt ảnh, hãy làm việc này trước bằng công cụ Crop (C).
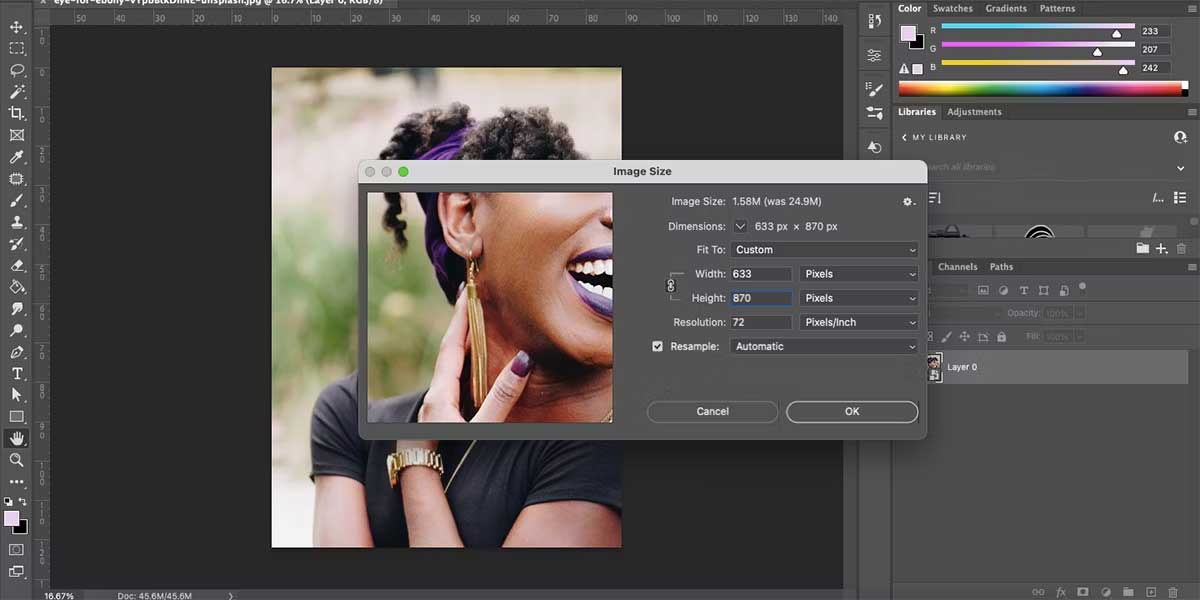
Để chỉnh lại kích thước ảnh, tới Image > Image Size và đặt Resolution sang 72. Nếu ảnh ở chế độ ngang, đặt width sang 1200. Nếu ảnh dọc, đặt height sang khoảng 870 tới 1200. Sau khi chỉnh lại kích thước, chọn OK. Nhấn Ctrl + 0 (Windows) hoặc Cmd + 0 (Mac) để ảnh vừa khít với canvas.
Bước 3: Chọn chủ thể
Bạn có nhiều cách khác nhau để chọn chủ thể. Nó phần lớn phụ thuộc vào chủ đề của bức ảnh. Đối với ảnh dọc, bạn có thể dùng công cụ Subject Select.
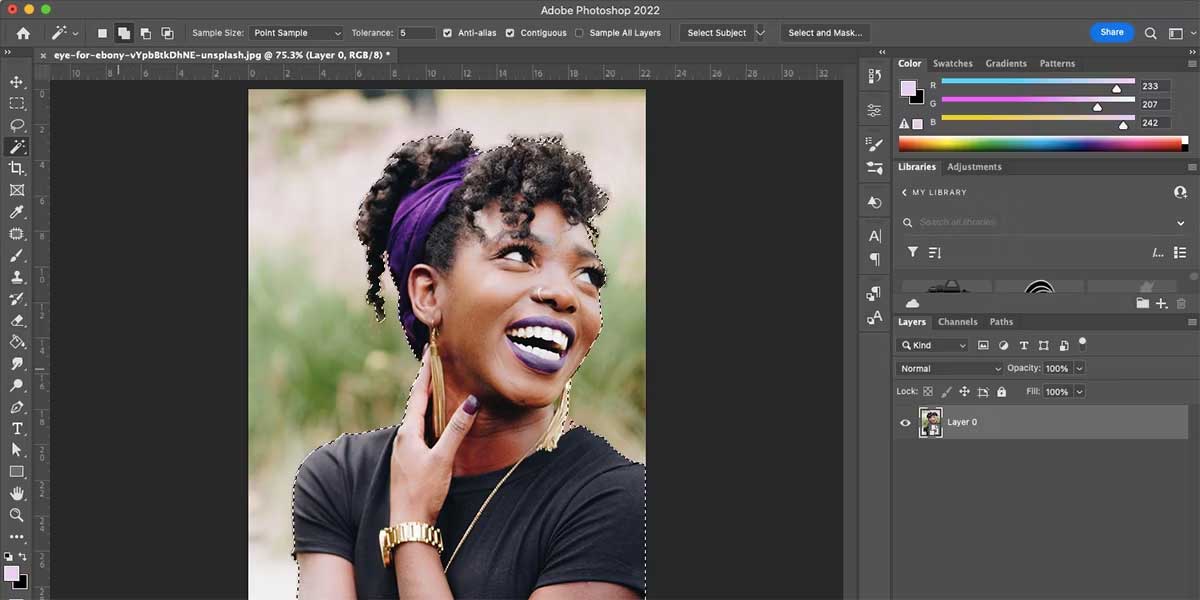
Chọn bất kỳ công cụ lựa chọn từ thanh công cụ, như Magic Wand (W). Sau đó chọn Select Subject ở thanh cài đặt phía trên. Nếu không thấy lựa chọn này, tới Select > Subject. Vùng chọn hiện những con kiến đang hành quân xung quanh chủ thể nhưng nó có thể cần phải tinh chỉnh. Click vào mũi tên cạnh Select Subject để chọn giữa Adobe Cloud hoặc Device.
Nếu hình ảnh ít có sự tương phản màu sắc hay tóc rối giữa chủ thể và background, bạn phải tinh chỉnh lại lựa chọn.
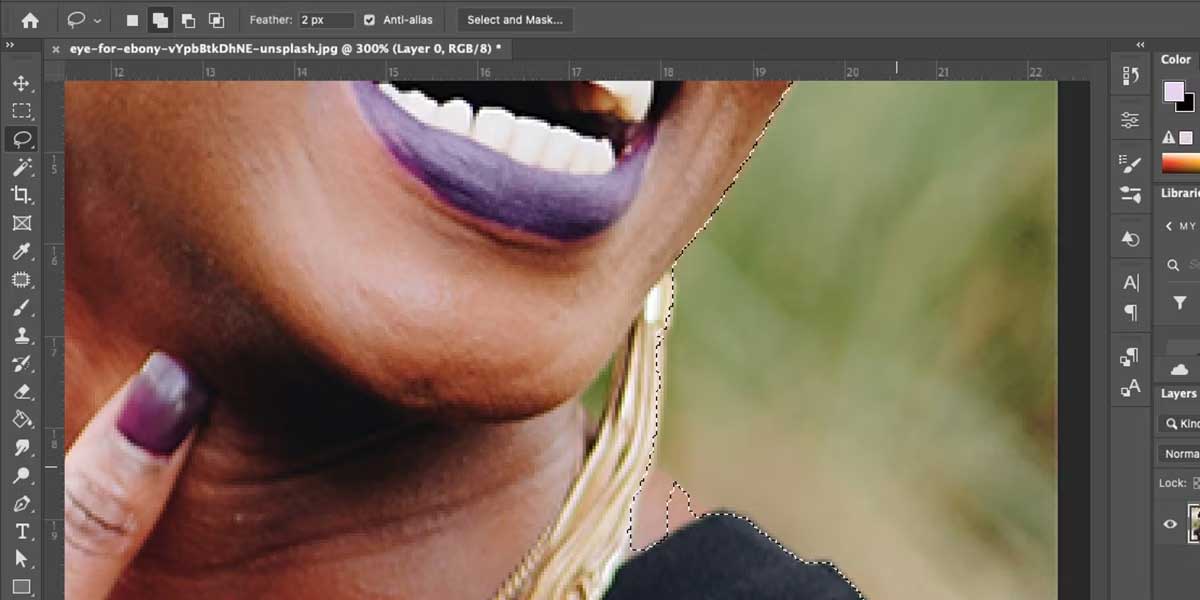
Chọn công cụ Lasso (L). ở thanh cài đặt phía trên, chọn Add to Selection hoặc Subtract from Selection, sau đó vẽ qua các khu vực bạn cần để thêm hoặc loại bỏ chúng cho tới khi bạn hài lòng.
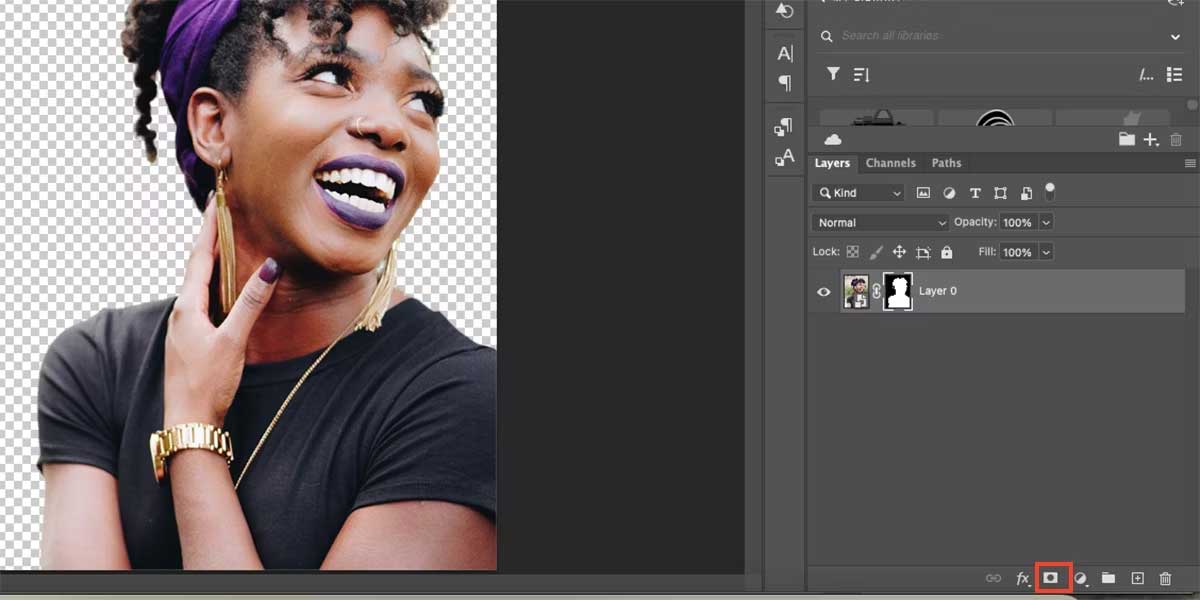
Trên bảng Layers, sau khi đã chọn lớp chủ thể, click Add layer mask ở phía dưới cùng của bảng. Hành động này phủ lên chủ thể để bạn có thể chỉnh sửa mà không làm hỏng chi tiết trong ảnh. Click chuột phải vào layer ảnh và chọn Duplicate Layer. Làm việc này 2 lần, bạn sẽ có tổng tất cả 3 layer.
Đổi lại tên layer bằng cách click đúp vào các tiêu đề, sau đó, click icon hình đôi mắt ở các bản sao phía trên cùng và dưới để ẩn chúng, vì thế, bạn chỉ có thể xem layer ở giữa.
Bước 4: Thêm layer background màu trắng
Chọn layer ở phía dưới cùng, sau đó giữ Ctrl (Windows) hoặc Cmd (Mac) trong khi chọn Create a New Layer ở bảng Layers. Một lớp trong suốt sẽ mở ra ở dưới layer được chọn. Chọn layer trong suốt.
Ở thanh công cụ, click đúp và Foreground để mở công cụ chọn màu. Gõ FFFFFF vào box code hex và click OK. Sau đó, dùng công cụ lấp đầy layer bằng màu trắng. Giờ nó trông giống một đối tượng có background màu trắng đơn giản.
Bước 5: Làm ảnh đen & trắng
Nếu dùng ảnh màu hoàn toàn, giờ là lúc biến nó thành ảnh đen trắng. Nếu đã dùng ảnh đen trắng, bỏ qua bước 6.
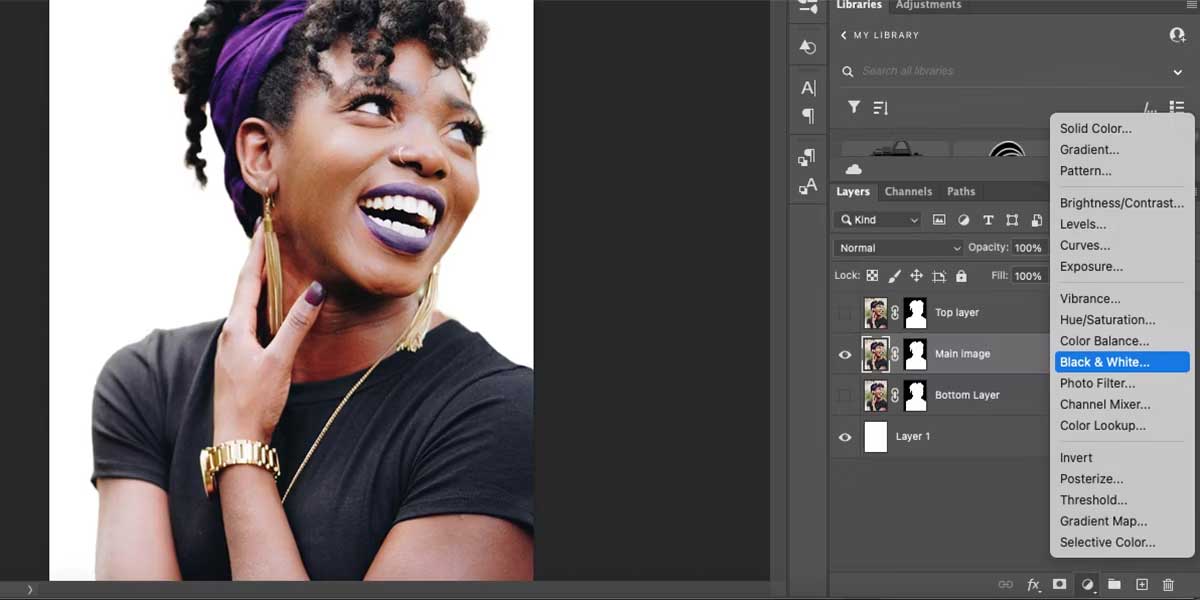
Chọn thumbnail của ảnh trong bảng Layers, sau đó chọn Create new fill or adjustment layer > Black & White.
Bước 6: Kết hợp Layers làm Smart Object
Để đảm bảo tất cả hiệu ứng đều được áp dụng chính xác, một số layer cần được kết hợp thành một smart object. Dù đã làm ảnh có smart object là một chủ thể đơn lẻ nhưng giờ chúng ta đã có thêm một lớp điều chỉnh nên cần làm lại việc này lần nữa.
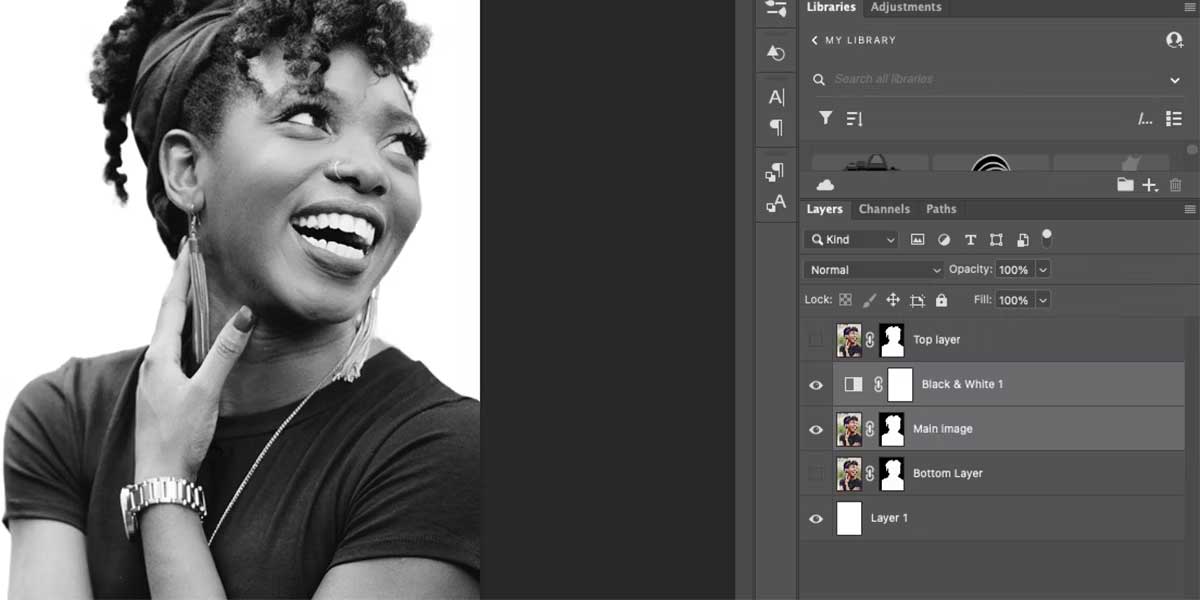
Chọn layer ảnh chính và Black & White bằng cách giữ phím Shift trong khi lựa chọn. Click chuột phải vào một trong số các layer, rồi chọn Convert to Smart Object. Giờ những layer này sẽ hợp thành một lớp smart object.
Bước 7: Thêm bộ lọc màu Halftone
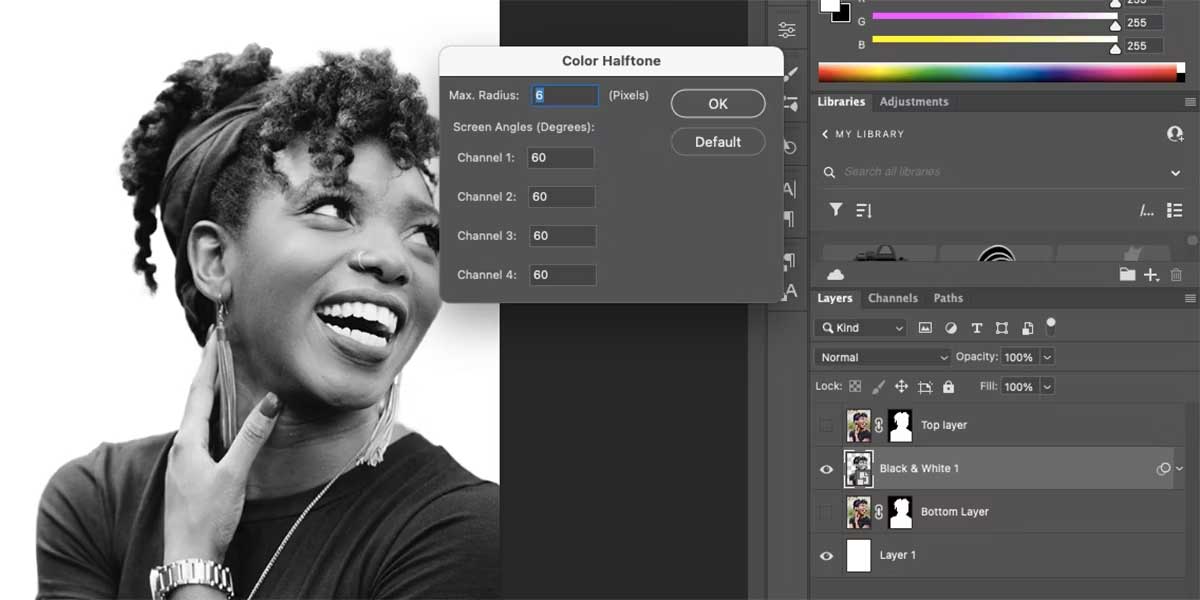
Đây là bước biến ảnh chân dung theo phong cách pop art: thêm nửa tông màu sắc. Tới Filter > Pixelate > Color Halftone. Đặt Max Radius sang 6 và đặt mỗi Channels sang 60. Click OK.
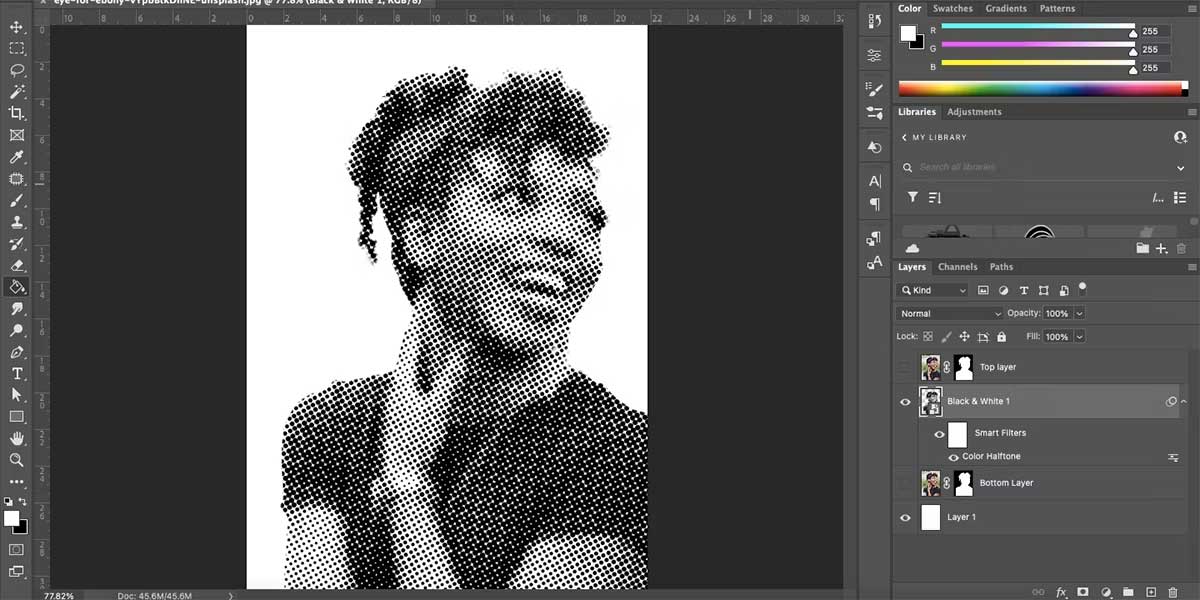
Không có lựa chọn xem trước cho bộ lọc này. Vì thế, nếu đã hài lòng với nó, bạn cần hoàn lại tác và quay lại bộ lọc để tinh chỉnh cài đặt này.
Bước 8: Làm sáng ảnh bằng Levels
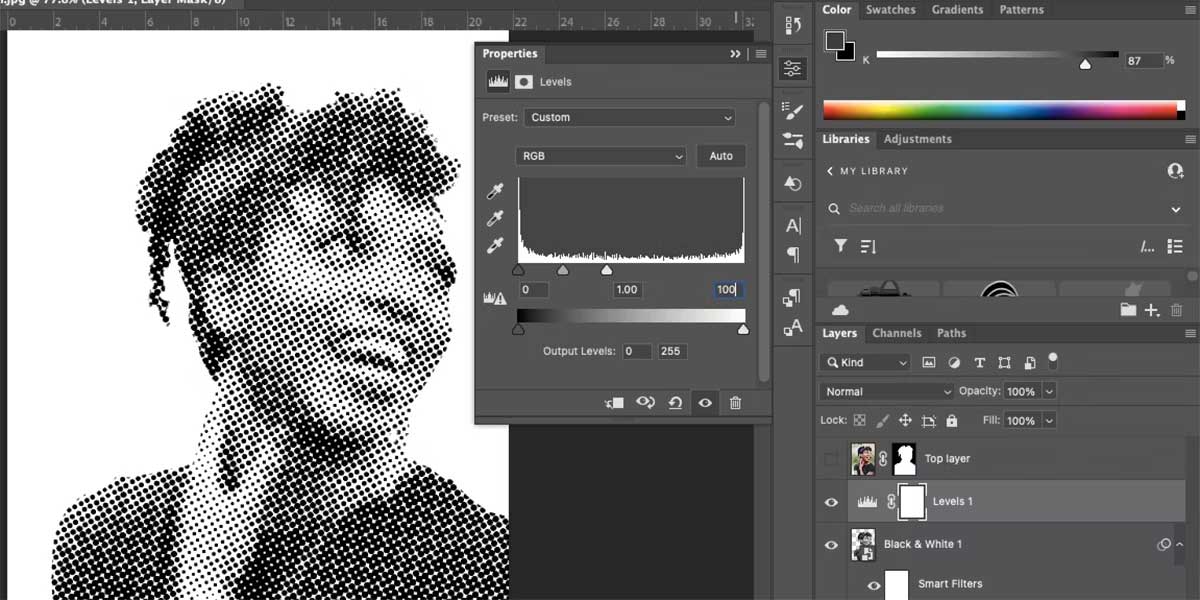
Trên bảng Layers, click Create new fill or adjustment layer > Levels. Đặt điểm cuối ánh sáng của quang phổ là 100. Hành động này sẽ làm sáng ảnh, nhưng bạn có thể thay đổi các cấp theo cài đặt riêng.
Chọn lớp ảnh chính trên bảng Layers và chọn Linear Burn ở Blend Modes thả xuống.
Bước 9: Thay đổi độ phơi sáng
Bạn còn nhớ những layers bị ẩn? Click icon đôi mắt ở layer phía trên cùng, rồi chọn layer đó. Chọn Create new fill or adjustment layer > Black & White. Sau đó, chọn lại layer và click Create new fill or adjustment layer > Exposure.
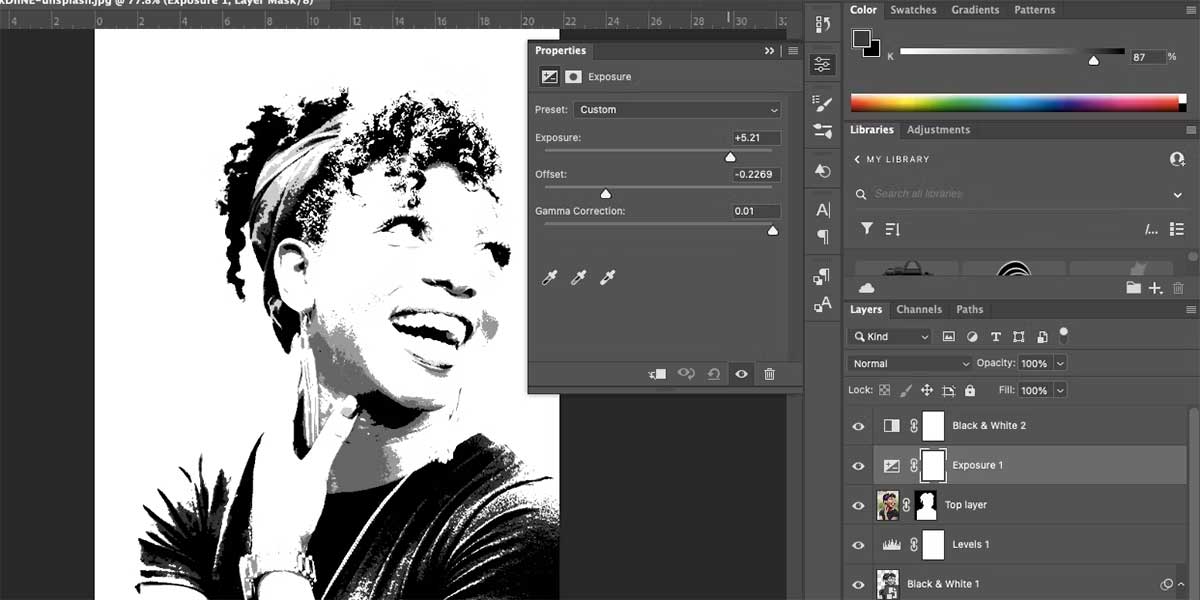
Cài đặt độ phơi sáng sẽ khác với từng ảnh và phong cách cá nhân, nhưng ở ví dụ này, đặt Exposure sang +5.21, Offset sang -0.2269 và Gamma Correction sang 0.01. Bật các thanh trượt để biết lựa chọn nào phù hợp nhất với ảnh bạn đã chọn.
Trên bảng Layers, chọn cả hai lớp bộ lọc thông minh và layer trùng lặp ở phía trên – giữ Shift trong khi chọn hầu hết nhóm ở phía trên và dưới để chọn tất cả, sau đó click chuột phải & chọn Convert to Smart Object.
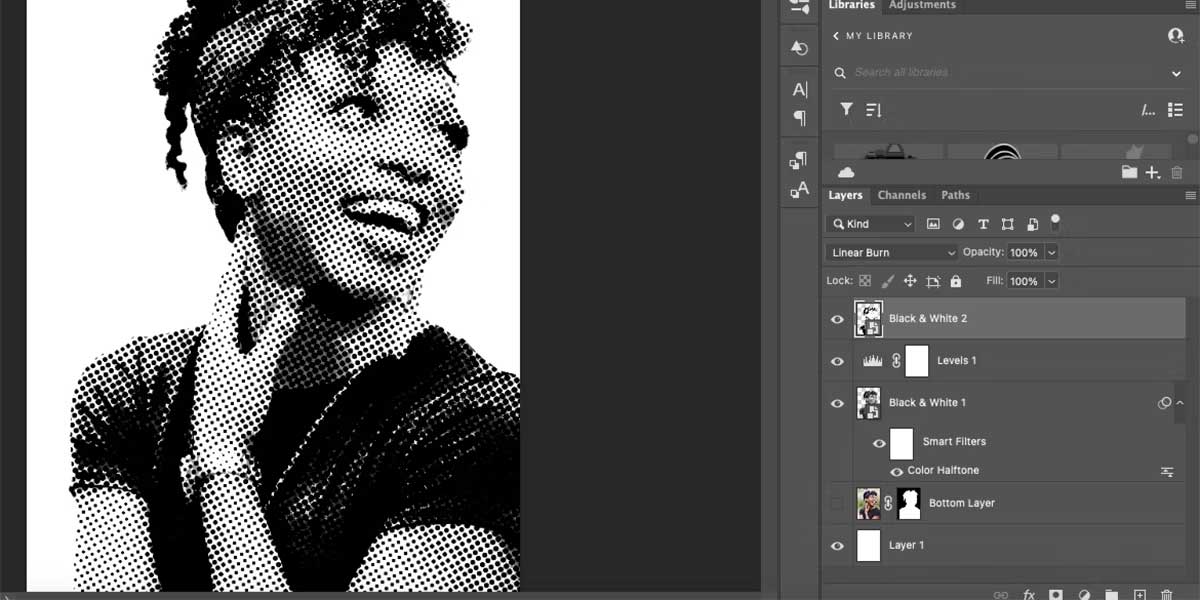
Đặt Blend Mode của layer mới sang Linear Burn.
Bước 10: Thêm màu sắc
Giờ bạn có thể thêm màu sắc cho ảnh chân dung để hoàn thiện hiệu ứng pop art. Bạn có 2 cách để thêm màu cho ảnh chân dung.Cả hai đều rất đơn giản.
Tùy chọn 1: Dùng Orginal Photo
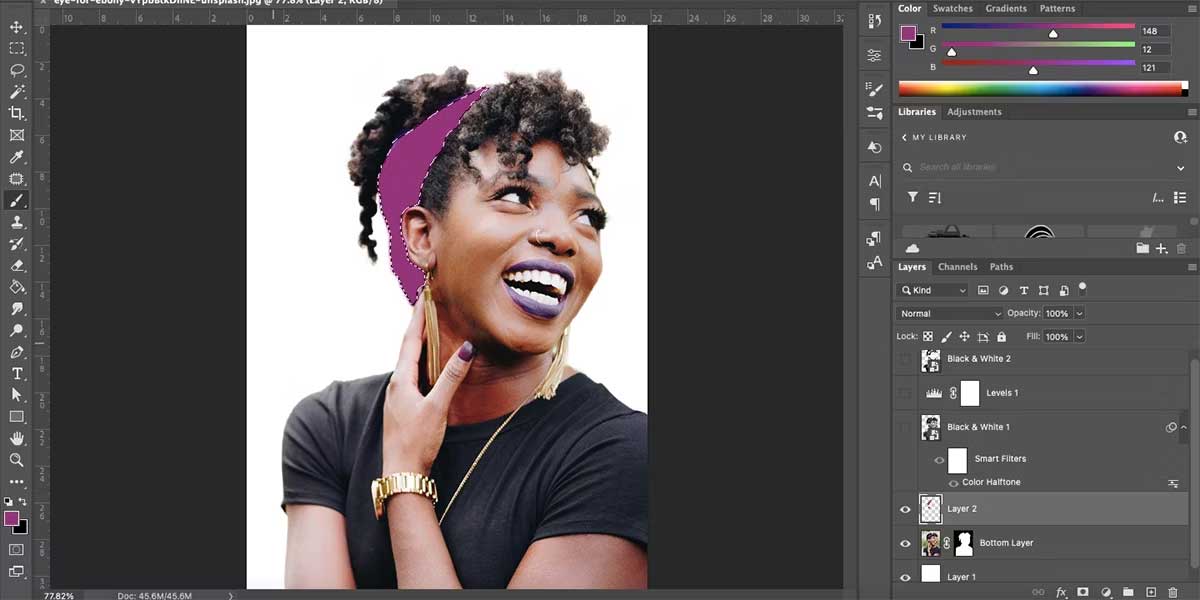
Nếu ảnh muốn chỉnh sửa là ảnh màu, hãy dùng lựa chọn này. Chỉ cần chọn icon con mắt trên layer bị ẩn ở phía dưới để xem lại nó. Các chế độ hòa trộn và layer điều chỉnh trên layer khác tạo nên một hiệu ứng màu sắc tuyệt vời, tạo nên ảnh kiểu pop art thành công.
Tùy chọn 2: Dùng Brush Tool
Nếu muốn tô màu ảnh chân dung theo phong cách trừu tượng hơn, hãy dùng công cụ Brush. Tạo layer mới và chuyển nó xuống dưới phần ảnh giảm nửa tông màu sắc nhưng ở phía trên ảnh gốc nằm phía dưới cùng. Ẩn các layer ở trên bằng cách click icon hình mắt trên những layer này.
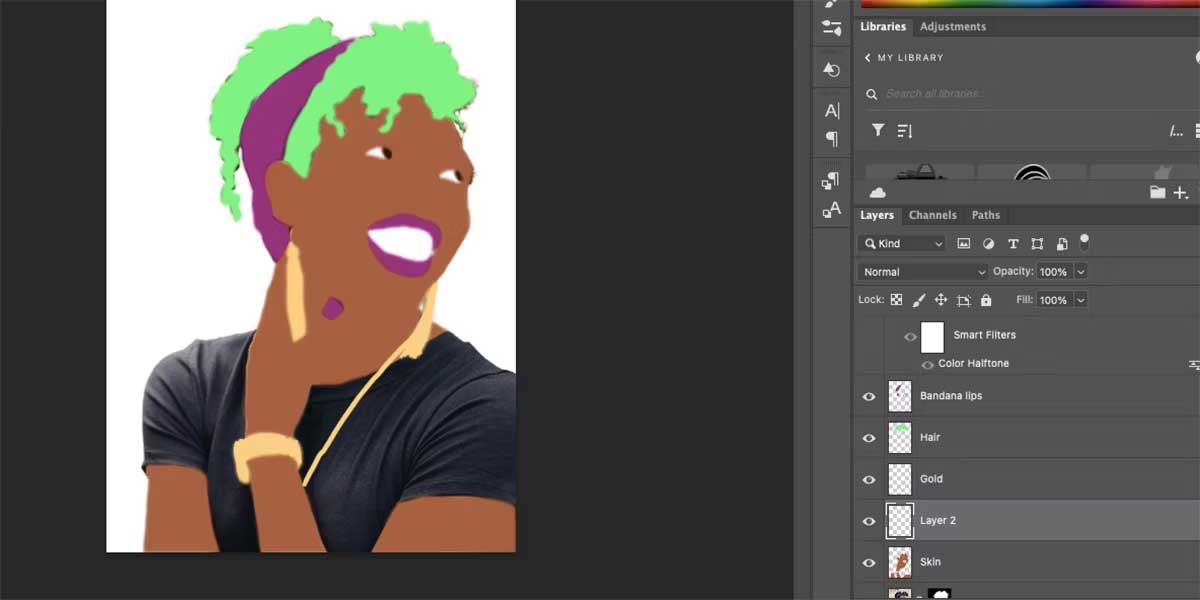
Với layer trong suốt ở phía trên ảnh gốc, bạn có thể dùng ảnh gốc làm tham chiếu và trực tiếp tô màu lên layer trống. Dùng công cụ Brush (B) để trực tiếp tô màu tại vị trí bạn muốn, hoặc dùng Lasso để vẽ và chọn vùng chính xác trước khi tô màu bằng công cụ Brush hoặc dùng Fill (G).
Thoải mái tạo nhiều layer cho mỗi khu vực màu bạn đang thêm vào hoặc bạn có thể sơn toàn bộ chúng trên một layer.
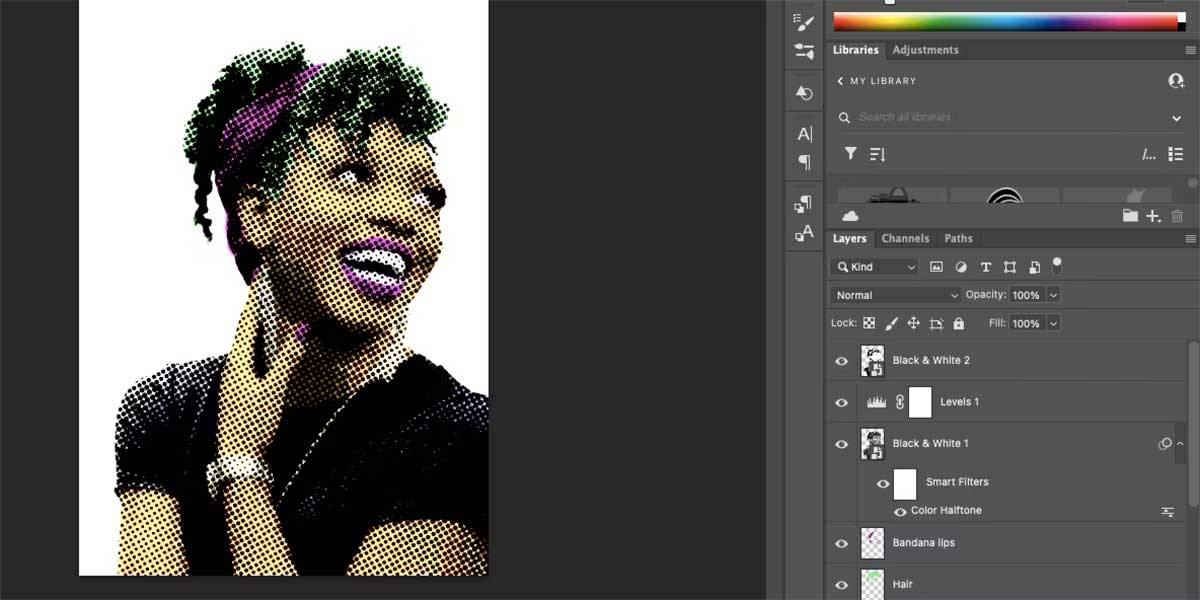
Khi đã hài lòng với kết quả, mở các layer khác để thấy tác phẩm pop art. Bạn có thể ẩn hoặc xóa layer ảnh gốc ở phía dưới cùng của bảng.
Trên đây là cách tạo ảnh chân dung phong cách pop art. Hi vọng bài viết hữu ích với các bạn.
Xem thêm Cách biến ảnh chân dung thành Pop Art bằng Photoshop
Nếu muốn chỉnh sửa ảnh chân dung theo phong cách sáng tạo, hãy tùy biến chúng theo phong cách pop art. Dưới đây là cách chỉnh sửa ảnh chân dung theo kiểu Pop Art bằng Photoshop.

Bạn đang xem bài: Cách biến ảnh chân dung thành Pop Art bằng Photoshop
Pop Art là một kiểu phong cách nghệ thuật tiêu biểu của thập niên 80. Hiện bạn có thể tự tạo hay chỉnh sửa ảnh theo phong cách này bằng các thay đổi độ đổ bóng, màu sắc trừu tượng, đường nét đậm và nhiều hơn thế nữa.
Bước 1: Mở ảnh
Bạn có thể dùng ảnh màu hoặc đen trắng. Do một phần của quá trình này liên quan việc tô màu cho ảnh nên bạn không cần lo về màu ảnh hiện tại. Phong cách pop art điển hình tập trung vào từng ảnh chân dung đơn lẻ, thế nhưng ở Photoshop, hãy dùng bất kỳ ảnh bạn thích.
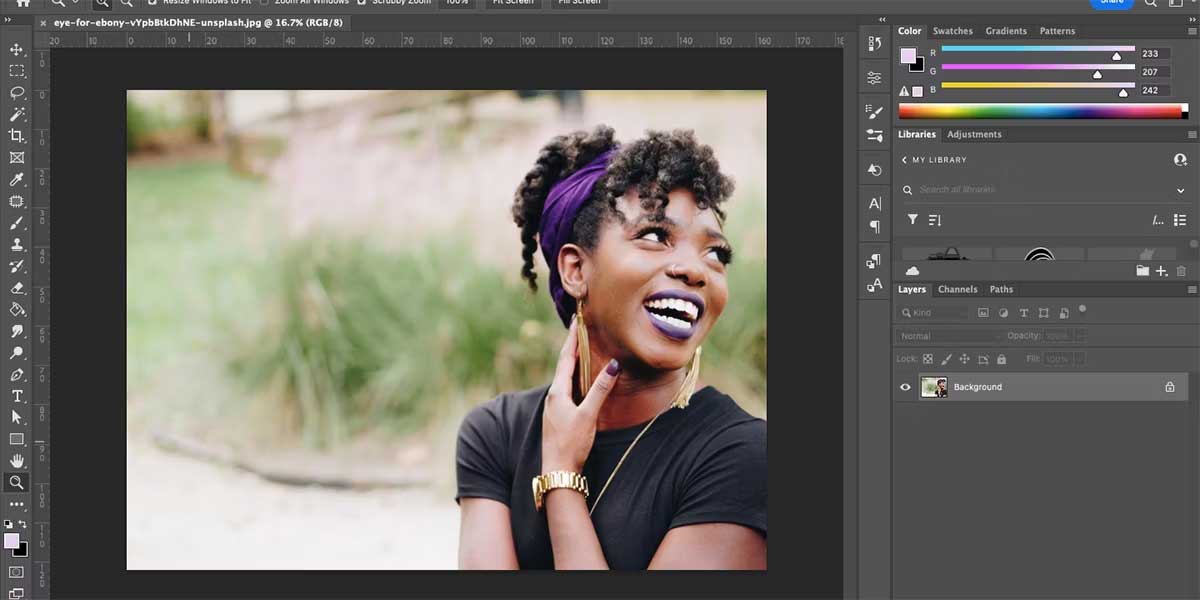
Bước 2: Chuyển đổi sang Smart Object, Crop và Resize
Để chỉnh sửa mà không làm hỏng chất lượng ảnh, chúng ta sẽ chuyển đổi ảnh thành một Smart Object. Điều đó có nghĩa mọi thứ dễ dàng đảo ngược mà không ảnh hưởng tới chất lượng của ảnh gốc.
Chọn layer ảnh trong bảng Layers, click chuột phải vào nó và chọn Convert to Smart Object.
Trước khi tạo một kiệt tác nghệ thuật pop art, bạn nên kiểm tra kích thước của ảnh. Vì chúng ta sẽ dùng bộ lọc, ảnh lớn hơn sẽ không bị ảnh hưởng. Nếu muốn cắt ảnh, hãy làm việc này trước bằng công cụ Crop (C).
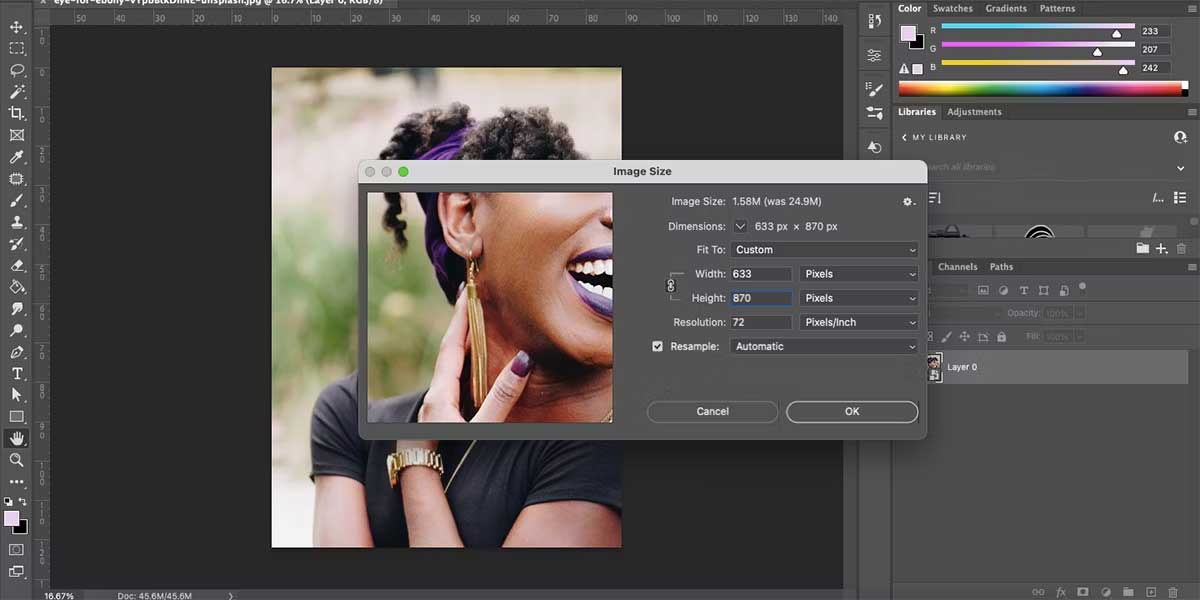
Để chỉnh lại kích thước ảnh, tới Image > Image Size và đặt Resolution sang 72. Nếu ảnh ở chế độ ngang, đặt width sang 1200. Nếu ảnh dọc, đặt height sang khoảng 870 tới 1200. Sau khi chỉnh lại kích thước, chọn OK. Nhấn Ctrl + 0 (Windows) hoặc Cmd + 0 (Mac) để ảnh vừa khít với canvas.
Bước 3: Chọn chủ thể
Bạn có nhiều cách khác nhau để chọn chủ thể. Nó phần lớn phụ thuộc vào chủ đề của bức ảnh. Đối với ảnh dọc, bạn có thể dùng công cụ Subject Select.
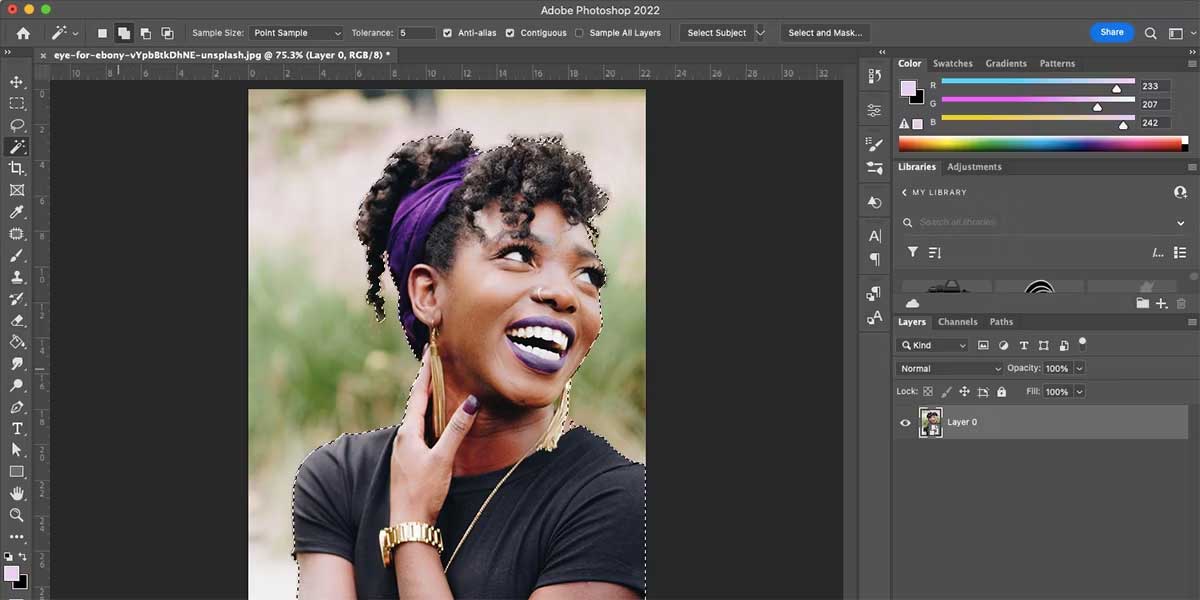
Chọn bất kỳ công cụ lựa chọn từ thanh công cụ, như Magic Wand (W). Sau đó chọn Select Subject ở thanh cài đặt phía trên. Nếu không thấy lựa chọn này, tới Select > Subject. Vùng chọn hiện những con kiến đang hành quân xung quanh chủ thể nhưng nó có thể cần phải tinh chỉnh. Click vào mũi tên cạnh Select Subject để chọn giữa Adobe Cloud hoặc Device.
Nếu hình ảnh ít có sự tương phản màu sắc hay tóc rối giữa chủ thể và background, bạn phải tinh chỉnh lại lựa chọn.
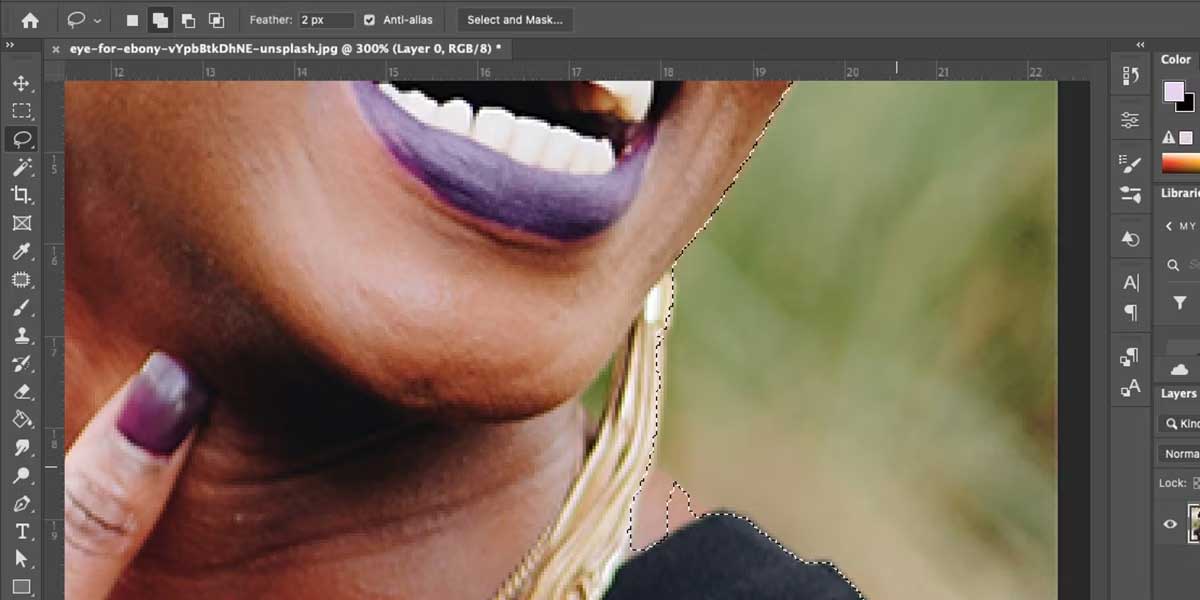
Chọn công cụ Lasso (L). ở thanh cài đặt phía trên, chọn Add to Selection hoặc Subtract from Selection, sau đó vẽ qua các khu vực bạn cần để thêm hoặc loại bỏ chúng cho tới khi bạn hài lòng.
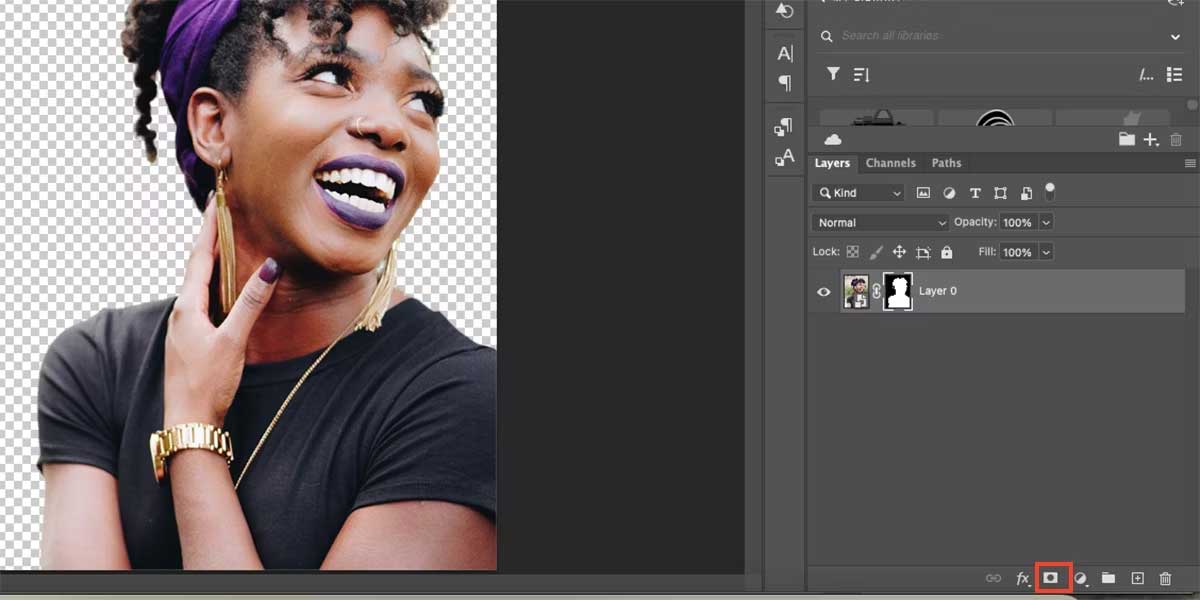
Trên bảng Layers, sau khi đã chọn lớp chủ thể, click Add layer mask ở phía dưới cùng của bảng. Hành động này phủ lên chủ thể để bạn có thể chỉnh sửa mà không làm hỏng chi tiết trong ảnh. Click chuột phải vào layer ảnh và chọn Duplicate Layer. Làm việc này 2 lần, bạn sẽ có tổng tất cả 3 layer.
Đổi lại tên layer bằng cách click đúp vào các tiêu đề, sau đó, click icon hình đôi mắt ở các bản sao phía trên cùng và dưới để ẩn chúng, vì thế, bạn chỉ có thể xem layer ở giữa.
Bước 4: Thêm layer background màu trắng
Chọn layer ở phía dưới cùng, sau đó giữ Ctrl (Windows) hoặc Cmd (Mac) trong khi chọn Create a New Layer ở bảng Layers. Một lớp trong suốt sẽ mở ra ở dưới layer được chọn. Chọn layer trong suốt.
Ở thanh công cụ, click đúp và Foreground để mở công cụ chọn màu. Gõ FFFFFF vào box code hex và click OK. Sau đó, dùng công cụ lấp đầy layer bằng màu trắng. Giờ nó trông giống một đối tượng có background màu trắng đơn giản.
Bước 5: Làm ảnh đen & trắng
Nếu dùng ảnh màu hoàn toàn, giờ là lúc biến nó thành ảnh đen trắng. Nếu đã dùng ảnh đen trắng, bỏ qua bước 6.
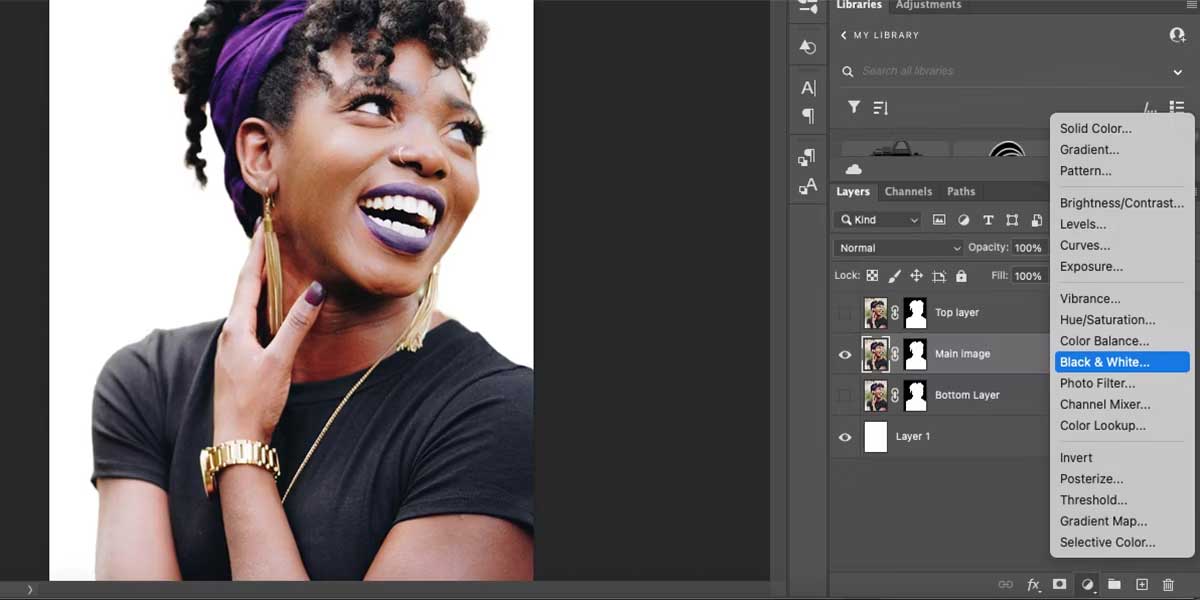
Chọn thumbnail của ảnh trong bảng Layers, sau đó chọn Create new fill or adjustment layer > Black & White.
Bước 6: Kết hợp Layers làm Smart Object
Để đảm bảo tất cả hiệu ứng đều được áp dụng chính xác, một số layer cần được kết hợp thành một smart object. Dù đã làm ảnh có smart object là một chủ thể đơn lẻ nhưng giờ chúng ta đã có thêm một lớp điều chỉnh nên cần làm lại việc này lần nữa.
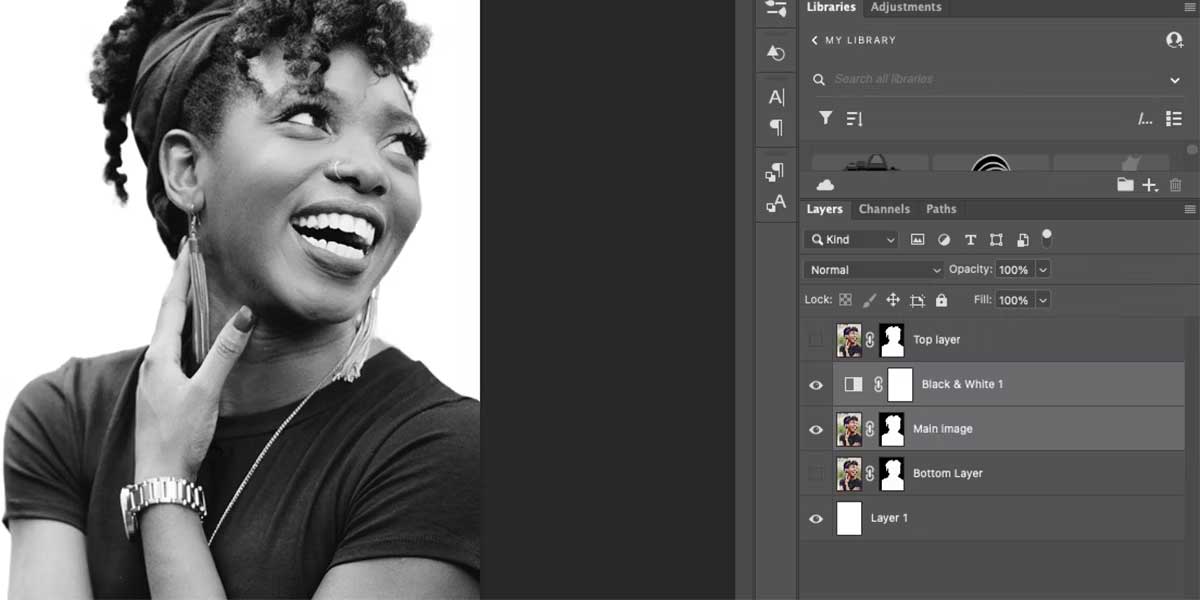
Chọn layer ảnh chính và Black & White bằng cách giữ phím Shift trong khi lựa chọn. Click chuột phải vào một trong số các layer, rồi chọn Convert to Smart Object. Giờ những layer này sẽ hợp thành một lớp smart object.
Bước 7: Thêm bộ lọc màu Halftone
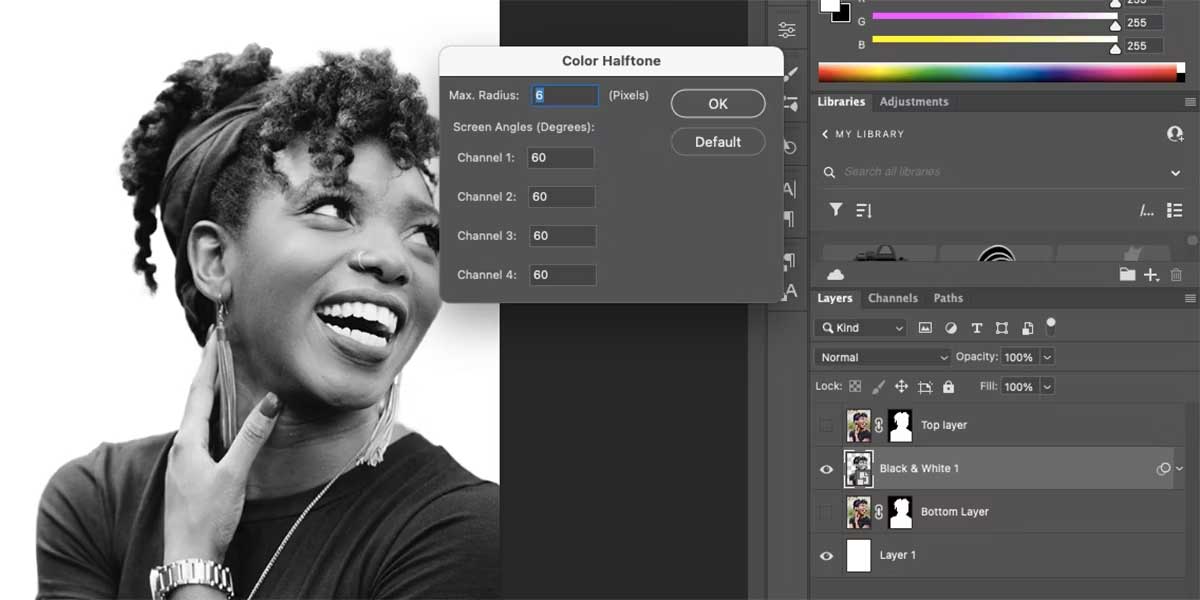
Đây là bước biến ảnh chân dung theo phong cách pop art: thêm nửa tông màu sắc. Tới Filter > Pixelate > Color Halftone. Đặt Max Radius sang 6 và đặt mỗi Channels sang 60. Click OK.
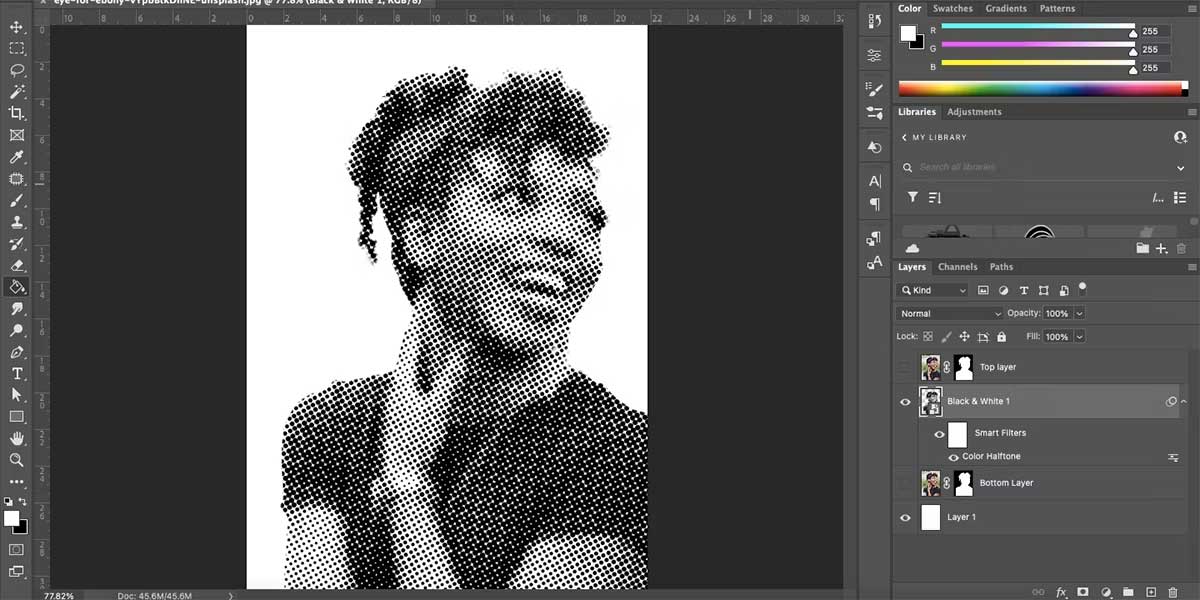
Không có lựa chọn xem trước cho bộ lọc này. Vì thế, nếu đã hài lòng với nó, bạn cần hoàn lại tác và quay lại bộ lọc để tinh chỉnh cài đặt này.
Bước 8: Làm sáng ảnh bằng Levels
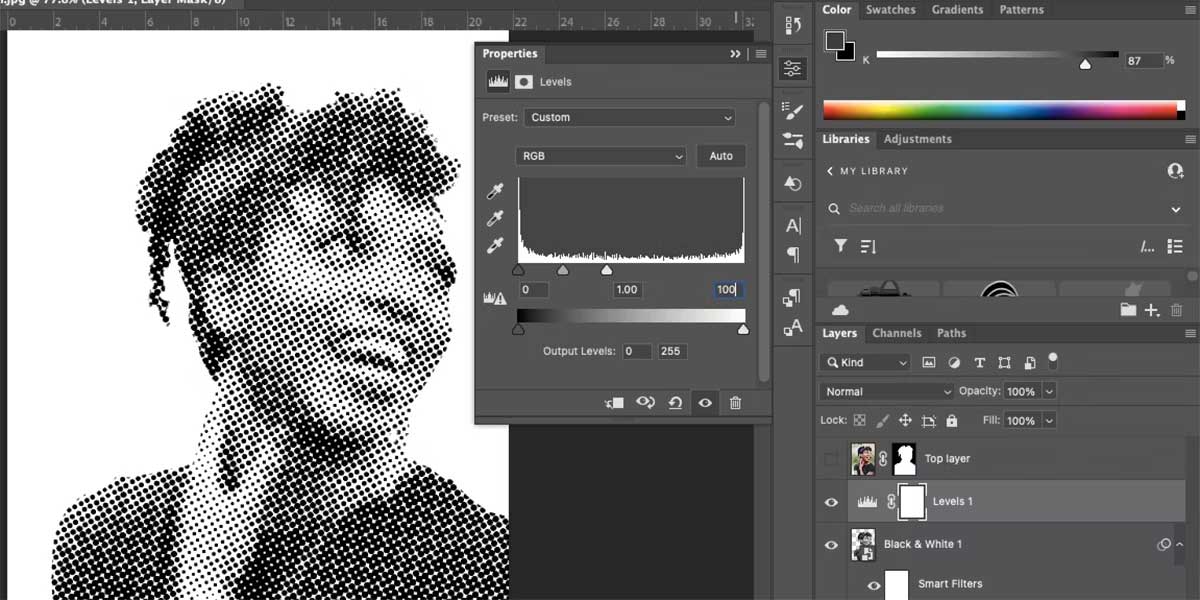
Trên bảng Layers, click Create new fill or adjustment layer > Levels. Đặt điểm cuối ánh sáng của quang phổ là 100. Hành động này sẽ làm sáng ảnh, nhưng bạn có thể thay đổi các cấp theo cài đặt riêng.
Chọn lớp ảnh chính trên bảng Layers và chọn Linear Burn ở Blend Modes thả xuống.
Bước 9: Thay đổi độ phơi sáng
Bạn còn nhớ những layers bị ẩn? Click icon đôi mắt ở layer phía trên cùng, rồi chọn layer đó. Chọn Create new fill or adjustment layer > Black & White. Sau đó, chọn lại layer và click Create new fill or adjustment layer > Exposure.
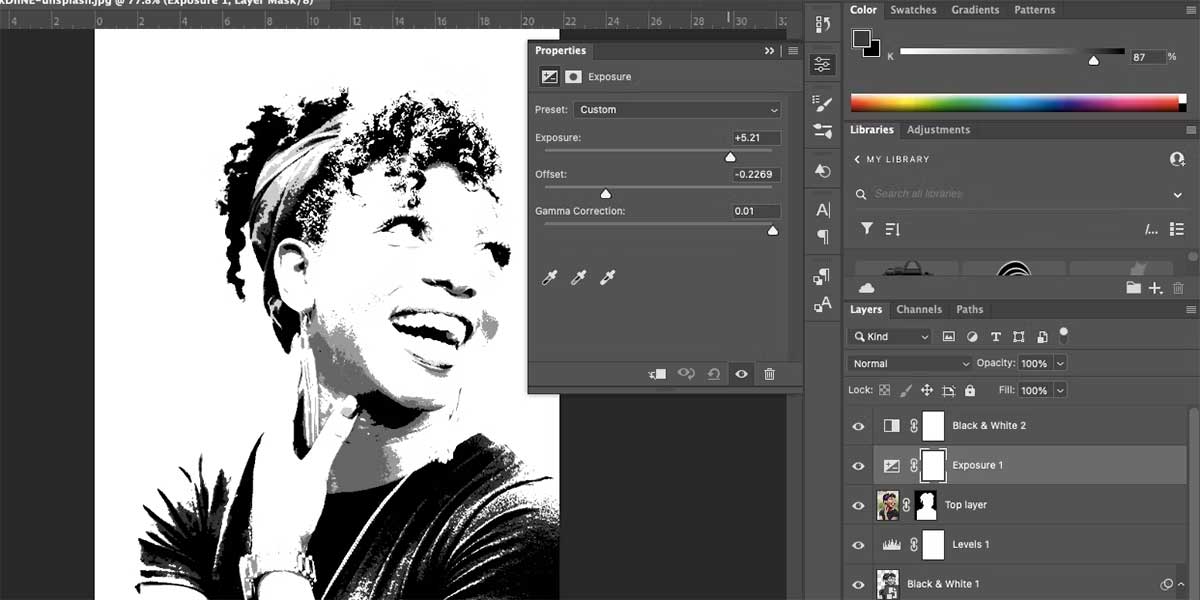
Cài đặt độ phơi sáng sẽ khác với từng ảnh và phong cách cá nhân, nhưng ở ví dụ này, đặt Exposure sang +5.21, Offset sang -0.2269 và Gamma Correction sang 0.01. Bật các thanh trượt để biết lựa chọn nào phù hợp nhất với ảnh bạn đã chọn.
Trên bảng Layers, chọn cả hai lớp bộ lọc thông minh và layer trùng lặp ở phía trên – giữ Shift trong khi chọn hầu hết nhóm ở phía trên và dưới để chọn tất cả, sau đó click chuột phải & chọn Convert to Smart Object.
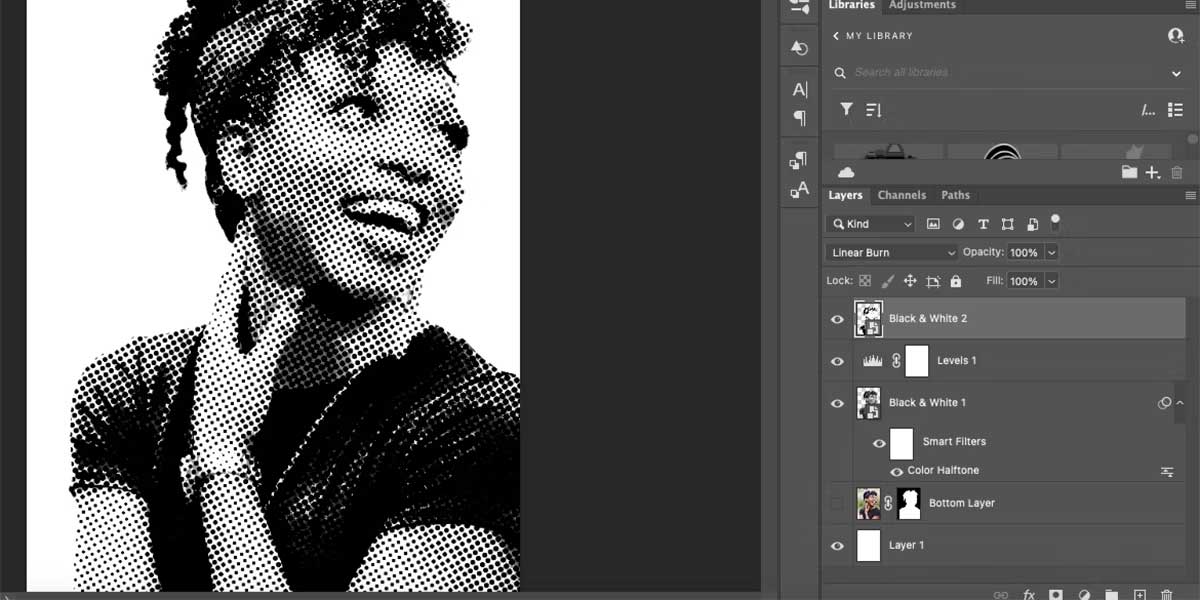
Đặt Blend Mode của layer mới sang Linear Burn.
Bước 10: Thêm màu sắc
Giờ bạn có thể thêm màu sắc cho ảnh chân dung để hoàn thiện hiệu ứng pop art. Bạn có 2 cách để thêm màu cho ảnh chân dung.Cả hai đều rất đơn giản.
Tùy chọn 1: Dùng Orginal Photo
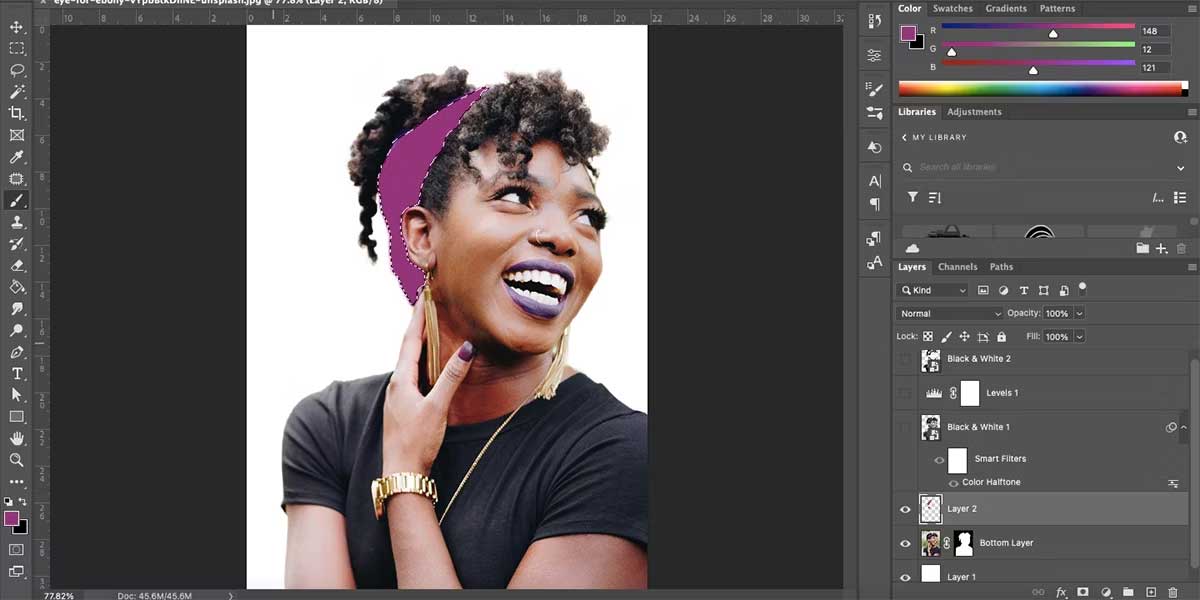
Nếu ảnh muốn chỉnh sửa là ảnh màu, hãy dùng lựa chọn này. Chỉ cần chọn icon con mắt trên layer bị ẩn ở phía dưới để xem lại nó. Các chế độ hòa trộn và layer điều chỉnh trên layer khác tạo nên một hiệu ứng màu sắc tuyệt vời, tạo nên ảnh kiểu pop art thành công.
Tùy chọn 2: Dùng Brush Tool
Nếu muốn tô màu ảnh chân dung theo phong cách trừu tượng hơn, hãy dùng công cụ Brush. Tạo layer mới và chuyển nó xuống dưới phần ảnh giảm nửa tông màu sắc nhưng ở phía trên ảnh gốc nằm phía dưới cùng. Ẩn các layer ở trên bằng cách click icon hình mắt trên những layer này.
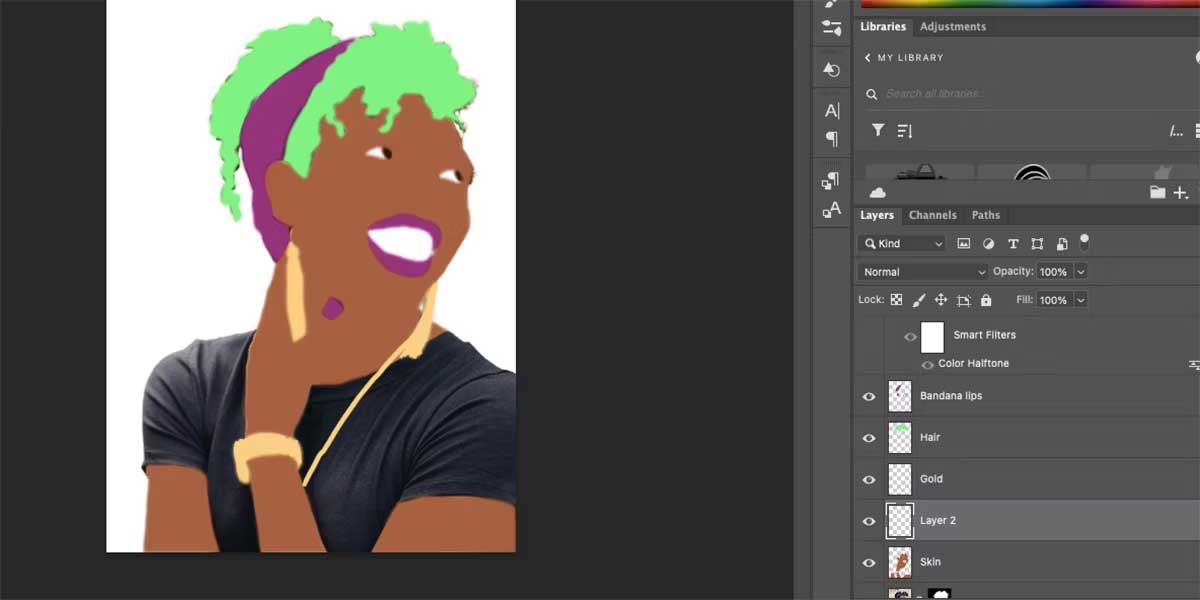
Với layer trong suốt ở phía trên ảnh gốc, bạn có thể dùng ảnh gốc làm tham chiếu và trực tiếp tô màu lên layer trống. Dùng công cụ Brush (B) để trực tiếp tô màu tại vị trí bạn muốn, hoặc dùng Lasso để vẽ và chọn vùng chính xác trước khi tô màu bằng công cụ Brush hoặc dùng Fill (G).
Thoải mái tạo nhiều layer cho mỗi khu vực màu bạn đang thêm vào hoặc bạn có thể sơn toàn bộ chúng trên một layer.
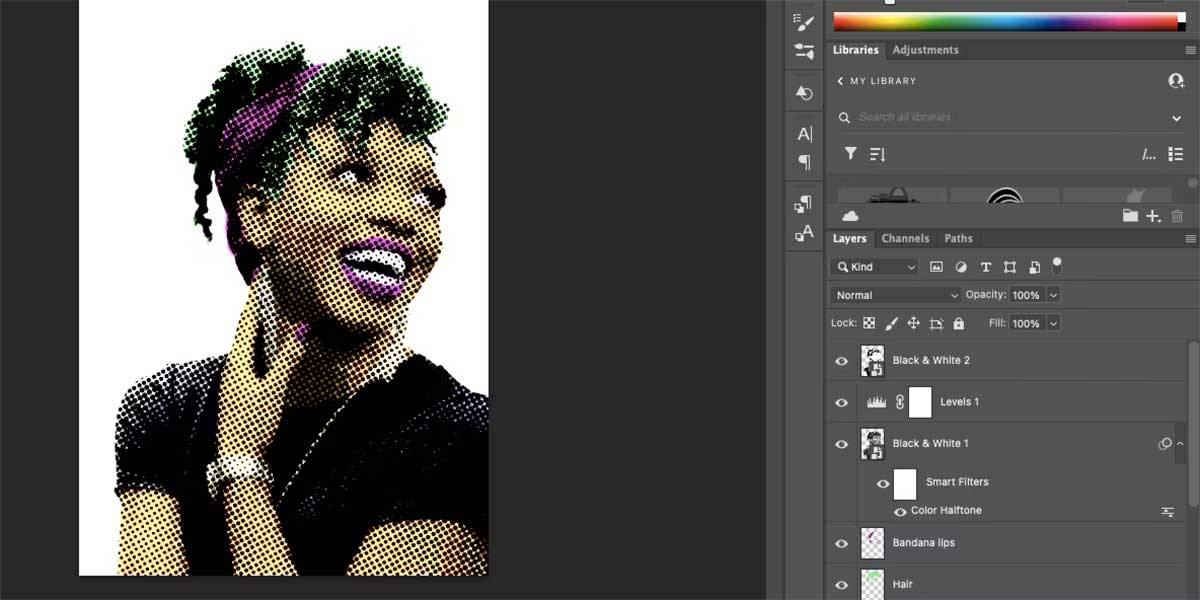
Khi đã hài lòng với kết quả, mở các layer khác để thấy tác phẩm pop art. Bạn có thể ẩn hoặc xóa layer ảnh gốc ở phía dưới cùng của bảng.
Trên đây là cách tạo ảnh chân dung phong cách pop art. Hi vọng bài viết hữu ích với các bạn.
Bản quyền bài viết thuộc Trường Trung Cấp Nghề Thương Mại Du Lịch Thanh Hoá. Mọi hành vi sao chép đều là gian lận!
Nguồn chia sẻ: https://tmdl.edu.vn/cach-bien-anh-chan-dung-thanh-pop-art-bang-photoshop/
Trang chủ: tmdl.edu.vn
Danh mục bài: Tổng hợp