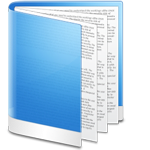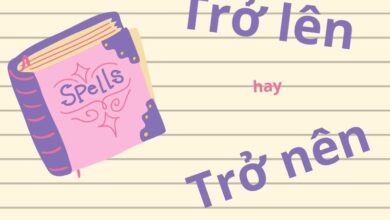Thay đổi kích thước ảnh trong Photoshop không hề khó. Bạn chỉ cần làm theo hướng dẫn dưới đây là có thể chỉnh kích thước ảnh trong Photoshop nhanh chóng.
Photoshop là ứng dụng chỉnh sửa ảnh chuyên nghiệp, được rất nhiều người sử dụng. Giúp bạn lồng ghép ảnh, phục chế ảnh cũ, tạo ảnh nghệ thuật, hỗ trợ thiết kế trang web… một cách dễ dàng.
Bạn đang xem bài: Cách chỉnh kích thước ảnh trong Photoshop
Có lẽ một số người mới làm quen sẽ cảm thấy rất bỡ ngỡ bởi Photoshop có quá nhiều tính năng để học hỏi. Hôm nay, Trường Trung Cấp Nghề Thương Mại Du Lịch Thanh Hoá sẽ giúp các bạn tìm hiểu cách chỉnh kích thước ảnh trong PTS.

Adobe Photoshop CC
Cách chỉnh kích thước ảnh trong Photoshop
- Chọn Image > Image Size.
- Nhập kích thước chiều rộng và cao theo pixel cho ảnh bạn muốn dùng online hoặc theo inch/cm cho hình muốn in. Để nguyên highlight icon link để giữ nguyên tỉ lệ. Thao tác này tự động điều chỉnh chiều cao khi bạn thay đổi độ rộng.
- Chọn Resample để thay đổi số pixel trong ảnh. Hành động này sẽ thay đổi kích thước ảnh trong Photoshop.
- Click OK.
Thay đổi độ phân giải ảnh của ảnh trong Photoshop
- Chọn Image > Image Size: Độ phân giải trong box hộp thoại này là kích thước pixel của ảnh được gán cho mỗi inch ảnh khi in chúng.
- Thiết lập kích thước chiều rộng và cao theo inch để in.
- Bỏ chọn Resample để giữ nguyên giá trị pixel ảnh ban đầu.
- Trong trường Resolution, đặt số pixel mỗi inch lên 300 để in bằng thiết bị in phun mực thông thường. Điều này thay đổi số inch trong trường chiều rộng và cao.
- Click OK.
Cắt và làm phẳng ảnh bằng công cụ Crop trong Photoshop
- Chọn công cụ Crop trong bảng Tools. Một đường viền cắt ảnh xuất hiện.
- Kéo cạnh hoặc góc bất kỳ để điều chỉnh kích thước và hình dạng đường viền cắt.
- Kéo vào bên trong đường viền cắt để xác định vị trí ảnh.
- Kéo ra ngoài một góc đường viền cắt để xoay hoặc làm phẳng.
- Click dấu tích trong thanh tùy chọn hoặc nhấn Enter (Windows) hay Return (macOS) để hoàn tất quá trình cắt.
Mở rộng canvas trong Photoshop
- Chọn Image > Canvas Size.
- Để thêm canvas, nhập số chiều rộng và cao muốn thêm theo pixel để dùng online và theo inch để in.
- Click Relative rồi chọn điểm neo trong biểu đồ canvas. Các mũi tên trỏ tới những bên thêm canvas.
- Click OK.
Nếu bạn không muốn sử dụng bản dùng thử của Photoshop vì giới hạn 30 ngày thì hãy tải ngay Adobe Photoshop CS2 sử dụng miễn phí hoàn toàn! Đây là chương trình phát key miễn phí được chính Adobe chia sẻ cho mọi người dùng.
Xem thêm Cách chỉnh kích thước ảnh trong Photoshop
Thay đổi kích thước ảnh trong Photoshop không hề khó. Bạn chỉ cần làm theo hướng dẫn dưới đây là có thể chỉnh kích thước ảnh trong Photoshop nhanh chóng.
Photoshop là ứng dụng chỉnh sửa ảnh chuyên nghiệp, được rất nhiều người sử dụng. Giúp bạn lồng ghép ảnh, phục chế ảnh cũ, tạo ảnh nghệ thuật, hỗ trợ thiết kế trang web… một cách dễ dàng.
Bạn đang xem bài: Cách chỉnh kích thước ảnh trong Photoshop
Có lẽ một số người mới làm quen sẽ cảm thấy rất bỡ ngỡ bởi Photoshop có quá nhiều tính năng để học hỏi. Hôm nay, Trường Trung Cấp Nghề Thương Mại Du Lịch Thanh Hoá sẽ giúp các bạn tìm hiểu cách chỉnh kích thước ảnh trong PTS.

Adobe Photoshop CC
Cách chỉnh kích thước ảnh trong Photoshop
- Chọn Image > Image Size.
- Nhập kích thước chiều rộng và cao theo pixel cho ảnh bạn muốn dùng online hoặc theo inch/cm cho hình muốn in. Để nguyên highlight icon link để giữ nguyên tỉ lệ. Thao tác này tự động điều chỉnh chiều cao khi bạn thay đổi độ rộng.
- Chọn Resample để thay đổi số pixel trong ảnh. Hành động này sẽ thay đổi kích thước ảnh trong Photoshop.
- Click OK.
Thay đổi độ phân giải ảnh của ảnh trong Photoshop
- Chọn Image > Image Size: Độ phân giải trong box hộp thoại này là kích thước pixel của ảnh được gán cho mỗi inch ảnh khi in chúng.
- Thiết lập kích thước chiều rộng và cao theo inch để in.
- Bỏ chọn Resample để giữ nguyên giá trị pixel ảnh ban đầu.
- Trong trường Resolution, đặt số pixel mỗi inch lên 300 để in bằng thiết bị in phun mực thông thường. Điều này thay đổi số inch trong trường chiều rộng và cao.
- Click OK.
Cắt và làm phẳng ảnh bằng công cụ Crop trong Photoshop
- Chọn công cụ Crop trong bảng Tools. Một đường viền cắt ảnh xuất hiện.
- Kéo cạnh hoặc góc bất kỳ để điều chỉnh kích thước và hình dạng đường viền cắt.
- Kéo vào bên trong đường viền cắt để xác định vị trí ảnh.
- Kéo ra ngoài một góc đường viền cắt để xoay hoặc làm phẳng.
- Click dấu tích trong thanh tùy chọn hoặc nhấn Enter (Windows) hay Return (macOS) để hoàn tất quá trình cắt.
Mở rộng canvas trong Photoshop
- Chọn Image > Canvas Size.
- Để thêm canvas, nhập số chiều rộng và cao muốn thêm theo pixel để dùng online và theo inch để in.
- Click Relative rồi chọn điểm neo trong biểu đồ canvas. Các mũi tên trỏ tới những bên thêm canvas.
- Click OK.
Nếu bạn không muốn sử dụng bản dùng thử của Photoshop vì giới hạn 30 ngày thì hãy tải ngay Adobe Photoshop CS2 sử dụng miễn phí hoàn toàn! Đây là chương trình phát key miễn phí được chính Adobe chia sẻ cho mọi người dùng.
Bản quyền bài viết thuộc Trường Trung Cấp Nghề Thương Mại Du Lịch Thanh Hoá. Mọi hành vi sao chép đều là gian lận!
Nguồn chia sẻ: https://tmdl.edu.vn/cach-chinh-kich-thuoc-anh-trong-photoshop/
Trang chủ: tmdl.edu.vn
Danh mục bài: Tổng hợp