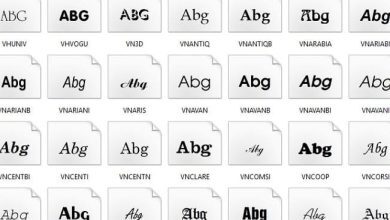bạn có biết cách chỉnh kích thước ảnh trong word về cùng size ? Cách làm như thế nào?
Bạn có nhiều hình ảnh chèn vào trong word, tuy nhiên bạn lại muốn các hình ảnh này có cùng kích thước với nhau. Nếu mà làm theo cách thủ công là nhấn chọn vào từng hình để canh chỉnh như vậy sẽ rất là lâu và mất thời gian.
Bạn đang xem bài: Cách chỉnh kích thước ảnh trong word về cùng size
Trong bài viết này mình sẽ hướng dẫn cho bạn 1 cách chỉnh kích thước ảnh trong word về cùng size đảm bảo dễ thực hiện, trong bài viết mình có đính kèm theo video hướng dẫn chi tiết.
1. Cách chỉnh kích thước ảnh trong word về cùng size
Giả sử như ở đây mình có 3 tấm hình, bây giờ mình sẽ chỉnh kích thước của tấm 3 hình này về cùng 1 kích thước cụ thể là 6cm x 6cm.
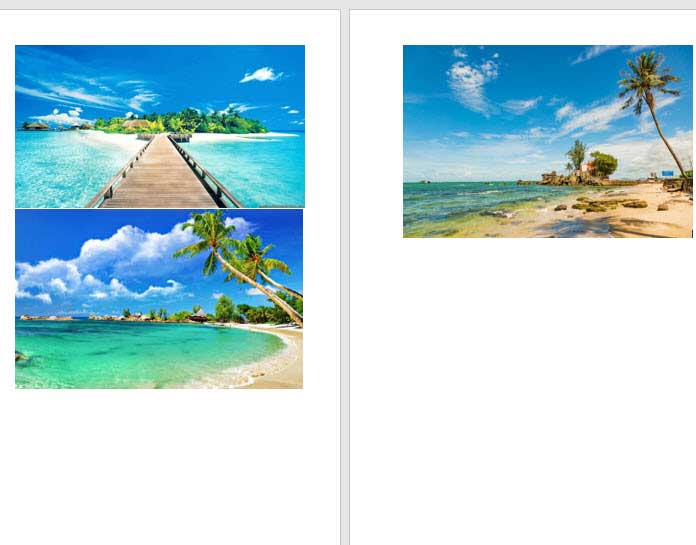
Thì mình sẽ làm như sau:
Đầu tiên mình sẽ chọn vào 1 hình ảnh bất kỳ, sau đó bấm phải chuột chọn Size and Position…
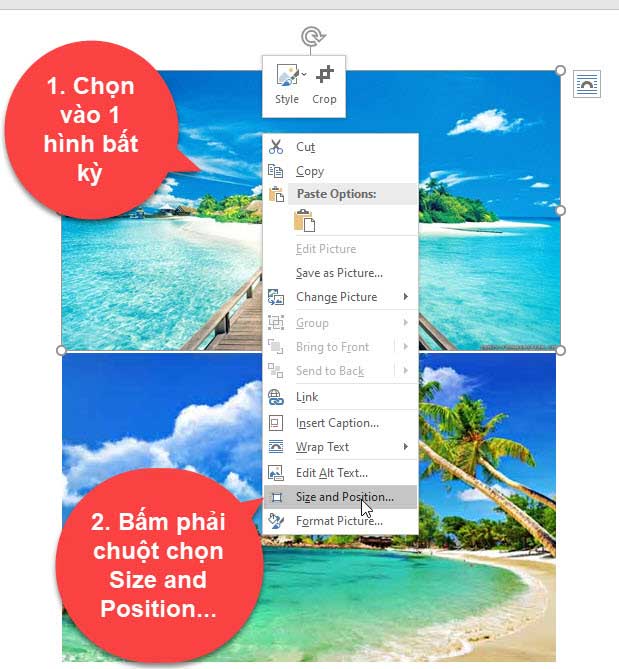
Bước 2: Lúc này 1 hộp thoại Layout sẽ xuất hiện, bạn chọn vào Tab Size tiếp theo bỏ tích ở mục Lock aspect Ratio đi và sau đó nhập kích thước ở Height là 6cm và Width là 6cm và bấm OK để xác nhận.
Trong đó:
Lock aspect Ratio: Nếu bạn không bỏ tích ở mục này thì khi bạn thay đổi kích thước hình ảnh ở mục Height thì ở mục Width sẽ tự động điều chỉnh kích thước theo Height cho đúng tỷ lệ và ngược lại. Chứ bạn không thể nào vừa điều chỉnh Height và Width cùng lúc được nếu vẫn để tích ở mục này. Nên mình sẽ bỏ tích ở mục này đi để có thể dễ dàng điều chỉnh kích thước ở mục Height và Width.
Height: Chỉnh độ cao của hình ảnh.
Width: Chỉnh độ rộng của hình ảnh.
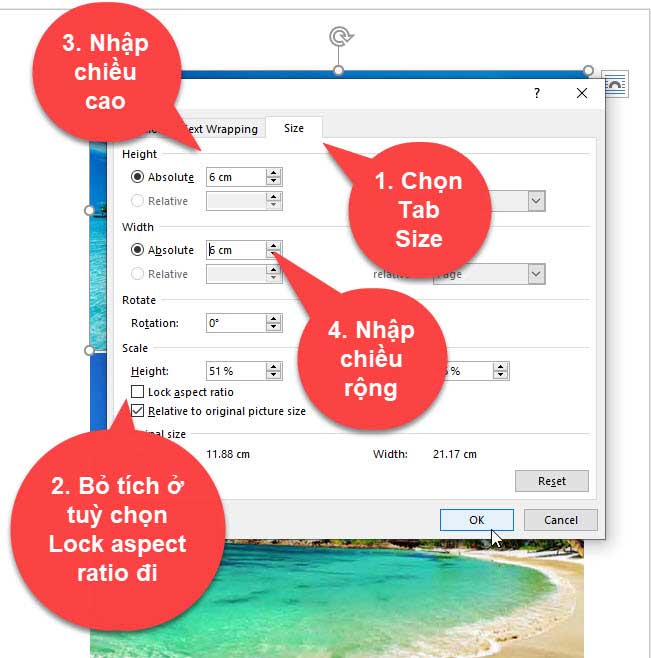
Lúc này hình ảnh sẽ được thay đổi kích thước là 6cm x 6cm.
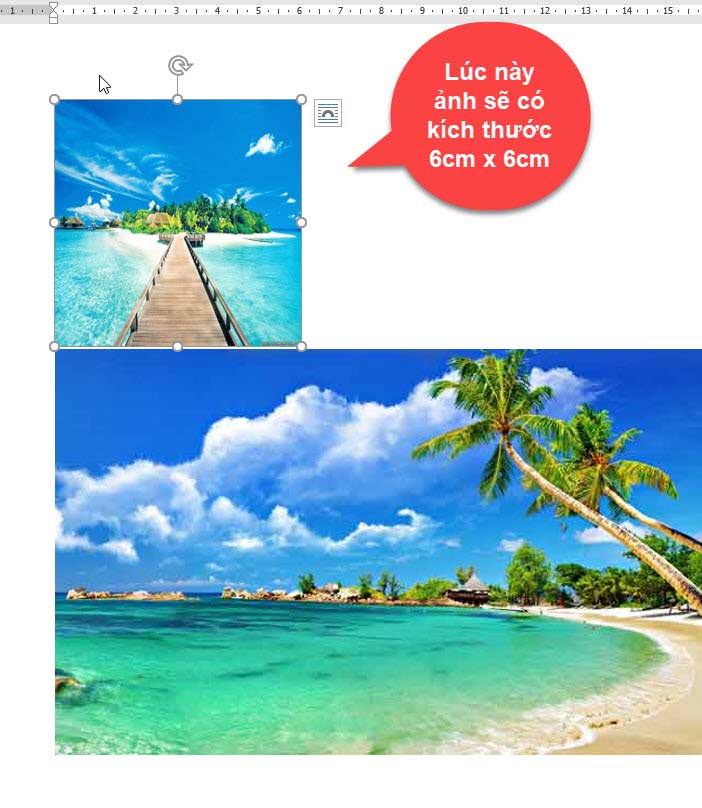
Bước 3: Chọn vào ảnh tiếp theo và nhấn phím F4. Bấm F4 Lúc này như kiểu dán kích thước của ảnh ở trên cho ảnh ở dưới.
Lưu ý: Thao tác này phải thực hiện ngay sau khi điều chỉnh kích thước ảnh ở trên là 6cm x 6cm, nếu bạn mà thực hiện thao tác khác hoặc bấm qua file khác sẽ không được nhé!
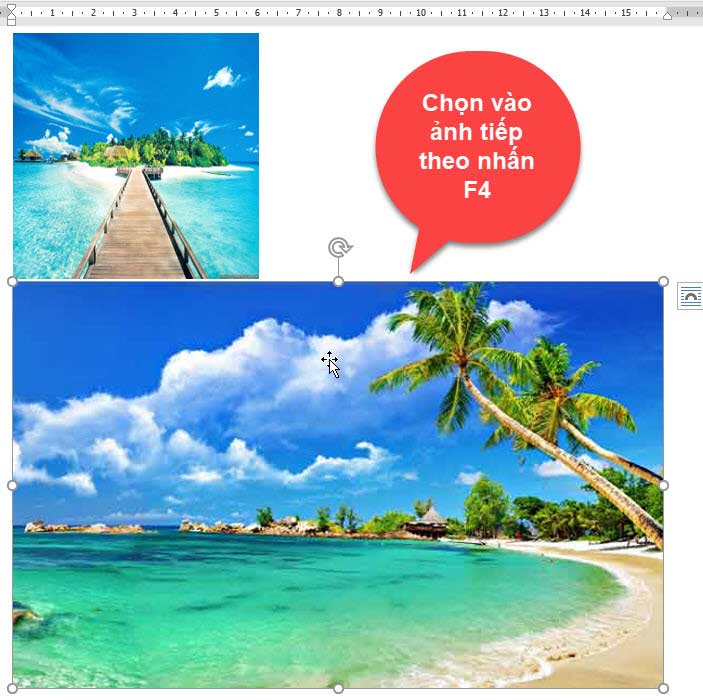
Lúc này bạn sẽ thấy kích thước của ảnh thứ hai cũng có kích thước là 6cm x 6cm như đối với ảnh ở trên.
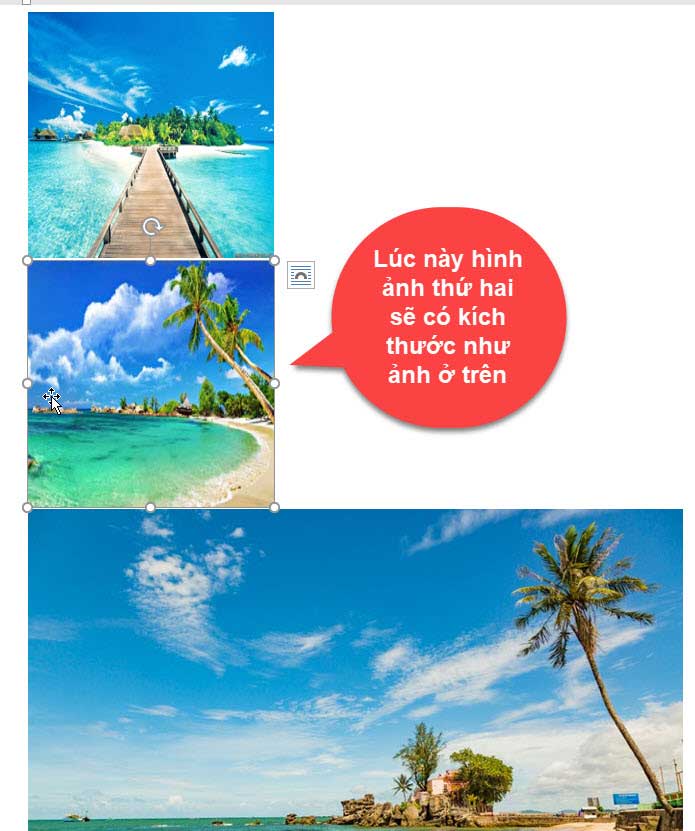
Đối với ảnh thứ 3 bạn cũng chọn vào và bấm F4, thì lúc này 3 tấm hình sẽ có kích thước về cùng 1 size.
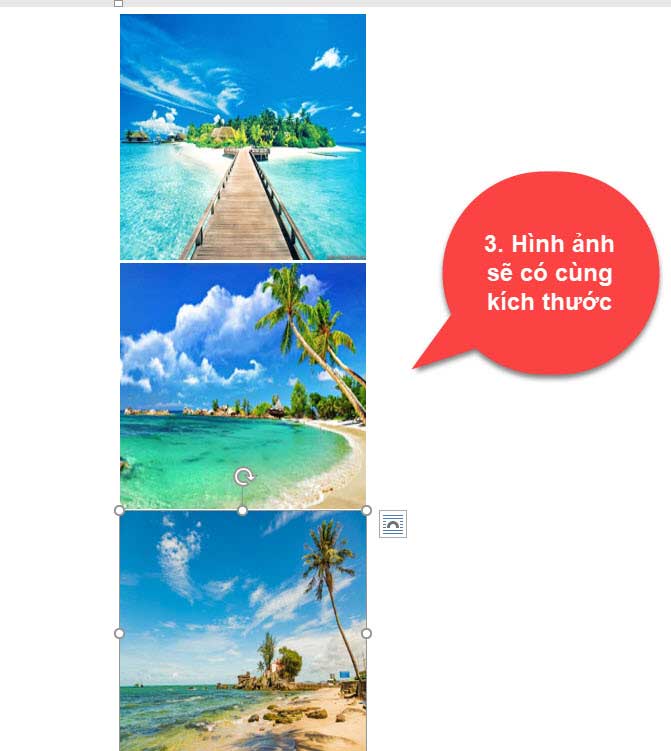
Nếu hình ảnh không đưa cùng về 1 size so với ảnh ở trên thì bạn sẽ thực hiện lại, bằng cách chọn vào hình ảnh ở trên, bấm phải chuột chọn Size and Position và chọn OK luôn vì chúng ta đã chỉnh ở thao tác trước đó. Sau đó chọn các hình ảnh ở dưới và bấm F4 lần lượt sẽ được bạn nhé!
Nếu xem bài viết không làm theo được thì bạn có thể xem video mình hướng dẫn ở đây nhé!
2. Video cách chỉnh kích thước ảnh trong word về cùng size
3. Kết luận
Như vậy là trong bài viết này mình đã hướng dẫn cho bạn cách chỉnh kích thước ảnh trong word về cùng size. Đây là cách làm vô cùng đơn giản và dễ thực hiện.
Hy vọng kiến thức này sẽ hữu ích đối với bạn, chúc bạn thực hiện thành công!
Các bài viết liên quan cùng chủ đề:
tmdl.edu.vn. Mọi hành vi sao chép đều là gian lận!
Nguồn chia sẻ: https://tmdl.edu.vn/cach-chinh-kich-thuoc-anh-trong-word-ve-cung-size/
Trang chủ: tmdl.edu.vn
Danh mục bài: Tổng hợp