Chỉnh lại kích thước layer trong Photoshop không khó. Những bước dưới đây sẽ giúp bạn thay đổi kích thước layer khi sử dụng Photoshop thật nhanh.
Adobe Photoshop CC Adobe Photoshop CC cho Mac
Bạn đang xem bài: Cách chỉnh kích thước layer trong Photoshop qua 4 bước đơn giản
Photoshop có khả năng chỉnh lại kích thước layer mà không phá hủy cấu trúc của nó chỉ qua 4 bước đơn giản. Ngoài ra, bài viết cũng gợi ý cách làm ảnh lớn hơn trong Photoshop bằng công cụ Crop với tính năng Content-Aware.
Cách chỉnh lại kích thước layer trong Photoshop
1. Click Layer bạn muốn chỉnh lại kích thước.
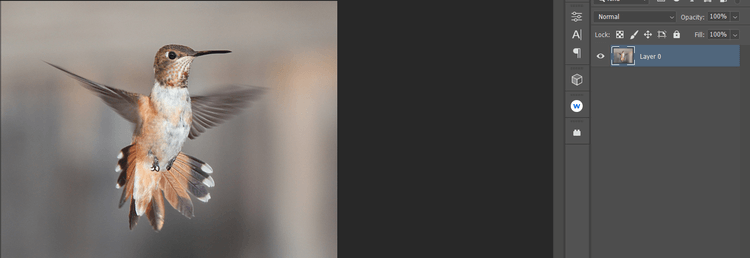
2. Click chuột phải và chọn Convert to Smart Object.
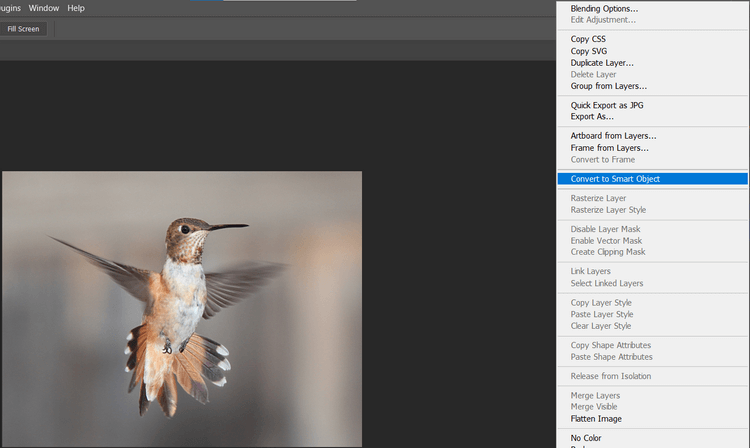
3. Click Ctrl + T để mở công cụ Transform.
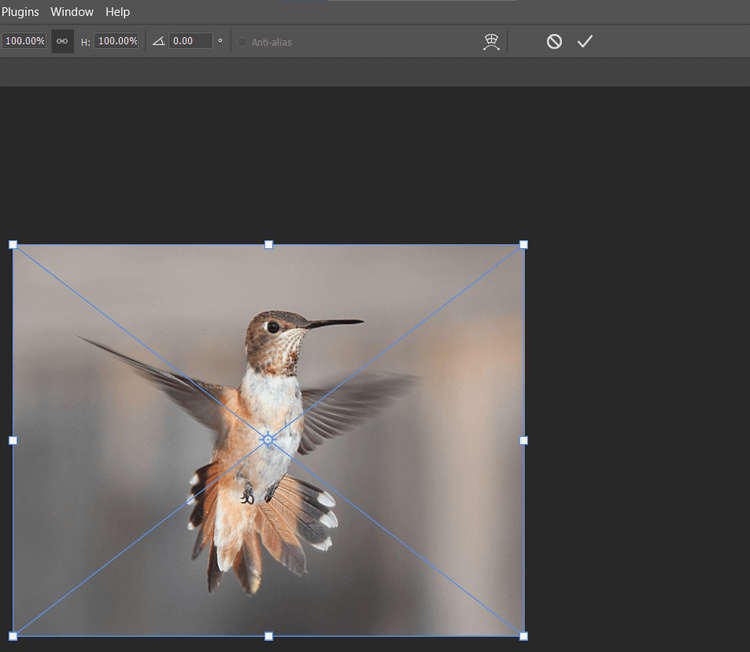
4. Dùng chuột kéo bất kỳ icon chỉnh kích thước và di chuyển nó tới vị trí bạn muốn. Sau đó, nhấn Enter hoặc click dấu tích trên thanh menu.
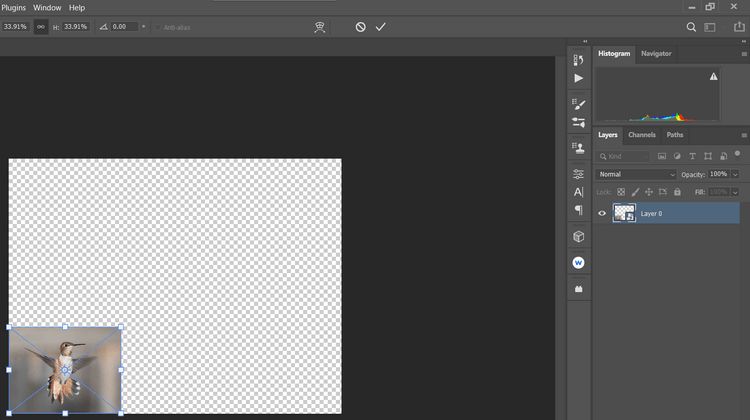
Sau khi chỉnh lại kích thước ảnh, bạn có thể thêm đường viền vào ảnh. Nếu mắc lỗi ở giai đoạn này, nhấn Ctrl + Z để hoàn tác.
Tăng kích thước Layer trong Photoshop
Nếu đã từng dùng Transform, bạn sẽ thấy rằng khi thử tăng kích thước ảnh gốc, nó sẽ tràn ra khỏi canvas. Lúc này, ảnh sẽ bị mất các góc.
Đây là cách thêm điểm ảnh vào canvas qua công cụ Crop bằng Content-Aware.
1. Click Layer bạn muốn chỉnh lại kích thước.

2. Nhấn C để mở công cụ Crop, rồi click chuột trái hoặc chỉ cần click icon Crop trong thanh công cụ.
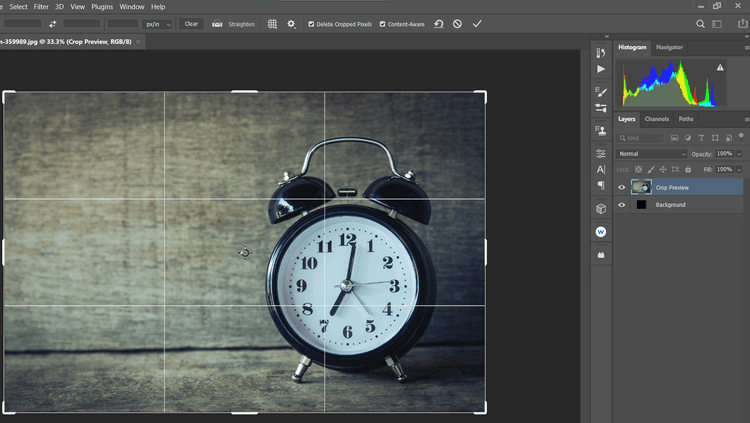
3. Điều chỉnh các handle cắt để làm ảnh lớn hơn.
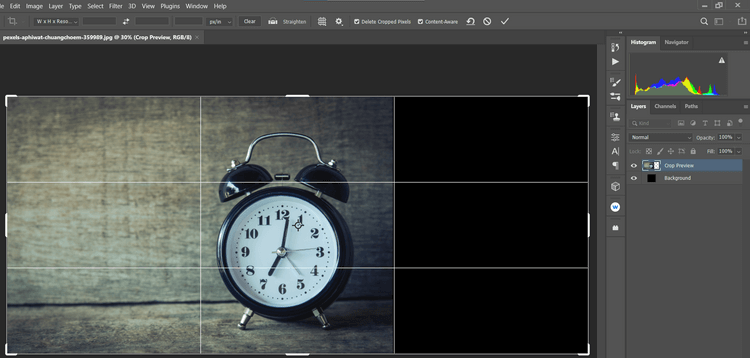
4. Tích box Content-Aware, nhấn Enter hoặc click dấu tích.
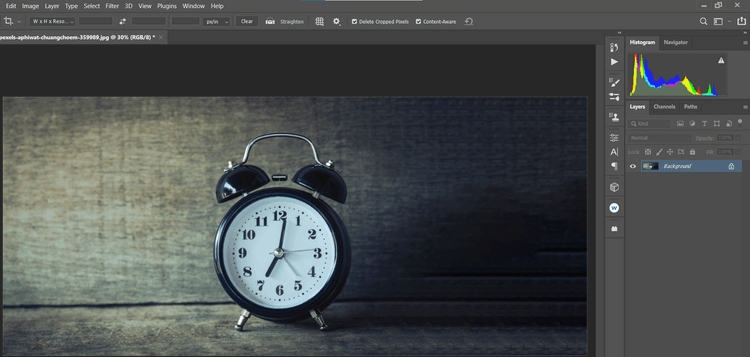
Photoshop luôn làm tốt công việc lấp đầy canvas trống bằng cách mượn pixel từ mọi vị trí trong ảnh. Lưu ý, phương pháp này hoạt động tốt nhất cho các ảnh có nhiều không gian trống hay hình nền chưa hoàn thiện.
Bài viết không sử dụng Smart Objects bởi nó không có sẵn khi tăng kích thước ảnh. Đối với những ảnh phức tạp hơn, bạn có thể dùng Content-Aware để mở rộng canvas.
Biết cách chỉnh lại kích thước layer sẽ giúp bạn tiết kiệm thời gian và công sức trước khi bắt đầu sửa tác phẩm trong Photoshop. Hi vọng bài viết trên hữu ích với các bạn.
Xem thêm Cách chỉnh kích thước layer trong Photoshop qua 4 bước đơn giản
Chỉnh lại kích thước layer trong Photoshop không khó. Những bước dưới đây sẽ giúp bạn thay đổi kích thước layer khi sử dụng Photoshop thật nhanh.
Adobe Photoshop CC Adobe Photoshop CC cho Mac
Bạn đang xem bài: Cách chỉnh kích thước layer trong Photoshop qua 4 bước đơn giản
Photoshop có khả năng chỉnh lại kích thước layer mà không phá hủy cấu trúc của nó chỉ qua 4 bước đơn giản. Ngoài ra, bài viết cũng gợi ý cách làm ảnh lớn hơn trong Photoshop bằng công cụ Crop với tính năng Content-Aware.
Cách chỉnh lại kích thước layer trong Photoshop
1. Click Layer bạn muốn chỉnh lại kích thước.
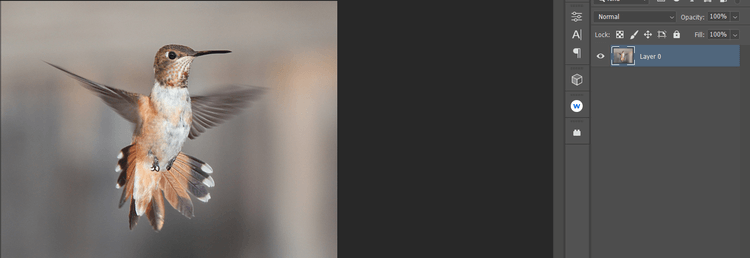
2. Click chuột phải và chọn Convert to Smart Object.
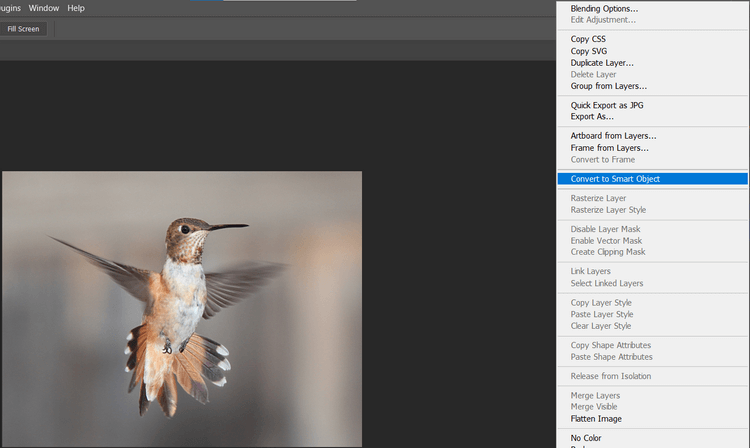
3. Click Ctrl + T để mở công cụ Transform.
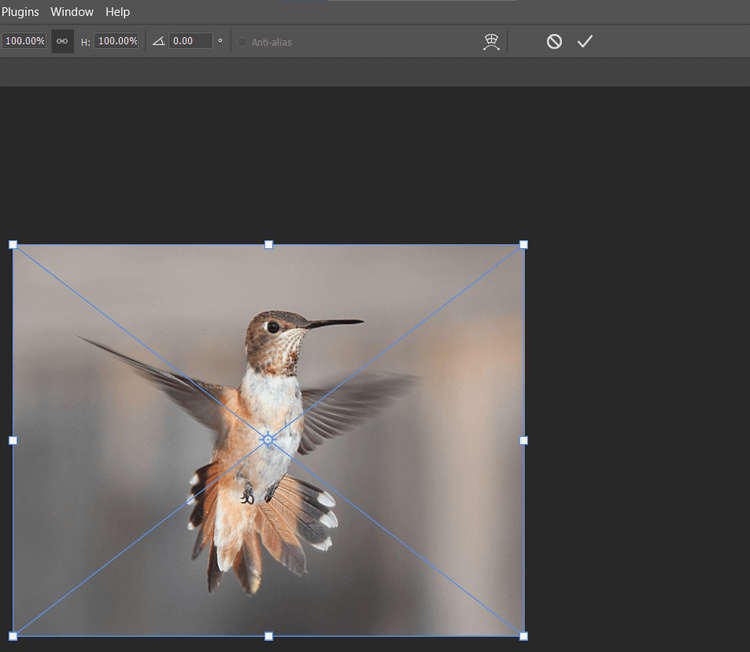
4. Dùng chuột kéo bất kỳ icon chỉnh kích thước và di chuyển nó tới vị trí bạn muốn. Sau đó, nhấn Enter hoặc click dấu tích trên thanh menu.
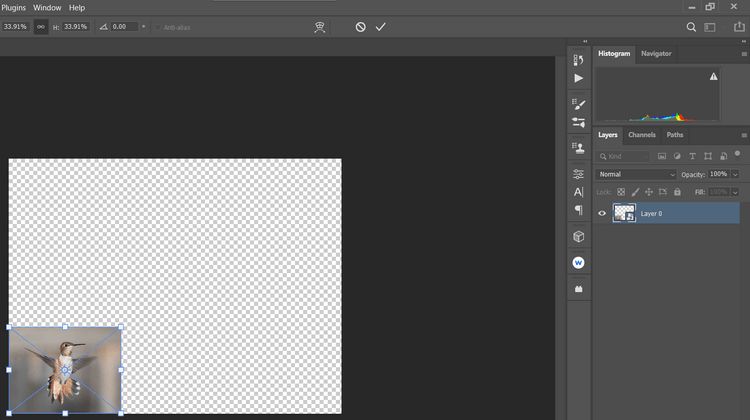
Sau khi chỉnh lại kích thước ảnh, bạn có thể thêm đường viền vào ảnh. Nếu mắc lỗi ở giai đoạn này, nhấn Ctrl + Z để hoàn tác.
Tăng kích thước Layer trong Photoshop
Nếu đã từng dùng Transform, bạn sẽ thấy rằng khi thử tăng kích thước ảnh gốc, nó sẽ tràn ra khỏi canvas. Lúc này, ảnh sẽ bị mất các góc.
Đây là cách thêm điểm ảnh vào canvas qua công cụ Crop bằng Content-Aware.
1. Click Layer bạn muốn chỉnh lại kích thước.

2. Nhấn C để mở công cụ Crop, rồi click chuột trái hoặc chỉ cần click icon Crop trong thanh công cụ.
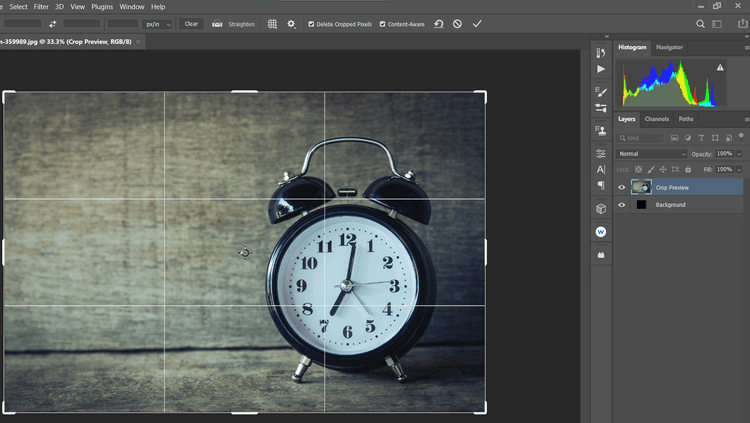
3. Điều chỉnh các handle cắt để làm ảnh lớn hơn.
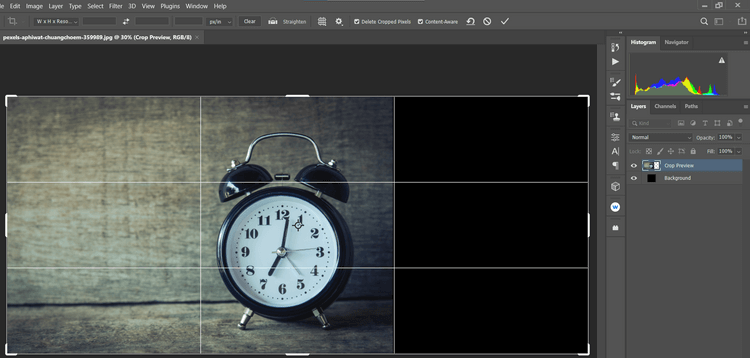
4. Tích box Content-Aware, nhấn Enter hoặc click dấu tích.
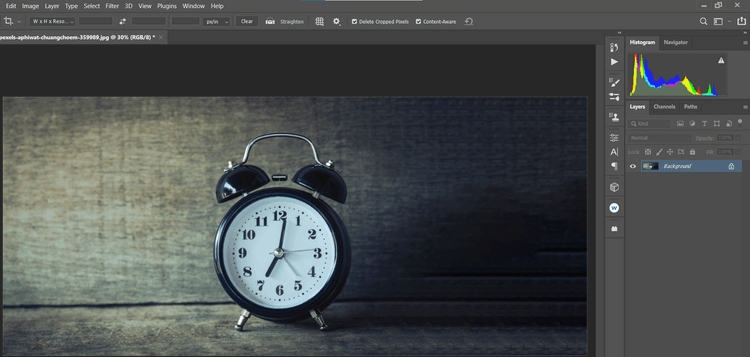
Photoshop luôn làm tốt công việc lấp đầy canvas trống bằng cách mượn pixel từ mọi vị trí trong ảnh. Lưu ý, phương pháp này hoạt động tốt nhất cho các ảnh có nhiều không gian trống hay hình nền chưa hoàn thiện.
Bài viết không sử dụng Smart Objects bởi nó không có sẵn khi tăng kích thước ảnh. Đối với những ảnh phức tạp hơn, bạn có thể dùng Content-Aware để mở rộng canvas.
Biết cách chỉnh lại kích thước layer sẽ giúp bạn tiết kiệm thời gian và công sức trước khi bắt đầu sửa tác phẩm trong Photoshop. Hi vọng bài viết trên hữu ích với các bạn.
Bản quyền bài viết thuộc Trường Trung Cấp Nghề Thương Mại Du Lịch Thanh Hoá. Mọi hành vi sao chép đều là gian lận!
Nguồn chia sẻ: https://tmdl.edu.vn/cach-chinh-kich-thuoc-layer-trong-photoshop-qua-4-buoc-don-gian/
Trang chủ: tmdl.edu.vn
Danh mục bài: Tổng hợp