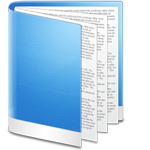Bạn có biết cách đánh dấu bản quyền trong word chưa? Tại sao phải dấu bản quyền cho văn bản?
Việc đánh dấu bản quyền cho văn bản sẽ giúp cho văn bản mang dấu ấn riêng của bạn. Ngoài ra nó còn tạo thương hiệu riêng của tác giả tránh trường hợp người khác nhận vu vơ là của họ và hạn chế tình trạng ăn cắp bản quyền trên mạng Internet.
Bạn đang xem bài: Cách đánh dấu bản quyền trong word
Trong bài viết này mình sẽ hướng dẫn cho bạn, cách đánh dấu bản quyền trong word. Bằng 2 cách đó là sử dụng chữ và hình ảnh.
I.Tại sao nên đóng dấu bản quyền cho văn bản?
– Đề phòng người khác nhận vu vơ là tài liệu của họ tự soạn ra.
– Khẳng định thương hiêu cá nhân của bạn.
– Xác định định quyền sở hữu đối với tài liệu
II.Cách đánh dấu bản quyền trong word
Bây giờ bạn hãy mở tài liệu mà bạn muốn đánh dấu bản quyền lên. Để đánh dấu bản quyền thì chúng ta có 2 cách sau đây
1. Cách đóng dấu bản quyền bằng nội dung chữ
Bước 1: Vào Tab Design, bấm vào Watermark sau đó chọn vào Custom Watermark.
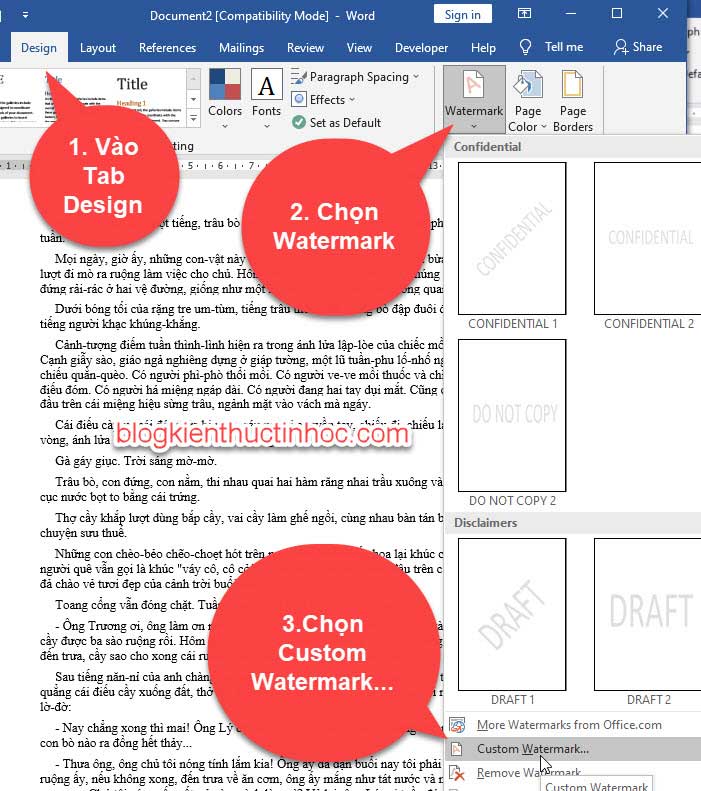
Bước 2: Lúc này sẽ xuất hiện 1 hộp thoại Printed Watermark, để đóng dấu bản quyền bằng nội dung chữ bạn chọn vào Text Watermark.
Tiếp theo ở mục Language bạn chọn là Việt Nam, sau đó gõ nội dung mà bạn muốn đóng dấu bản quyền ở mục Text và chọn màu sắc cho nội dung chữ ở mục Color, cuối cùng là Bấm Apply để xác nhận.
Các tuỳ chọn trong mục Text Watermark:
Language: Chọn ngôn ngữ.
Text: Gõ nội dung mà bạn muốn đóng dấu bản quyền.
Font: Chọn Font chữ.
Size: Chọn kích thước chữ
Color: Chọn màu sắc cho chữ
Diagonal: Nội dung đóng dấu bản quyền sẽ hiển thi chéo ở mỗi trang văn bản.
Horizontal: Nội dung đóng dấu bản quyền sẽ hiển thi ngang ở mỗi trang văn bản.
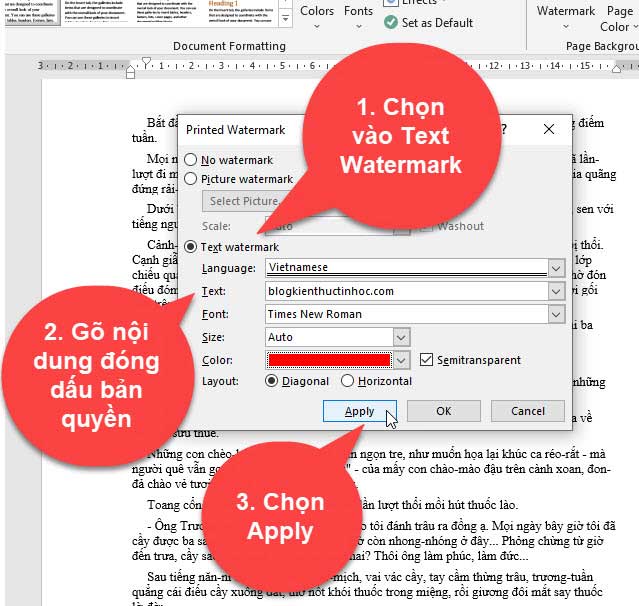
Lúc này bạn quan sát tài liệu của bạn, ở các trang tài liệu sẽ có 1 nội dung chữ hơi mờ chìm xuống.
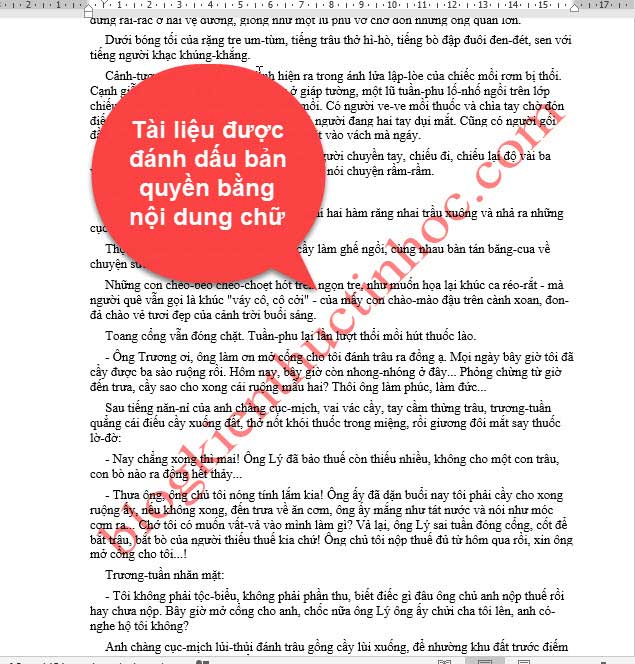
2. Đánh dấu bản quyền cho văn bản bằng hình ảnh
Bạn cũng có thể đánh dấu bản quyền cho văn bản bằng hình ảnh như logo để tạo thương hiệu riêng cho công ty.
Cách làm như sau:
Bước 1: Vào Tab Design, bấm vào Watermark sau đó chọn vào Custom Watermark.
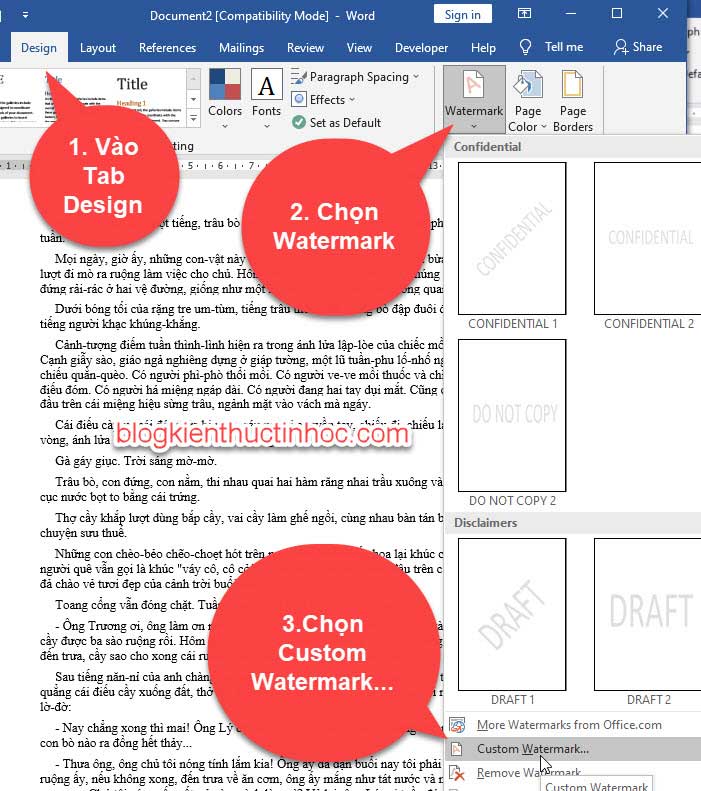
Bước 2: Lúc này sẽ hiển thị 1 hộp thoại có tên Printed Watermark, tiếp theo bạn chọn vào Picture watermark, sau đó chọn vào Seclect Picture… để chọn 1 hình ảnh đóng dấu bản quyền.

Bước 3: Chọn vào hình ảnh mà bạn muốn đóng dấu bản quyền cho văn bản, sau đó bấm Insert.
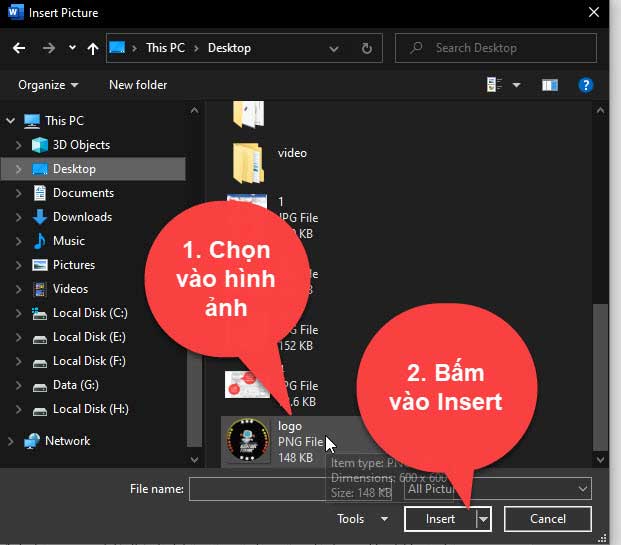
Bước 4: Lúc này hình ảnh đã được chèn vào, nếu muốn tuỳ chỉnh kích thước hình ảnh bạn chọn ở mục Scale, còn nếu muốn làm mờ ảnh thì tích vào washout, còn không muốn làm mờ thì đừng tích vào. Cuối cùng là bấm OK để xác nhận
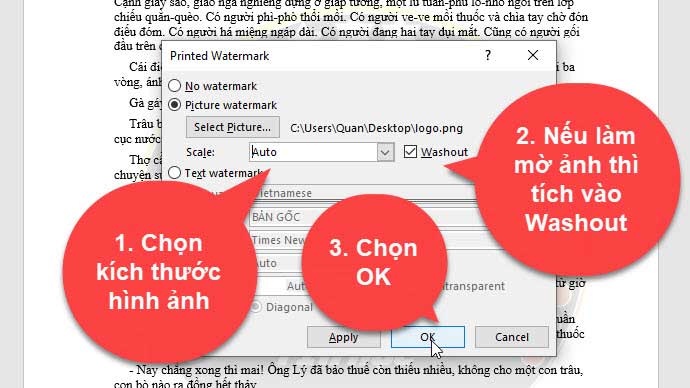
Kết quả : Lúc này ở các trang văn bản sẽ được đánh dấu bản quyền bằng hình ảnh mờ chìm xuống.
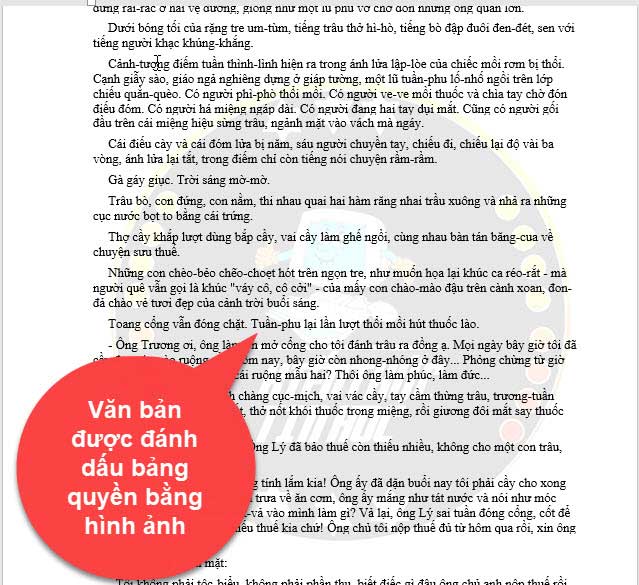
III. Cách xoá đóng dấu bản quyền
Nếu bạn không muốn đóng dấu bản quyền nữa thì bạn có thể xoá nó đi, cách làm như sau:
Vào Tab Design, bấm vào Watermark và chọn Remove Watermark thì lúc này nội dung và hình ảnh đóng dấu bản quyền sẽ bị xoá đi.
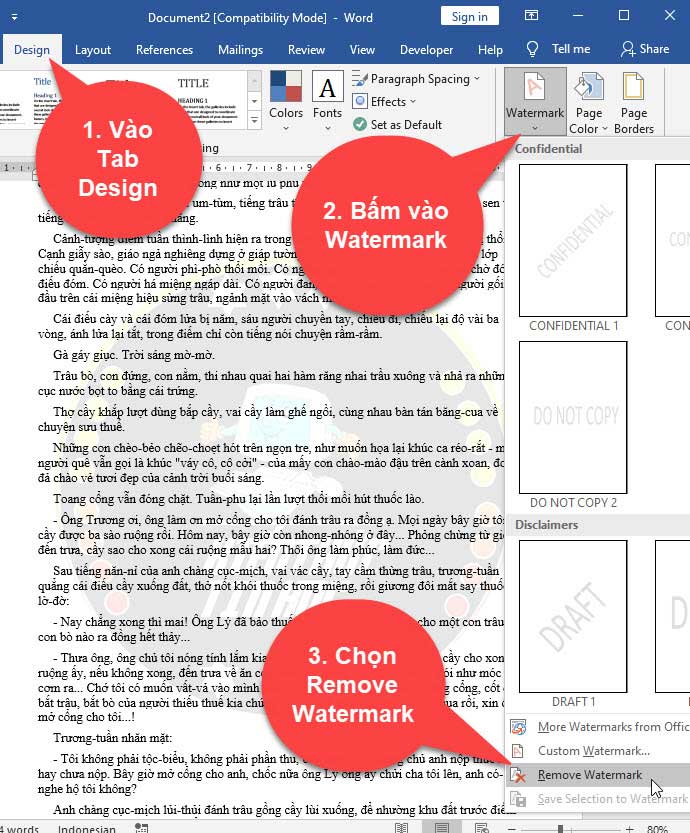
IV. Video cách đóng dấu bản quyền trong word
V. Kết luận
Như vậy là trong bài viết này mình đã hướng dẫn cho bạn cách đóng dấu bản quyền trong word cho văn bản. Bạn có thể sử dụng để đóng dấu bản quyền cho tài liệu của mình để tài liệu mang dấu ấn của bạn
Hy vọng với thủ thuật này sẽ giúp ích cho công việc của bạn về sau. Chúc bạn thực hiện thành công!
Bản quyền bài viết thuộc Trường Trung Cấp Nghề Thương Mại Du Lịch Thanh Hoá. Mọi hành vi sao chép đều là gian lận!
Nguồn chia sẻ: https://tmdl.edu.vn/cach-danh-dau-ban-quyen-trong-word/
Trang chủ: tmdl.edu.vn
Danh mục bài: Tổng hợp