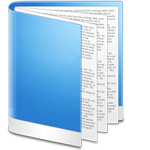Bạn đã biết cách đính kèm file trong word hay chưa? Cách thực hiện như thế nào?
Bạn có biết rằng trong word cũng có thể đính kèm thêm được các file khác ví dụ như File: PDF, Excel, Powerpoint….Ví dụ trong một bài tập làm nhóm chung, để minh chứng cho tài liệu mà bạn muốn nói đến, thì bạn có thể đính kèm file đó cho các bạn cùng nhóm tham khảo, khi họ cần đọc tài liệu đó thì họ có thể Click và và mở File đó lên, như vậy sẽ tường minh và người khác sẽ hiểu rõ vấn đề mà bạn muốn trình bày hơn.
Bạn đang xem bài: Cách đính kèm file trong word
Trong bài viết này mình sẽ hướng dẫn cho bạn cách đính kèm file trong word, trong bài viết mình có đính kèm thêm video hướng dẫn rất chi tiết và cụ thể.
1. Cách đính kèm file trong word
Để tiến hành chèn một file tài liệu khác vào trong word ví dụ như: File Excel, Word, Powerpoint, PDF thì bạn làm như sau:
Trong bài viết mình hướng dẫn cho bạn cách đính kèm file word khác vào trong word, đối với các file tài liệu khác như: File Excel, Word, Powerpoint, PDF thì bạn cũng làm tương tự nhé!
Đầu tiên bạn bấm vào Tab Insert.
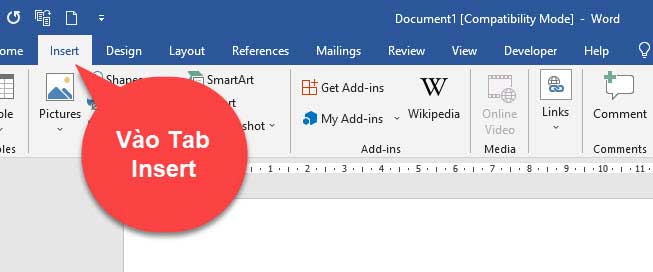
Tiếp theo bạn chọn vào mục Object.
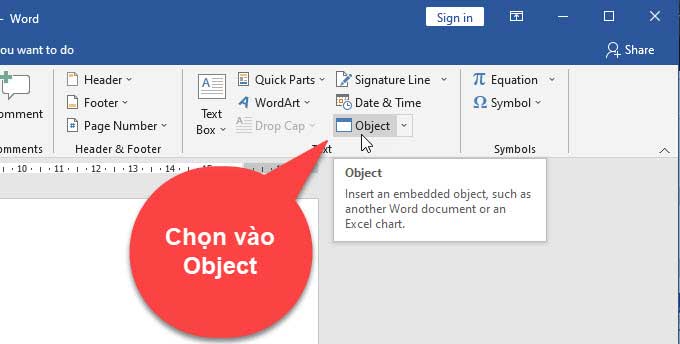
Tiếp theo bạn chọn vào Create from File và nhấn vào Browse… để chọn vào file mà bạn muốn đính kèm vào trong word.
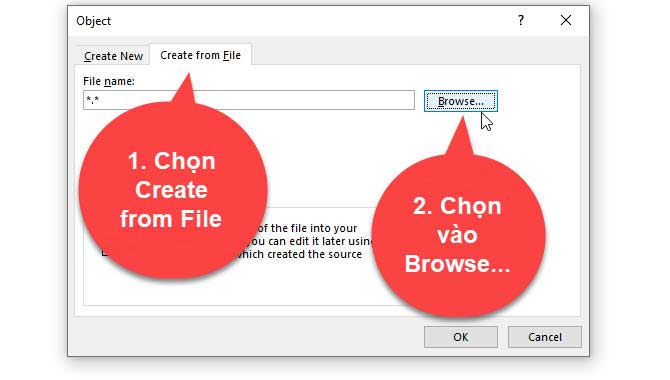
Chọn vào File mà bạn muốn đính kèm, sau đó bấm Open để xác nhận.
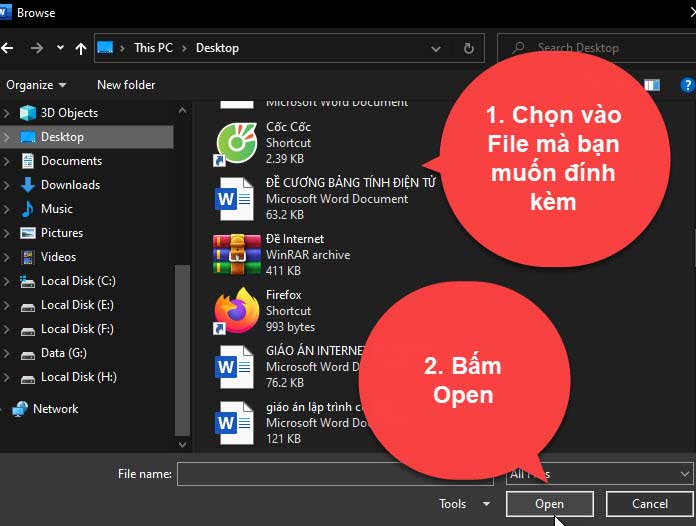
Lúc này đường dẫn mà bạn đính kèm file sẽ hiển thị ở mục Browser, để làm xuất hiện biểu tượng của file đó thì bạn tích vào mục Display as icon, sau đó bấm Ok để xác nhận.
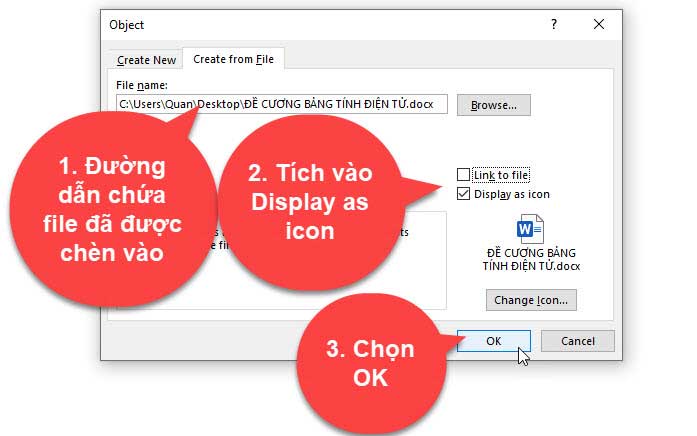
Lúc này bạn thấy sẽ có 1 biểu tượng icon của file mà bạn đính kèm vào word xuất hiện, muốn mở file đó lên thì bạn bấm đúp chuột vào biểu tượng đó để mở lên.
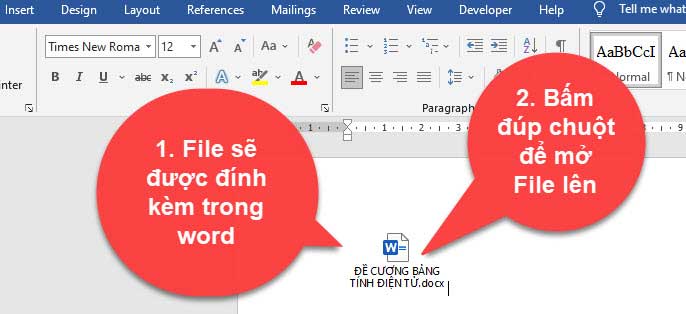
Bạn lưu ý nếu muốn gửi file này sang máy tính khác thì bạn đồng thời phải gửi luôn file đính kèm trong word luôn và thiết lập lại đường dẫn cho file đính kèm đó.
Nếu bạn chỉ gửi File mà không gửi file đính kèm theo, thì khi mở file nó sẽ báo lỗi là không tìm thấy file cần mở.
Để chắc ăn thì bạn nên để file văn bản và các file đính kèm vào trong 1 thư mục, sau đó đính kèm các file vào văn bản và tiếp theo nén lại và gửi cho máy tính khác thì lúc đó sẽ mở được file.
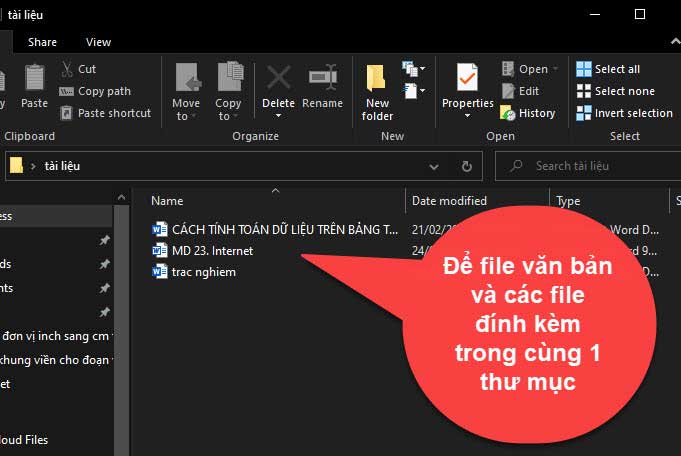
2. Video hướng dẫn cách đính kèm file trong word
Nếu bạn đọc bài viết nếu thấy khó hiểu, không thực hiện được thì mời bạn xem video mình có hướng dẫn từng bước rất chi tiết ở trong video.
Các bài viết cùng chủ đề bạn có thể tham khảo thêm:
3. Kết luận
Như vậy là trong bài viết này mình đã hướng dẫn cho bạn cách đính kèm file trong word, về cơ bản cách đính kèm các file tương đối giống nhau từ file Word, Excel, Powerpoint.
Nên cách làm không có gì là khó khăn và rất dễ thực hiện. Hy vọng kiến thức này sẽ hữu ích đối với bạn, chúc bạn thực hiện thành công!
Nếu ó thắc mắc gì thì bạn đừng quên để lại bình luận ở dưới bài viết này nhé!
Bản quyền bài viết thuộc Trường Trung Cấp Nghề Thương Mại Du Lịch Thanh Hoá. Mọi hành vi sao chép đều là gian lận!
Nguồn chia sẻ: https://tmdl.edu.vn https://tmdl.edu.vn/cach-dinh-kem-file-trong-word/
Trang chủ: tmdl.edu.vn
Danh mục bài: Tổng hợp