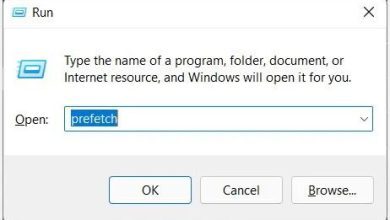Tiếp tục chuỗi Series hướng dẫn về bảng biểu, ở bài viết trước mình đã hướng dẫn cho bạn cách xóa dòng và cột trong bảng. Thì trong bài viết này, mình sẽ hướng dẫn bạn các kiến thức sau: Cách gộp ô, chia ô trong word và cách tách bảng, nối 2 bảng trong word với nhau.
Các bài viết trước:
Bạn đang xem bài: Cách gộp ô và chia ô trong word
1. Cách gộp ô trong word
Gộp ô tức là gộp nhiều ô lại thành 1 ô, nói nôm na là gộp 2,3 hoặc 4 ô thành 1 ô
Bây giờ, mình sẽ hướng dẫn cho bạn 2 cách để gộp ô trong bảng.
#Cách 1:
Bước 1: Quét chọn các ô mà bạn muốn gộp.
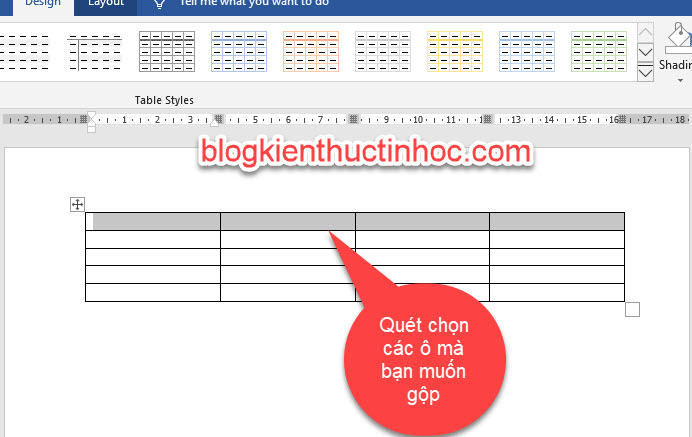
Bước 2: Bấm phải chuột tại các ô mà bạn mới quét chọn và chọn vào Merge Cells.
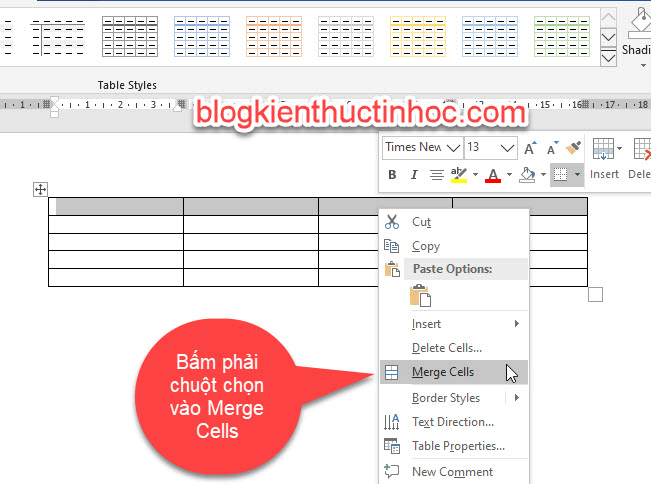
Kết quả: Các ô mà bạn chọn sẽ gộp lại thành 1 ô duy nhất.
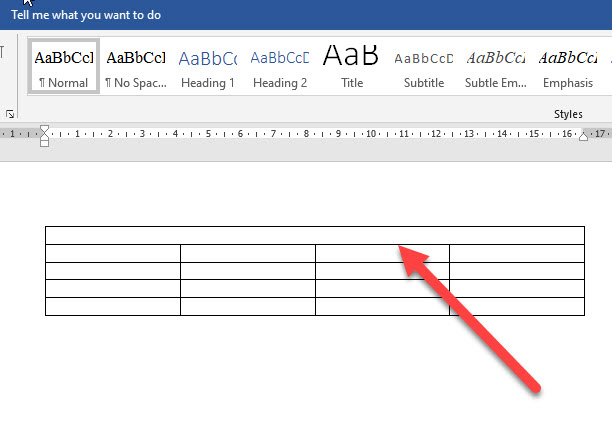
#Cách 2
Bước 1: Quét chọn vào các ô mà bạn muốn gộp.
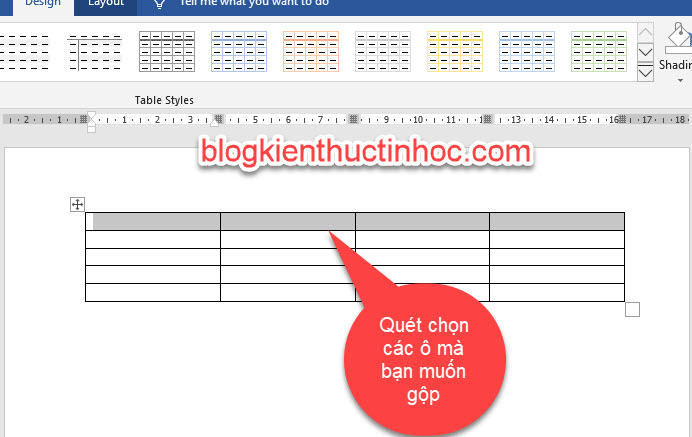
Bước 2: Vào Tab Layout chọn vào Merge Cells.
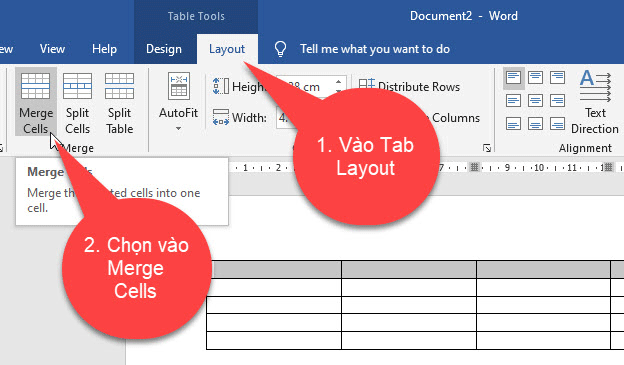
Sau khi bạn chọn xong thì các ô sẽ gộp lại thành 1 ô duy nhất.
Ngoài 2 cách ở trên bạn cũng có thể sử dụng công cụ Eraser để gộp ô, đây là tính năng cũng rất là hay, bây giờ mình sẽ giới thiệu sơ qua về công cụ Eraser để cho bạn hiểu.
Công cụ Eraser: Dùng để xóa cột, dòng hoặc bảng trong word.
Để sử dụng công cụ Eraser đối với word 2007, 2010 bạn vào Tab Design.
Còn đối với phiên bản word 2013 trở lên thì bạn vào Tab Layout.
Phiên bản mình đang sử dụng là word 2019 nên mình sẽ vào Tab Layout chọn vào công cụ Eraser, thì biểu tượng cục tẩy sẽ xuất hiện.
Sau đó bấm chọn vào đường viền nào thì đường viền đó bị xóa, nếu xóa sai thì bạn bấm Ctrl + Z để thao tác lại.
Sau khi xóa xong thì bấm phím Esc trên bàn phím để thoát công cụ Eraser.
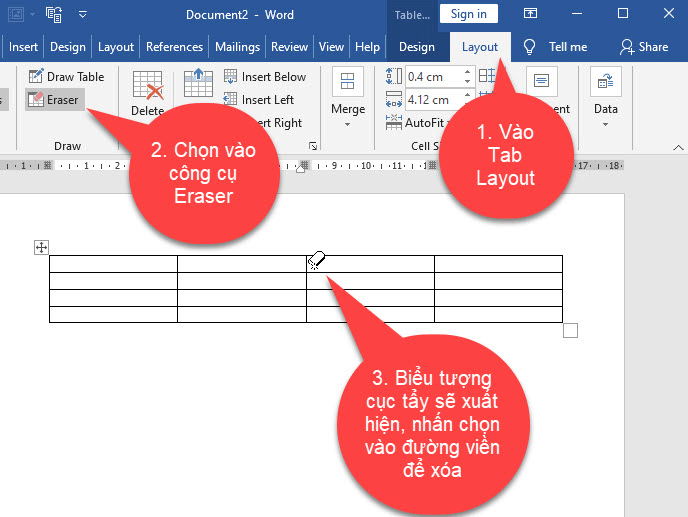
2. Cách chia ô trong word
Chia ô tức là từ 1 ô mà bạn chia thành nhiều ô, nói nôm na chia 1 ô thành 2,3,4 ô nó ngược so với gộp ô.
Để chia ô thì có 2 cách sau đây:
#Cách 1:
Bước 1: Bấm phải chuột tại ô mà bạn muốn chia và chọn vào Split Cells…
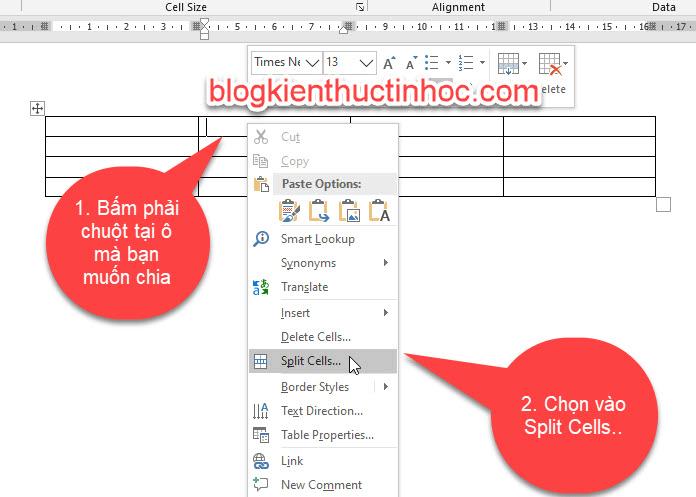
Bước 2: Lúc này hộp thoại Split Cells sẽ xuất hiện
Trong đó:
Number of columns: Điền vào số cột mà bạn muốn chia.
Number of rows: Điền vào số dòng mà bạn muốn chia.
Nhìn có vẻ rắc rối nhưng thật chất rất dễ hiểu, bạn cứ hiểu chia ô giống như là tạo 1 bảng con trong ô đó với số cột và dòng là do bạn nhập.
Giả sử mình muốn chia ô này thì 2 dòng và 1 cột thì mình nhập như sau:
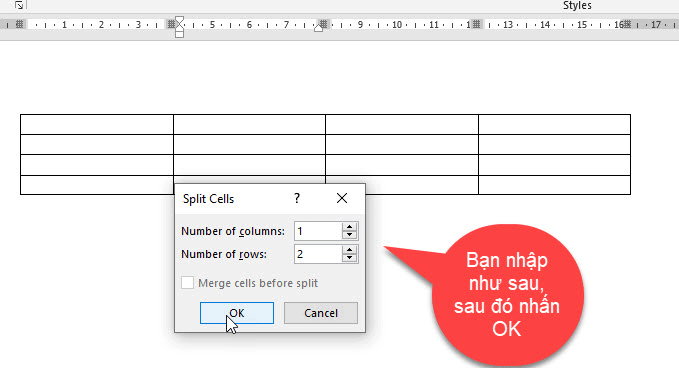
Kết quả: Trong ô mà bạn muốn chia sẻ xuất hiện 2 dòng và 1 cột.
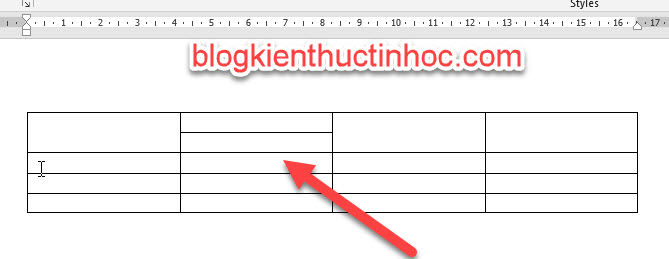
# Cách 2
Chọn vào ô mà bạn muốn chia, sau đó vào Tab Layout chọn vào Split Cells.
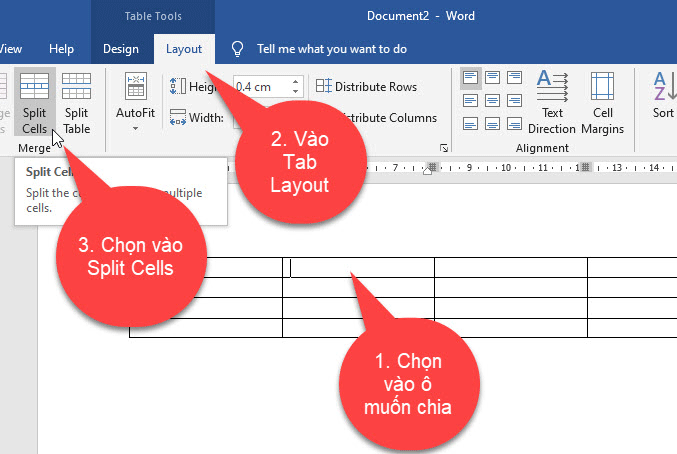
Sau khi chọn xong thì hộp thoại Split Cells sẽ xuất hiện, sau đó cách làm cũng tương tự như cách 1.
Ngoài 2 cách trên thì bạn cũng có thể sử dụng công cụ Draw Table để vẽ thêm các đường viền cho bảng, đây cũng là 1 công cụ khá hay mà bạn nên tìm hiểu.
Để sử dụng công cụ Draw Table đối với word 2007, 2010 bạn vào Tab Design.
Còn đối với phiên bản word 2013 trở thì bạn vào Tab Layout.
Bạn vào Tab Layout chọn công cụ Draw Table, lúc này con trỏ chuột sẽ biến thành cây bút, bạn có thể vẽ thêm đường viền ở trong ô.
Nếu vẽ sai thì bấm Ctrl + Z để hủy thao tác, sau đó vẽ lại. Để kết thúc thao tác thì bấm phím Esc trên bàn phím.
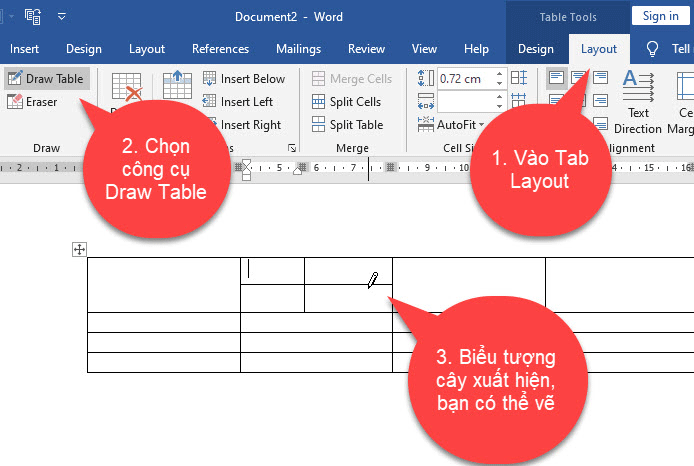 3. Cách tách và gộp bảng trong word
3. Cách tách và gộp bảng trong word
3.1. Cách tách bảng trong word
Nếu bảng dữ liệu của bạn quá nhiều, thì bạn có thể tách bảng ra làm đôi.
Để tách bảng bạn làm như sau:
Giả sử như ở đây mình muốn tách dòng 4, 5, 6 thành bảng riêng, thì mình đặt con trỏ chuột tại dòng số 4, sau đó vào Tab Layout chọn vào Split Table.
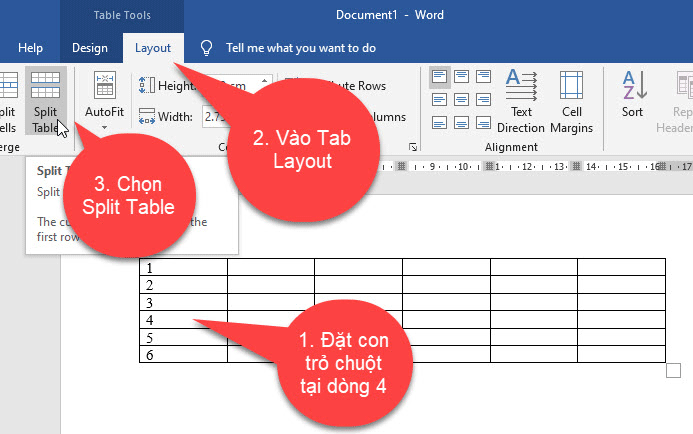
Kết quả: Từ dòng số 4 trở đi sẽ tách thành bảng mới.
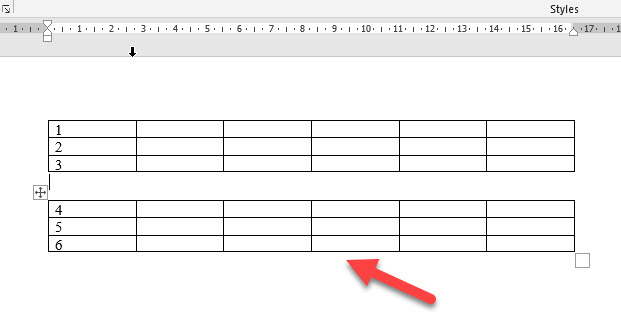
3.2. Gộp 2 bảng trong word
Để nối bảng trong word, thì bạn làm như sau:
Bấm vào 4 mũi tên bên trái của bảng dưới, kéo sát vào đường viền dưới của bảng trên.
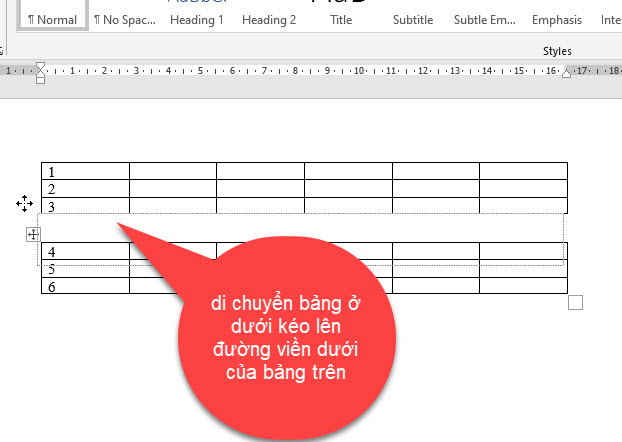
Sau khi bạn kéo lên thì bảng sẽ được gộp lại thành 1 bảng.
4. Video hướng dẫn cách gộp ô và tách ô
KẾT LUẬN
Như vậy là trong bài viết này, mình đã hướng dẫn bạn những kiến thức như: Cách gộp ô, chia ô trong word, tách bảng và gộp bảng.
Đây là các thao tác tuy đơn giản nhưng cực kỳ hữu ích, được sử dụng rất nhiều khi thao tác với bảng. Trong bài viết tiếp theo mình sẽ hướng dẫn bạn Cách canh chỉnh nội dung ô trong bảng
Hy vọng kiến thức này sẽ hữu ích đối với bạn, chúc bạn thành công!
Nguồn tài liệu tham khảo:
Bản quyền bài viết thuộc Trường Trung Cấp Nghề Thương Mại Du Lịch Thanh Hoá. Mọi hành vi sao chép đều là gian lận!
Nguồn chia sẻ: https://tmdl.edu.vn/cach-gop-o-va-chia-o-trong-word/
Trang chủ: tmdl.edu.vn
Danh mục bài: Tổng hợp