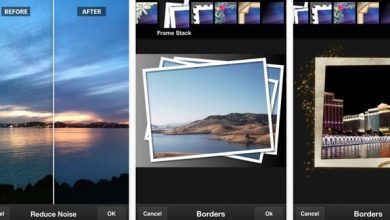Trong số các ứng dụng chỉnh sửa ảnh, chèn hiệu ứng ảnh đang có mặt trên thị trường hiện nay thì Photoshop là công cụ được người dụng lựa chọn đầu tiên bởi những tính năng tuyệt vời mà nó có. Trước đây, Trường Trung Cấp Nghề Thương Mại Du Lịch Thanh Hoá từng có bài hướng dẫn các bạn cách sửa lỗi mắt đỏ với Photoshop CS2. Hôm nay, chúng ta sẽ tiếp tục xem làm thế nào để tạo chữ trong suốt bằng Photoshop nhé!
Tải Photoshop CS6
Tải Photoshop CS2
Chữ trong suốt sẽ giúp làm nổi bật bức ảnh, dễ tạo được chú ý, vừa có thể giải thích, minh họa cho bức ảnh, nhưng vẫn giữ được form chung, không làm ảnh bị che, bị xấu và đôi khi, sẽ còn làm nổi bật bức ảnh hơn.
Bạn đang xem bài: Cách làm chữ trong suốt trên Photoshop
Cách viết chữ trong suốt bằng Photoshop CS2
Cách làm chữ trong suốt với Photoshop cũng không có gì quá phức tạp, thậm chí còn khá đơn giản, hơn nữa cũng không có tham chiếu, nên người dùng có thể tùy ý thực hiện theo ý của mình. Quá trình thực hiện như sau:
Bước 1: Các bạn tải về và mở Photoshop lên, chọn mở một bức ảnh mình cần tạo chữ trên đó. Sau đó nhấp chuột trái vào biểu tượng chữ T để viết chữ bất kỳ.
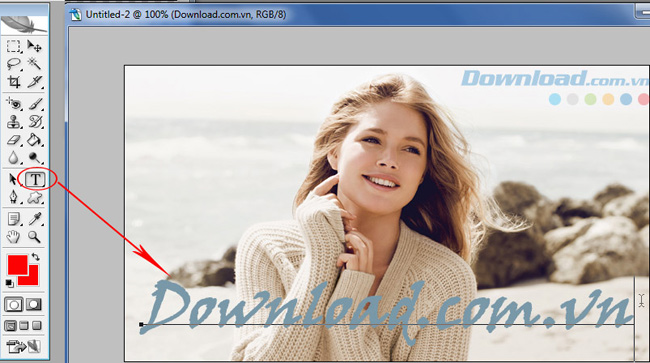
Đây là ảnh gốc, với chữ “Download.com.vn” được viết đè lên để thực hiện ví dụ
Bước 2: Các bạn chọn vào mục Fill và kéo thanh trượt về bên tay trái để giảm tỷ lệ phần trăm trong ô xuống còn 0%. Hoặc có thể nhấp đúp vào ô tỷ lệ của Fill và nhập số 0.Chữ sẽ biến mất như hình dưới đây:
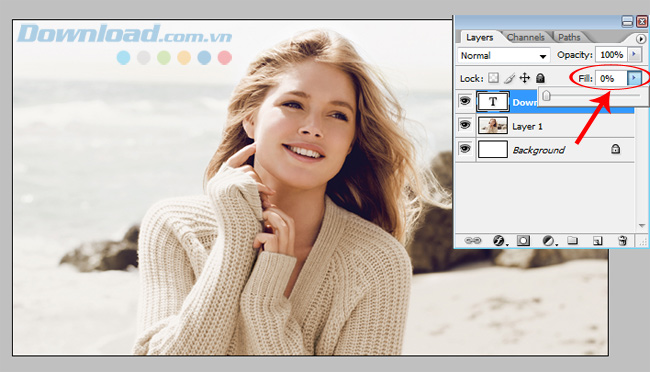
Khi chỉnh Fill về 0%, chữ vừa viết sẽ biến mất
Bước 3: Các bạn bấm chuột phải vào layer của chữ, chọn vào mục Blending Options…
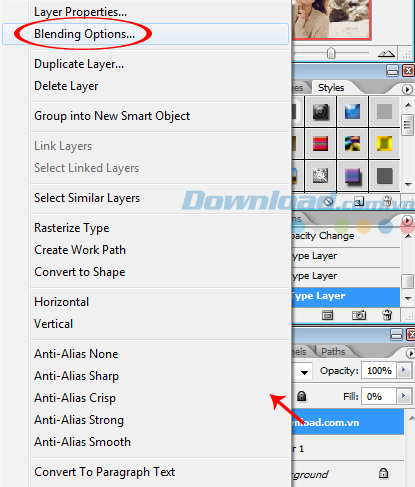
Giao diện Layer Style hiện ra, tick vào ô Outer Glow, sau đó OK.
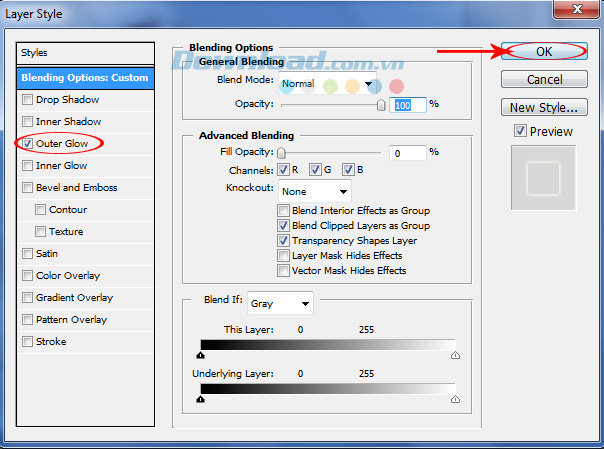
Bước 4: Chọn xong, chúng ta sẽ thấy các viền ngoài của chữ vừa tạo hiện ra. Nếu các bạn thích, và thấy thế này là được, có thể dừng thao tác viết chữ tàng hình trên Photoshop tại đây. Nhưng Trường Trung Cấp Nghề Thương Mại Du Lịch Thanh Hoá thấy chưa được, vẫn muốn chỉnh sửa thêm nữa để chữ đẹp hơn.

Bước 5: Chúng ta quay lại Fill, và điều chỉnh tỷ lệ phần trăm trong đó theo ý mình.

Điều chỉnh tăng tỷ lệ phần trăm trong Fill theo ý muốn.
Bước 6: Tiếp tục chọn vào mục Normal ở bên trên, click vào mũi tên quay xuống để mở ra danh sách tùy chọn, và thay đổi nó thành Overlay. Lúc này chữ sẽ hiện lên rõ hơn một chút, và có thể thấy màu sắc chúng ta chọn ban đầu cũng hiện lên mờ mờ.
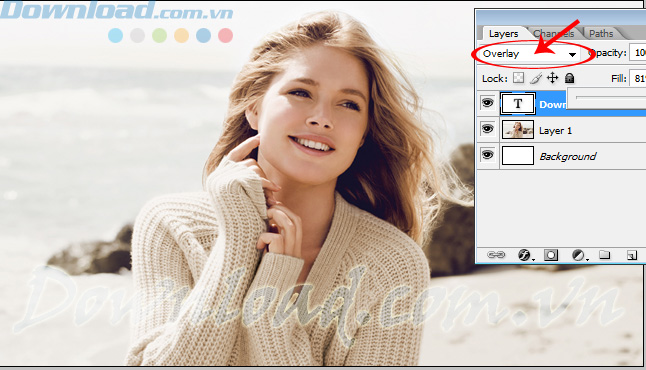
Bước 7: Click vào layer của chữ để mở trở lại Layer Style và tick tiếp vào ô Inner Glow / OK.
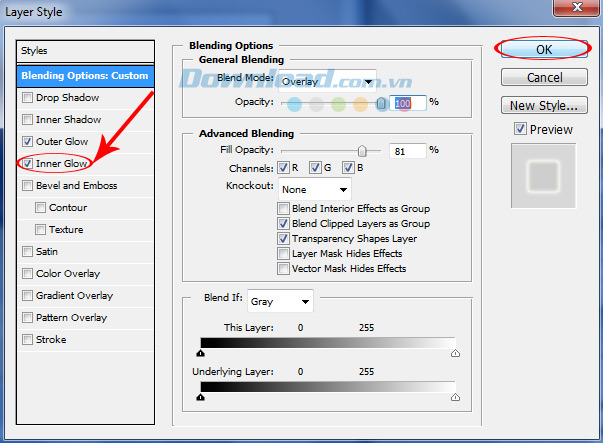
Và đây là thành phẩm của chúng ta, chữ trong suốt trên Photoshop. Có khá nhiều lựa chọn khác nhau để thực hiện điều này, tùy vào khả năng thẩm mỹ, sở thích của từng người mà chúng ta sẽ tạo ra các kiểu chữ khác nhau cho mình.

Vậy là chúng ta đã hoàn thành hướng dẫn viết chữ trong suốt với Photoshop, đây tuy chỉ là thủ thuật Photoshop nhỏ, nhưng lại là tính năng cơ bản và khá cần thiết trong nhiều trường hợp. Trường Trung Cấp Nghề Thương Mại Du Lịch Thanh Hoá hy vọng bài viết này sẽ có ích cho các bạn.
Video hướng dẫn viết chữ trong suốt trên CS6
Chúc các bạn thực hiện thành công!
Xem thêm Cách làm chữ trong suốt trên Photoshop
Trong số các ứng dụng chỉnh sửa ảnh, chèn hiệu ứng ảnh đang có mặt trên thị trường hiện nay thì Photoshop là công cụ được người dụng lựa chọn đầu tiên bởi những tính năng tuyệt vời mà nó có. Trước đây, Trường Trung Cấp Nghề Thương Mại Du Lịch Thanh Hoá từng có bài hướng dẫn các bạn cách sửa lỗi mắt đỏ với Photoshop CS2. Hôm nay, chúng ta sẽ tiếp tục xem làm thế nào để tạo chữ trong suốt bằng Photoshop nhé!
Tải Photoshop CS6
Tải Photoshop CS2
Chữ trong suốt sẽ giúp làm nổi bật bức ảnh, dễ tạo được chú ý, vừa có thể giải thích, minh họa cho bức ảnh, nhưng vẫn giữ được form chung, không làm ảnh bị che, bị xấu và đôi khi, sẽ còn làm nổi bật bức ảnh hơn.
Bạn đang xem bài: Cách làm chữ trong suốt trên Photoshop
Cách viết chữ trong suốt bằng Photoshop CS2
Cách làm chữ trong suốt với Photoshop cũng không có gì quá phức tạp, thậm chí còn khá đơn giản, hơn nữa cũng không có tham chiếu, nên người dùng có thể tùy ý thực hiện theo ý của mình. Quá trình thực hiện như sau:
Bước 1: Các bạn tải về và mở Photoshop lên, chọn mở một bức ảnh mình cần tạo chữ trên đó. Sau đó nhấp chuột trái vào biểu tượng chữ T để viết chữ bất kỳ.
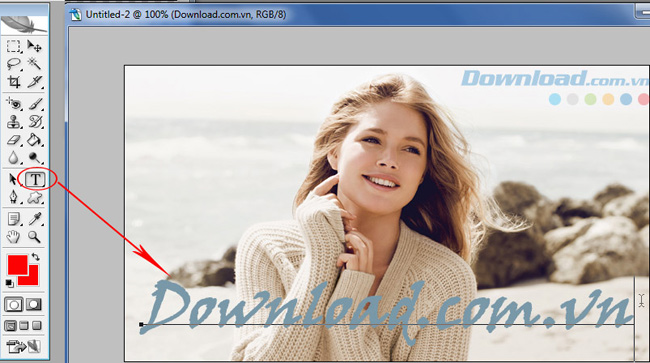
Đây là ảnh gốc, với chữ “Download.com.vn” được viết đè lên để thực hiện ví dụ
Bước 2: Các bạn chọn vào mục Fill và kéo thanh trượt về bên tay trái để giảm tỷ lệ phần trăm trong ô xuống còn 0%. Hoặc có thể nhấp đúp vào ô tỷ lệ của Fill và nhập số 0.Chữ sẽ biến mất như hình dưới đây:
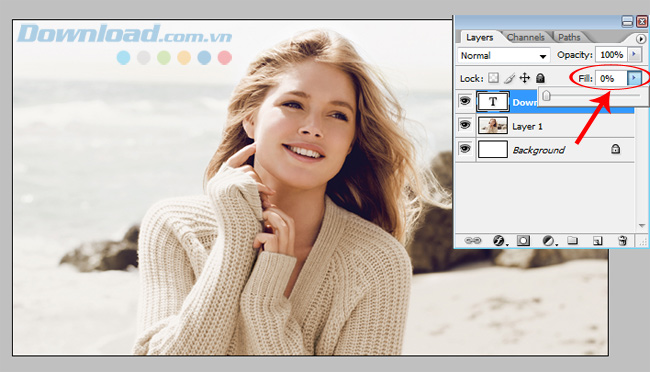
Khi chỉnh Fill về 0%, chữ vừa viết sẽ biến mất
Bước 3: Các bạn bấm chuột phải vào layer của chữ, chọn vào mục Blending Options…
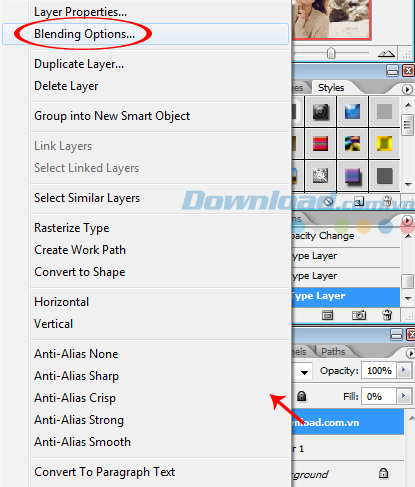
Giao diện Layer Style hiện ra, tick vào ô Outer Glow, sau đó OK.
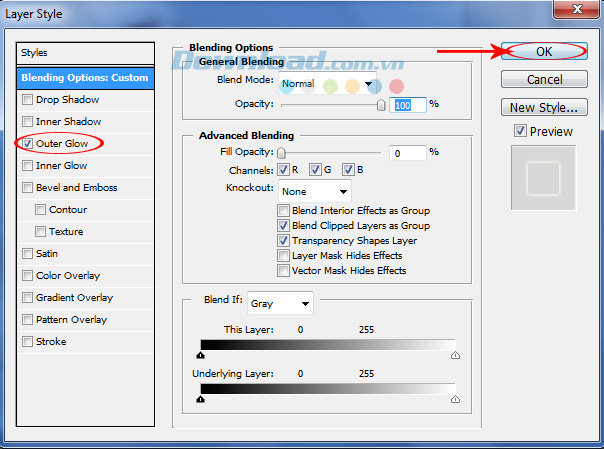
Bước 4: Chọn xong, chúng ta sẽ thấy các viền ngoài của chữ vừa tạo hiện ra. Nếu các bạn thích, và thấy thế này là được, có thể dừng thao tác viết chữ tàng hình trên Photoshop tại đây. Nhưng Trường Trung Cấp Nghề Thương Mại Du Lịch Thanh Hoá thấy chưa được, vẫn muốn chỉnh sửa thêm nữa để chữ đẹp hơn.

Bước 5: Chúng ta quay lại Fill, và điều chỉnh tỷ lệ phần trăm trong đó theo ý mình.

Điều chỉnh tăng tỷ lệ phần trăm trong Fill theo ý muốn.
Bước 6: Tiếp tục chọn vào mục Normal ở bên trên, click vào mũi tên quay xuống để mở ra danh sách tùy chọn, và thay đổi nó thành Overlay. Lúc này chữ sẽ hiện lên rõ hơn một chút, và có thể thấy màu sắc chúng ta chọn ban đầu cũng hiện lên mờ mờ.
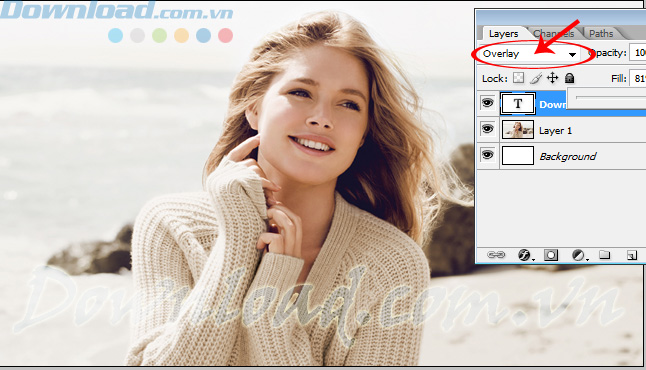
Bước 7: Click vào layer của chữ để mở trở lại Layer Style và tick tiếp vào ô Inner Glow / OK.
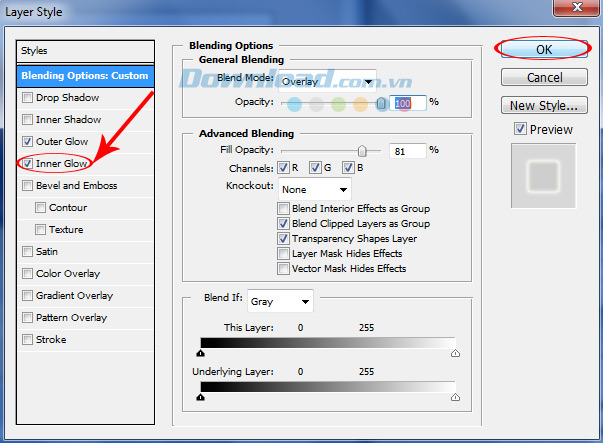
Và đây là thành phẩm của chúng ta, chữ trong suốt trên Photoshop. Có khá nhiều lựa chọn khác nhau để thực hiện điều này, tùy vào khả năng thẩm mỹ, sở thích của từng người mà chúng ta sẽ tạo ra các kiểu chữ khác nhau cho mình.

Vậy là chúng ta đã hoàn thành hướng dẫn viết chữ trong suốt với Photoshop, đây tuy chỉ là thủ thuật Photoshop nhỏ, nhưng lại là tính năng cơ bản và khá cần thiết trong nhiều trường hợp. Trường Trung Cấp Nghề Thương Mại Du Lịch Thanh Hoá hy vọng bài viết này sẽ có ích cho các bạn.
Video hướng dẫn viết chữ trong suốt trên CS6
Chúc các bạn thực hiện thành công!
tmdl.edu.vn. Mọi hành vi sao chép đều là gian lận!
Nguồn chia sẻ: https://tmdl.edu.vn/cach-lam-chu-trong-suot-tren-photoshop/
Trang chủ: tmdl.edu.vn
Danh mục bài: Tổng hợp