“Biến một bức ảnh bình thường thành một tác phẩm nghệ thuật”, đó là những gì người ta đang nói về Prisma – ứng dụng chỉnh sửa ảnh mới nhất và “hot” -nhất hiện nay. Tuy không thể cắt – ghép ảnh, không thể chèn phông chữ hay phong phú và chuyên nghiệp như Photoshop, nhưng Prisma gây được ấn tượng với người dùng theo cách riêng của mình.
Tmdl.edu.vn Prisma cho iOS miễn phí
Tải Prisma cho Android miễn phí
Có sẵn hàng loạt bộ lọc ảnh là các phong cách vẽ tranh nghệ thuật độc đáo, Prisma giúp người dùng “hô biến” một tấm chân dung, một tranh phong cảnh hay tĩnh vật… thành một tác phẩm nghệ thuật thực sự. Cách sử dụng công cụ này cũng không hề phức tạp, mà ngược lại, người dùng chỉ cần một cú chạm duy nhất.
Bạn đang xem bài: Cách sử dụng Prisma trên Android
Chỉnh sửa ảnh bằng Prisma trên Android
Bước 1: Đương nhiên là trước khi sử dụng, cần phải tìm kiếm và tải Prisma từ Google Play về đã.
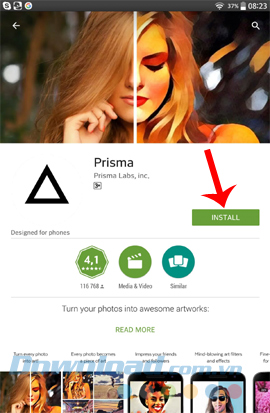
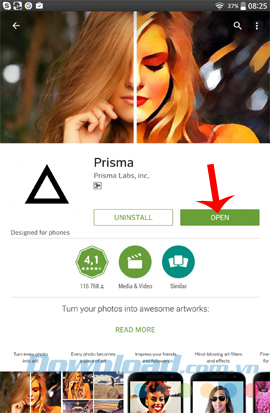
Bước 2: Chụp ảnh “đối tượng” cần thực hiện. Có thể sử dụng camera trước để “tự sướng” hoặc dùng camera sau, tùy ý. Sau khi chụp xong, ngay bên dưới khung hình sẽ xuất hiện hàng loạt các chủ đề (các bộ lọc ảnh) mà Prisma đã tích hợp sẵn. Chỉ cần chọn một bộ lọc mình thích, chạm vào đó, chờ vài giây để quá trình thay đổi được thực hiện hoàn tất. Vậy là xong!
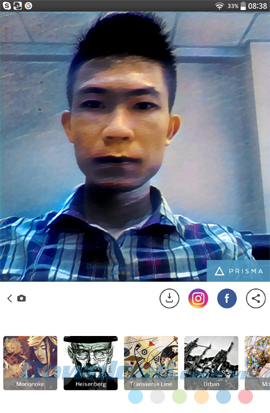
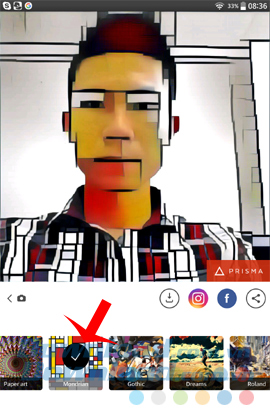
Chỉ cần chọn bộ lọc ảnh, chạm vào để thực hiện
Prisma có rất nhiều bộ lọc với mỗi bộ lại là một phong cách tạo hình khác nhau. Từ màu sắc, đen trắng, hiện đại tới cổ điển, hay thậm chí là trừu tượng… Chỉ cần chạm vào đó để thực hiện.
Ngoài ra, nếu dùng tay vuốt dọc (lên hoặc xuống) hoặc theo chiều ngang (sang trái, sang phải), chúng ta có thể thay đổi hiệu ứng (đậm hơn hoặc làm mờ bớt đi).
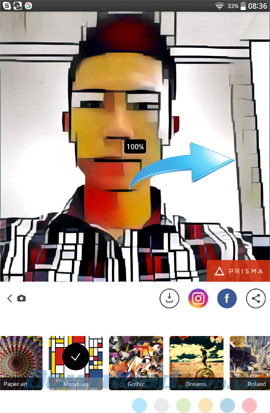
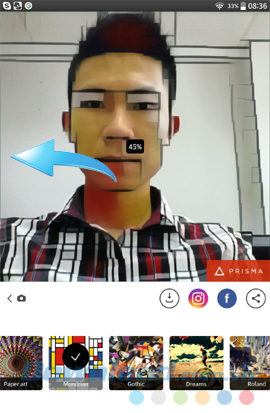
Với cách này, dù cùng là một bộ lọc, chúng ta cũng sẽ có thể tạo thành nhiều bức ảnh khác nhau, rất tiện dụng và cực kỳ đơn giản.
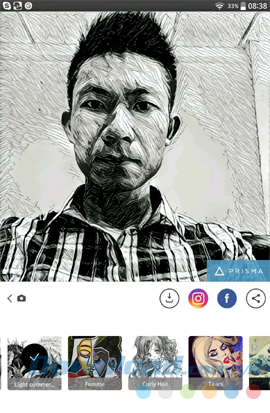
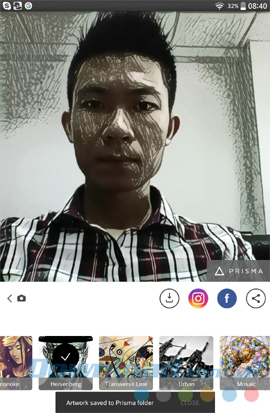
Một lời khuyên, mẹo vặt khi sử dụng Prisma, đó là “không nên chụp trực tiếp bằng ứng dụng này”. Do cơ chế chụp của Prisma khá đơn điệu, nên những bức ảnh sẽ có chất lượng không cao, do đó khi chỉnh sửa sẽ khó đạt được sự hoàn hảo tối đa.
Một giải pháp là, hãy chụp bằng camera của thiết bị hoặc copy ảnh từ máy tính vào thiết bị Android của bạn. Vì Prisma hỗ trợ người dùng sử dụng ảnh có sẵn nên mẹo này thực sự rất có ích.
Cách thực hiện như sau:
- Từ giao diện chính (khi chụp ảnh) trong Prisma, chạm vào biểu tượng bức ảnh ở góc dưới, bên phải màn hình.
- Một giao diện mới xuất hiện (Recent), hãy chọn từ đây bức ảnh mà các bạn muốn sử dụng.
![]()
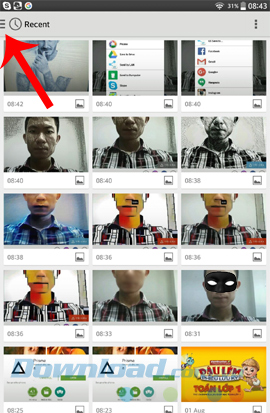
Cũng có thể chọn vào biểu tượng ba dấu gạch ngang ở góc trên, bên trái (bên cạnh Recent) để có thể lấy và sử dụng ảnh trong album ảnh, trong Photos hoặc Google Drive.
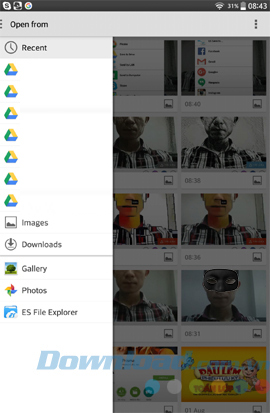
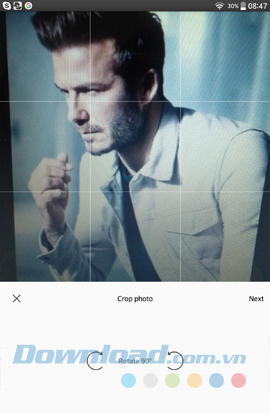
Biểu tượng ba dấu gạch ngang sẽ mở ra thêm các tùy chọn khác
Sử dụng cách này, chúng ta sẽ có thêm tùy chọn quay ảnh với các góc 90 độ (nếu muốn). Chọn Next, sau đó xử lý ảnh như các bước ở trên.
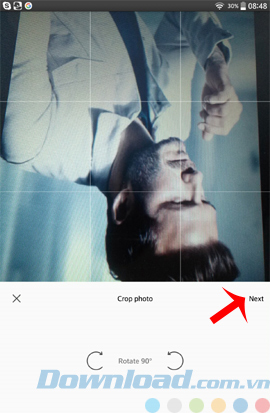
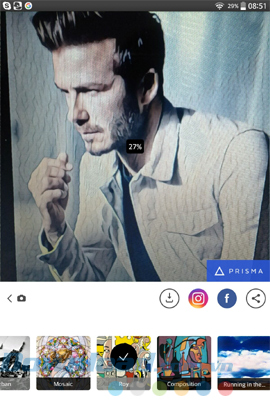
Chưa hết, công cụ tạo ảnh nghệ thuật này còn cho phép người dùng lưu lại ảnh đã chỉnh sửa vào thiết bị hoặc chia sẻ ảnh này lên các dịch vụ, mạng xã hội khác như Facebook, Google Drive, Maps, Picasa hay Skype, Zalo…
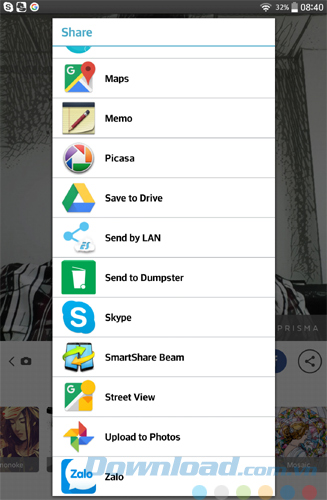
Trên đây là những hướng dẫn về cách sử dụng Prisma để chỉnh sửa ảnh trên máy Android, nếu quan tâm và thực sự muốn có được những bức ảnh như ý, bạn có thể tham khảo thêm “Một số mẹo để tạo ảnh nghệ thuật như ý bằng Prisma“.
Chúc các bạn thực hiện thành công!
Xem thêm Cách sử dụng Prisma trên Android
“Biến một bức ảnh bình thường thành một tác phẩm nghệ thuật”, đó là những gì người ta đang nói về Prisma – ứng dụng chỉnh sửa ảnh mới nhất và “hot” -nhất hiện nay. Tuy không thể cắt – ghép ảnh, không thể chèn phông chữ hay phong phú và chuyên nghiệp như Photoshop, nhưng Prisma gây được ấn tượng với người dùng theo cách riêng của mình.
Tmdl.edu.vn Prisma cho iOS miễn phí
Tải Prisma cho Android miễn phí
Có sẵn hàng loạt bộ lọc ảnh là các phong cách vẽ tranh nghệ thuật độc đáo, Prisma giúp người dùng “hô biến” một tấm chân dung, một tranh phong cảnh hay tĩnh vật… thành một tác phẩm nghệ thuật thực sự. Cách sử dụng công cụ này cũng không hề phức tạp, mà ngược lại, người dùng chỉ cần một cú chạm duy nhất.
Bạn đang xem bài: Cách sử dụng Prisma trên Android
Chỉnh sửa ảnh bằng Prisma trên Android
Bước 1: Đương nhiên là trước khi sử dụng, cần phải tìm kiếm và tải Prisma từ Google Play về đã.
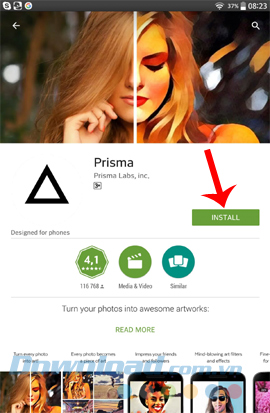
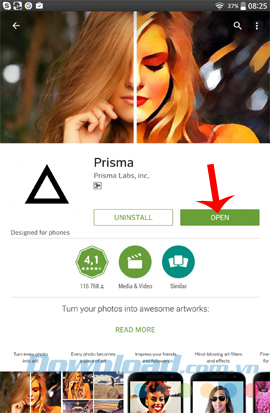
Bước 2: Chụp ảnh “đối tượng” cần thực hiện. Có thể sử dụng camera trước để “tự sướng” hoặc dùng camera sau, tùy ý. Sau khi chụp xong, ngay bên dưới khung hình sẽ xuất hiện hàng loạt các chủ đề (các bộ lọc ảnh) mà Prisma đã tích hợp sẵn. Chỉ cần chọn một bộ lọc mình thích, chạm vào đó, chờ vài giây để quá trình thay đổi được thực hiện hoàn tất. Vậy là xong!
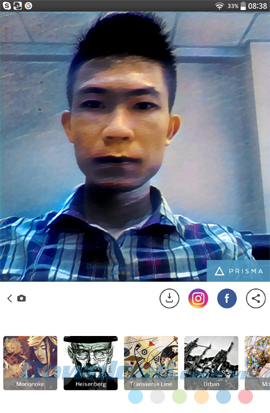
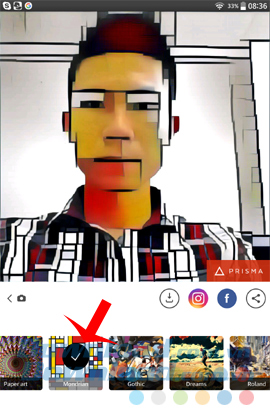
Chỉ cần chọn bộ lọc ảnh, chạm vào để thực hiện
Prisma có rất nhiều bộ lọc với mỗi bộ lại là một phong cách tạo hình khác nhau. Từ màu sắc, đen trắng, hiện đại tới cổ điển, hay thậm chí là trừu tượng… Chỉ cần chạm vào đó để thực hiện.
Ngoài ra, nếu dùng tay vuốt dọc (lên hoặc xuống) hoặc theo chiều ngang (sang trái, sang phải), chúng ta có thể thay đổi hiệu ứng (đậm hơn hoặc làm mờ bớt đi).
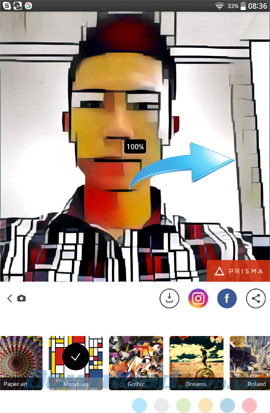
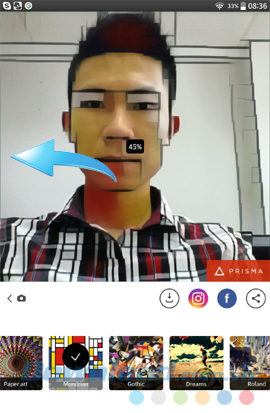
Với cách này, dù cùng là một bộ lọc, chúng ta cũng sẽ có thể tạo thành nhiều bức ảnh khác nhau, rất tiện dụng và cực kỳ đơn giản.
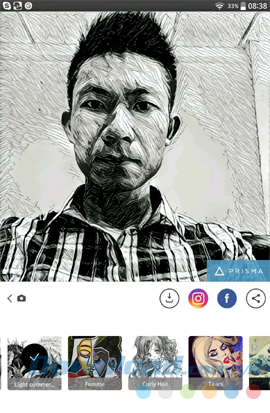
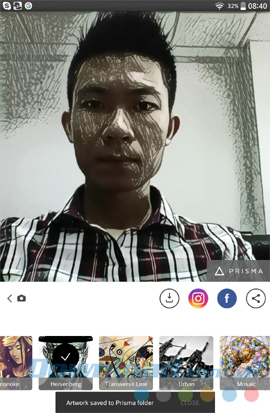
Một lời khuyên, mẹo vặt khi sử dụng Prisma, đó là “không nên chụp trực tiếp bằng ứng dụng này”. Do cơ chế chụp của Prisma khá đơn điệu, nên những bức ảnh sẽ có chất lượng không cao, do đó khi chỉnh sửa sẽ khó đạt được sự hoàn hảo tối đa.
Một giải pháp là, hãy chụp bằng camera của thiết bị hoặc copy ảnh từ máy tính vào thiết bị Android của bạn. Vì Prisma hỗ trợ người dùng sử dụng ảnh có sẵn nên mẹo này thực sự rất có ích.
Cách thực hiện như sau:
- Từ giao diện chính (khi chụp ảnh) trong Prisma, chạm vào biểu tượng bức ảnh ở góc dưới, bên phải màn hình.
- Một giao diện mới xuất hiện (Recent), hãy chọn từ đây bức ảnh mà các bạn muốn sử dụng.
![]()
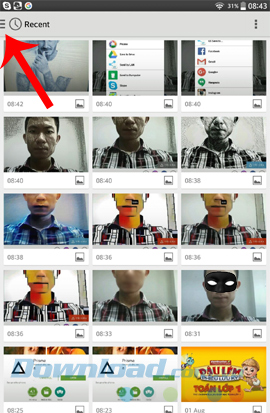
Cũng có thể chọn vào biểu tượng ba dấu gạch ngang ở góc trên, bên trái (bên cạnh Recent) để có thể lấy và sử dụng ảnh trong album ảnh, trong Photos hoặc Google Drive.
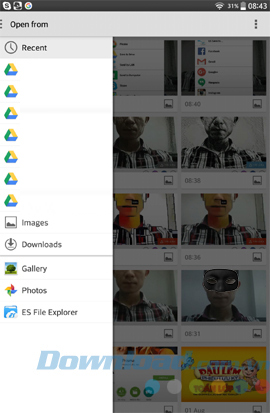
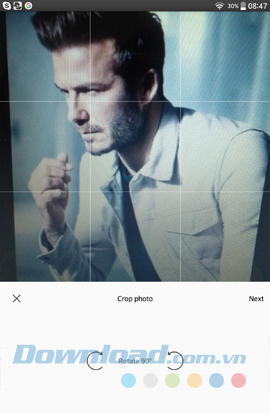
Biểu tượng ba dấu gạch ngang sẽ mở ra thêm các tùy chọn khác
Sử dụng cách này, chúng ta sẽ có thêm tùy chọn quay ảnh với các góc 90 độ (nếu muốn). Chọn Next, sau đó xử lý ảnh như các bước ở trên.
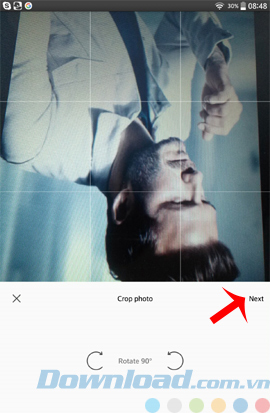
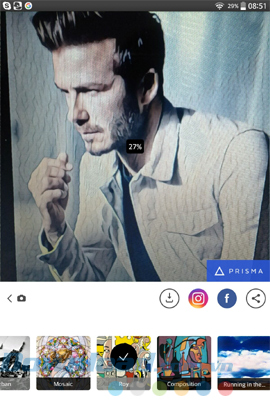
Chưa hết, công cụ tạo ảnh nghệ thuật này còn cho phép người dùng lưu lại ảnh đã chỉnh sửa vào thiết bị hoặc chia sẻ ảnh này lên các dịch vụ, mạng xã hội khác như Facebook, Google Drive, Maps, Picasa hay Skype, Zalo…
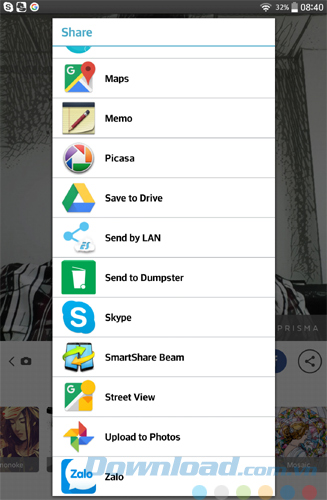
Trên đây là những hướng dẫn về cách sử dụng Prisma để chỉnh sửa ảnh trên máy Android, nếu quan tâm và thực sự muốn có được những bức ảnh như ý, bạn có thể tham khảo thêm “Một số mẹo để tạo ảnh nghệ thuật như ý bằng Prisma“.
Chúc các bạn thực hiện thành công!
Bản quyền bài viết thuộc trường Trường Trung Cấp Nghề Thương Mại Du Lịch Thanh Hoá. Mọi hành vi sao chép đều là gian lận!
Nguồn chia sẻ: Trường Tmdl.edu.vn (tmdl.edu.vn)
Trang chủ: tmdl.edu.vn
Danh mục bài: Tổng hợp

