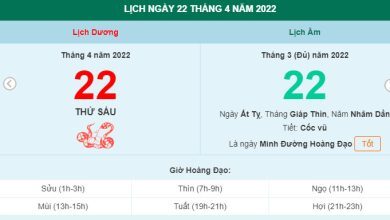Hiện nay, trên khắp mạng Facebook đều xuất hiện những bức hình 3D với nhân vật vươn tay ra khỏi phần giao diện, điều này khiến cho dân mạng vô cùng thích thú và trở thành hot trend hiện nay. Chính vì vậy mà có rất nhiều người thắc mắc không biết làm thế nào để tạo ra được một tấm ảnh như vậy?
Để giải đáp những thắc mắc của mọi người, làm sao để tạo ra tấm hình theo trend hình 3D với nhân vật vươn tay ra khỏi phần giao diện như trên Facebook. Sau đây Trường Trung Cấp Nghề Thương Mại Du Lịch Thanh Hoá xin giới thiệu các bước tạo ảnh theo trend biến hình ra ngoài khung bằng PicsArt vô cùng đơn giản và dễ dàng, mời các bạn cùng theo dõi bài viết.
Bạn đang xem bài: Cách tạo ảnh 3D vươn tay ngoài khung hình
Tải PicsArt trên Android Tải PicsArt trên iOS
Video hướng dẫn tạo ảnh 3D vươn tay ngoài khung hình
Cách tạo ảnh theo trend biến hình ra ngoài khung
Bước 1: Đầu tiên các bạn hãy chụp màn hình một bài viết bất kỳ của mình trên Facebook để lấy làm khung cho hình ảnh.
Bước 2: Mở ứng dụng PicsArt trên điện thoại của mình lên, nếu mày của bạn chưa có ứng dụng này thì ấn vào nút tải phía trên để download về.
Bước 3: Tại giao diện chính của ứng dụng, chạm vào biểu tượng dấu “+” ở phía dưới màn hình.
Bước 4: Trong mục Bắt đầu chỉnh sửa, nhấn vào bức ảnh chụp màn hình Facebook mà mình vừa chụp.
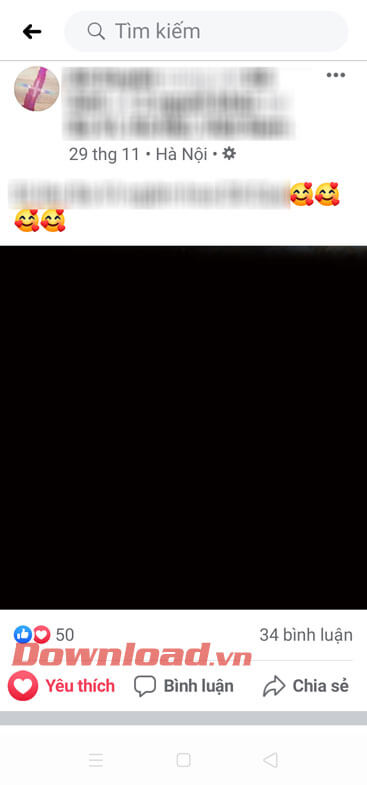
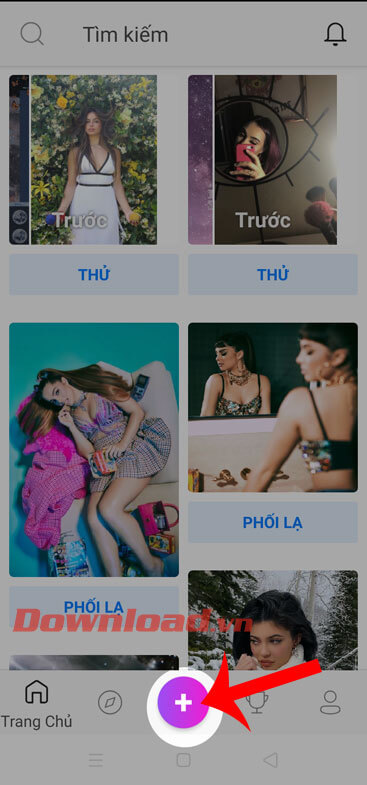
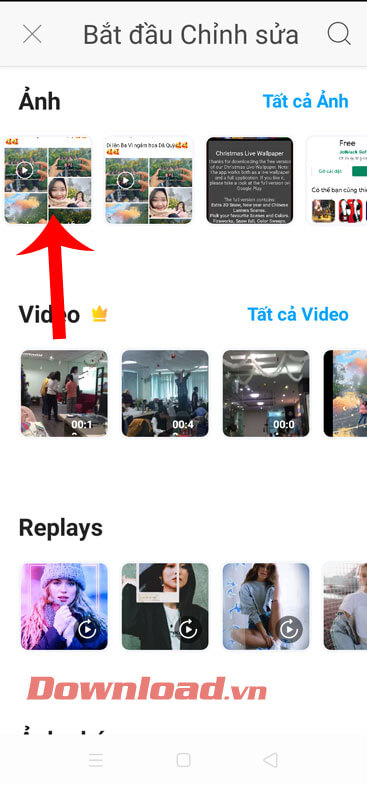
Bước 5: Lúc này ở giao diệc chỉnh sửa hình ảnh, ấn vào mục Thêm ảnh ở thanh công cụ.
Bước 6: Chọn bức ảnh mà bạn muốn biến hình ra ngoài khung, sau đó nhấn vào nút Thêm.
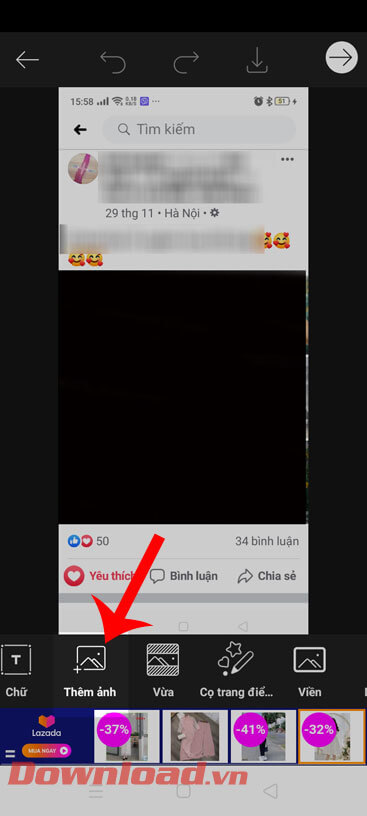
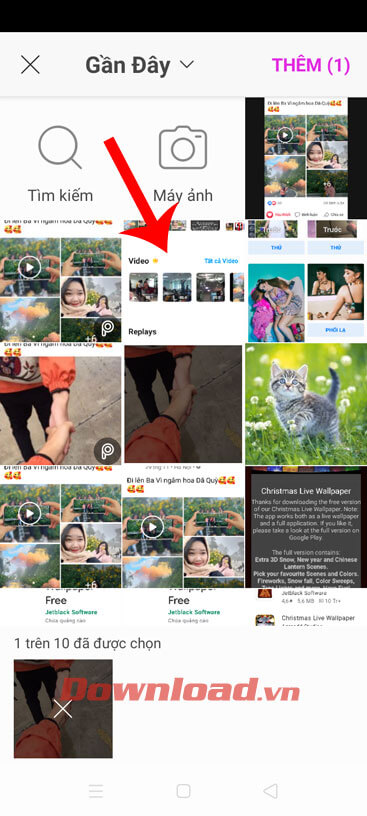
Bước 7: Căn chỉnh kích thước của hình ảnh vừa thêm sao cho che hết mục “Thích và Bình luận” của ảnh gốc.
Bước 8: Tiếp theo, ấn vào biểu tượng cục tẩy ở phía trên màn hình.
Bước 9: Nhấn vào mục Xóa, sau đó xóa bỏ một phần của hình ảnh để lấy lại mục “Thích và Bình luận” mà chúng ta vừa che mất.
Bước 10: Sau khi đã xóa xong, hãy ấn vào mục Khôi phục. Rồi lấy tay chạm vào màn hình và vẽ để lấy lại một phần hình ảnh đã xóa mà chúng ta muốn đưa nó ra ngoài khung.
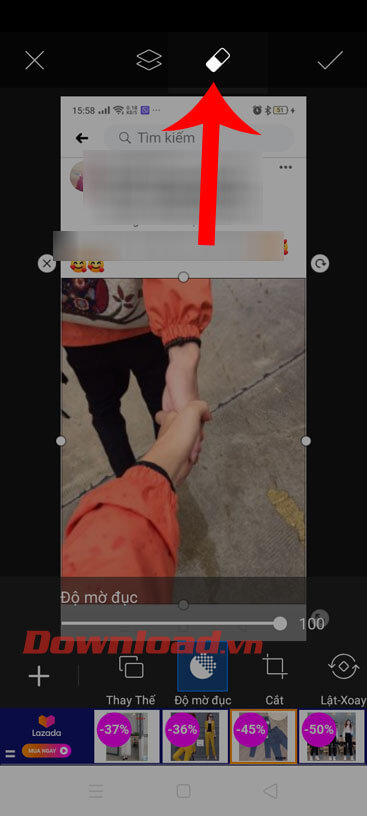
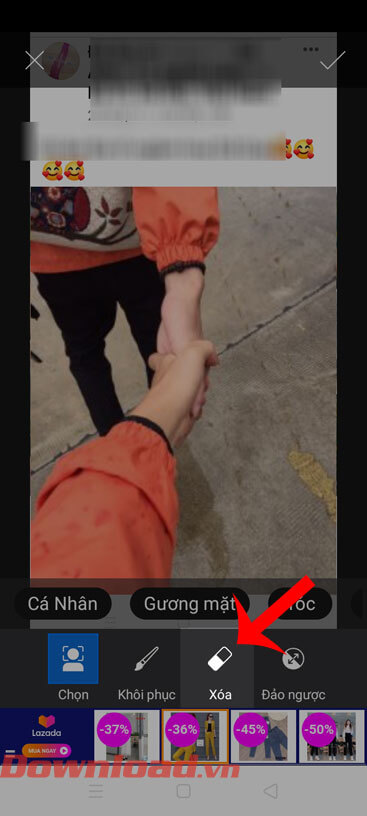
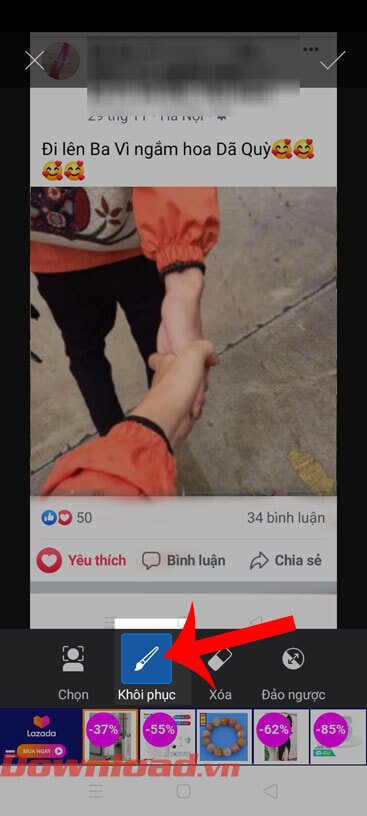
Bước 11: Khi đã hoàn tất việc tạo ảnh ra ngoài khung, thì hãy nhấn vào biểu tượng dấu tick ở góc bên phải phía trên màn hình.
Bước 12: Tiếp theo, ấn vào biểu tượng mũi tên, cũng ở góc bên phải phía trên màn hình.
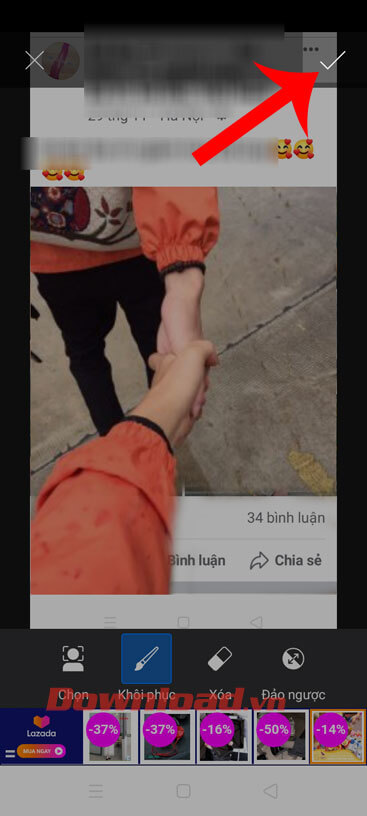
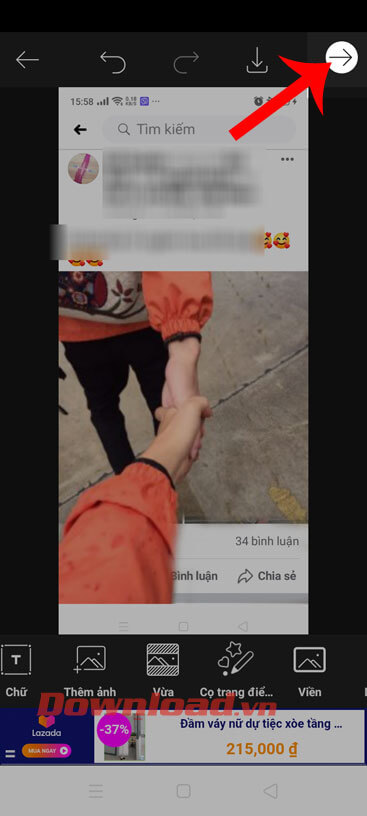
Bước 13: Cuối cùng, chạm vào nút Lưu để tải hình ảnh về điện thoại của mình, sau đó mở Thư viện ảnh trên máy để xem lại hình ảnh mà mình vừa tạo và lúc này bạn có thể đăng tải hình lên các trang mạng xã hội.
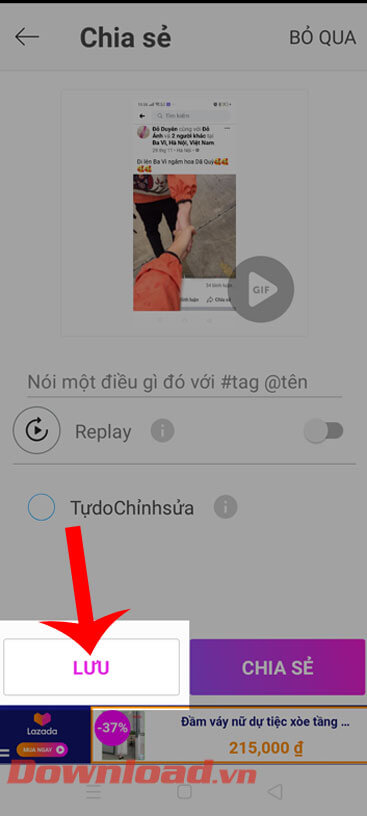
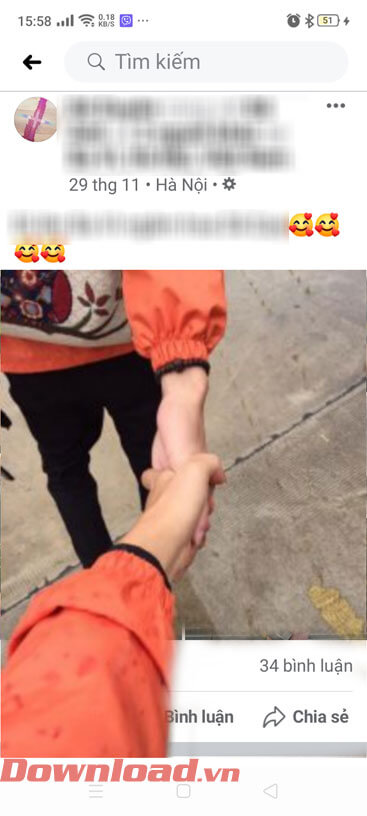
Chúc các bạn thực hiện thành công!
Xem thêm Cách tạo ảnh 3D vươn tay ngoài khung hình
Hiện nay, trên khắp mạng Facebook đều xuất hiện những bức hình 3D với nhân vật vươn tay ra khỏi phần giao diện, điều này khiến cho dân mạng vô cùng thích thú và trở thành hot trend hiện nay. Chính vì vậy mà có rất nhiều người thắc mắc không biết làm thế nào để tạo ra được một tấm ảnh như vậy?
Để giải đáp những thắc mắc của mọi người, làm sao để tạo ra tấm hình theo trend hình 3D với nhân vật vươn tay ra khỏi phần giao diện như trên Facebook. Sau đây Trường Trung Cấp Nghề Thương Mại Du Lịch Thanh Hoá xin giới thiệu các bước tạo ảnh theo trend biến hình ra ngoài khung bằng PicsArt vô cùng đơn giản và dễ dàng, mời các bạn cùng theo dõi bài viết.
Bạn đang xem bài: Cách tạo ảnh 3D vươn tay ngoài khung hình
Tải PicsArt trên Android Tải PicsArt trên iOS
Video hướng dẫn tạo ảnh 3D vươn tay ngoài khung hình
Cách tạo ảnh theo trend biến hình ra ngoài khung
Bước 1: Đầu tiên các bạn hãy chụp màn hình một bài viết bất kỳ của mình trên Facebook để lấy làm khung cho hình ảnh.
Bước 2: Mở ứng dụng PicsArt trên điện thoại của mình lên, nếu mày của bạn chưa có ứng dụng này thì ấn vào nút tải phía trên để download về.
Bước 3: Tại giao diện chính của ứng dụng, chạm vào biểu tượng dấu “+” ở phía dưới màn hình.
Bước 4: Trong mục Bắt đầu chỉnh sửa, nhấn vào bức ảnh chụp màn hình Facebook mà mình vừa chụp.
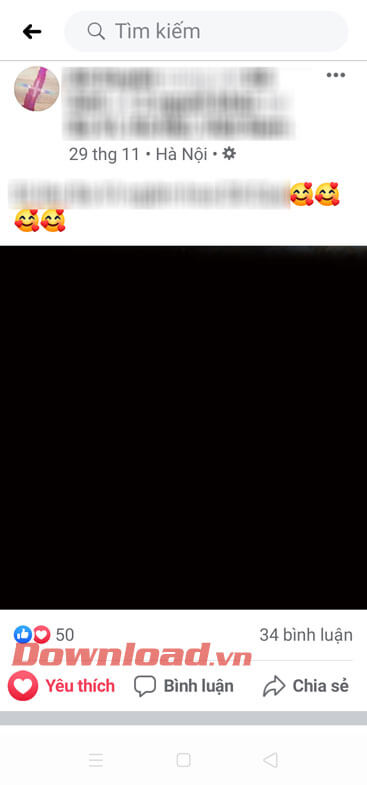
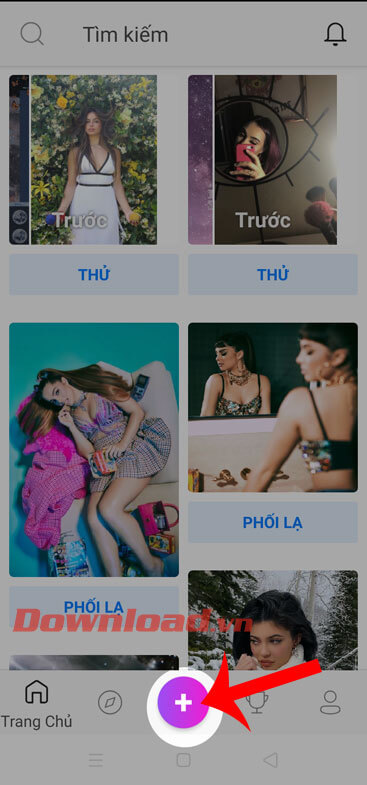
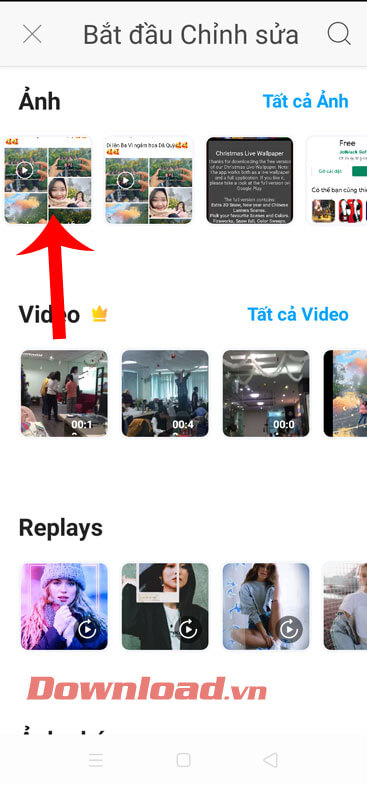
Bước 5: Lúc này ở giao diệc chỉnh sửa hình ảnh, ấn vào mục Thêm ảnh ở thanh công cụ.
Bước 6: Chọn bức ảnh mà bạn muốn biến hình ra ngoài khung, sau đó nhấn vào nút Thêm.
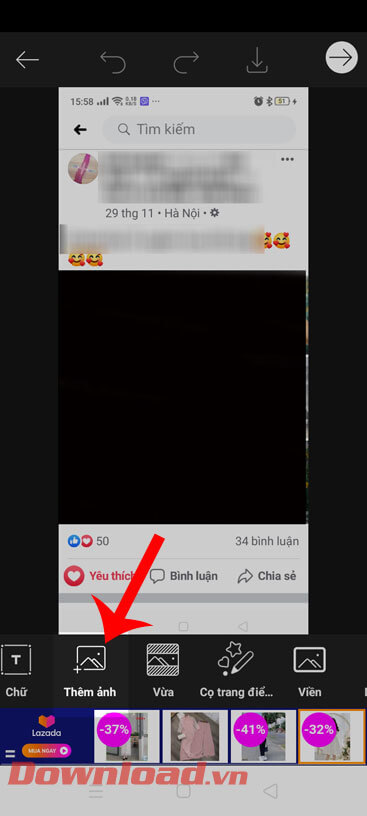
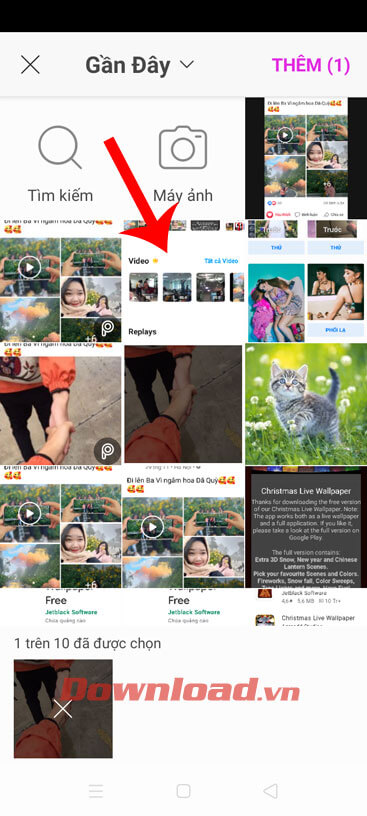
Bước 7: Căn chỉnh kích thước của hình ảnh vừa thêm sao cho che hết mục “Thích và Bình luận” của ảnh gốc.
Bước 8: Tiếp theo, ấn vào biểu tượng cục tẩy ở phía trên màn hình.
Bước 9: Nhấn vào mục Xóa, sau đó xóa bỏ một phần của hình ảnh để lấy lại mục “Thích và Bình luận” mà chúng ta vừa che mất.
Bước 10: Sau khi đã xóa xong, hãy ấn vào mục Khôi phục. Rồi lấy tay chạm vào màn hình và vẽ để lấy lại một phần hình ảnh đã xóa mà chúng ta muốn đưa nó ra ngoài khung.
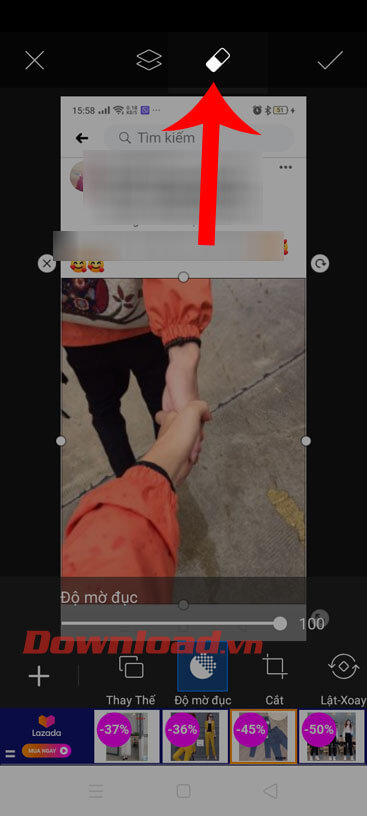
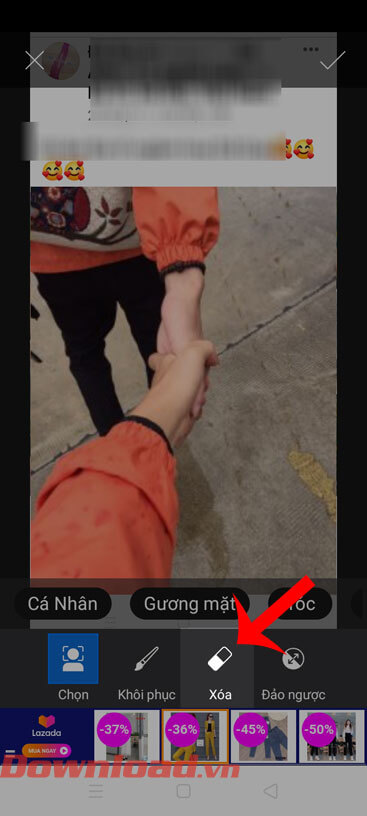
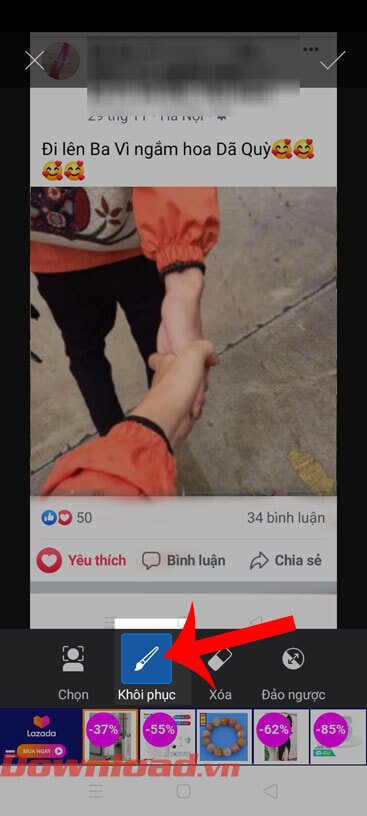
Bước 11: Khi đã hoàn tất việc tạo ảnh ra ngoài khung, thì hãy nhấn vào biểu tượng dấu tick ở góc bên phải phía trên màn hình.
Bước 12: Tiếp theo, ấn vào biểu tượng mũi tên, cũng ở góc bên phải phía trên màn hình.
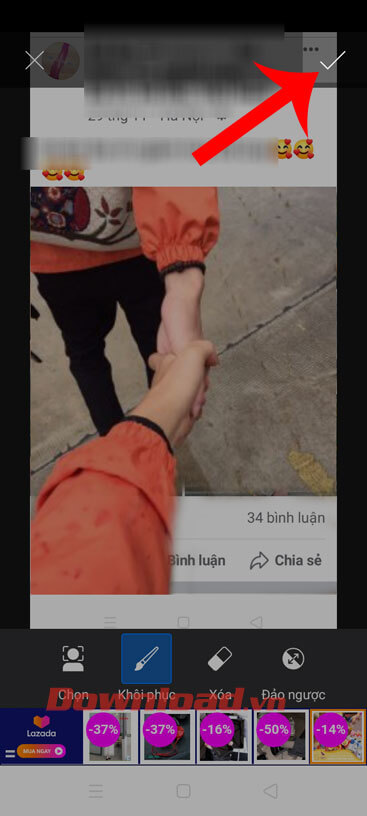
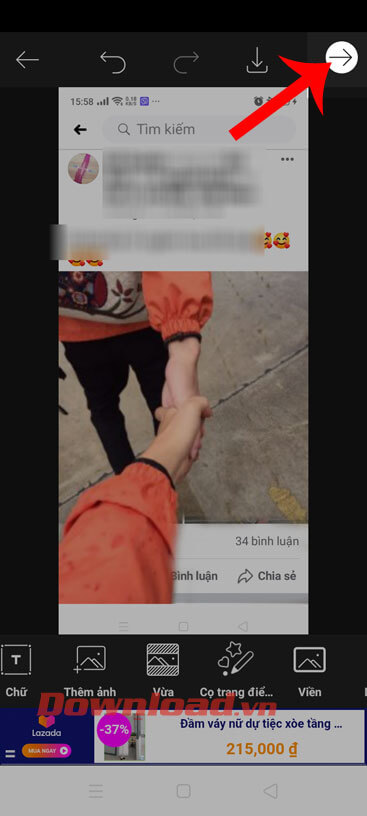
Bước 13: Cuối cùng, chạm vào nút Lưu để tải hình ảnh về điện thoại của mình, sau đó mở Thư viện ảnh trên máy để xem lại hình ảnh mà mình vừa tạo và lúc này bạn có thể đăng tải hình lên các trang mạng xã hội.
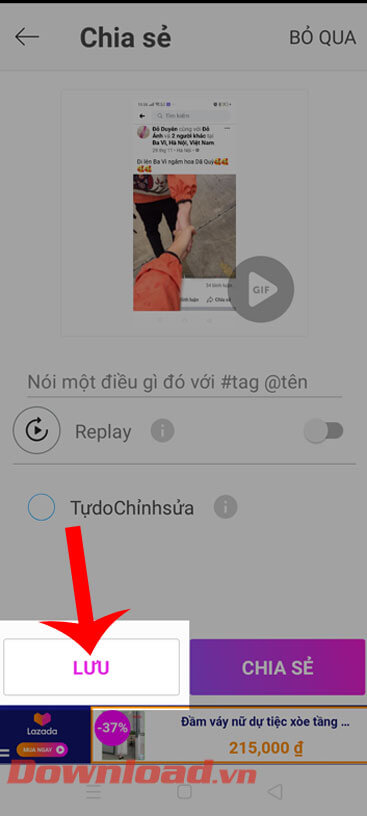
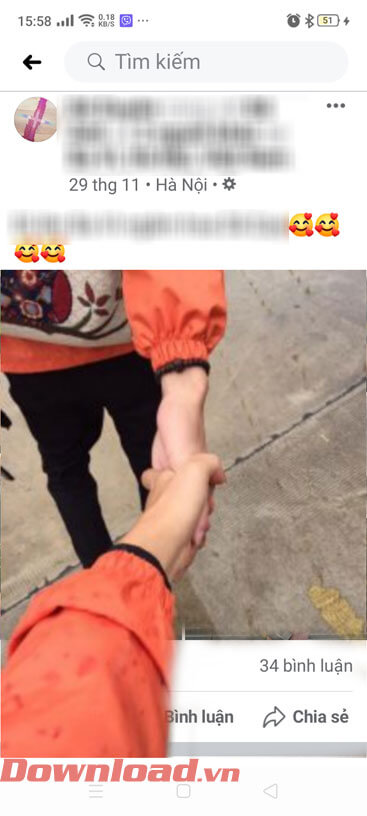
Chúc các bạn thực hiện thành công!
Bản quyền bài viết thuộc Trường Trung Cấp Nghề Thương Mại Du Lịch Thanh Hoá. Mọi hành vi sao chép đều là gian lận!
Nguồn chia sẻ: https://tmdl.edu.vn/cach-tao-anh-3d-vuon-tay-ngoai-khung-hinh/
Trang chủ: tmdl.edu.vn
Danh mục bài: Tổng hợp