Bạn đã biết cách tạo chú thích trong word chưa? Khi nào thi nên tạo chú thích, ghi chú?
Trong văn bản đôi khi có những từ tiếng anh hoặc 1 danh từ nào đó mà bạn sợ người đọc không hiểu. Thì bạn có thể chèn chú thích hoặc ghi chú để giải thích nghĩa của từ đó cho người đọc dễ hiểu hơn.
Bạn đang xem bài: Cách tạo chú thích trong word
Trong bài viết này mình sẽ hướng dẫn bạn cách tạo chú thích trong word hoặc bạn cũng có thể gọi là tạo ghi chú trong word cũng được nhé!
Bài tham khảo:
1. Cách tạo chú thích trong word
Giả sử mình có văn bản sau đây, trong văn bản có từ ASEAN sợ người đọc không hiểu nên mình muốn giải thích nghĩa của từ ASEAN là hiệp hội các quốc gia Đông Nam Á và mình sẽ chèn ở cuối trang khi đọc tới từ này nếu không hiểu thì người đọc có thể đọc chú thích ở dưới.
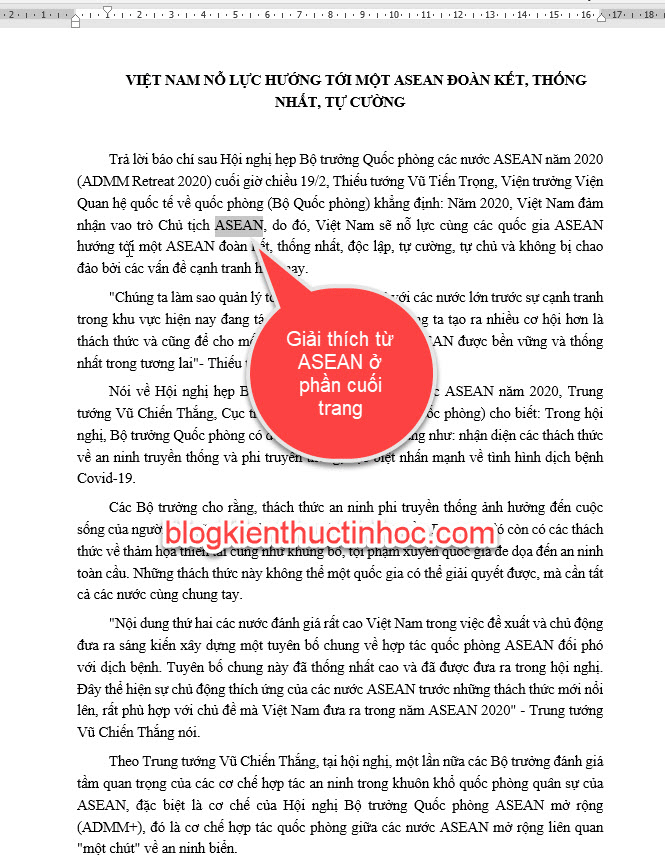
Để tạo chú thích trong word, thì mình thực hiện như sau:
Bước 1: Đặt con trỏ chuột sau từ mà bạn muốn tạo chú thích, ở đây mình sẽ đặt sau từ ASEAN tức là đặt sau chữ N.
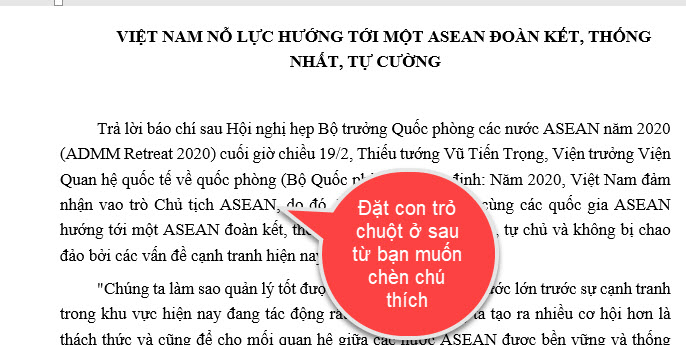
Bước 2: Vào Tab References, bấm vào mũi tên chỉ xuống ở nhóm Footnotes.
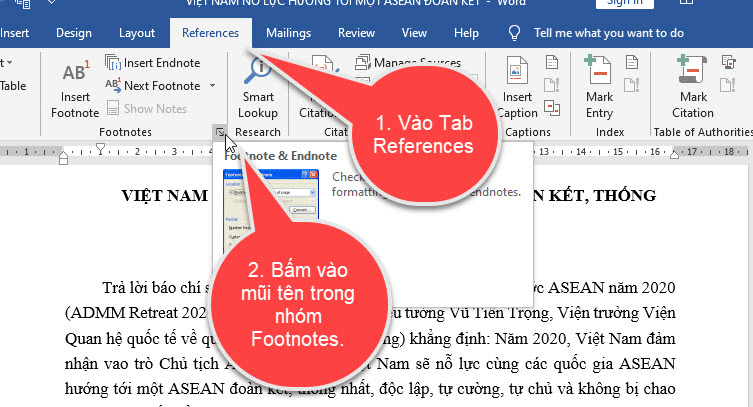
Bước 3: Hộp thoại Footnote and Endnote sẽ xuất hiện.
Trong đó:
– Location: Vị trí hiển thị
+ Footnote: Chú thích sẽ hiển thị ngay ở dưới trang văn bản hiện hành.
+ Endnotes: Chú thích sẽ hiển thị ở dưới của trang cuối cùng của văn bản.
– Format: Định dạng
+ Number format: Định dạng kiểu đánh số chú thích (1, 2, 3…; a, b, c…; i, iii, iii,…)
+ Custom mark: Tự nhập ký tự làm ký tự chú thích.
+ Start at: Bắt đầu đánh số thứ tự cho chú thích.
– Numbering
+ Continuous: Chú thích từ đầu tới cuối trang
+ Restart each section: Chú thích liên tục từ đầu đến cuối phần văn bản và bắt đầu lại từ đầu khi chọn phần văn bản khác.
– Nút Symbol…: Đề chèn ký tự đặc biệt làm ký tự đánh chú thích.
– Apply changes
+ Whole document chú thích toàn bộ trong nội dung văn bản.
Tùy vào mục đích mà bạn thiết lập, ở đây mình muốn giải thích từ ASEAN ngay dưới trang đó nên mình chọn như hình, sau đó nhấn Insert.
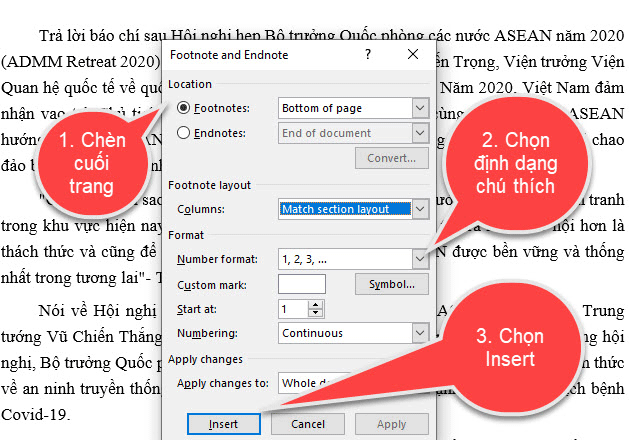
Bước 4: Sau khi bạn bấm Insert thì lập tức sẽ có 1 đường gạch ngang ở cuối trang kèm theo từ mà bạn muốn giải thích. Sau đó bạn gõ nội dung cần chú thích.

Bạn cũng có thể định dạng cho chú thích như: Chỉnh màu chữ, kích thước…Bằng cách quét chọn vào nội dung chú thích và dùng thanh Mini Toolbar để định dạng luôn cho nhanh.
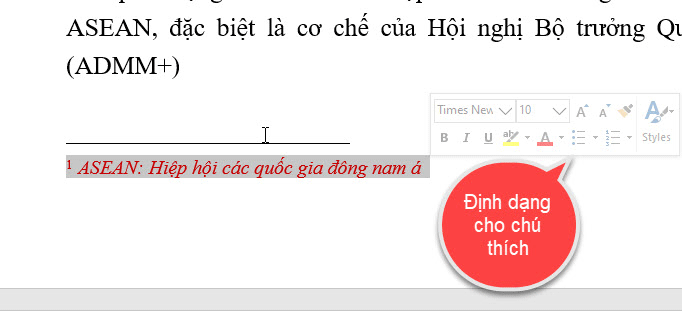
Kết quả: Từ bạn chú thích được đánh dấu và ở cuối chân trang là giải nghĩa của từ đó

Như vậy là đã chèn chú thích xong cho từ ASEAN. Để thêm chú thích trong word thì bạn cũng làm tương tự như các bước trên.
2. Cách xóa chú thích trong word
Nếu không muốn tạo chú thích nữa thì bạn có thể xóa đi. Bằng cách quét chọn vào ký tự chú thích trong văn bản nhấn nút Delete trên bàn phím để xóa. Thì lập tức chú thích đó bị xóa đi ở cuối trang.

Tuy nhiên nếu chú thích quá nhiều nếu bạn xóa thủ công như vậy sẽ rất mất thời gian. Thay vì vậy bạn thực hiện như sau để xóa toàn bộ chú thích trong văn bản.
Thực hiện như sau:
Bước 1: Bấm tổ hợp phím Ctrl + H để mở hộp thoại Find and Replace.
Bước 2: Hộp thoại Find and Replace xuất hiện, ở khung Find what nhập ^f và nhấn Replace All.
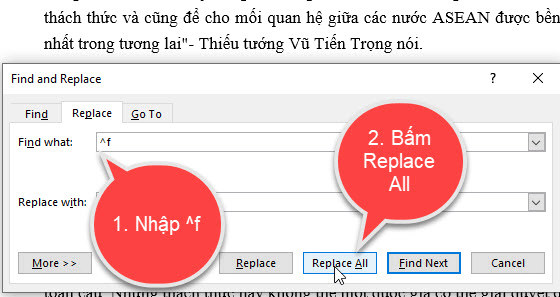
Bước 3: Nó sẽ hiện số chú thích mà bạn muốn xóa, bạn bấm OK là xong. Lúc này toàn bộ chú thích có trong văn bản sẽ được xóa đi.
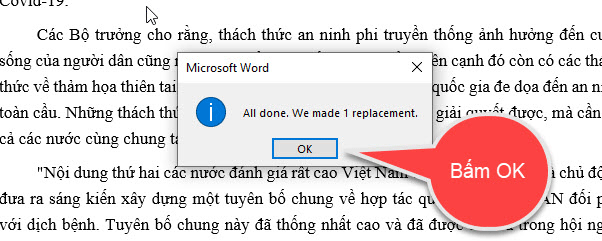
3. Video hướng dẫn cách chèn chú thích trong word
4.KẾT LUẬN
Như vậy là trong bài viết này mình đã hướng dẫn cho bạn cách tạo chú thích trong word, cũng như cách xóa chú thích.
Hy vọng kiến thức này sẽ hữu ích đối với bạn, chúc bạn thành công.
Nguồn tham khảo:
Bản quyền bài viết thuộc Trường Trung Cấp Nghề Thương Mại Du Lịch Thanh Hoá. Mọi hành vi sao chép đều là gian lận!
Nguồn chia sẻ: https://tmdl.edu.vn/cach-tao-chu-thich-trong-word/
Trang chủ: tmdl.edu.vn
Danh mục bài: Tổng hợp


