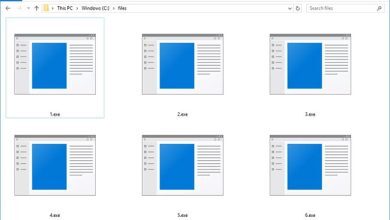Bạn đã biết cách tạo dòng chấm trong word chưa? Trong bài viết này mình sẽ hướng dẫn cho bạn cách tạo dòng chấm trong word bằng cách sử dụng Tab.
Trong word khi soạn các biểu mẫu như: Giấy kết hôn, đăng ký nhập học…. Mà chưa biết thông tin của người nhập thì người ta hay để là dòng chấm chấm để người khác điền thông tin vào đó.
Bạn đang xem bài: Cách tạo dòng chấm trong word
Nếu làm theo cách thủ công như là gõ ký tự chấm trên bàn phím thì nhìn chẳng đẹp vì khoảng cách giữa các chấm không đều nhau với lại mất thời gian. Thay vì vậy bạn hãy dùng Tab để tạo ra các dòng chấm chấm hoàn toàn tự động trong word, cách này vừa nhanh lại đẹp tạo sao chúng ta lại không sử dụng đúng không nào.
1. Cách tạo dòng chấm trong word
Mình sẽ hướng dẫn cho bạn tạo cách dấu chấm trong word, bằng cách thực hành biểu mẫu dưới đây:
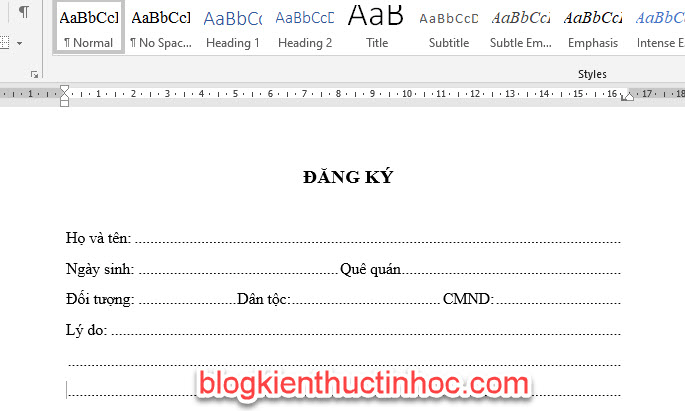
Để làm được bài tập dạng này thì bạn phải hiểu cơ bản về Tab. Nếu chưa biết thì bạn nên tham khảo bài viết này: Cách đặt Tab trong word
Thực hiện:
Bước 1: Kiểm tra thanh thước trên word đã bật lên chưa
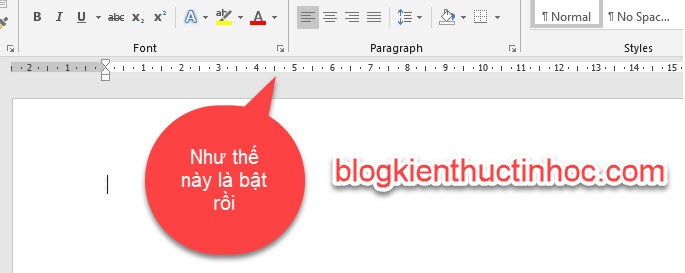
Nếu chưa thì bạn vào Tab View tích chọn vào Ruler.
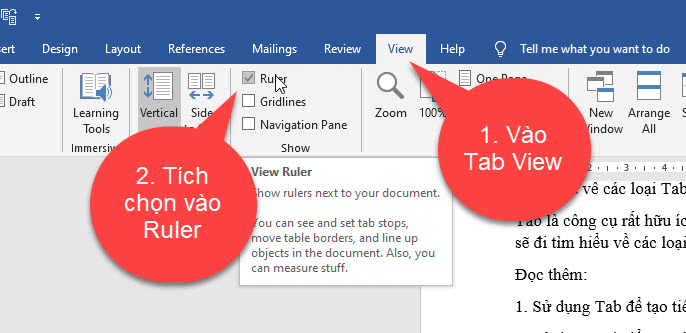
Bước 2: Nhập nội dung Họ và tên, sau đó chọn vào 1 Tab bất kỳ có thể là: Tab trái, Tab phải, Tab giữa đều được. Sau đó đặt vào vị trí 16cm trên thanh thước.
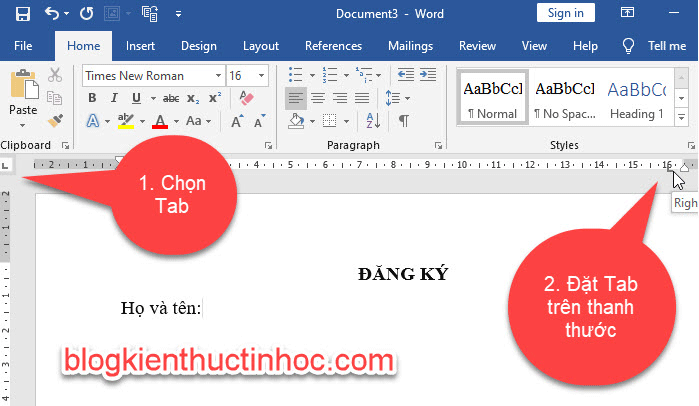
Nếu bạn đặt nhầm vị trí Tab trên thanh thước thì nhớ bấm Ctrl + Z và đặt lại nhé.
Bước 3: Bấm đúp chuột vào vị trí Tab ở khoảng cách 16cm.
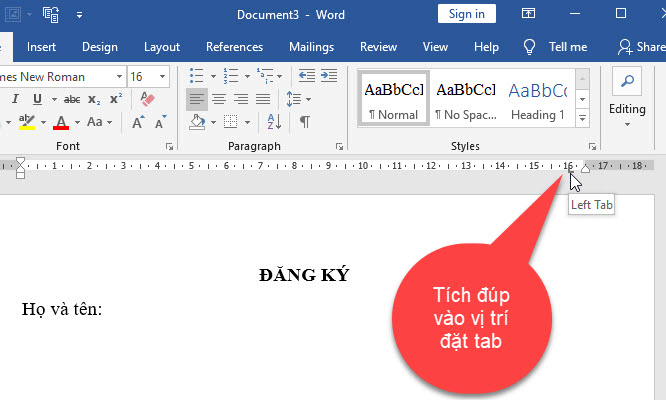
Bước 4: Hộp thoại Tab xuất hiện và bạn thiết lập như sau:
1. Trong Tab stop position, chọn vào vị trí mà bạn đã đặt Tab tức là ở khoảng cách 16cm.
2. Trong Leader chọn kiểu số 2 là chấm chấm.
3 Chọn OK để lưu lại.
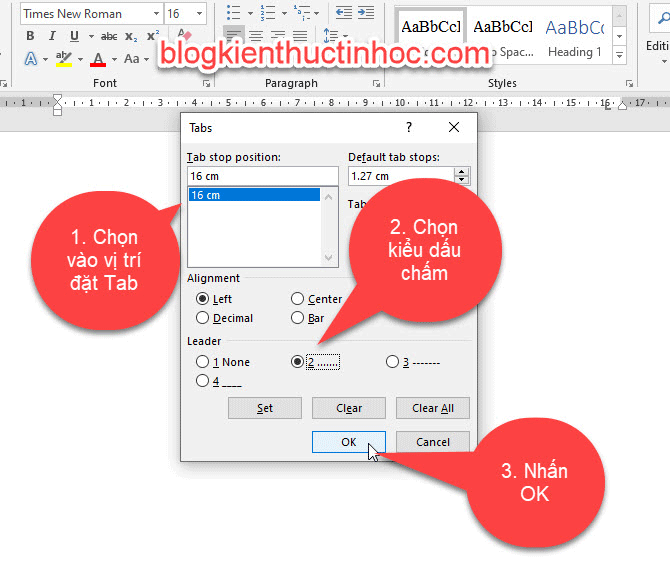
Sau đó bạn bấm phím Tab trên bàn phím thì lập tức dòng chấm chấm sẽ xuất hiện.
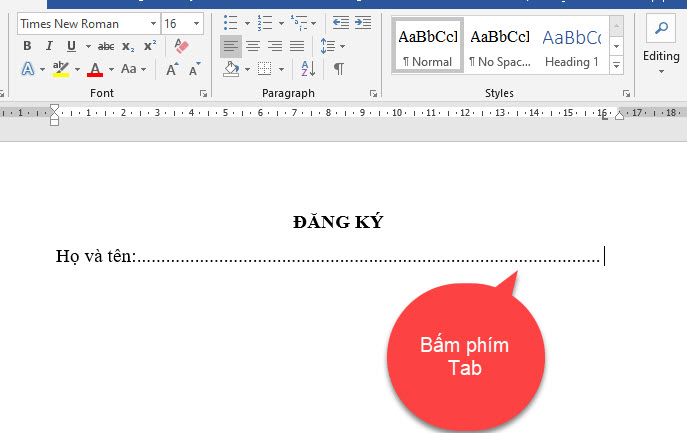
Lưu ý: Khi xuống dòng dưới thì Tab bạn đặt ở vị trí 16cm vẫn còn, bạn có thể tận dụng để làm tiếp ở những dòng ở dưới.
Bước 5: Bấm Enter xuống dòng và nhập nội dung Ngày sinh, Sau đó bạn đặt thêm 1 Tab ở vị trí 9 cm.
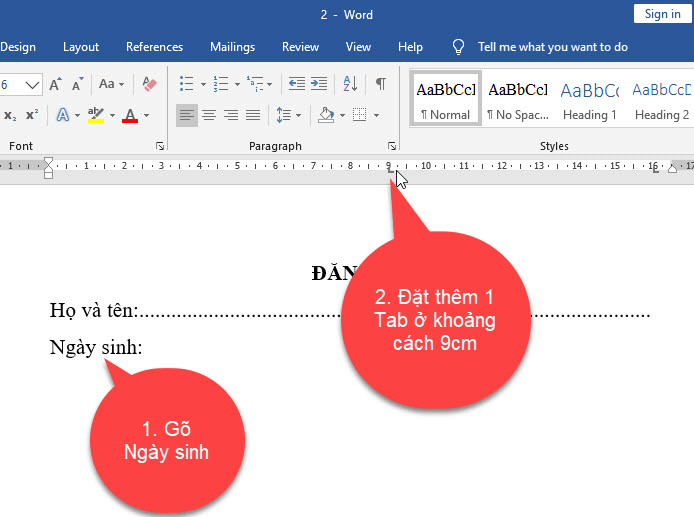
Tiếp theo, bạn bấm đúp chuột vào Tab ở vị trí 9cm.
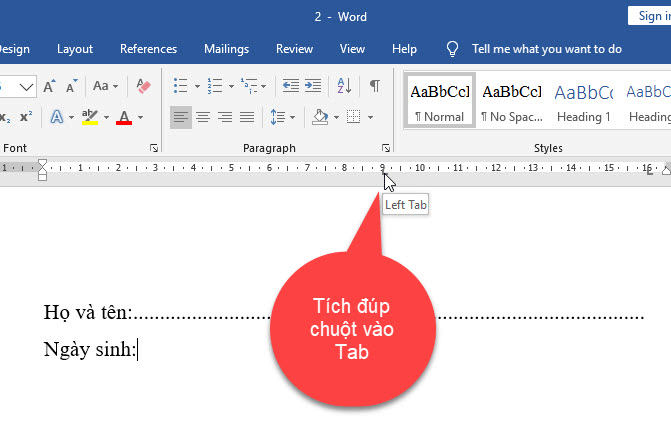
Sau đó bạn thiết lập như hình dưới đây:
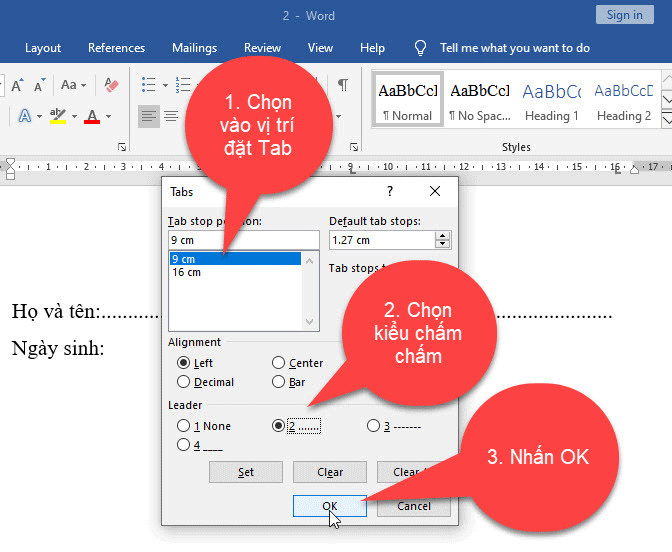
Sau khi thiết lập xong thì bạn bấm phím Tab trên bàn phím. Kết quả sẽ như hình dưới đây.
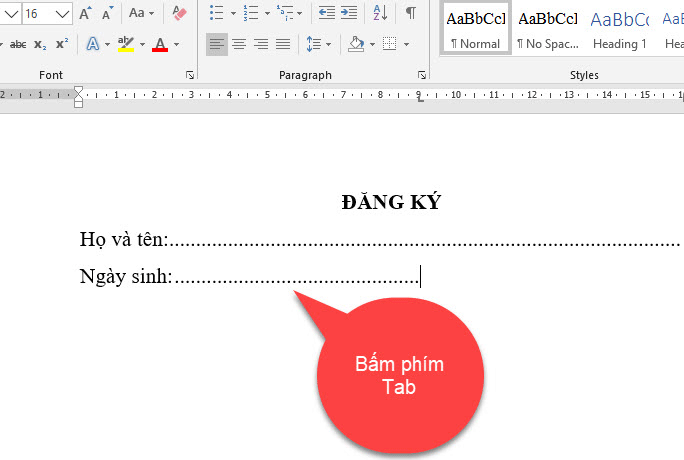
Tiếp theo, bạn gõ tiếp nội dung Quê quán. Sau đó bạn bấm phím Tab luôn vì Tab ở vị trí 16cm đã thiết lập rồi, lúc này bạn sẽ thấy xuất hiện các dòng chấm chấm.
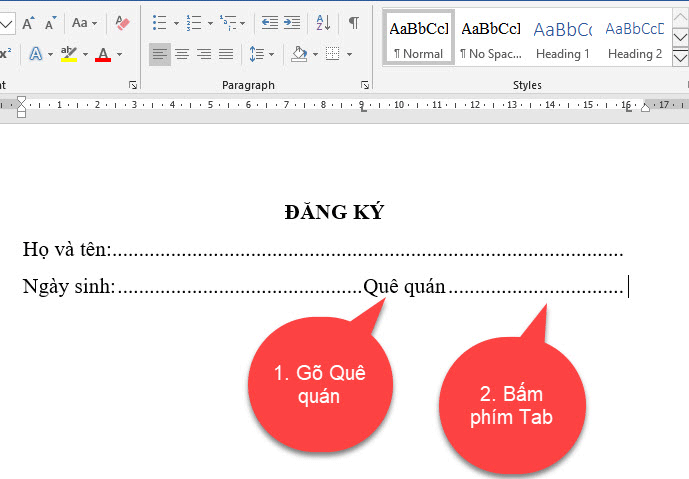
Lúc này bạn đã thiết lập xong ở 2 Tab ở vị 9cm và 16cm. Nên ở dòng 3 sẽ tận dụng, mà không cần phải thiết lập nữa.
Bước 6: Ở dòng thứ 3 bạn đặt thêm 1 Tab để tạo dòng chấm chấm ở sau nội dung Đối tượng. còn 2 dòng chấm chấm sau nội dung Dân tộc và CMND sẽ sử dụng lại Tab đã đặt trước đó.
Nếu khoảng cách Tab chưa được đẹp thì bạn có thể rê chuột vào và di chuyển các Tab với khoảng cách hợp lý.
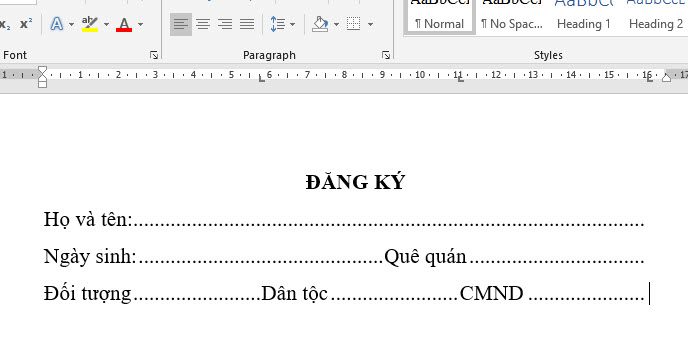
Bước 7: Nhập nội dung Lý do sau đó xóa 2 Tab ở vị trí 5.75 cm và 11cm đi. Bằng cách giữ chuột kéo xuống khỏi thanh thước.
Chỉ giữ lại Tab ở vị trí 16 cm. Sau đó bấm phím Tab 3 lần. Kết quả sẽ hiển thi ra 3 dòng chấm chấm.
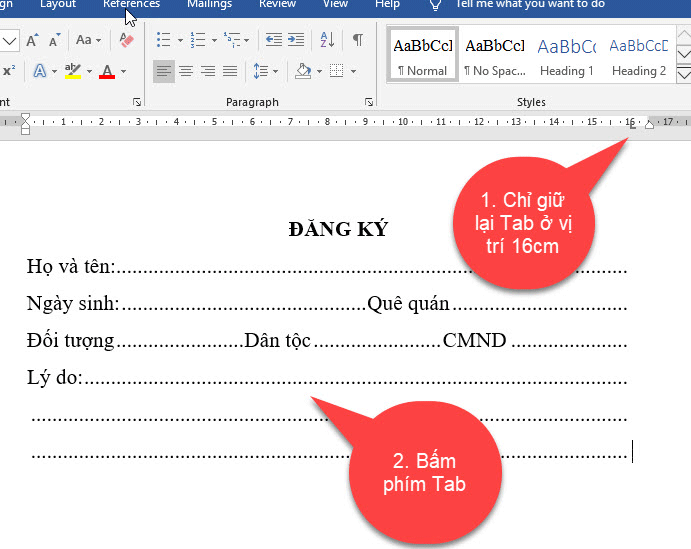
2. Video hướng dẫn tạo dòng chấm trong word
3. KẾT LUẬN
Như vậy là trong bài viết này, mình đã hướng dẫn các bạn cách tạo dòng chấm trong word
Đây là chỉ là 1 bài tập mẫu, đối với các bài tập dạng khác mà có sử dụng Tab thì các bạn cũng làm tương tự. Hy vọng kiến thức này sẽ hữu ích đối với bạn. Chúc bạn thành công!
Nguồn tài liệu tham khảo:
tmdl.edu.vn. Mọi hành vi sao chép đều là gian lận!
Nguồn chia sẻ: https://tmdl.edu.vn/cach-tao-dong-cham-trong-word/
Trang chủ: tmdl.edu.vn
Danh mục bài: Tổng hợp