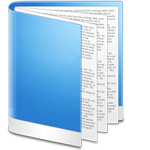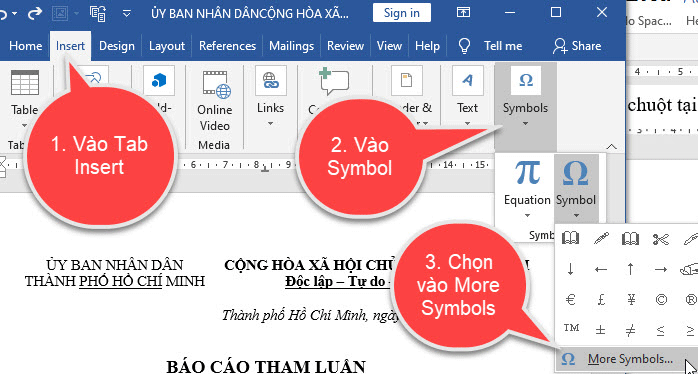Đối với những bài luận văn, khoá luận hoặc đồ án thì việc tạo mục lục là không công việc không thể thiếu và bắt buộc phải có trong đó.
Chức năng của mục lục trong văn bản là giúp người khác có thể xem trước được dàn bài và dễ dàng biết mục đó nằm ở trang bao nhiêu.
Bạn đang xem bài: Cách tạo mục lục trong word bằng heading
Trong bài viết này thì mình sẽ hướng dẫn bạn cách tạo mục lục trong word bằng Heading, bản chất của cách làm này là gán từng heading tương ứng với từng dòng tiêu đề. Đây là cách làm tuy đơn giản nhưng vô cùng hiệu quả và đẹp mắt. Trong bài viết mình có đính kèm video hướng dẫn chi tiết xem xong đảm bảo bạn sẽ làm được.
Tham khảo bài viết cùng chủ đề:
1. Cách phân biệt cấp độ level cho dòng tiêu đề
Trong mục lục sẽ được phân ra thành nhiều cấp độ ví dụ như: dòng tiêu đề level 1, dòng tiêu đề level 2, dòng tiêu đề Level 3…..
Trong đó dòng tiêu đề level 1 nằm ngoài cùng, tiếp đến dòng tiêu đề level 2, trong level 2 lại chứa dòng tiêu đề level 3…. Để cụ thể hơn thì bạn quan sát hình dưới đây.
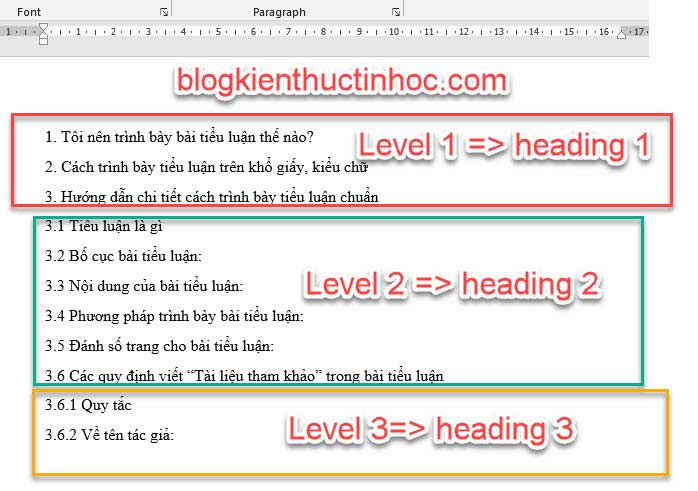
Để cho bạn có thể làm theo hoặc bài viết thì mình có chuẩn bị file mẫu, để cho bạn thực hành Bạn có thể down file mẫu ở đây
2. Cách tạo mục lục trong word bằng heading
Sau khi bạn đã biết cấp độ Level của từng dòng tiêu đề thì bạn sẽ gán dòng tiêu đề Level 1 cho heading 1, dòng tiêu đề level 2 cho heading 2, dòng tiêu đề level 3 cho heading 3… cứ tương tự như vậy.
Bây giờ mình sẽ tiến hành gán từng cấp độ level cho heading, cách làm mình sẽ tiến hành làm như sau:
Đầu tiên mình sẽ vào Tab Home sau đó bấm vào mũi tên chéo chỉ xuống ở nhóm công cụ Styles.

Lúc này sẽ xuất hiện 1 thanh Style, nếu kích thước của thanh Style của bạn quá nhỏ thì bạn kéo rộng ra cho dễ nhìn nhé!.
Tiếp theo bạn quét chọn vào dòng tiêu đề Level 1, sau đó chọn vào Heading 1. Tuy nhiên trong hình bạn thấy định dạng mặc đinh của Heading 1 là có Font Calibri light, font chữ là 16, cách đoạn trên là 12pt….
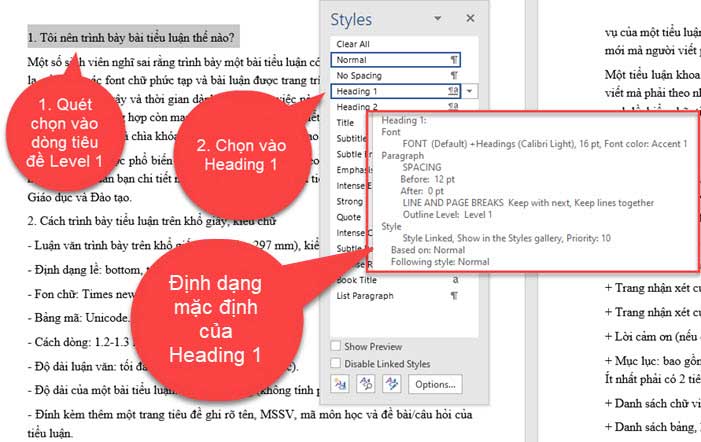
Thì định dạng của dòng tiêu đề Level 1 của bạn sẽ như hình sau:
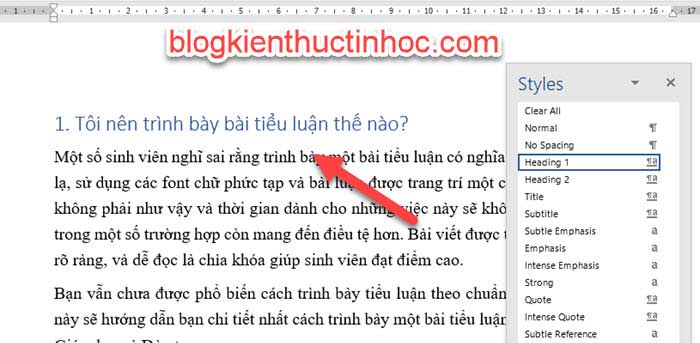
Tuy nhiên ở đây mình không thích sử dụng định dạng mặc định này, nên mình sẽ tiến hành thay đổi định dạng cho Heading 1 như sau: Font chữ là Time New Roman, cỡ chữ 14, chữ in đâm, cách đoạn trên là 6pt và giãn dòng là 1.3 line thì mình sẽ làm như sau:
Chọn vào Heading 1 và bấm vào tam giác chỉ xuống bên cạnh và chọn vào Modify…

Lúc này 1 hộp thoại Modify Style xuất hiện, bạn chỉnh lại định dạng cho Font chữ, cỡ chữ, in đậm, màu chữ ở nhóm công cụ Formatting.
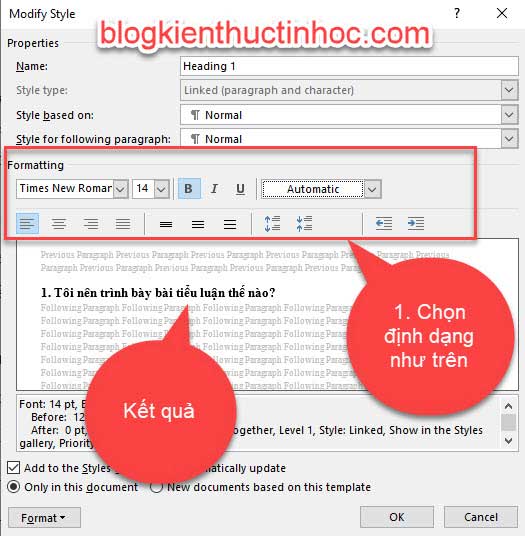
Tiếp theo bạn chỉnh giãn dòng và giãn đoạn cho tiêu đề level 1, bằng cách bấm chọn vào Format và chọn vào Paragraph.

Lúc này bạn nhập khoảng cách giãn dòng và giãn đoạn vào, xong đó bấm OK để lưu vào.

Tiếp theo bạn quét chọn lại dòng tiêu đề level 1 và chọn lại Heading 1, thì lúc này bạn đã thấy nó đã thay đổi định dạng so với mặc định lúc ban đầu.

Bạn chỉnh lại định dạng lần lượt với heading 2, heading 3….Cách làm tương tự như với heading 1.
Sau khi chỉnh định dạng xong cho heading 2, heading 3… Thì bạn lần lượt quét chọn vào dòng tiêu đề level 2 và chọn vào heading 2, dòng tiêu đề level 3 chọn vào heading 3…. Cứ tương ứng như vậy cho đến hết tiêu đề của văn bản.

Sau khi bạn đã quét chọn từng dòng tiêu đề level 1 gán cho heading 1, dòng tiêu đề level 2 gán cho heading 2 và dòng tiêu đề level 3 gán cho heading 3 rồi thì bước tiếp theo chúng ta sẽ chèn mục lục vào.
Thông thường thì mục lục được chèn ở đầu trang, nên mình sẽ hướng dẫn các bạn cách chèn mục lục ở đầu trang. Bạn đặt con trỏ chuột ở dòng đầu tiên của văn bản, sau đó bấm tổ hợp phím Ctrl + Enter để ngắt trang.
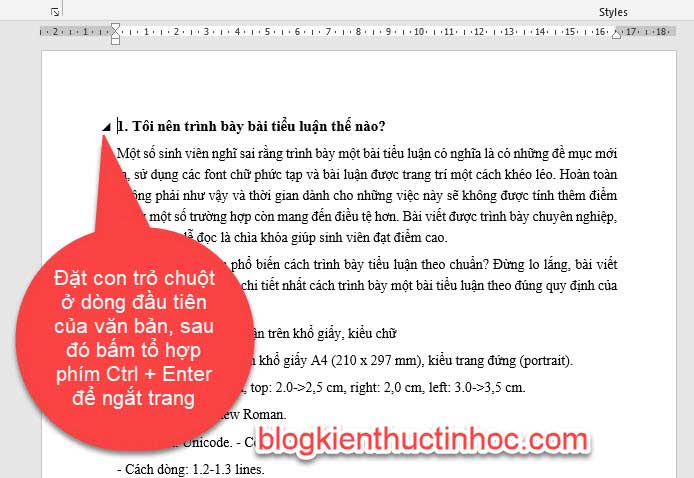
Lúc này sẽ xuất hiện 1 trang trắng nằm ở vị trí đầu tiên của văn bản, bạn bấm con trỏ chuột chọn vào trang trắng đó, tiếp theo chúng ta sẽ tiến hành chèn mục lục vào trang này.
Vào Tab References và chọn vào Table of Contents, ở đây có các mẫu mục lục bạn chọn vào 1 mẫu để tạo mục lục.

Lúc này mục lục sẽ được chèn vào trang đầu tiên của văn bản, bạn có thể tiến hành định dạng lại nội dung mục lục cho đẹp hơn.

Nếu bạn muốn chỉnh sửa lại nội dung của tiêu đề, tuy nhiên trong mục lại không cập nội dung tiêu đề mà bạn mới chỉnh sửa, vậy mình sẽ hướng dẫn cho bạn cách cập nhật lại nội dung tiêu đề và cách cập nhật lại số trang trong mục lục.

Còn nếu bạn không muốn tạo mục lục nữa muốn xoá nó đi thì bạn bấm chuột vào mục lục, sau đó tiếp tục bấm vào tam giác nhỏ ở mục Update Table và chọn Remove Table of Content.
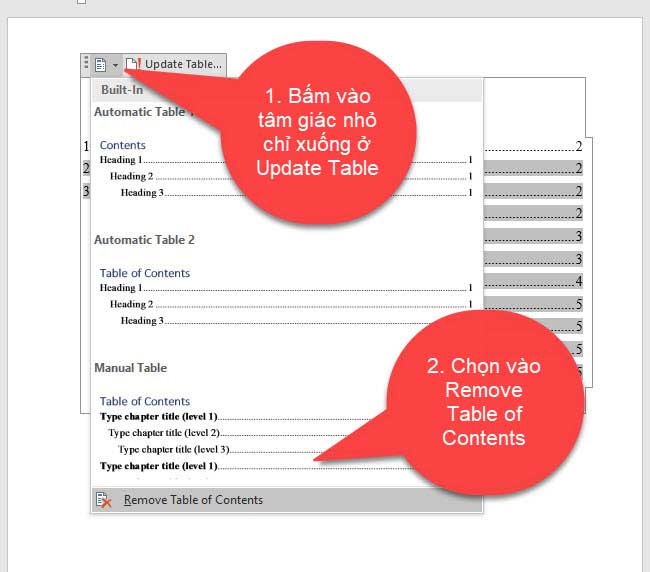
3. Video hướng dẫn cách tạo mục lục trong word bằng heading
4. KẾT LUẬN
Như vậy là trong bài viết này mình đã hướng dẫn cho bạn cách tạo mục lục trong word bằng heading. Đây là cách làm tương đối đơn giản và hiệu quả, bạn có thể dễ dàng chỉnh định dạng của từng dòng tiêu đề.
Hy vọng với kiến thức của mình mới chia sẻ, sẽ giúp các bạn tạo được mục lục trong word. Chúc bạn thực hiện thành công!
Bản quyền bài viết thuộc trường Trường Trung Cấp Nghề Thương Mại Du Lịch Thanh Hoá. Mọi hành vi sao chép đều là gian lận!
Nguồn chia sẻ: Trường Tmdl.edu.vn (tmdl.edu.vn)
Trang chủ: tmdl.edu.vn
Danh mục bài: Tổng hợp