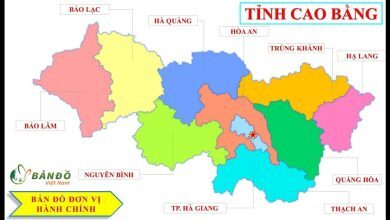Photoshop không chỉ là công cụ chỉnh sửa ảnh chuyên nghiệp nhất, mà còn giúp người dùng tạo ra những tấm thiệp handmade cực đẹp và cực độc. Bài viết hướng dẫn các bạn cách làm thiệp 8/3, thiệp Noel, thiệp Giáng Sinh hay những tấm thiệp chúc mừng ngày 20/10, tạo thiệp Valentine theo phong cách của riêng mình.
Photoshop CS2Photoshop CS6
Bạn đang xem bài: Cách tạo thiệp chúc mừng cực đẹp bằng Photoshop
Với những người trầm tính, ít nói và hay ngại thể hiện cảm xúc thì việc phải đi mua một bó hoa, vào một cửa hàng lưu niệm cũng khó như bắt họ phải nói ra trực tiếp vậy. Chính vì vậy, Trường Trung Cấp Nghề Thương Mại Du Lịch Thanh Hoá sẽ giúp các bạn và những ai nhút nhát, ngại thể hiện tình cảm một cách cực độc, nhưng cũng đầy ý nghĩa để gửi tới người thân trong ngày lễ này.
Video hướng dẫn tạo thiệp 8/3 bằng Photoshop
Cách làm thiệp chúc mừng 8/3 bằng Photoshop
Chỉ cần một phần mềm chỉnh sửa ảnh, một máy tính kết nối internet và 5 phút, vậy là bạn đã có trong tay một tấm thiệp độc đáo, không đụng hàng và đảm bảo cực kỳ ý nghĩa. Cùng theo dõi nhe!
Các bước chuẩn bị để tự tạo thiệp chúc mừng bằng Photoshop
- Phần mềm photoshop đã cài đặt trên máy tính.
- Vài tấm ảnh mà bạn muốn ghép (có thể tìm trên mạng, hoặc ảnh có sẵn).
Cách ghép hai ảnh bằng Photoshop
Bước 1: Các bạn mở những ảnh cần ghép thành thiệp chúc mừng trên photoshop. Ví dụ: Trong bài hướng dẫn này, Trường Trung Cấp Nghề Thương Mại Du Lịch Thanh Hoá có hai bức ảnh như sau:

Một ảnh hoa hồng và một ảnh cô gái để tạo phông mờ.

Bước 2: Kéo và ghép hai bức ảnh vào chung một khung ảnh mới. Tức là chúng ta sẽ có 3 ảnh (2 ảnh gốc, và 1 ảnh ghép chung). Tạm gọi ảnh ghép chung là ảnh thứ ba.

Bước 3: Nhìn sang tay trái, chuột phải vào công cụ có hình ô vuông, và chọn mục đầu tiên Rectangular Marquee Tool. Có thể sử dụng phím tắt (M) để xác định nhanh vị trí của công cụ này trong bảng.
Tại hàng hiển thị bên trên (dưới thanh thực đơn), các bạn thay đổi thông số trong ô Feather thành các số trong phạm vi từ 20 – 50 px. Trong bài hướng dẫn này, Trường Trung Cấp Nghề Thương Mại Du Lịch Thanh Hoá chọn mức Feather trung bình nhất là 25px.
Chú ý:
Số Feather càng nhỏ, mức độ, phạm vi xóa trắng càng cao và ngược lại.
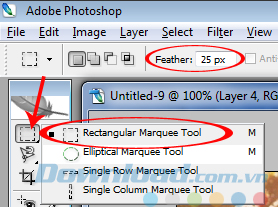
Bước 4: Sau khi chọn xong công cụ, chúng ta xác định các khoảng cần xóa là các viền phân tách hai ảnh với nhau. Bấm chuột trái, giữ và rê xunh quanh để vẽ một hình chữ nhật bao quanh viền phân tách ảnh đó, sau khi thả tay, nó sẽ có dạng như hình bên dưới.
Các bạn sử dụng phím Del trên bàn phím để xóa viền.

CHÚ Ý: Việc xóa này sẽ tùy thuộc vào bạn đang chọn layer (ảnh) nào, và muốn xóa ở layer (ảnh) nào.
Ví dụ:
Trường Trung Cấp Nghề Thương Mại Du Lịch Thanh Hoá đang để lựa chọn ở layer 4 (ảnh gốc 2 – hình cô gái) vì muốn xóa viền của bức ảnh này.
Các bạn có thể lựa chọn vùng xóa theo ý thích để tạo được bức ảnh như mong muốn. Ngoài ra, ở đây, Trường Trung Cấp Nghề Thương Mại Du Lịch Thanh Hoá còn giảm độ đậm của layer này xuống mức 60% để tạo hiệu ứng mờ cho bưu thiệp.

Sau khi xóa xong các viền và làm mờ, chúng ta sẽ thu được kết quả như dưới đây. Lúc này chỉ cần thêm một vài lời chúc nữa là sẽ hoàn thành.

Bước 5: Sử dụng công cụ text (phím tắt T) để viết lời chúc lên “tác phẩm”.

Sử dụng công cụ T và các hiệu ứng chữ để viết và làm bưu thiệp sinh động hơn
Các bạn thấy thế nào? Cũng không quá tệ so với một tác phẩm đầu tay đúng không? Hơn nữa, đây là công sức và tình cảm mà chúng ta đã bỏ ra, nên chắc chắn tình cảm và ý nghĩa của bưu thiệp này nhiều và hay hơn bất kỳ bưu thiệp điện tử hay thiệp có sẵn nào.
Không nhất thiết phải là hoa hồng, các bạn có thể tùy chọn những bức ảnh mình thích, viết những dòng muốn gửi gắm tới người phụ nữ của mình, và làm họ cảm nhận được những gì bạn muốn nói. Nhân đây, Trường Trung Cấp Nghề Thương Mại Du Lịch Thanh Hoá cũng xin chúc các bà, các mẹ, các chị em, những người luôn ở bên cạnh, chăm lo và hy sinh cho gia đình lời chúc tốt đẹp nhất nhân ngày Phụ nữ Việt Nam!
Chúc các bạn thực hiện thành công!
Xem thêm Cách tạo thiệp chúc mừng cực đẹp bằng Photoshop
Photoshop không chỉ là công cụ chỉnh sửa ảnh chuyên nghiệp nhất, mà còn giúp người dùng tạo ra những tấm thiệp handmade cực đẹp và cực độc. Bài viết hướng dẫn các bạn cách làm thiệp 8/3, thiệp Noel, thiệp Giáng Sinh hay những tấm thiệp chúc mừng ngày 20/10, tạo thiệp Valentine theo phong cách của riêng mình.
Photoshop CS2Photoshop CS6
Bạn đang xem bài: Cách tạo thiệp chúc mừng cực đẹp bằng Photoshop
Với những người trầm tính, ít nói và hay ngại thể hiện cảm xúc thì việc phải đi mua một bó hoa, vào một cửa hàng lưu niệm cũng khó như bắt họ phải nói ra trực tiếp vậy. Chính vì vậy, Trường Trung Cấp Nghề Thương Mại Du Lịch Thanh Hoá sẽ giúp các bạn và những ai nhút nhát, ngại thể hiện tình cảm một cách cực độc, nhưng cũng đầy ý nghĩa để gửi tới người thân trong ngày lễ này.
Video hướng dẫn tạo thiệp 8/3 bằng Photoshop
Cách làm thiệp chúc mừng 8/3 bằng Photoshop
Chỉ cần một phần mềm chỉnh sửa ảnh, một máy tính kết nối internet và 5 phút, vậy là bạn đã có trong tay một tấm thiệp độc đáo, không đụng hàng và đảm bảo cực kỳ ý nghĩa. Cùng theo dõi nhe!
Các bước chuẩn bị để tự tạo thiệp chúc mừng bằng Photoshop
- Phần mềm photoshop đã cài đặt trên máy tính.
- Vài tấm ảnh mà bạn muốn ghép (có thể tìm trên mạng, hoặc ảnh có sẵn).
Cách ghép hai ảnh bằng Photoshop
Bước 1: Các bạn mở những ảnh cần ghép thành thiệp chúc mừng trên photoshop. Ví dụ: Trong bài hướng dẫn này, Trường Trung Cấp Nghề Thương Mại Du Lịch Thanh Hoá có hai bức ảnh như sau:

Một ảnh hoa hồng và một ảnh cô gái để tạo phông mờ.

Bước 2: Kéo và ghép hai bức ảnh vào chung một khung ảnh mới. Tức là chúng ta sẽ có 3 ảnh (2 ảnh gốc, và 1 ảnh ghép chung). Tạm gọi ảnh ghép chung là ảnh thứ ba.

Bước 3: Nhìn sang tay trái, chuột phải vào công cụ có hình ô vuông, và chọn mục đầu tiên Rectangular Marquee Tool. Có thể sử dụng phím tắt (M) để xác định nhanh vị trí của công cụ này trong bảng.
Tại hàng hiển thị bên trên (dưới thanh thực đơn), các bạn thay đổi thông số trong ô Feather thành các số trong phạm vi từ 20 – 50 px. Trong bài hướng dẫn này, Trường Trung Cấp Nghề Thương Mại Du Lịch Thanh Hoá chọn mức Feather trung bình nhất là 25px.
Chú ý:
Số Feather càng nhỏ, mức độ, phạm vi xóa trắng càng cao và ngược lại.
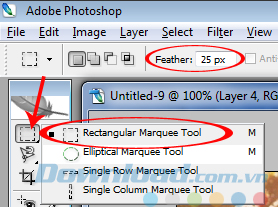
Bước 4: Sau khi chọn xong công cụ, chúng ta xác định các khoảng cần xóa là các viền phân tách hai ảnh với nhau. Bấm chuột trái, giữ và rê xunh quanh để vẽ một hình chữ nhật bao quanh viền phân tách ảnh đó, sau khi thả tay, nó sẽ có dạng như hình bên dưới.
Các bạn sử dụng phím Del trên bàn phím để xóa viền.

CHÚ Ý: Việc xóa này sẽ tùy thuộc vào bạn đang chọn layer (ảnh) nào, và muốn xóa ở layer (ảnh) nào.
Ví dụ:
Trường Trung Cấp Nghề Thương Mại Du Lịch Thanh Hoá đang để lựa chọn ở layer 4 (ảnh gốc 2 – hình cô gái) vì muốn xóa viền của bức ảnh này.
Các bạn có thể lựa chọn vùng xóa theo ý thích để tạo được bức ảnh như mong muốn. Ngoài ra, ở đây, Trường Trung Cấp Nghề Thương Mại Du Lịch Thanh Hoá còn giảm độ đậm của layer này xuống mức 60% để tạo hiệu ứng mờ cho bưu thiệp.

Sau khi xóa xong các viền và làm mờ, chúng ta sẽ thu được kết quả như dưới đây. Lúc này chỉ cần thêm một vài lời chúc nữa là sẽ hoàn thành.

Bước 5: Sử dụng công cụ text (phím tắt T) để viết lời chúc lên “tác phẩm”.

Sử dụng công cụ T và các hiệu ứng chữ để viết và làm bưu thiệp sinh động hơn
Các bạn thấy thế nào? Cũng không quá tệ so với một tác phẩm đầu tay đúng không? Hơn nữa, đây là công sức và tình cảm mà chúng ta đã bỏ ra, nên chắc chắn tình cảm và ý nghĩa của bưu thiệp này nhiều và hay hơn bất kỳ bưu thiệp điện tử hay thiệp có sẵn nào.
Không nhất thiết phải là hoa hồng, các bạn có thể tùy chọn những bức ảnh mình thích, viết những dòng muốn gửi gắm tới người phụ nữ của mình, và làm họ cảm nhận được những gì bạn muốn nói. Nhân đây, Trường Trung Cấp Nghề Thương Mại Du Lịch Thanh Hoá cũng xin chúc các bà, các mẹ, các chị em, những người luôn ở bên cạnh, chăm lo và hy sinh cho gia đình lời chúc tốt đẹp nhất nhân ngày Phụ nữ Việt Nam!
Chúc các bạn thực hiện thành công!
Bản quyền bài viết thuộc Trường Trung Cấp Nghề Thương Mại Du Lịch Thanh Hoá. Mọi hành vi sao chép đều là gian lận!
Nguồn chia sẻ: https://tmdl.edu.vn/cach-tao-thiep-chuc-mung-cuc-dep-bang-photoshop/
Trang chủ: tmdl.edu.vn
Danh mục bài: Tổng hợp