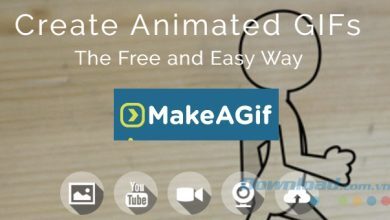Bạn có thể thay đổi giao diện Adobe Photoshop theo phong cách làm việc hay kích thước màn hình. Và chuyển chế độ màn hình là cách tùy biến bố cục giao diện Photoshop nhanh nhất.
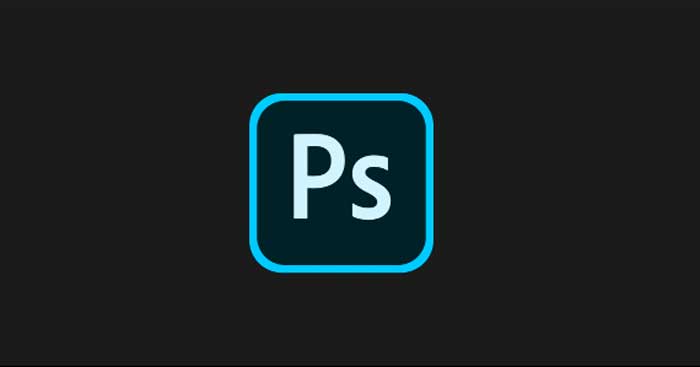
Adobe Photoshop CC Adobe Photoshop CC cho Mac
Bạn đang xem bài: Cách thay đổi chế độ màn hình trong Photoshop
Screen Mode – Chế độ màn hình là các kiểu thiết lập trước giao diện cho Photoshop, cho phép bạn tăng hoặc giảm kích thước cửa sổ của phần mềm. Ví dụ, nếu muốn làm việc nhanh hơn trên Photoshop mà không cần tới các bảng công cụ, bạn có thể chuyển sang chế độ hiển thị khác.
Những chế độ màn hình có sẵn trong Photoshop
Photoshop có một vài thiết lập trước màn hình. Phần mềm chỉnh sửa ảnh này dùng Standard Screen Mode làm bố cục giao diện mặc định khi bạn mở hoặc tạo mới tài liệu, hiện các công cụ và bảng ở một bên và phía trên cùng cửa sổ.
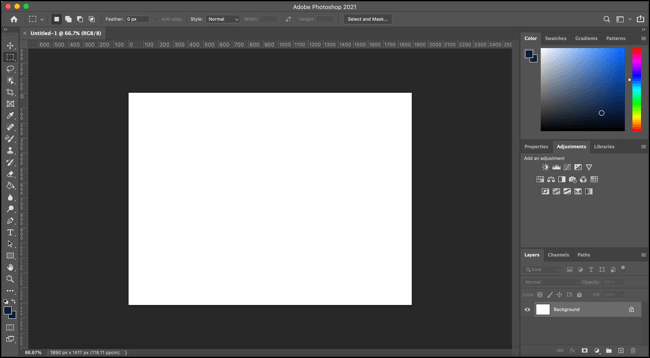
Bạn cũng có thể chuyển sang Full Screen Mode With Menu Bar. Đúng như tên gọi, cửa sổ phần mềm Photoshop sẽ chiếm toàn màn hình desktop và vẫn giữ nguyên vị trí thanh menu cùng các bảng khác khi bạn kích hoạt chế độ này.
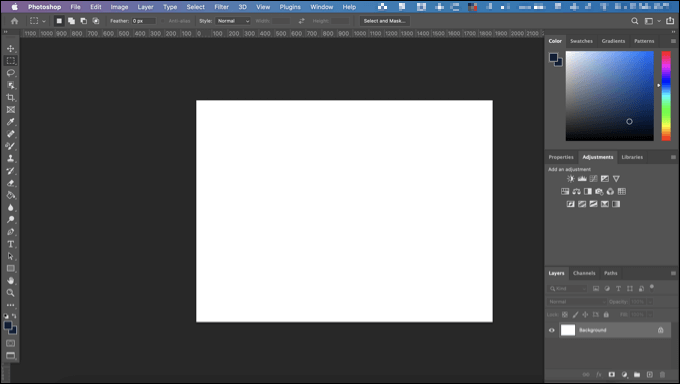
Ngoài ra, Full Screen Mode hiển thị Photoshop ở kích thước tối đa và chỉ hiện canvas bạn đang làm việc nhưng thanh công cụ bên tay trái sẽ hiện khi được trỏ chuột.
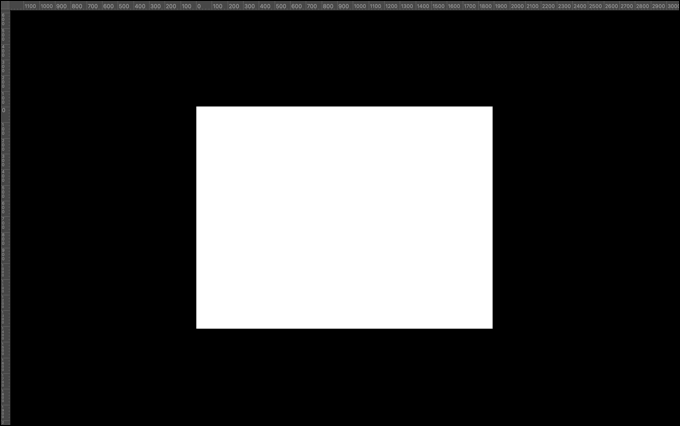
Photoshop cũng có hai chế độ màn hình bí mật, giúp bạn ẩn đi các phần nào đó trên giao diện, chẳng hạn như bảng bên tay trái & phải, thanh tùy chọn ở phía trên cùng. Bạn sẽ cần kích hoạt chúng bằng lệnh cụ thể trên bàn phím.
Đáng tiếc, không có cách thay đổi chế độ màn hình mặc định được thiết lập trước. Lựa chọn duy nhất là bạn cần tự tay chuyển đổi giữa các chế độ màn hình sau khi mở một file mới hoặc hiện có.
Cách chuyển độ màn hình trong Photoshop
Bạn có nhiều cách để thay đổi nhanh giữa các chế độ màn hình trong Photoshop.
Để dùng thanh menu, bắt đầu mở một file mới hoặc hiện có trong Photoshop và chọn View > Screen Mode, sau đó click một trong số những chế độ màn hình thay thế để đổi bố cục giao diện.
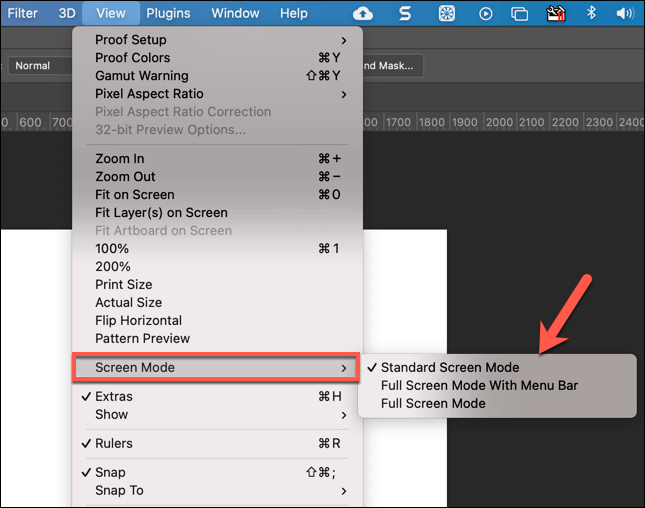
Bạn cũng có thể chuyển giữa các chế độ màn hình bằng icon Screen Mode ở phía dưới thanh công cụ ở bên trái. Click icon để xoay vòng giữa chúng hoặc click chuột phải vào nó và chọn một trong số những tùy chọn sẵn có để chuyển Photoshop sang chế độ mong muốn.
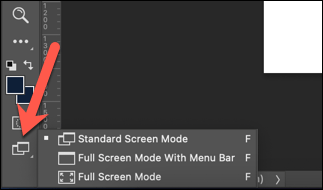
Một cách khác là bạn có thể nhấn phím F để chuyển nhanh giữa các chế độ màn hình của Photoshop. Nếu dùng chế độ màn hình mặc định, bạn cũng có thể nhanh chóng ẩn toàn bộ bảng ở bên trái và phải bằng cách nhấn phím Shift+Tab.
Để ẩn bảng và thanh tùy chọn trên cùng, bạn cần nhấn phím Tab.
Trên đây là cách chuyển giữa các chế độ màn hình trong Photoshop. Hi vọng bài viết hữu ích với các bạn.
Xem thêm Cách thay đổi chế độ màn hình trong Photoshop
Bạn có thể thay đổi giao diện Adobe Photoshop theo phong cách làm việc hay kích thước màn hình. Và chuyển chế độ màn hình là cách tùy biến bố cục giao diện Photoshop nhanh nhất.
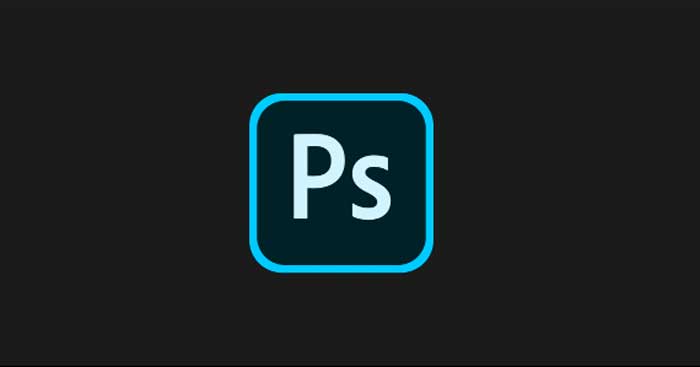
Adobe Photoshop CC Adobe Photoshop CC cho Mac
Bạn đang xem bài: Cách thay đổi chế độ màn hình trong Photoshop
Screen Mode – Chế độ màn hình là các kiểu thiết lập trước giao diện cho Photoshop, cho phép bạn tăng hoặc giảm kích thước cửa sổ của phần mềm. Ví dụ, nếu muốn làm việc nhanh hơn trên Photoshop mà không cần tới các bảng công cụ, bạn có thể chuyển sang chế độ hiển thị khác.
Những chế độ màn hình có sẵn trong Photoshop
Photoshop có một vài thiết lập trước màn hình. Phần mềm chỉnh sửa ảnh này dùng Standard Screen Mode làm bố cục giao diện mặc định khi bạn mở hoặc tạo mới tài liệu, hiện các công cụ và bảng ở một bên và phía trên cùng cửa sổ.
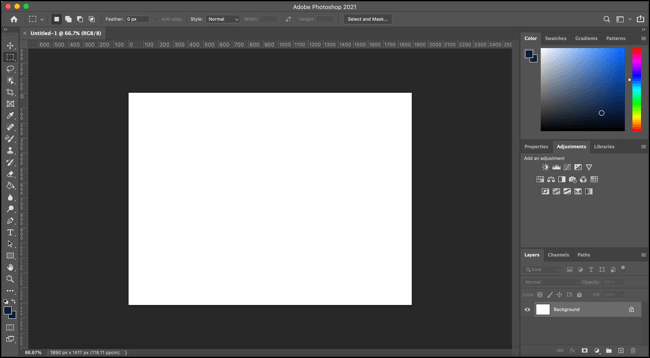
Bạn cũng có thể chuyển sang Full Screen Mode With Menu Bar. Đúng như tên gọi, cửa sổ phần mềm Photoshop sẽ chiếm toàn màn hình desktop và vẫn giữ nguyên vị trí thanh menu cùng các bảng khác khi bạn kích hoạt chế độ này.
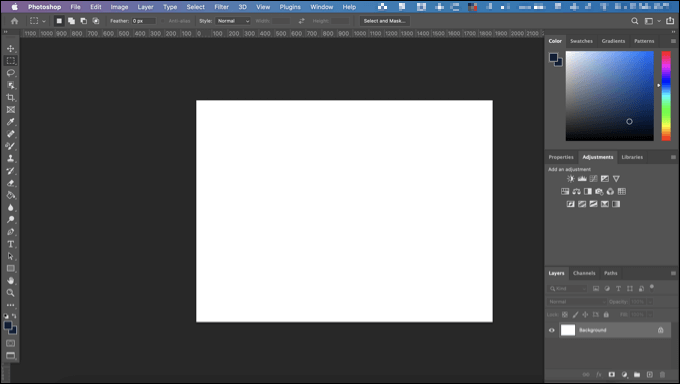
Ngoài ra, Full Screen Mode hiển thị Photoshop ở kích thước tối đa và chỉ hiện canvas bạn đang làm việc nhưng thanh công cụ bên tay trái sẽ hiện khi được trỏ chuột.
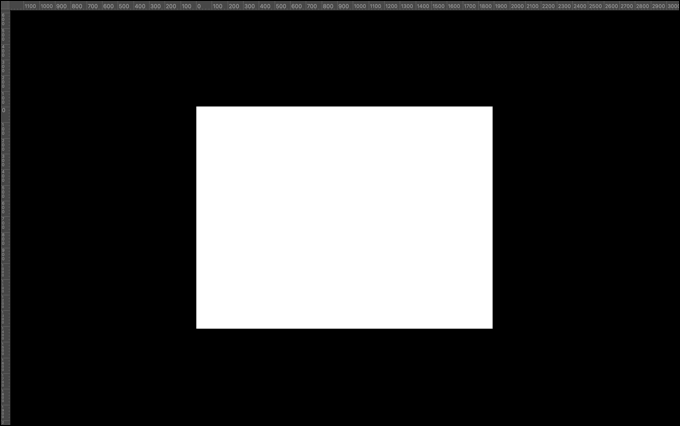
Photoshop cũng có hai chế độ màn hình bí mật, giúp bạn ẩn đi các phần nào đó trên giao diện, chẳng hạn như bảng bên tay trái & phải, thanh tùy chọn ở phía trên cùng. Bạn sẽ cần kích hoạt chúng bằng lệnh cụ thể trên bàn phím.
Đáng tiếc, không có cách thay đổi chế độ màn hình mặc định được thiết lập trước. Lựa chọn duy nhất là bạn cần tự tay chuyển đổi giữa các chế độ màn hình sau khi mở một file mới hoặc hiện có.
Cách chuyển độ màn hình trong Photoshop
Bạn có nhiều cách để thay đổi nhanh giữa các chế độ màn hình trong Photoshop.
Để dùng thanh menu, bắt đầu mở một file mới hoặc hiện có trong Photoshop và chọn View > Screen Mode, sau đó click một trong số những chế độ màn hình thay thế để đổi bố cục giao diện.
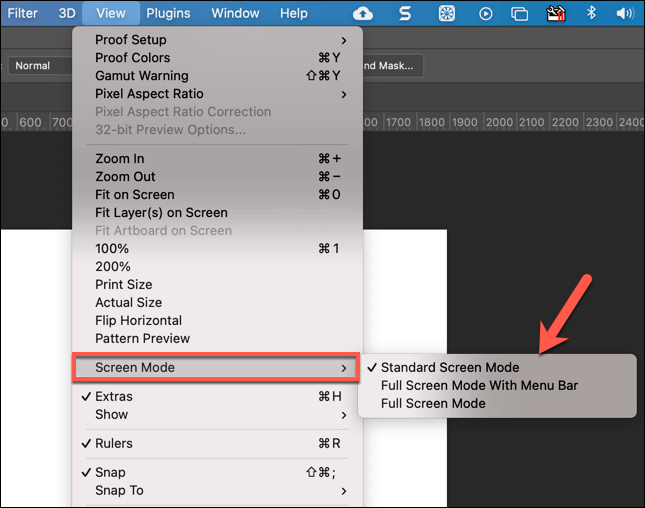
Bạn cũng có thể chuyển giữa các chế độ màn hình bằng icon Screen Mode ở phía dưới thanh công cụ ở bên trái. Click icon để xoay vòng giữa chúng hoặc click chuột phải vào nó và chọn một trong số những tùy chọn sẵn có để chuyển Photoshop sang chế độ mong muốn.
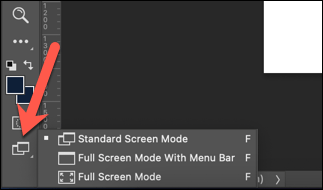
Một cách khác là bạn có thể nhấn phím F để chuyển nhanh giữa các chế độ màn hình của Photoshop. Nếu dùng chế độ màn hình mặc định, bạn cũng có thể nhanh chóng ẩn toàn bộ bảng ở bên trái và phải bằng cách nhấn phím Shift+Tab.
Để ẩn bảng và thanh tùy chọn trên cùng, bạn cần nhấn phím Tab.
Trên đây là cách chuyển giữa các chế độ màn hình trong Photoshop. Hi vọng bài viết hữu ích với các bạn.
Bản quyền bài viết thuộc trường Trường Trung Cấp Nghề Thương Mại Du Lịch Thanh Hoá. Mọi hành vi sao chép đều là gian lận!
Nguồn chia sẻ: Trường Tmdl.edu.vn (tmdl.edu.vn)
Trang chủ: tmdl.edu.vn
Danh mục bài: Tổng hợp