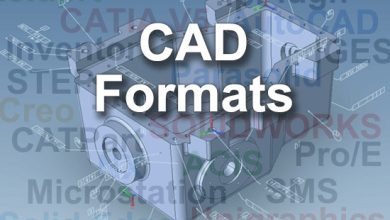Cách thêm trang trong InDesign không khó nhưng đánh số trang còn quan trọng hơn. Ở bài viết này, hãy cùng Trường Trung Cấp Nghề Thương Mại Du Lịch Thanh Hoá tìm hiểu mọi điều cần biết về cách thêm số trang trong InDesign nhé!
Tải Adobe InDesign
Bạn đang xem bài: Cách thêm số trang trong Adobe InDesign
Đánh số trang rất quan trọng trong một tài liệu nhiều phần với số lượng trang lớn. Chúng giúp người đọc dễ tìm thấy các phần khác nhau trong tài liệu và biết họ đã xử lý thông tin tới đâu. Từ thiết kế brochure giới thiệu sản phẩm hay một tạp chí dày, thêm số trang trong Adobe InDesign cũng chỉ cần vài bước.
Nếu thực hiện đúng cách, InDesign sẽ tự động đánh số toàn bộ trang trong tập tin thiết kế của bạn, thậm chí nó còn giúp bạn cập nhật lại số khi cắt hay chuyển đổi vị trí trang.
Bạn có rất nhiều cách để đánh số trang trong InDesign, bao gồm cả thủ công và tự động. Sau khi đánh số, bạn có thể thay đổi trang, thêm đánh dấu các phần và số trang khác.
Bạn đã biết cách thêm số trang trong Adobe InDesign chưa? Nếu chưa, hãy cùng Trường Trung Cấp Nghề Thương Mại Du Lịch Thanh Hoá tìm hiểu cách chèn số trang trong InDesign nhé!
Cách đánh số trang trong Adobe InDesign theo cách thủ công
Nếu muốn, bạn có thể tự tay đánh số trang nhưng cách này khá tốn thời gian và công cụ. Nó liên quan tới việc tạo một khung text riêng trên mỗi trang, sau đó nhập số trang hiện tại vào bên trong.
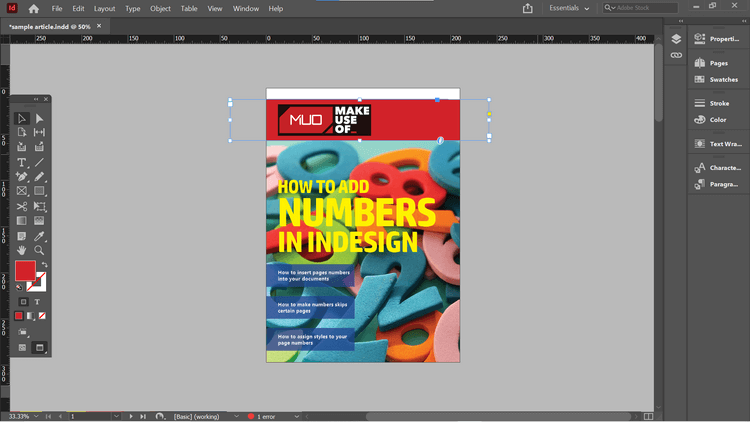
Nếu đã tích hợp khung text vào Master Pages, bạn không nên làm theo cách này. Khung text cơ bản trên Master Page chỉ cho phép bạn lưu kiểu và vị trí của số trang. Quan trọng nhất, nó không thay đổi tự động nếu bạn quyết định sắp xếp lại trang trong tài liệu.
Cách đánh số trang tự động trong Adobe InDesign
Dù đang đặt một trang chính (Master Page) hay trang bình thường trong tài liệu, bạn có thể dễ dàng đánh số bằng vài click chuột.
Ví dụ ở đây sẽ thêm số trang hiện tại – số 4 vào tiêu đề của tài liệu.
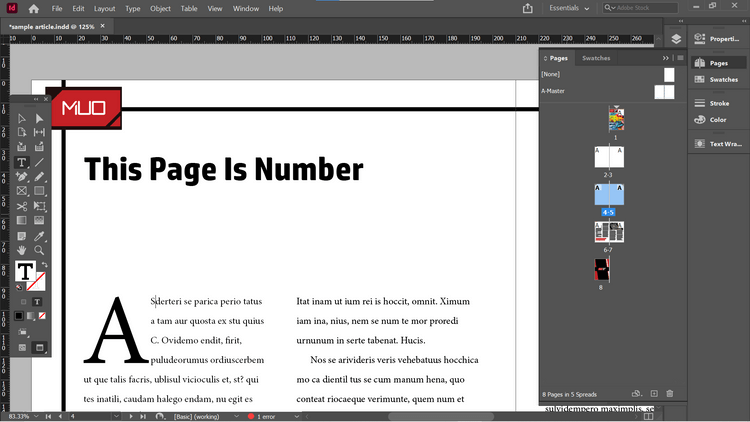
Để thêm số trang hiện tại, chọn Type > Insert Special Character > Markers > Current Page Number. Bạn cũng có thể chèn số trang từ menu ngữ cảnh. Để mở nó, click chuột phải vào text tại vị trí bạn muốn số trang xuất hiện, rồi chọn Insert Special Character > Markers > Current Page Number.
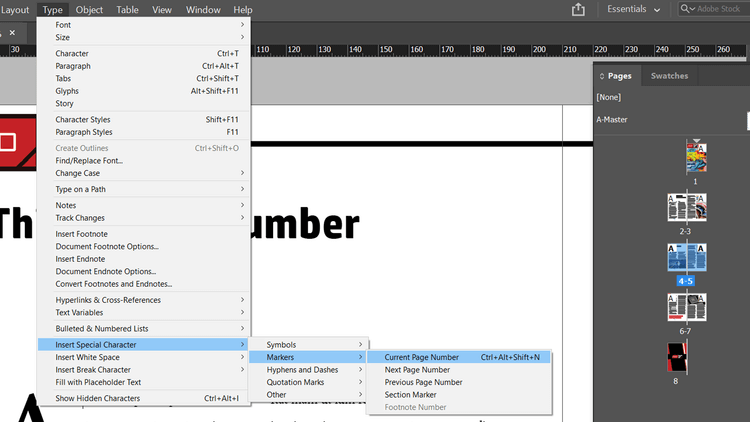
InDesign giờ đã chèn số trang hiện tại vào tiêu đề. Quá trình này tự động và nó sẽ update nếu bạn di chuyển trang này sang phần khác của tài liệu.
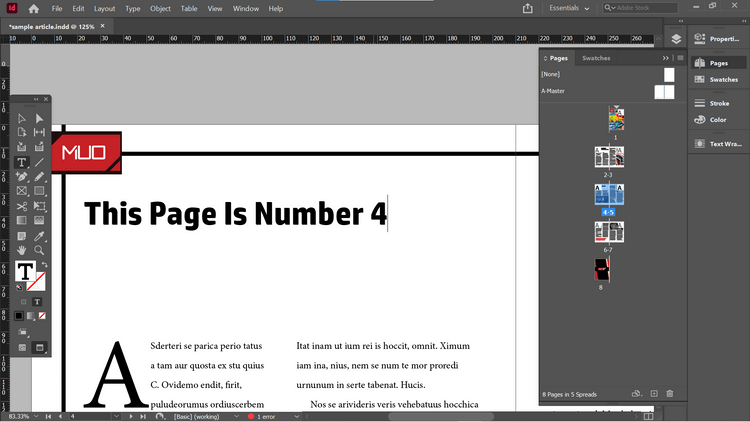
Ví dụ, khi di chuyển 2 trang tài liệu về trước trang tiêu đề. Số 4 tự động đổi thành 6. Cửa sổ Pages hiện bố cục trang hiện tại và cách trang được đánh số.
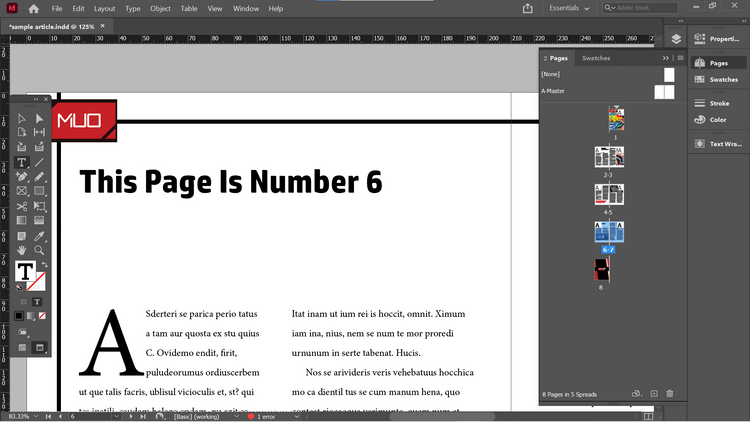
Bạn có thể dùng phương pháp này để thêm số trang ở vị trí truyền thông hơn, tại phía dưới cùng của tang. Ví dụ ở bài viết sẽ làm việc đó trong Master Pages nên không cần phải lặp lại các bước trên.
Bài viết đã tạo một box text màu đen ở dưới Master Pages, nơi số trang hiển thị. Sau đó, dùng menu ngữ cảnh để chèn đánh dấu số trang hiện tại.
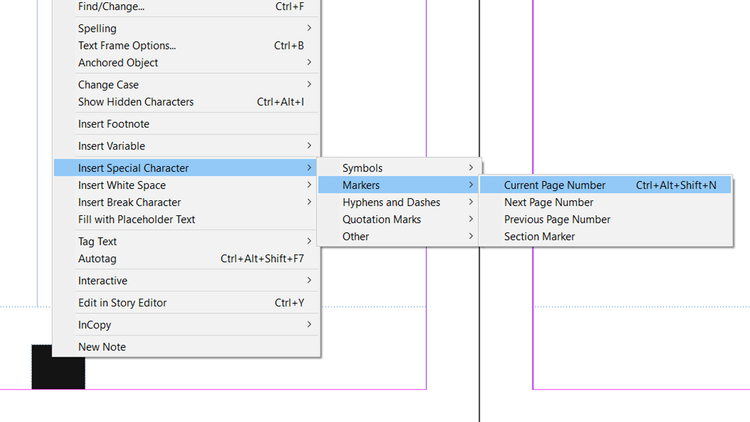
Bạn có thể sao chép khung text vào bất kỳ vị trí muốn nó xuất hiện và Adobe InDesign sẽ tự động chèn số trang hiện tại.
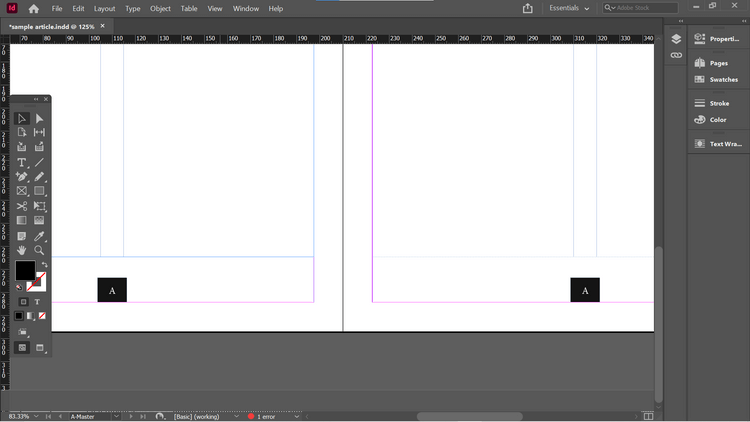
Giờ nếu bạn tới trang khác dựa trên Master Pages này, số trang sẽ tự động được điền.
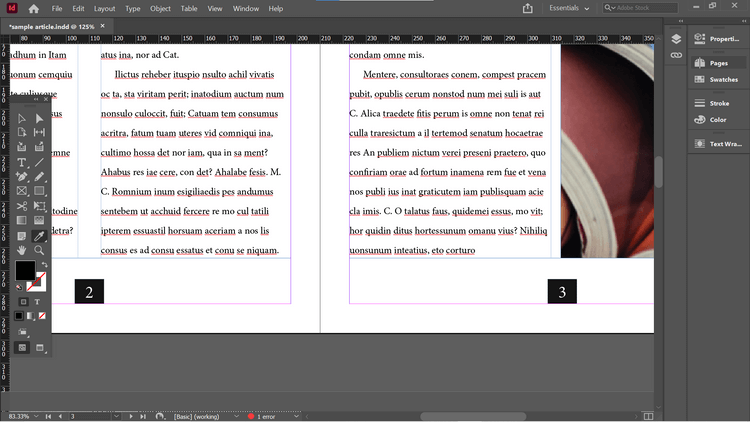
Đánh số trang ngay trong Master Pages sẽ cho phép bạn áp dụng nhanh chúng trên toàn trang trong tài liệu.
Cách thay đổi số trang
Mặc định, Adobe InDesign được đánh số theo kiểu tuyến tính đơn giản. Vì thế, trang đầu tiên của tài liệu sẽ là số 1 và sẽ tăng dần lên 1 ở các trang tiếp theo.
Tuy nhiên, trong một số tình huống bạn có thể đánh số khác một chút. Ví dụ, bạn không muốn hình bìa trước hoặc hình bìa trước bên trong được tính là trang 1 & 2 của tài liệu. Trường hợp này thường xảy ra khi đóng sách, trang bìa không cần phải đánh số. Lúc này, trang một sẽ là trang thứ ba trong cửa sổ InDesign Pages.
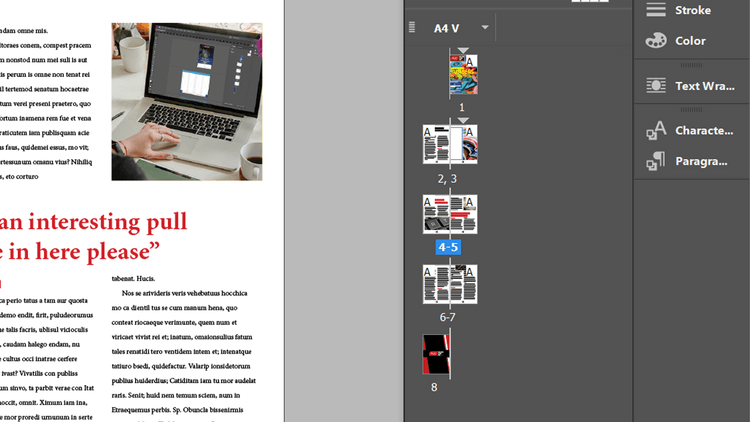
Thỉnh thoảng, các cuốn sách cũng có định dạng số trang khác cho các phần giới thiệu.
Để thay đổi đánh số trang trong InDesign, chọn trang bạn muốn đánh số 1 trong cửa sổ Pages. Để làm việc này, hãy đưa trang số 3 thành trang trang 1. Click chuột phải vào trang 3 trong cửa sổ Pages, và click Numbering & Section Options. Bạn cũng có thể tìm thấy tùy chọn này trong Layout ở menu chính.
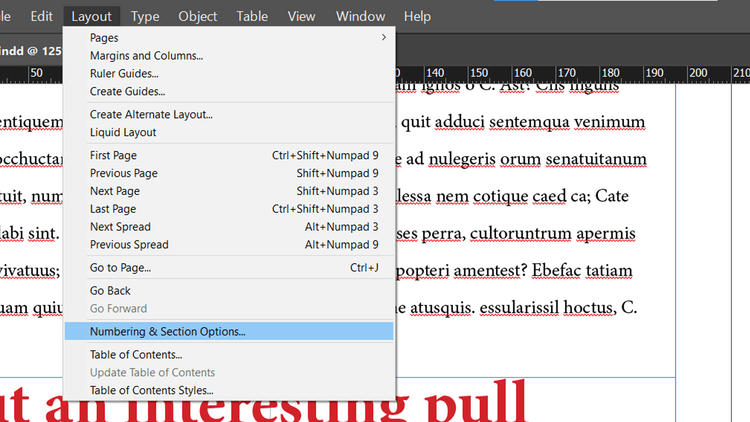
Trong bảng mở ra, bạn có thể tùy chỉnh hàng loạt cài đặt. Click Start Page Numbering, thiết lập nó sang 1. Click OK.
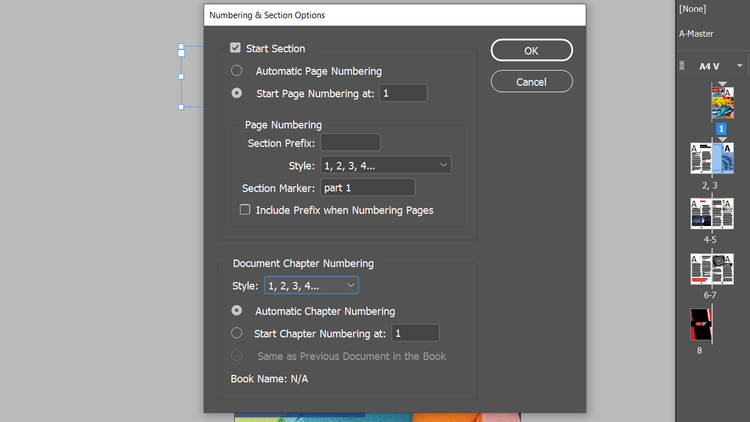
Bạn sẽ thấy thông báo về các trang trong tài liệu có cùng số. Về cơ bản, nó có thể gây ra vấn đề khi bạn in ấn hoặc xuất tài liệu. Lúc này, hãy bỏ qua nó và click OK.
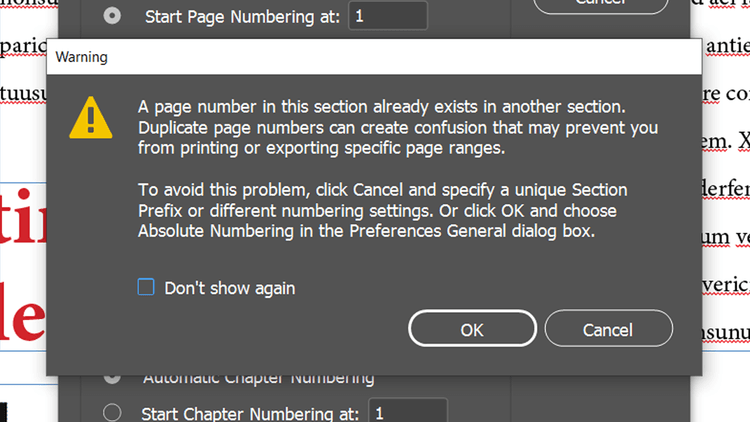
Giờ có một phần mới trong tài liệu, bắt đầu từ trang 3. Nói cách khác, trang 3 giờ sẽ là trang 1 và các trang tiếp theo cũng được cập nhật theo thứ tự đúng.
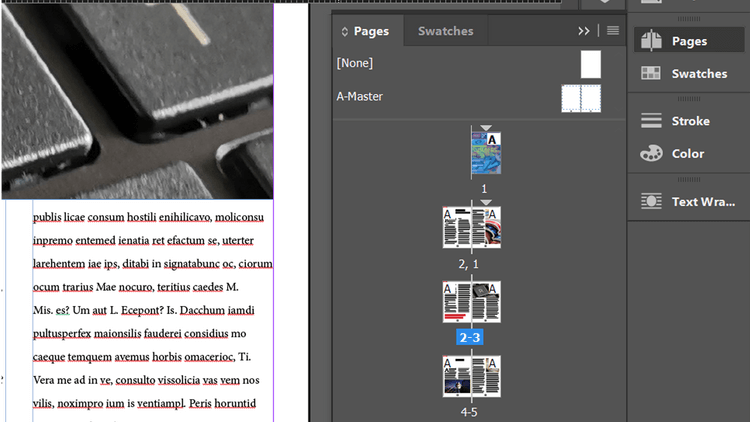
Thế nhưng trang bìa và bên trong trang bìa vẫn được gắn số 1 và 2. Bạn cần thay đổi điều này nếu muốn in hoặc xuất tài liệu.
Một cách để sửa lỗi này là sử dụng hệ thống đánh số khác cho những trang đó. Click chuột phải vào trang 1 và mở lại bảng Numbering & Section Options.
Trong Page Numbering, click Style và click một tùy chọn từ menu thả xuống. Bài viết sẽ dùng số La Mã.
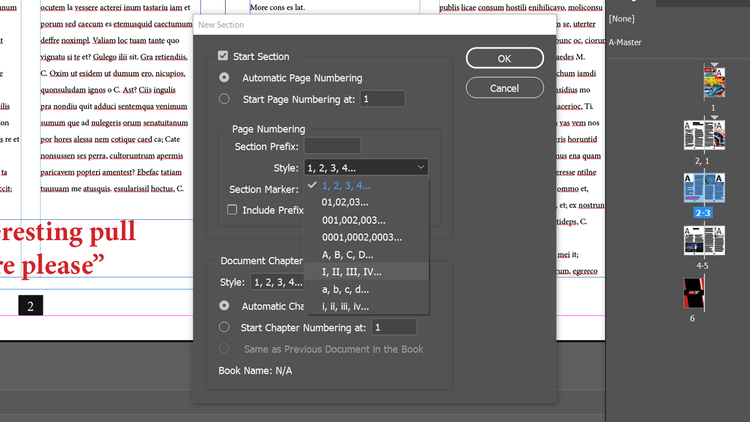
Kết quả như sau:
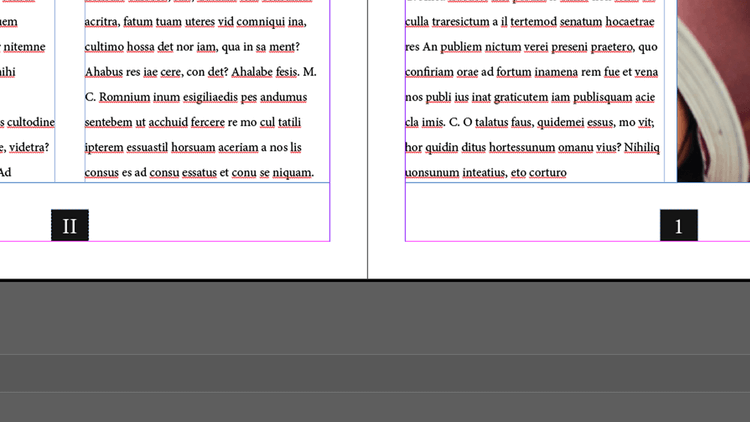
Cách khác là cung cấp cho mỗi phần mới của tài liệu một tiền tố riêng như sau: Mở Numbering & Section Options, và điền vào box Section Prefix. Ở đây là tiền tố A.
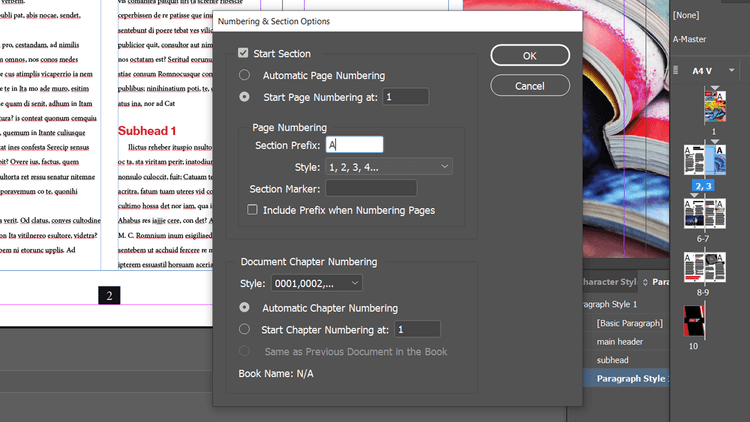
Giờ các trang trong tài liệu được gọi là A1, A2… Điều này khiến chúng trở nên khác biệt với các trang 1 và 2, không có tiền tố.
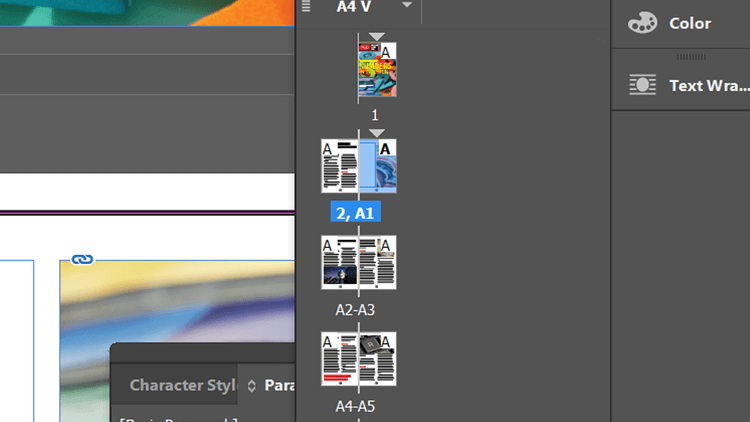
Bạn cũng có thể tạo các phần mới trong tài liệu mà không cần phải thay đổi số trang. Chỉ cần bỏ chọn Automatic Page Numbering trong bảng the Numbering & Section.
Bạn vẫn có thể sử dụng các tiền tố cho mỗi phần. Điều này có thể hữu ích khi cần in hoặc xuất các phần cụ thể của tài liệu bất kỳ lúc nào.
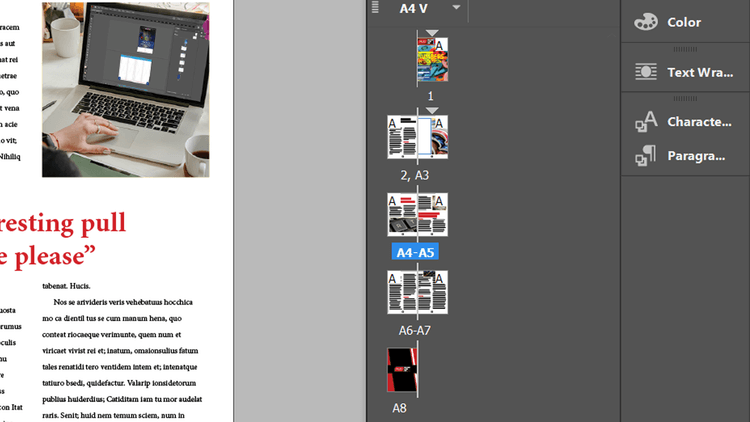
Thêm đánh dấu phần và các số trang khác bằng Adobe InDesign
Khi tạo phần mới, bạn sẽ thấy có tùy chọn Section Marker trong bảng Numbering & Sections. Điền dữ liệu theo cách bạn muốn. Bài viết chia tài liệu thành phần 1 và 2.
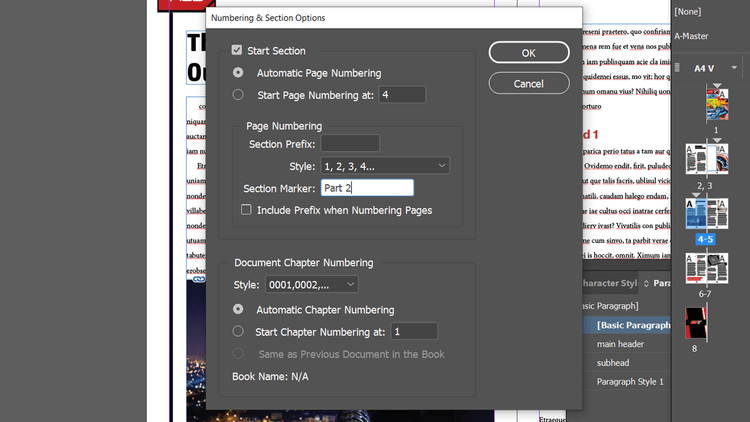
Giờ khi tới Type > Insert Special Character > Marker > Section Marker, InDesign sẽ nhập bất kỳ nội dung bạn đã chọn trong Numbering & Section Options.
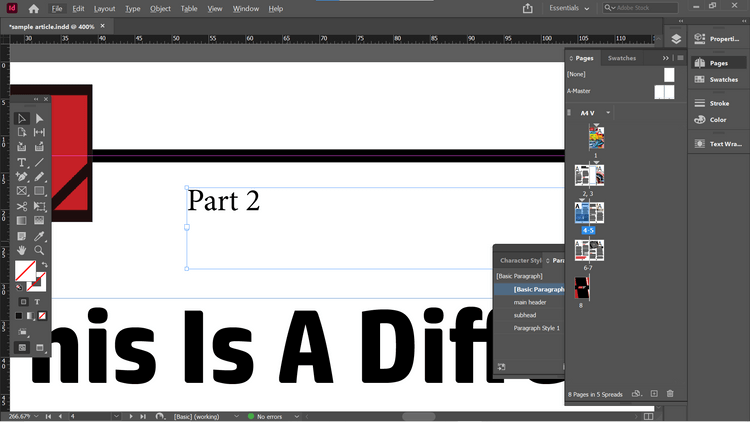
Có những lúc bạn muốn tham chiếu tới chi tiết nào đó trên trang trước hoặc sau. Trong trường hợp này, bạn có thể chèn một số như ý muốn với số trang hiện tại từ menu ngữ cảnh hoặc menu Type.
Như bạn thấy, đánh số trang tự động bằng Adobe InDesign khá đơn giản phải không? Hi vọng bài viết hữu ích với các bạn.
Xem thêm Cách thêm số trang trong Adobe InDesign
Cách thêm trang trong InDesign không khó nhưng đánh số trang còn quan trọng hơn. Ở bài viết này, hãy cùng Trường Trung Cấp Nghề Thương Mại Du Lịch Thanh Hoá tìm hiểu mọi điều cần biết về cách thêm số trang trong InDesign nhé!
Tải Adobe InDesign
Bạn đang xem bài: Cách thêm số trang trong Adobe InDesign
Đánh số trang rất quan trọng trong một tài liệu nhiều phần với số lượng trang lớn. Chúng giúp người đọc dễ tìm thấy các phần khác nhau trong tài liệu và biết họ đã xử lý thông tin tới đâu. Từ thiết kế brochure giới thiệu sản phẩm hay một tạp chí dày, thêm số trang trong Adobe InDesign cũng chỉ cần vài bước.
Nếu thực hiện đúng cách, InDesign sẽ tự động đánh số toàn bộ trang trong tập tin thiết kế của bạn, thậm chí nó còn giúp bạn cập nhật lại số khi cắt hay chuyển đổi vị trí trang.
Bạn có rất nhiều cách để đánh số trang trong InDesign, bao gồm cả thủ công và tự động. Sau khi đánh số, bạn có thể thay đổi trang, thêm đánh dấu các phần và số trang khác.
Bạn đã biết cách thêm số trang trong Adobe InDesign chưa? Nếu chưa, hãy cùng Trường Trung Cấp Nghề Thương Mại Du Lịch Thanh Hoá tìm hiểu cách chèn số trang trong InDesign nhé!
Cách đánh số trang trong Adobe InDesign theo cách thủ công
Nếu muốn, bạn có thể tự tay đánh số trang nhưng cách này khá tốn thời gian và công cụ. Nó liên quan tới việc tạo một khung text riêng trên mỗi trang, sau đó nhập số trang hiện tại vào bên trong.
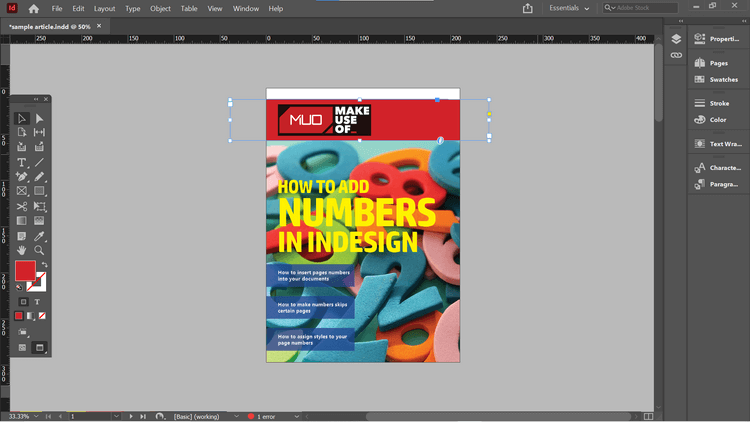
Nếu đã tích hợp khung text vào Master Pages, bạn không nên làm theo cách này. Khung text cơ bản trên Master Page chỉ cho phép bạn lưu kiểu và vị trí của số trang. Quan trọng nhất, nó không thay đổi tự động nếu bạn quyết định sắp xếp lại trang trong tài liệu.
Cách đánh số trang tự động trong Adobe InDesign
Dù đang đặt một trang chính (Master Page) hay trang bình thường trong tài liệu, bạn có thể dễ dàng đánh số bằng vài click chuột.
Ví dụ ở đây sẽ thêm số trang hiện tại – số 4 vào tiêu đề của tài liệu.
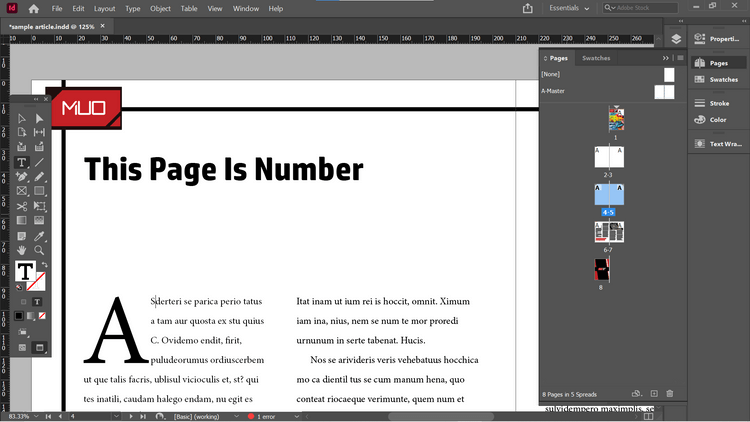
Để thêm số trang hiện tại, chọn Type > Insert Special Character > Markers > Current Page Number. Bạn cũng có thể chèn số trang từ menu ngữ cảnh. Để mở nó, click chuột phải vào text tại vị trí bạn muốn số trang xuất hiện, rồi chọn Insert Special Character > Markers > Current Page Number.
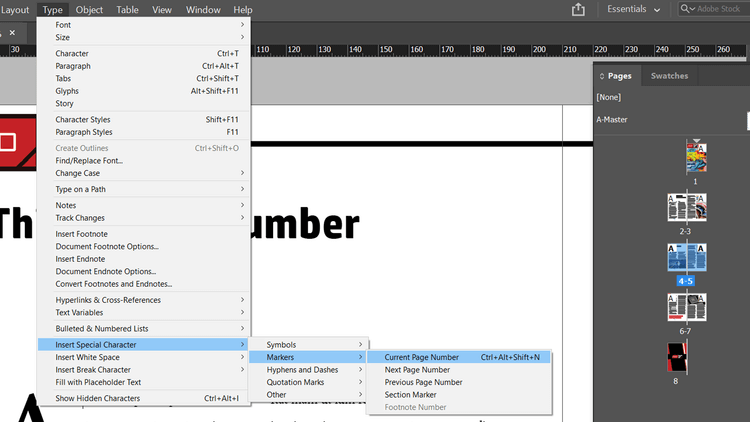
InDesign giờ đã chèn số trang hiện tại vào tiêu đề. Quá trình này tự động và nó sẽ update nếu bạn di chuyển trang này sang phần khác của tài liệu.
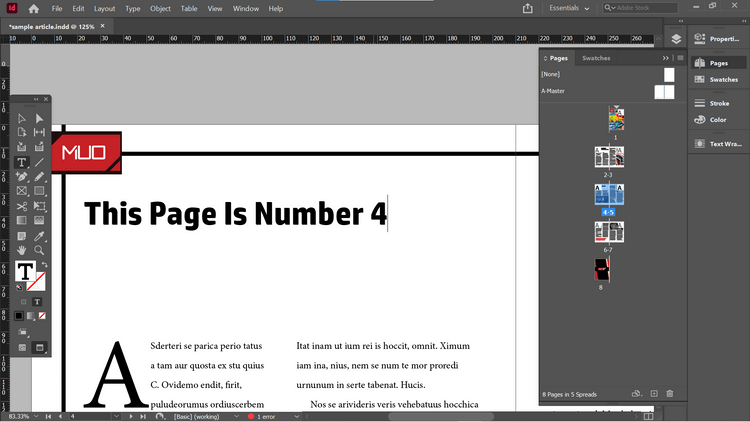
Ví dụ, khi di chuyển 2 trang tài liệu về trước trang tiêu đề. Số 4 tự động đổi thành 6. Cửa sổ Pages hiện bố cục trang hiện tại và cách trang được đánh số.
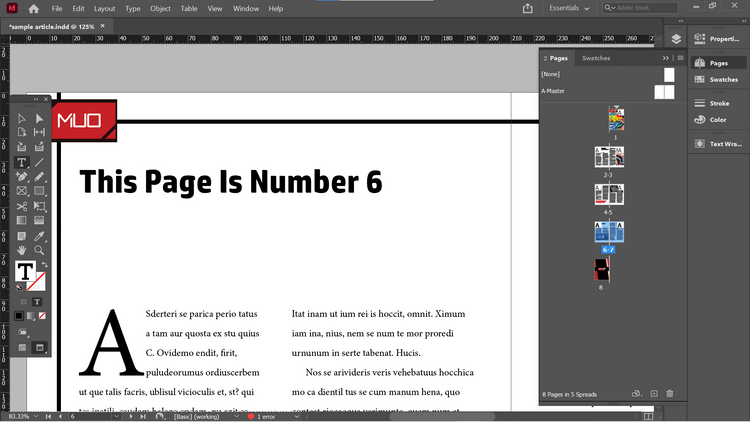
Bạn có thể dùng phương pháp này để thêm số trang ở vị trí truyền thông hơn, tại phía dưới cùng của tang. Ví dụ ở bài viết sẽ làm việc đó trong Master Pages nên không cần phải lặp lại các bước trên.
Bài viết đã tạo một box text màu đen ở dưới Master Pages, nơi số trang hiển thị. Sau đó, dùng menu ngữ cảnh để chèn đánh dấu số trang hiện tại.
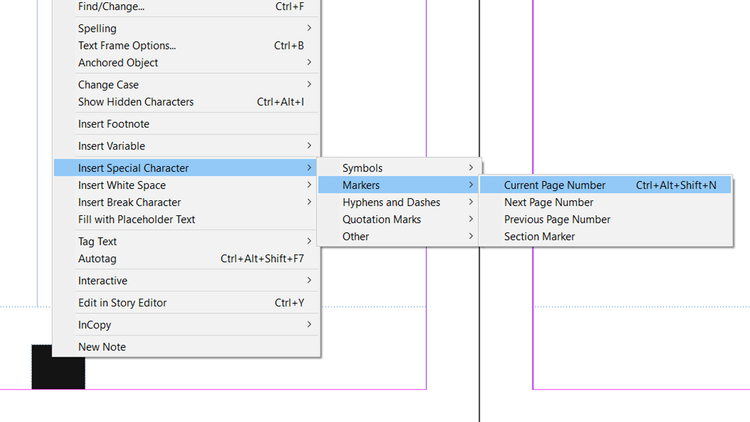
Bạn có thể sao chép khung text vào bất kỳ vị trí muốn nó xuất hiện và Adobe InDesign sẽ tự động chèn số trang hiện tại.
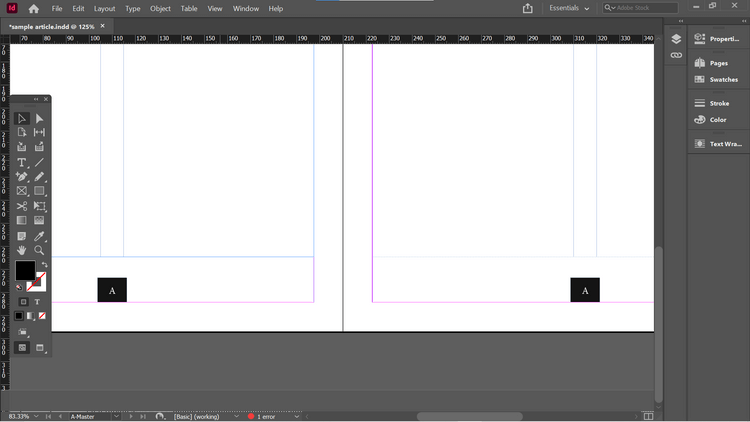
Giờ nếu bạn tới trang khác dựa trên Master Pages này, số trang sẽ tự động được điền.
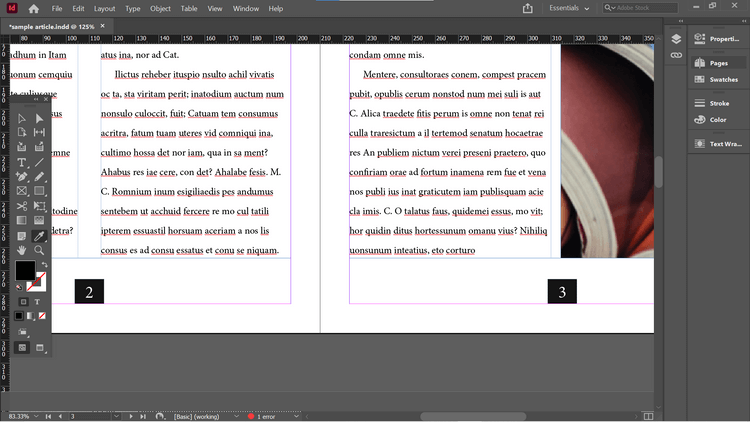
Đánh số trang ngay trong Master Pages sẽ cho phép bạn áp dụng nhanh chúng trên toàn trang trong tài liệu.
Cách thay đổi số trang
Mặc định, Adobe InDesign được đánh số theo kiểu tuyến tính đơn giản. Vì thế, trang đầu tiên của tài liệu sẽ là số 1 và sẽ tăng dần lên 1 ở các trang tiếp theo.
Tuy nhiên, trong một số tình huống bạn có thể đánh số khác một chút. Ví dụ, bạn không muốn hình bìa trước hoặc hình bìa trước bên trong được tính là trang 1 & 2 của tài liệu. Trường hợp này thường xảy ra khi đóng sách, trang bìa không cần phải đánh số. Lúc này, trang một sẽ là trang thứ ba trong cửa sổ InDesign Pages.
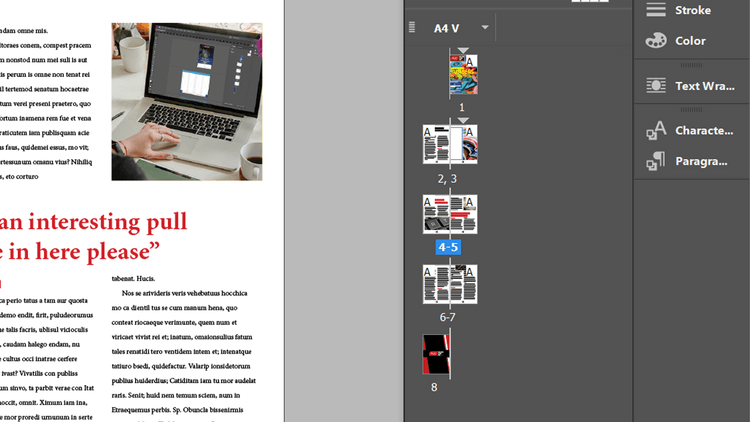
Thỉnh thoảng, các cuốn sách cũng có định dạng số trang khác cho các phần giới thiệu.
Để thay đổi đánh số trang trong InDesign, chọn trang bạn muốn đánh số 1 trong cửa sổ Pages. Để làm việc này, hãy đưa trang số 3 thành trang trang 1. Click chuột phải vào trang 3 trong cửa sổ Pages, và click Numbering & Section Options. Bạn cũng có thể tìm thấy tùy chọn này trong Layout ở menu chính.
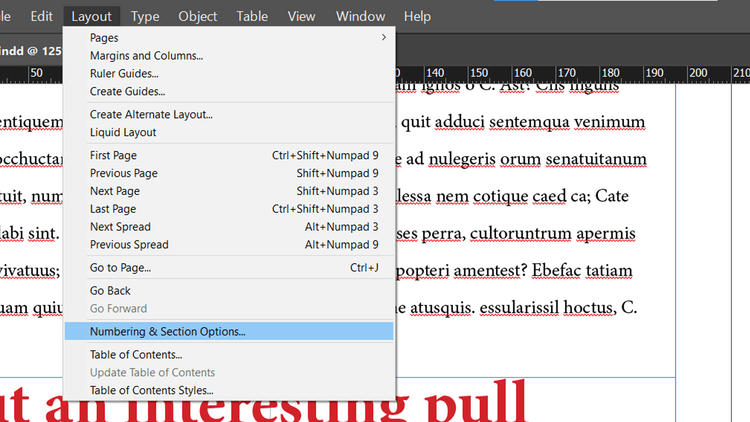
Trong bảng mở ra, bạn có thể tùy chỉnh hàng loạt cài đặt. Click Start Page Numbering, thiết lập nó sang 1. Click OK.
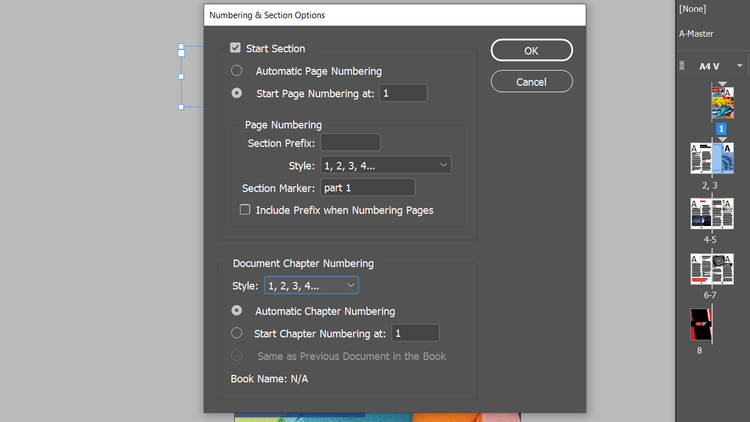
Bạn sẽ thấy thông báo về các trang trong tài liệu có cùng số. Về cơ bản, nó có thể gây ra vấn đề khi bạn in ấn hoặc xuất tài liệu. Lúc này, hãy bỏ qua nó và click OK.
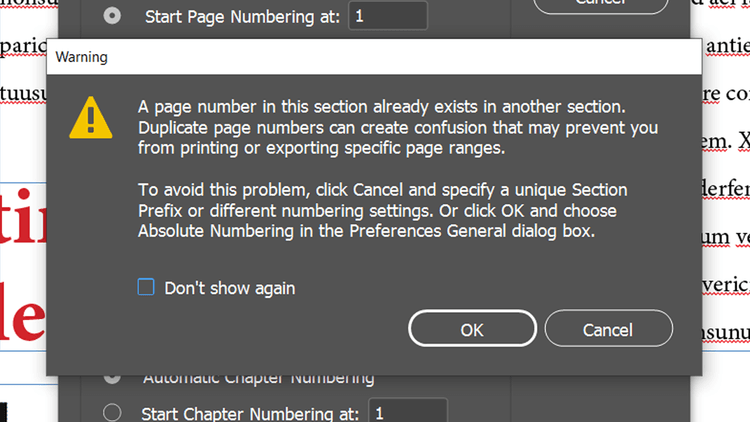
Giờ có một phần mới trong tài liệu, bắt đầu từ trang 3. Nói cách khác, trang 3 giờ sẽ là trang 1 và các trang tiếp theo cũng được cập nhật theo thứ tự đúng.
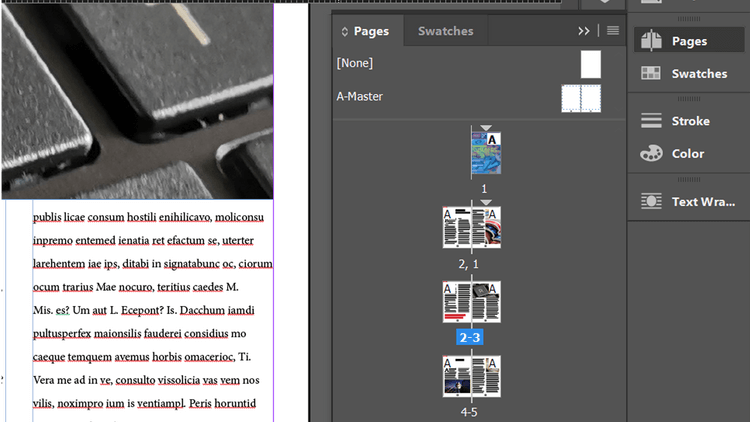
Thế nhưng trang bìa và bên trong trang bìa vẫn được gắn số 1 và 2. Bạn cần thay đổi điều này nếu muốn in hoặc xuất tài liệu.
Một cách để sửa lỗi này là sử dụng hệ thống đánh số khác cho những trang đó. Click chuột phải vào trang 1 và mở lại bảng Numbering & Section Options.
Trong Page Numbering, click Style và click một tùy chọn từ menu thả xuống. Bài viết sẽ dùng số La Mã.
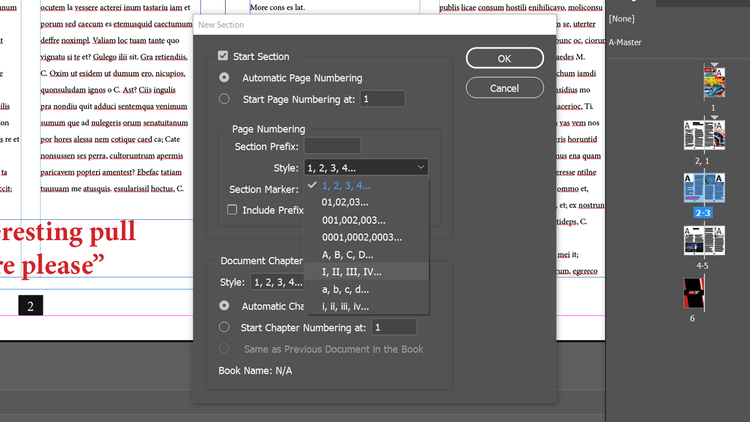
Kết quả như sau:
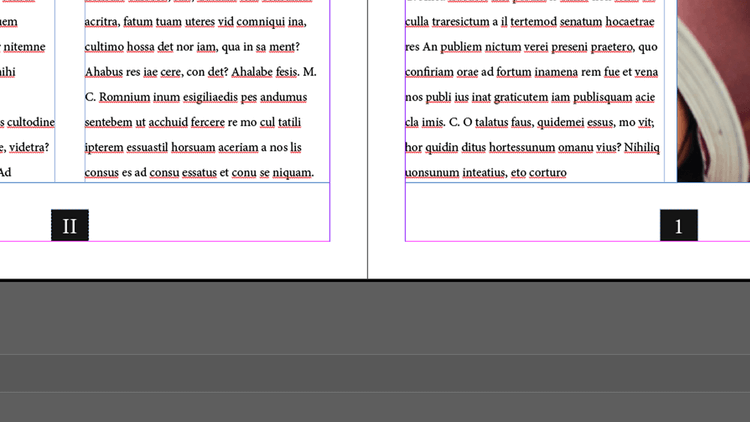
Cách khác là cung cấp cho mỗi phần mới của tài liệu một tiền tố riêng như sau: Mở Numbering & Section Options, và điền vào box Section Prefix. Ở đây là tiền tố A.
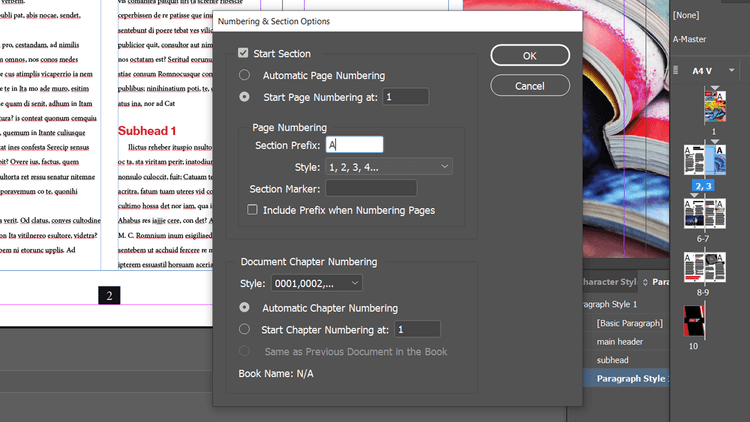
Giờ các trang trong tài liệu được gọi là A1, A2… Điều này khiến chúng trở nên khác biệt với các trang 1 và 2, không có tiền tố.
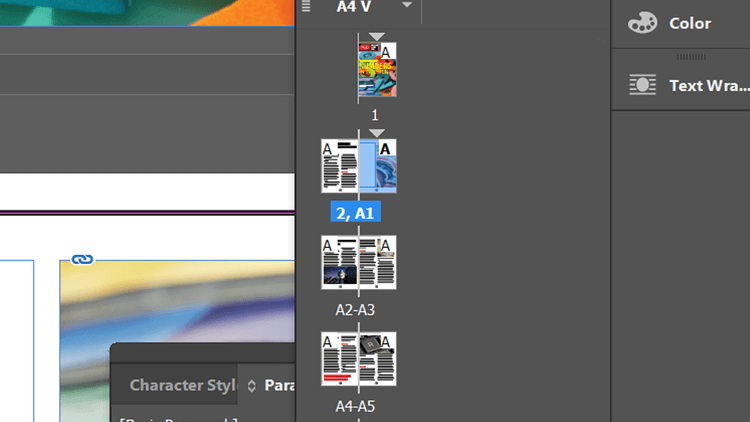
Bạn cũng có thể tạo các phần mới trong tài liệu mà không cần phải thay đổi số trang. Chỉ cần bỏ chọn Automatic Page Numbering trong bảng the Numbering & Section.
Bạn vẫn có thể sử dụng các tiền tố cho mỗi phần. Điều này có thể hữu ích khi cần in hoặc xuất các phần cụ thể của tài liệu bất kỳ lúc nào.
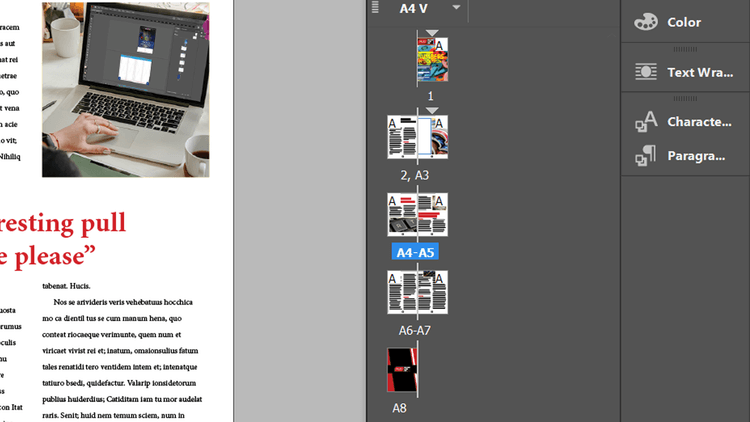
Thêm đánh dấu phần và các số trang khác bằng Adobe InDesign
Khi tạo phần mới, bạn sẽ thấy có tùy chọn Section Marker trong bảng Numbering & Sections. Điền dữ liệu theo cách bạn muốn. Bài viết chia tài liệu thành phần 1 và 2.
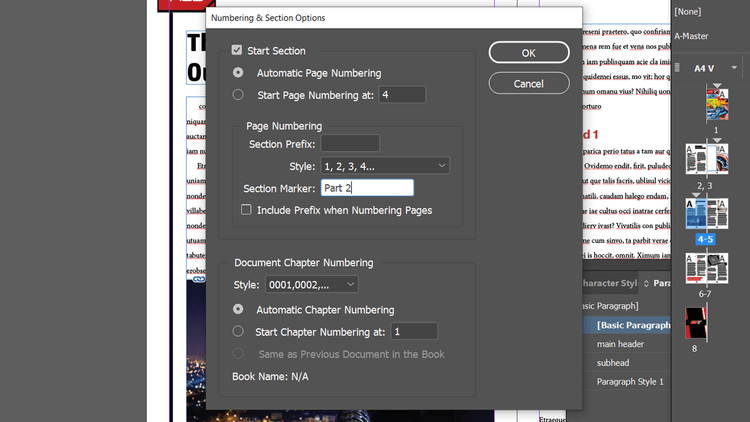
Giờ khi tới Type > Insert Special Character > Marker > Section Marker, InDesign sẽ nhập bất kỳ nội dung bạn đã chọn trong Numbering & Section Options.
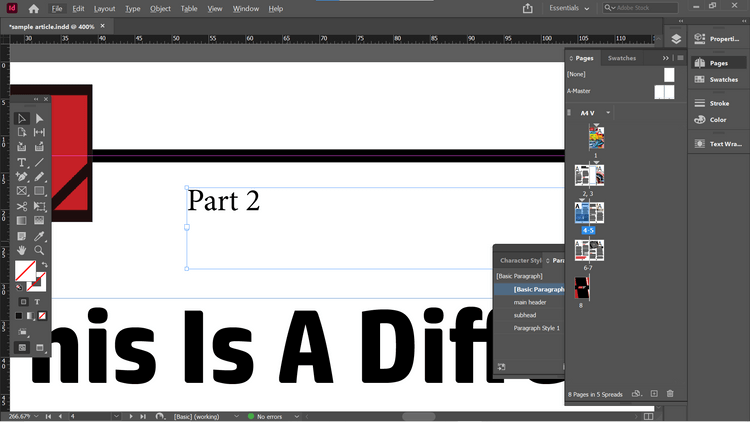
Có những lúc bạn muốn tham chiếu tới chi tiết nào đó trên trang trước hoặc sau. Trong trường hợp này, bạn có thể chèn một số như ý muốn với số trang hiện tại từ menu ngữ cảnh hoặc menu Type.
Như bạn thấy, đánh số trang tự động bằng Adobe InDesign khá đơn giản phải không? Hi vọng bài viết hữu ích với các bạn.
Bản quyền bài viết thuộc Trường Trung Cấp Nghề Thương Mại Du Lịch Thanh Hoá. Mọi hành vi sao chép đều là gian lận!
Nguồn chia sẻ: https://tmdl.edu.vn/cach-them-so-trang-trong-adobe-indesign/
Trang chủ: tmdl.edu.vn
Danh mục bài: Tổng hợp