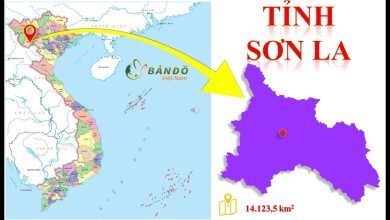Nếu đang tìm cách dễ dàng xóa đối tượng không mong muốn trong ảnh, hãy thử ngay app TouchRetouch. Dưới đây là cách sử dụng TouchRetouch xóa đối tượng trong ảnh.
Cách cài TouchRetouch trên mobile
TouchRetouch là một ứng dụng chỉnh sửa ảnh trên mobile, được bán với giá chỉ 2USD. Nó cung cấp toàn bộ các tính năng loại bỏ người, cây cối hay bất kỳ đối tượng vô duyên trong ảnh.
Bạn đang xem bài: Cách xóa đối tượng trong ảnh bằng TouchRetouch
Để upload một ảnh lên TouchRetouch, chỉ cần click Albums và chọn ảnh bạn muốn chỉnh sửa.
- Trường Trung Cấp Nghề Thương Mại Du Lịch Thanh Hoá TouchRetouch cho Android
- Trường Trung Cấp Nghề Thương Mại Du Lịch Thanh Hoá TouchRetouch cho iOS
Dùng công cụ Object Removal
Object Removal được dùng để xóa các đối tượng lớn, phức tạp che phủ nhiều lớp ảnh trên nền.
Để dùng nó, upload ảnh và click nút Object Removal ở phía dưới. Bạn sẽ thấy ảnh được tải lên cùng 4 tùy chọn khác, bao gồm nút Back.
- Brush: Vẽ lên các đối tượng không mong muốn
- Erase: Loại bỏ khuyết điểm
- Lasso: Được dùng cho các đối tượng lớn
- Settings: Chỉnh sửa kích thước của cọ vẽ
Đầu tiên, click Brush và chọn đối tượng muốn loại bỏ.
Giờ dùng Eraser để loại bỏ khuyết điểm ở vùng lựa chọn. Trong hầu hết trường hợp, nó hoạt động ổn mà không càn tới Eraser. Thế nhưng, bạn nên dùng nó cho các đối tượng phức tạp. Bạn cũng có thể dùng Settings để thay đổi kích thước cọ vẽ.
Sau khi click nút Go, đối tượng sẽ bị loại bỏ.


Dùng công cụ Line Remover
Line Remover là cách tuyệt vời để loại bỏ bất kỳ kiểu đường nét trong ảnh mà không phá hủy chi tiết bạn muốn.
Mở ảnh bằng TouchRetouch, click nút Line Remover. Nó sẽ hiện các nút bấm Line Remover, Segment Remover và Settings.
Sau khi chọn công cụ Line Remover, click vào phần đường nét bạn muốn xóa, ứng dụng này sẽ nhận diện toàn bộ đường đó. Sau khi xử lý lựa chọn của bạn, nó sẽ loại bỏ phần bạn muốn và hiện ảnh kết quả.



Cách dùng Quick Repair
Công cụ Quick Repair chủ yếu được dùng để loại bỏ khuyết điểm hay chi tiết không mong muốn trên khuôn mặt của bạn. Thế nhưng, bạn có thể dùng nó để xóa cả các kiểu đối tượng khác. Một lần nữa, hãy mở ảnh mục tiêu, click nút Quick Repair và chọn đối tượng bạn muốn loại bỏ.
Bạn nên giảm kích thước cọ vẽ nếu đối tượng muốn xóa quá nhỏ. Hãy nhìn vào hình ảnh được phóng đại ở góc trái trên cùng màn hình để chọn được chính xác chi tiết bạn muốn.
Sau khi nhấc ngón tay khỏi màn hình, nó sẽ tự động xóa đối tượng đó.
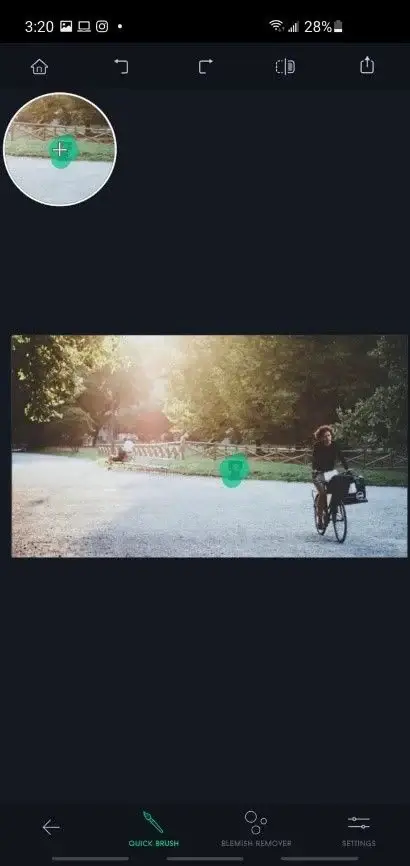

Cách dùng công cụ Clone Stamp
Công cụ Clone Stamp của TouchRetouch được dùng để xóa đối tượng không mong muốn bằng nền môi trường xung quanh hoặc màu tham chiếu.
Đầu tiên, chọn vùng muốn nhân bản. Sau đó, sử dụng Brush trên ảnh không mong muốn để thay thế đối tượng bằng vùng sao chép được chọn.
Hãy nhìn vào ảnh phóng to ở phía trên bên trái. Bạn cũng có thể thu nhỏ ảnh trong khi vẽ trên đối tượng để tăng độ chính xác.
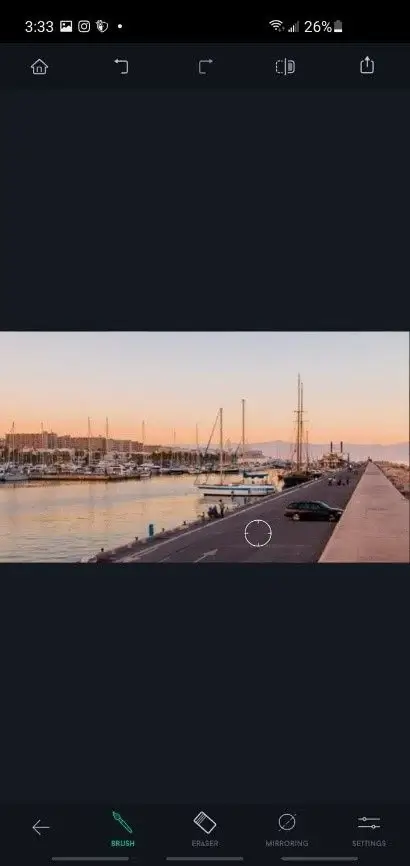


Sau khi hoàn tất chỉnh sửa ảnh, bạn có thể chạm nút Save ở góc phải trên cùng để lưu tác phẩm. TouchRetouch cung cấp hàng loạt tùy chọn khác nhau, bao gồm ghi đè lên ảnh gốc hoặc lưu tác phẩm đã qua chỉnh sửa dưới dạng bản sao mới. Bạn cũng có cả lựa chọn thay đổi chất lượng ảnh khi lưu. Ngoài ra, TouchRetouch cũng hỗ trợ chia sẻ ảnh lên mạng xã hội như Instagram, Facebook…
Trên đây là cách sử dụng TouchRetouch chỉnh sửa và xóa đối tượng không mong muốn trên ảnh. Hi vọng bài viết hữu ích với các bạn.
Xem thêm Cách xóa đối tượng trong ảnh bằng TouchRetouch
Nếu đang tìm cách dễ dàng xóa đối tượng không mong muốn trong ảnh, hãy thử ngay app TouchRetouch. Dưới đây là cách sử dụng TouchRetouch xóa đối tượng trong ảnh.
Cách cài TouchRetouch trên mobile
TouchRetouch là một ứng dụng chỉnh sửa ảnh trên mobile, được bán với giá chỉ 2USD. Nó cung cấp toàn bộ các tính năng loại bỏ người, cây cối hay bất kỳ đối tượng vô duyên trong ảnh.
Bạn đang xem bài: Cách xóa đối tượng trong ảnh bằng TouchRetouch
Để upload một ảnh lên TouchRetouch, chỉ cần click Albums và chọn ảnh bạn muốn chỉnh sửa.
- Trường Trung Cấp Nghề Thương Mại Du Lịch Thanh Hoá TouchRetouch cho Android
- Trường Trung Cấp Nghề Thương Mại Du Lịch Thanh Hoá TouchRetouch cho iOS
Dùng công cụ Object Removal
Object Removal được dùng để xóa các đối tượng lớn, phức tạp che phủ nhiều lớp ảnh trên nền.
Để dùng nó, upload ảnh và click nút Object Removal ở phía dưới. Bạn sẽ thấy ảnh được tải lên cùng 4 tùy chọn khác, bao gồm nút Back.
- Brush: Vẽ lên các đối tượng không mong muốn
- Erase: Loại bỏ khuyết điểm
- Lasso: Được dùng cho các đối tượng lớn
- Settings: Chỉnh sửa kích thước của cọ vẽ
Đầu tiên, click Brush và chọn đối tượng muốn loại bỏ.
Giờ dùng Eraser để loại bỏ khuyết điểm ở vùng lựa chọn. Trong hầu hết trường hợp, nó hoạt động ổn mà không càn tới Eraser. Thế nhưng, bạn nên dùng nó cho các đối tượng phức tạp. Bạn cũng có thể dùng Settings để thay đổi kích thước cọ vẽ.
Sau khi click nút Go, đối tượng sẽ bị loại bỏ.


Dùng công cụ Line Remover
Line Remover là cách tuyệt vời để loại bỏ bất kỳ kiểu đường nét trong ảnh mà không phá hủy chi tiết bạn muốn.
Mở ảnh bằng TouchRetouch, click nút Line Remover. Nó sẽ hiện các nút bấm Line Remover, Segment Remover và Settings.
Sau khi chọn công cụ Line Remover, click vào phần đường nét bạn muốn xóa, ứng dụng này sẽ nhận diện toàn bộ đường đó. Sau khi xử lý lựa chọn của bạn, nó sẽ loại bỏ phần bạn muốn và hiện ảnh kết quả.



Cách dùng Quick Repair
Công cụ Quick Repair chủ yếu được dùng để loại bỏ khuyết điểm hay chi tiết không mong muốn trên khuôn mặt của bạn. Thế nhưng, bạn có thể dùng nó để xóa cả các kiểu đối tượng khác. Một lần nữa, hãy mở ảnh mục tiêu, click nút Quick Repair và chọn đối tượng bạn muốn loại bỏ.
Bạn nên giảm kích thước cọ vẽ nếu đối tượng muốn xóa quá nhỏ. Hãy nhìn vào hình ảnh được phóng đại ở góc trái trên cùng màn hình để chọn được chính xác chi tiết bạn muốn.
Sau khi nhấc ngón tay khỏi màn hình, nó sẽ tự động xóa đối tượng đó.
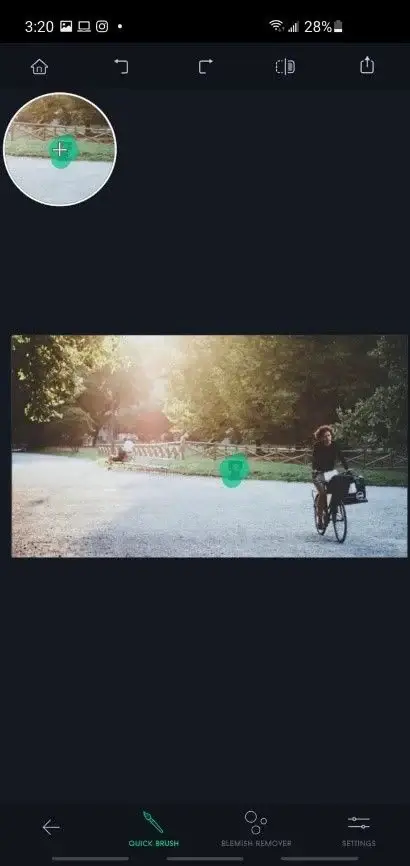

Cách dùng công cụ Clone Stamp
Công cụ Clone Stamp của TouchRetouch được dùng để xóa đối tượng không mong muốn bằng nền môi trường xung quanh hoặc màu tham chiếu.
Đầu tiên, chọn vùng muốn nhân bản. Sau đó, sử dụng Brush trên ảnh không mong muốn để thay thế đối tượng bằng vùng sao chép được chọn.
Hãy nhìn vào ảnh phóng to ở phía trên bên trái. Bạn cũng có thể thu nhỏ ảnh trong khi vẽ trên đối tượng để tăng độ chính xác.
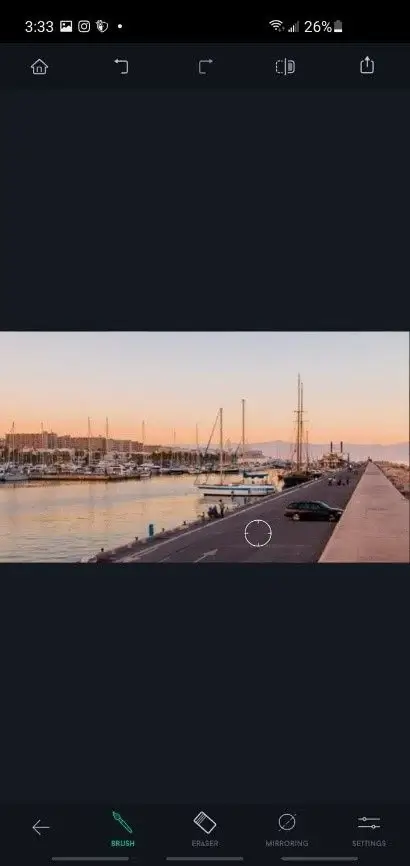


Sau khi hoàn tất chỉnh sửa ảnh, bạn có thể chạm nút Save ở góc phải trên cùng để lưu tác phẩm. TouchRetouch cung cấp hàng loạt tùy chọn khác nhau, bao gồm ghi đè lên ảnh gốc hoặc lưu tác phẩm đã qua chỉnh sửa dưới dạng bản sao mới. Bạn cũng có cả lựa chọn thay đổi chất lượng ảnh khi lưu. Ngoài ra, TouchRetouch cũng hỗ trợ chia sẻ ảnh lên mạng xã hội như Instagram, Facebook…
Trên đây là cách sử dụng TouchRetouch chỉnh sửa và xóa đối tượng không mong muốn trên ảnh. Hi vọng bài viết hữu ích với các bạn.
tmdl.edu.vn. Mọi hành vi sao chép đều là gian lận!
Nguồn chia sẻ: https://tmdl.edu.vn/cach-xoa-doi-tuong-trong-anh-bang-touchretouch/
Trang chủ: tmdl.edu.vn
Danh mục bài: Tổng hợp