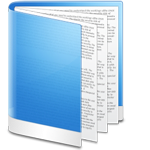Photoshop là phần mềm chỉnh sửa ảnh nổi tiếng và thông dụng nhất hiện nay. Ngoài việc cắt ghép, thay đổi, chỉnh sửa, tạo các hiệu ứng, nó còn có thể giúp người dùng sửa một số lỗi khá phổ biến như mắt đỏ.
Khi chụp ảnh, một lỗi cơ bản và khá thường xuyên xảy ra với người chụp, đó là mắt của người được chụp bị biến thành màu đỏ, trông khá buồn cười, đôi khi còn thật đáng sợ. Nguyên nhân là do chúng ta đã sử dụng đèn Flash khi chụp, ánh sáng này sẽ đi thẳng vào mắt người được chụp, biến mắt họ thành màu đỏ.
Bạn đang xem bài: Cách xóa mắt đỏ bằng Photoshop
Tải Adobe Photoshop CS2 miễn phí.
Nhưng nếu không sử dụng Flash, các bức ảnh chụp ban đêm hay trong điều kiện thiếu ánh sáng sẽ không được đẹp, thậm chí là không thể lên hình. Vậy phải làm sao đây?
Hướng dẫn sửa lỗi mắt đỏ bằng Photoshop CS2
Bài viết sau đây sẽ chỉ cho các bạn cách khử mắt đỏ bằng Photoshop CS2 cực nhanh và hiệu quả. Dù bạn chỉ có chút xíu kinh nghiệm về chỉnh sửa ảnh, hay thậm chí là không biết gì về Photoshop thì cũng có thể làm được, cùng xem nhé!
Đầu tiên, các bạn mở bức ảnh cần sửa bằng Photoshop CS2 bằng cách:
- Kéo thả ảnh vào trong Photoshop.
- Sử dụng File / Open rồi tìm đường dẫn tới vị trí lưu ảnh trong máy.

Sau đó, nhìn sang bên tay trái, đó là vị trí của các tool mà chúng ta sẽ sử dụng. CS2 có những công cụ được tích hợp khá nhiều tính năng, để ẩn bên trong. Điều này tuy sẽ làm giao diện gọn hơn, nhưng đồng thời cũng khiến người dùng cảm thấy khó khăn, thậm chí là không nhớ, không biết vị trí của những công cụ này.
Chúng ta có hai cách để có thể chỉnh sửa ảnh, loại bỏ hiệu ứng mắt đỏ bằng Photoshop CS2.
Cách 1: Sử dụng Red Eye Tool
Bước 1: Trước hết, các bạn nhìn vào bảng công cụ, tìm công cụ thứ 4 (thứ trên xuống, bên trái). Thông thường nó sẽ có tên là Spot Healing Brush Tool, có biểu tượng giống như miếng dán cá nhân Urgo. Hoặc có thể nhấn phím tắt J để tìm, sau đó chuột phải vào nó, chọn mục Red Eye Tool (dưới cùng), có hình con mắt (bước 1)
Bước 2: Trên thanh hiển thị chi tiết, các bạn thay đổi giá trị trong hai mục Pupil Size và Darken Amount. Như trong ví dụ này, Trường Trung Cấp Nghề Thương Mại Du Lịch Thanh Hoá chọn:
- Pupil Size = 15%.
- Darken Amount = 35%.
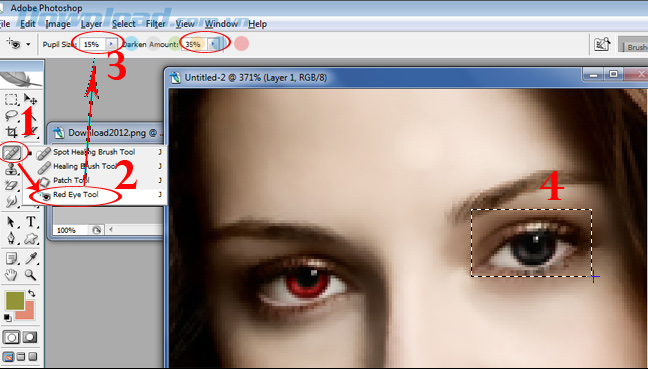
Bước 3: Các bạn dùng chuột trái, bấm vào điểm bất kỳ trên khuôn mặt, tạo một hình vuông xung quanh con mắt muốn thay đổi màu, sau khi vừa ý, các bạn thả tay ra, sẽ thấy kết quả như hình trên.
Cách 2: Dùng Brush Tool để khắc phục lỗi mắt đỏ trên CS2
Bước 1: Trước khi thực hiện, các bạn cần phải tạo thêm một layer nữa cho bức ảnh cần thực hiện. Có thể hiểu nôm na, layer chính là một lớp ảnh trong Photoshop. Một bức ảnh có thể tạo, chèn, thêm nhiều layer để đạt được hiệu quả như mong muốn. Như trong bức ảnh này, layer chúng ta tạo sẽ chính là một bản sao của nó.
Bước 2: Tại giao diện bên phải của Adobe Photoshop CS2, các bạn chọn ô cuối cùng. Bấm chuột phải vào dòng màu xanh chứa bức ảnh (như hình bên dưới), sau đó sẽ xuất hiện một cửa sổ tùy chọn nhỏ, hãy nhấp vào Duplicate Layer…
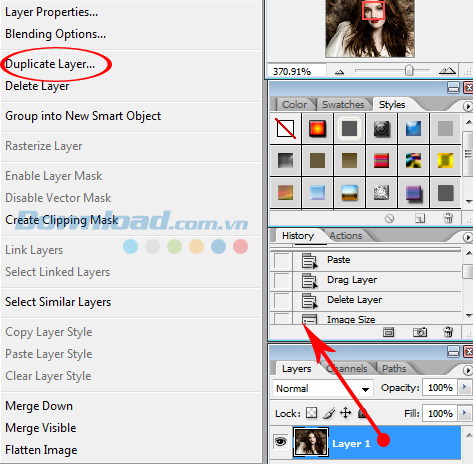
Bước 3: Trong ô As, các bạn có thể đổi tên tùy ý cho Layer mới để khỏi sợ bị nhầm, hoặc cũng có thể click vào OK để đồng ý luôn.
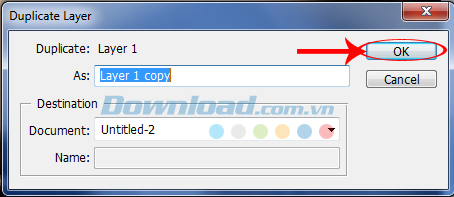
Bước 4: Chúng ta nhấn phím B hoặc nhấp chuột phải vào biểu tượng bên phải, thứ 4 từ trên xuống, chọn Brush Tool đầu tiên. Sau đó tiếp tục chuột trái vào ô màu bên dưới, hiện ra một bảng màu để chọn lựa. Các bạn có thể chọn màu tùy ý để thực hiện. Tuy nhiên, nếu muốn có một màu mắt đẹp và tự nhiên, các bạn sẽ cần một chút xíu tưởng tượng theo công thức:
Màu đỏ (ảnh gốc) + Màu bạn chọn = Màu mắt sau khi sửa.
Chọn màu bằng cách bấm chuột trái vào vùng màu yêu thích, hoặc di chuyển tại cột màu bên cạnh để lấy thêm những màu khác. Chọn xong, ấn vào OK.
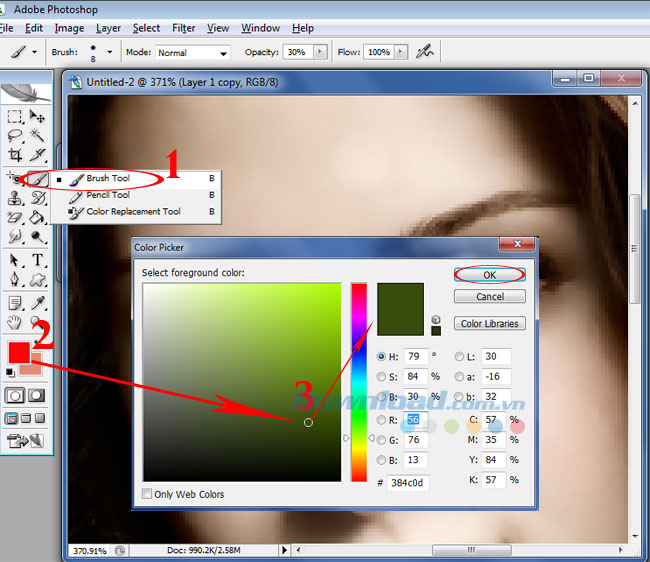
Trường Trung Cấp Nghề Thương Mại Du Lịch Thanh Hoá sẽ đổi màu mắt phải khác một chút so với mắt trái
Bước 5: Các bạn bấm chuột trái và tô màu kín toàn bộ khu vực cần đổi màu.
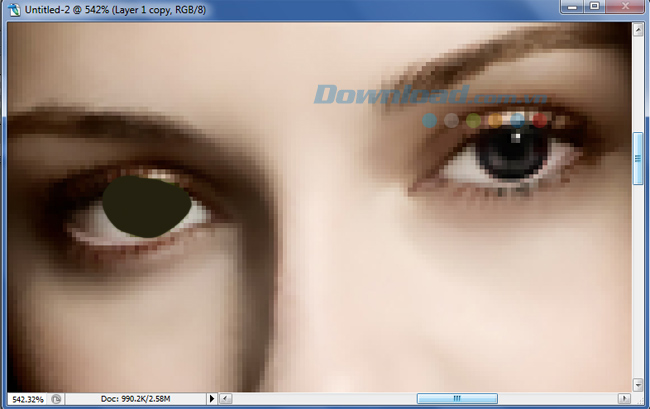
Bước 6: Các bạn thực hiện thao tác trong ô cuối cùng ở giao diện bên phải như sau:
- Chuyển chế độ Normal –> Hue.
- Chỉnh Opacity và Fill tùy ý để lấy màu mắt tương ứng.
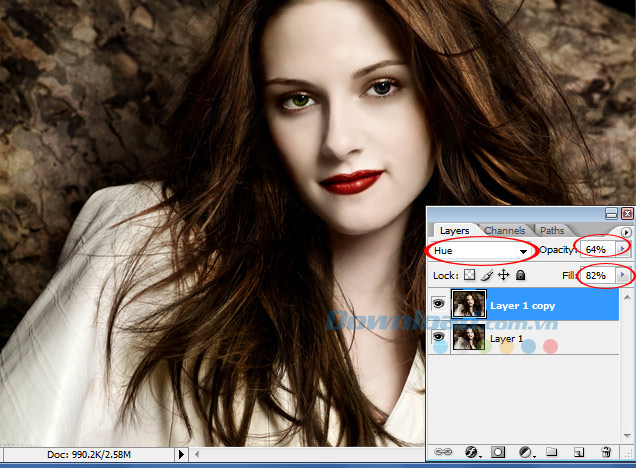
Vậy là xong, chúng ta đã có bức ảnh hoàn thiện với đôi mắt đẹp tuyệt vời. Các bạn chú ý: Với mỗi màu được chọn, sau khi sử lý sẽ cho ra màu mắt khác nhau, vì vậy các bạn có thể tự do đổi sang bất kỳ màu mắt nào mình muốn, hãy sử dụng trí tưởng tượng và sức sáng tạo của bạn thật tốt.

Hai bức ảnh trước và sau khi bỏ mắt đỏ
Với hướng dẫn trên đây, Download.com.vn hy vọng các bạn đã có thể tự mình fix mắt đỏ bằng Photoshop CS2. Các thao tác khá đơn giản và dễ thực hiện, đúng không? Chỉ có một lưu ý nữa, đó là, trong quá trình chỉnh sửa, các bạn nên phóng to bức ảnh lên để thực hiện dễ hơn.
Clip hướng dẫn đổi màu mắt bằng Photoshop CS2
https://www.youtube.com/watch?v=9a_UtLMV32k
Chúc các bạn thực hiện thành công!
Xem thêm Cách xóa mắt đỏ bằng Photoshop
Photoshop là phần mềm chỉnh sửa ảnh nổi tiếng và thông dụng nhất hiện nay. Ngoài việc cắt ghép, thay đổi, chỉnh sửa, tạo các hiệu ứng, nó còn có thể giúp người dùng sửa một số lỗi khá phổ biến như mắt đỏ.
Khi chụp ảnh, một lỗi cơ bản và khá thường xuyên xảy ra với người chụp, đó là mắt của người được chụp bị biến thành màu đỏ, trông khá buồn cười, đôi khi còn thật đáng sợ. Nguyên nhân là do chúng ta đã sử dụng đèn Flash khi chụp, ánh sáng này sẽ đi thẳng vào mắt người được chụp, biến mắt họ thành màu đỏ.
Bạn đang xem bài: Cách xóa mắt đỏ bằng Photoshop
Tải Adobe Photoshop CS2 miễn phí.
Nhưng nếu không sử dụng Flash, các bức ảnh chụp ban đêm hay trong điều kiện thiếu ánh sáng sẽ không được đẹp, thậm chí là không thể lên hình. Vậy phải làm sao đây?
Hướng dẫn sửa lỗi mắt đỏ bằng Photoshop CS2
Bài viết sau đây sẽ chỉ cho các bạn cách khử mắt đỏ bằng Photoshop CS2 cực nhanh và hiệu quả. Dù bạn chỉ có chút xíu kinh nghiệm về chỉnh sửa ảnh, hay thậm chí là không biết gì về Photoshop thì cũng có thể làm được, cùng xem nhé!
Đầu tiên, các bạn mở bức ảnh cần sửa bằng Photoshop CS2 bằng cách:
- Kéo thả ảnh vào trong Photoshop.
- Sử dụng File / Open rồi tìm đường dẫn tới vị trí lưu ảnh trong máy.

Sau đó, nhìn sang bên tay trái, đó là vị trí của các tool mà chúng ta sẽ sử dụng. CS2 có những công cụ được tích hợp khá nhiều tính năng, để ẩn bên trong. Điều này tuy sẽ làm giao diện gọn hơn, nhưng đồng thời cũng khiến người dùng cảm thấy khó khăn, thậm chí là không nhớ, không biết vị trí của những công cụ này.
Chúng ta có hai cách để có thể chỉnh sửa ảnh, loại bỏ hiệu ứng mắt đỏ bằng Photoshop CS2.
Cách 1: Sử dụng Red Eye Tool
Bước 1: Trước hết, các bạn nhìn vào bảng công cụ, tìm công cụ thứ 4 (thứ trên xuống, bên trái). Thông thường nó sẽ có tên là Spot Healing Brush Tool, có biểu tượng giống như miếng dán cá nhân Urgo. Hoặc có thể nhấn phím tắt J để tìm, sau đó chuột phải vào nó, chọn mục Red Eye Tool (dưới cùng), có hình con mắt (bước 1)
Bước 2: Trên thanh hiển thị chi tiết, các bạn thay đổi giá trị trong hai mục Pupil Size và Darken Amount. Như trong ví dụ này, Trường Trung Cấp Nghề Thương Mại Du Lịch Thanh Hoá chọn:
- Pupil Size = 15%.
- Darken Amount = 35%.
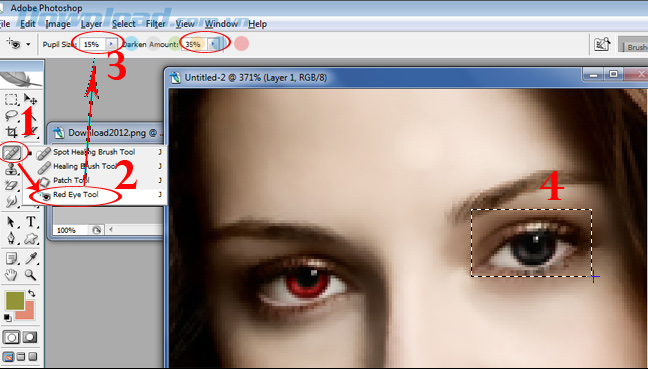
Bước 3: Các bạn dùng chuột trái, bấm vào điểm bất kỳ trên khuôn mặt, tạo một hình vuông xung quanh con mắt muốn thay đổi màu, sau khi vừa ý, các bạn thả tay ra, sẽ thấy kết quả như hình trên.
Cách 2: Dùng Brush Tool để khắc phục lỗi mắt đỏ trên CS2
Bước 1: Trước khi thực hiện, các bạn cần phải tạo thêm một layer nữa cho bức ảnh cần thực hiện. Có thể hiểu nôm na, layer chính là một lớp ảnh trong Photoshop. Một bức ảnh có thể tạo, chèn, thêm nhiều layer để đạt được hiệu quả như mong muốn. Như trong bức ảnh này, layer chúng ta tạo sẽ chính là một bản sao của nó.
Bước 2: Tại giao diện bên phải của Adobe Photoshop CS2, các bạn chọn ô cuối cùng. Bấm chuột phải vào dòng màu xanh chứa bức ảnh (như hình bên dưới), sau đó sẽ xuất hiện một cửa sổ tùy chọn nhỏ, hãy nhấp vào Duplicate Layer…
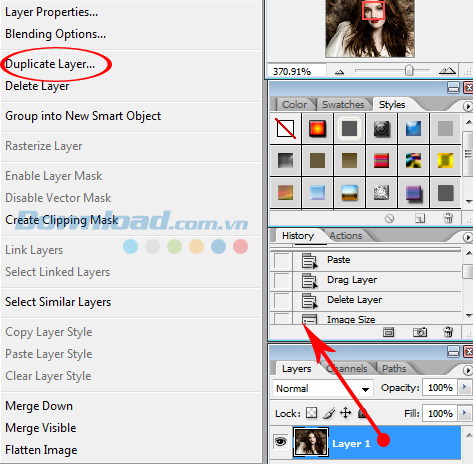
Bước 3: Trong ô As, các bạn có thể đổi tên tùy ý cho Layer mới để khỏi sợ bị nhầm, hoặc cũng có thể click vào OK để đồng ý luôn.
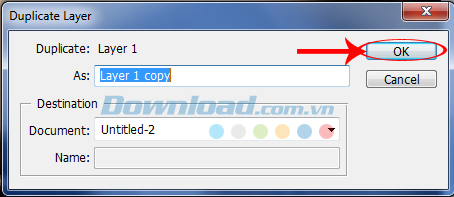
Bước 4: Chúng ta nhấn phím B hoặc nhấp chuột phải vào biểu tượng bên phải, thứ 4 từ trên xuống, chọn Brush Tool đầu tiên. Sau đó tiếp tục chuột trái vào ô màu bên dưới, hiện ra một bảng màu để chọn lựa. Các bạn có thể chọn màu tùy ý để thực hiện. Tuy nhiên, nếu muốn có một màu mắt đẹp và tự nhiên, các bạn sẽ cần một chút xíu tưởng tượng theo công thức:
Màu đỏ (ảnh gốc) + Màu bạn chọn = Màu mắt sau khi sửa.
Chọn màu bằng cách bấm chuột trái vào vùng màu yêu thích, hoặc di chuyển tại cột màu bên cạnh để lấy thêm những màu khác. Chọn xong, ấn vào OK.
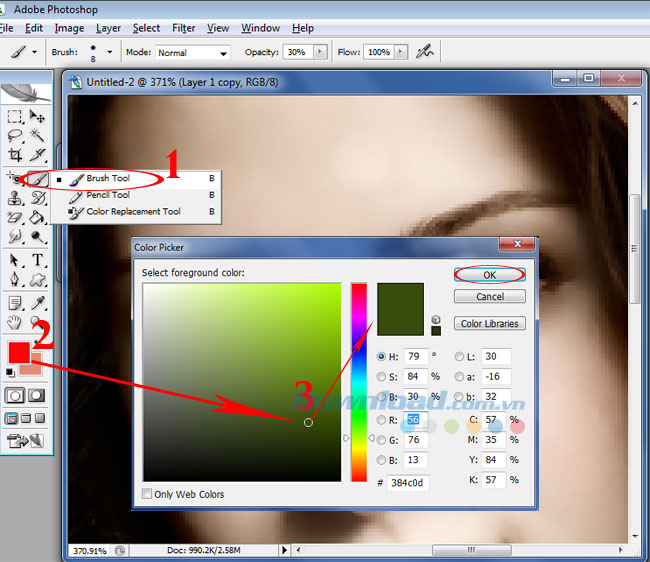
Trường Trung Cấp Nghề Thương Mại Du Lịch Thanh Hoá sẽ đổi màu mắt phải khác một chút so với mắt trái
Bước 5: Các bạn bấm chuột trái và tô màu kín toàn bộ khu vực cần đổi màu.
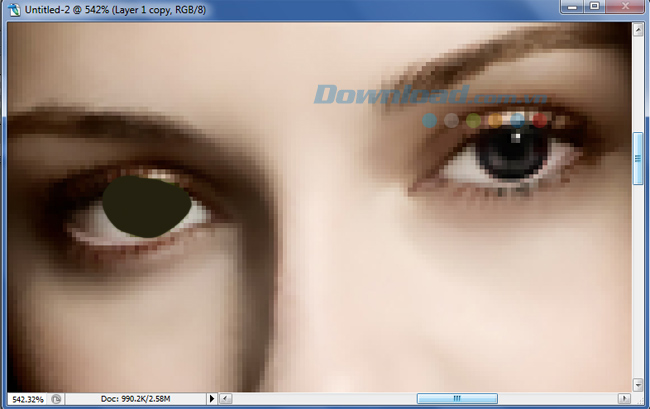
Bước 6: Các bạn thực hiện thao tác trong ô cuối cùng ở giao diện bên phải như sau:
- Chuyển chế độ Normal –> Hue.
- Chỉnh Opacity và Fill tùy ý để lấy màu mắt tương ứng.
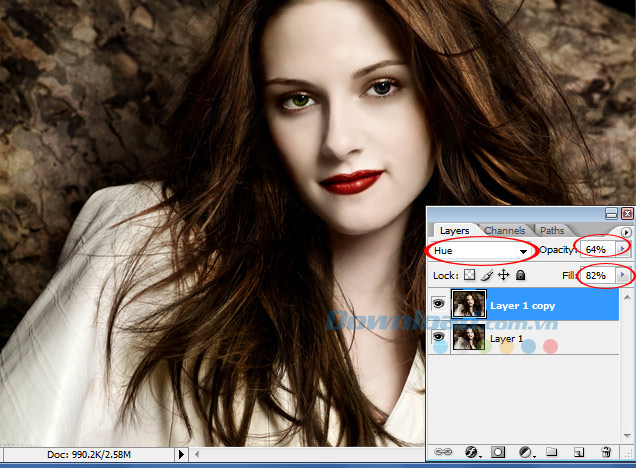
Vậy là xong, chúng ta đã có bức ảnh hoàn thiện với đôi mắt đẹp tuyệt vời. Các bạn chú ý: Với mỗi màu được chọn, sau khi sử lý sẽ cho ra màu mắt khác nhau, vì vậy các bạn có thể tự do đổi sang bất kỳ màu mắt nào mình muốn, hãy sử dụng trí tưởng tượng và sức sáng tạo của bạn thật tốt.

Hai bức ảnh trước và sau khi bỏ mắt đỏ
Với hướng dẫn trên đây, Download.com.vn hy vọng các bạn đã có thể tự mình fix mắt đỏ bằng Photoshop CS2. Các thao tác khá đơn giản và dễ thực hiện, đúng không? Chỉ có một lưu ý nữa, đó là, trong quá trình chỉnh sửa, các bạn nên phóng to bức ảnh lên để thực hiện dễ hơn.
Clip hướng dẫn đổi màu mắt bằng Photoshop CS2
https://www.youtube.com/watch?v=9a_UtLMV32k
Chúc các bạn thực hiện thành công!
Bản quyền bài viết thuộc Trường Trung Cấp Nghề Thương Mại Du Lịch Thanh Hoá. Mọi hành vi sao chép đều là gian lận!
Nguồn chia sẻ: https://tmdl.edu.vn/cach-xoa-mat-do-bang-photoshop/
Trang chủ: tmdl.edu.vn
Danh mục bài: Tổng hợp