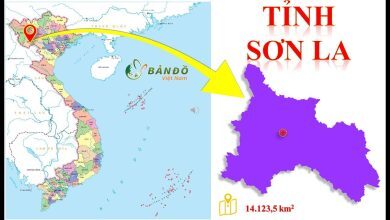Bạn không thành thạo Photoshop nhưng lại đang rất cần chỉnh sửa một số ảnh trước khi chia sẻ cho bạn bè cũng như những người thân yêu của mình? Bạn cần tìm kiếm phần mềm nào vừa gọn nhẹ vừa hỗ trợ đầy đủ tính năng chỉnh sửa ảnh?
Trên thực tế có rất nhiều công cụ hỗ trợ chỉnh sửa ảnh nhưng bạn loay hoay mãi không biết nên chọn phần mềm nào? Vậy PhotoScape chính là giải pháp lý tưởng dành cho bạn lúc này. PhotoScape là công cụ chỉnh sửa ảnh miễn phí, cung cấp rất nhiều công cụ hỗ trợ cho quá trình chỉnh sửa ảnh.
Bạn đang xem bài: Cài đặt và sử dụng PhotoScape chỉnh sửa ảnh miễn phí
>>> Tải PhotoScape miễn phí tại đây.
Mời bạn tham khảo bài viết dưới đây để biết cách cài đặt và sử dụng PhotoScape để tự tay thiết kế những bức ảnh tuyệt đẹp chia sẻ cho những người thân yêu của mình cùng chiêm ngưỡng:
Hướng dẫn cài đặt PhotoScape:
Bước 1: Tải PhotoScape theo link tải phía trên về máy tính, sau đó nhấn đúp chuột vào file cài đặt. Cửa sổ cài đặt xuất hiện cho phép bạn thay đổi thiết lập cài đặt trước khi bắt đầu quá trình cài PhotoScape bằng cách nhấn vào Options. Còn không muốn thay đổi gì thì nhấn vào I Agree – install để cài đặt luôn.
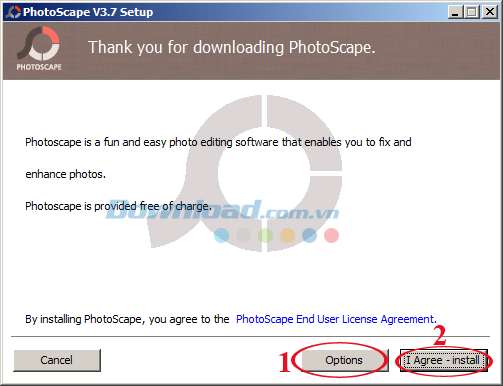
Bước 2: Tại thẻ Options bạn có thể tùy chỉnh thư mục chứa file cài đặt bằng cách nhấn vào nút Browse… thay vì lưu file cài đặt tại đường dẫn mà nhà sản xuất mặc định sẵn. Sau đó, có thể có thể lựa chọn:
- Create program group: Tạo các nhóm chương trình mới.
- Create shortcut on desktop: Tạo shortcut trên màn hình desktop.
- Add shortcut to quick launch: Tạo shortcut để khởi động nhanh.
Sau khi thiết lập các tùy chọn xong nhấn vào nút I Agree – install để đồng ý cài đặt PhotoScape.
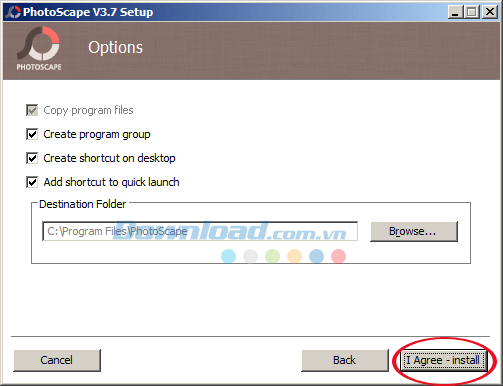
Bước 3: Cửa sổ tiếp theo xuất hiện nếu bạn không muốn cài đặt thêm Toolbar của Google vào trình duyệt Internet Explorer thì bỏ tích chọn ở ô Install the free Google Tolbar along with PhotoScape. Sau đó, nhấn vào Next để chuyển sang bước tiếp theo.
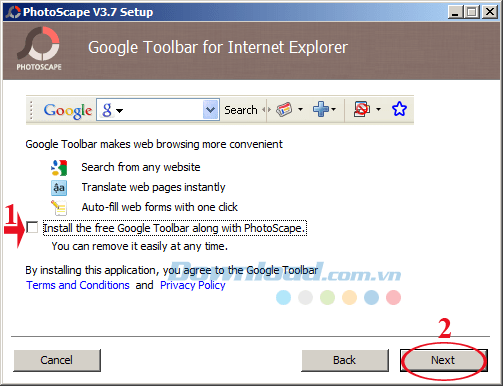
Bước 4: Quá trình cài đặt PhotoScape cũng tương đối đơn giản, bạn chỉ cần Next… Next theo hướng dẫn để hoàn tất quá trình cài đặt thôi, nên chúng tôi không hướng dẫn cụ thể nữa mà chuyển sang phần hướng dẫn sử dụng PhotoScape.
Hướng dẫn chỉnh sửa ảnh bằng PhotoScape:
Bước 1: Mở PhotoScape, trên thanh menu ngang sẽ cung cấp cho bạn một số chức năng sau:
- Viewer: Cho phép bạn xem ảnh.
- Editor: Chỉnh sửa ảnh.
- Batch Editor: Chỉnh sửa ảnh hàng loạt.
- Page: Phối hợp các ảnh.
- Combine: Ghép các ảnh lại với nhau.
- Animated Gif: Tạo ảnh động.
- Print: In ảnh.
- Help: Trợ giúp.
Ở đây, chúng tôi sẽ giới thiệu với bạn công cụ chỉnh sửa ảnh Editor. Bạn hãy nhấn vào Editor và tìm tới nơi chứa ảnh cần chỉnh sửa để mở lên.
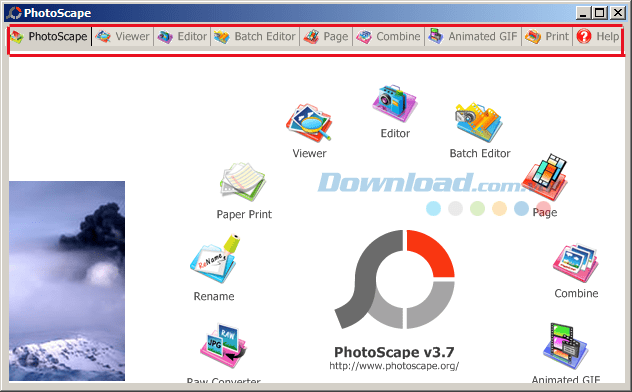
Bước 2: Trong chức năng Editor sẽ có 4 thẻ là: Home, Object, Crop và Tool. Chúng tôi sẽ lần lượt giới thiệu với bạn đọc từng chức năng một. Đầu tiên hãy nhấn vào thẻ Home sẽ thấy xuất hiện các tùy chọn sau:
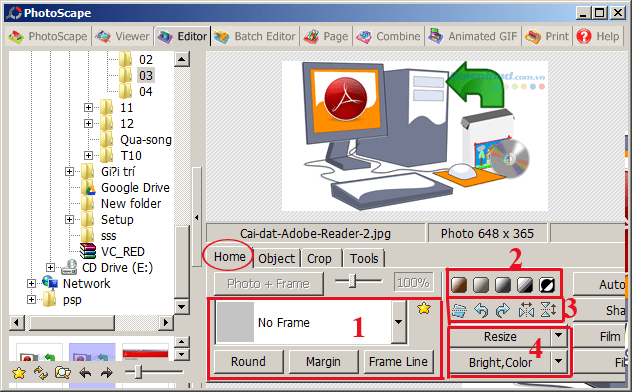
(1): Tạo khung ảnh cho hình, có các tùy chọn sau:
- Round: Bo tròn góc cho hình.
- Margin: Tạo khoảng cách từ hình tới các lề.
- Frame Line: Tạo khung cho hình dưới dạng đường thẳng.
(2): Thay đổi màu sắc cho hình:
- Tạo Sepia cho hình.
- Tạo trắng đen cho hình.
- Tạo hình màu trắng.
- Tạo một màu đơn sắc bất kỳ.
- Tạo màu âm bản.
(3): Xoay hình sang trái, sang phải, lên trên, xuống dưới.
(4): Bright, Color: Tùy chỉnh độ sáng và màu sắc cho ảnh, sau khi thay đổi hoàn tất thì nhấn OK để lưu lại.
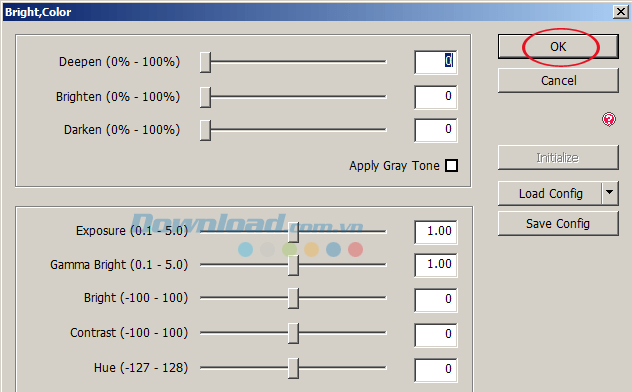
Resize: Chỉnh sửa kích thước ảnh, bạn hãy nhập kích thước ảnh vào ô Width và Height sau đó nhấn OK để lưu lại.
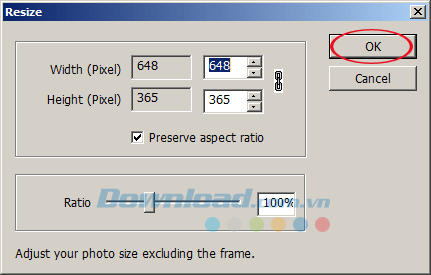
Bước 3: Tiếp tục chuyển sang các tùy chọn bên phải:
- Auto Level: Tự động cân bằng chất lượng hình ảnh.
- Sharpen: Làm hình sắc nét hơn.
- Film Effect: Điều chỉnh hiệu ứng của ảnh.
- Filter: Lọc ảnh.
- Bloom: Tạo sự nhoà sáng.
- Backlight: Tuỳ chỉnh độ sáng bối cảnh của ảnh.
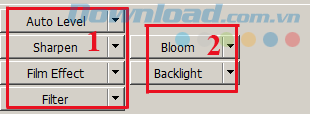
Bước 4: Tiếp theo chuyển sang thẻ Object, sẽ có 1 số công cụ sau cho bạn lựa chọn:
- (1): Chèn hình, biểu tượng vào hình cần sửa.
- (2): Chọn các biểu tượng mẫu thêm vào hình cần sửa.
- (3): Khung soạn thảo văn bản vào hình.
- (4): Nhập vào một đoạn văn bản cho hình.
- (5): Vẽ đường thẳng, hình vuông, ngôi sao….
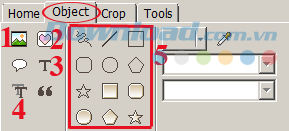
Bước 5: Nếu muốn cắt một vùng nào đó thì bạn cần di chuột vào vùng muốn cắt, sau đó nhấn vào thẻ Crop. Tại đây, bạn có thể chọn cắt theo:
- Nhấn vào mũi tên xổ xuống ở mục Crop Fleely để chọn tỷ lệ cắt.
- Chuyển chế độ cắt hình khối sang hình tròn thì tích vào ô Crop Round Image.
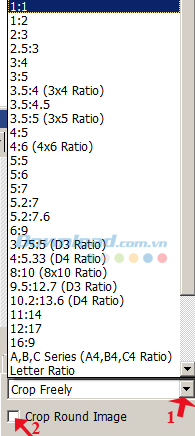
Bước 6: Chuyển sang thẻ Tools bạn sẽ thấy có các tùy chọn giống như Photoshop:
- Red Eye Correction: Xóa hiệu ứng mắt đỏ.
- Mole Removal: Tạo vùng màu mịn để xóa mụn, xóa tàn nhang, vết thâm trên khuôn mặt.
- Mosaic: Hiệu ứng che khuôn mặt.
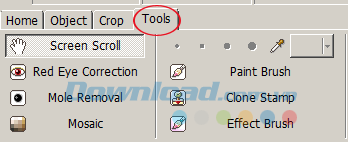
Qua bài viết trên chúng tôi đã hướng dẫn các bạn cách cài đặt cũng như chi tiết từng chức năng để chỉnh sửa ảnh. Giờ đây, chỉnh sửa ảnh sẽ không còn quá khó với bạn nữa đúng không nào? Hãy bắt tay vào chỉnh sửa để sở hữu những bức hình đẹp lung linh ngay thôi. Ngoài ra, bạn cũng có thể sử dụng Fotor để chỉnh sửa ảnh.
Mời các bạn cùng tham khảo video hướng dẫn chỉnh sửa ảnh bằng PhotoScape:
Chúc các bạn thực hiện thành công!
Xem thêm Cài đặt và sử dụng PhotoScape chỉnh sửa ảnh miễn phí
Bạn không thành thạo Photoshop nhưng lại đang rất cần chỉnh sửa một số ảnh trước khi chia sẻ cho bạn bè cũng như những người thân yêu của mình? Bạn cần tìm kiếm phần mềm nào vừa gọn nhẹ vừa hỗ trợ đầy đủ tính năng chỉnh sửa ảnh?
Trên thực tế có rất nhiều công cụ hỗ trợ chỉnh sửa ảnh nhưng bạn loay hoay mãi không biết nên chọn phần mềm nào? Vậy PhotoScape chính là giải pháp lý tưởng dành cho bạn lúc này. PhotoScape là công cụ chỉnh sửa ảnh miễn phí, cung cấp rất nhiều công cụ hỗ trợ cho quá trình chỉnh sửa ảnh.
Bạn đang xem bài: Cài đặt và sử dụng PhotoScape chỉnh sửa ảnh miễn phí
>>> Tải PhotoScape miễn phí tại đây.
Mời bạn tham khảo bài viết dưới đây để biết cách cài đặt và sử dụng PhotoScape để tự tay thiết kế những bức ảnh tuyệt đẹp chia sẻ cho những người thân yêu của mình cùng chiêm ngưỡng:
Hướng dẫn cài đặt PhotoScape:
Bước 1: Tải PhotoScape theo link tải phía trên về máy tính, sau đó nhấn đúp chuột vào file cài đặt. Cửa sổ cài đặt xuất hiện cho phép bạn thay đổi thiết lập cài đặt trước khi bắt đầu quá trình cài PhotoScape bằng cách nhấn vào Options. Còn không muốn thay đổi gì thì nhấn vào I Agree – install để cài đặt luôn.
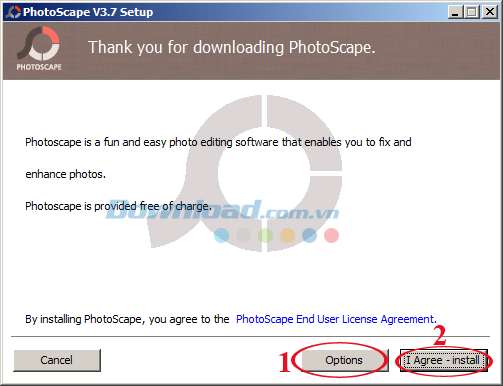
Bước 2: Tại thẻ Options bạn có thể tùy chỉnh thư mục chứa file cài đặt bằng cách nhấn vào nút Browse… thay vì lưu file cài đặt tại đường dẫn mà nhà sản xuất mặc định sẵn. Sau đó, có thể có thể lựa chọn:
- Create program group: Tạo các nhóm chương trình mới.
- Create shortcut on desktop: Tạo shortcut trên màn hình desktop.
- Add shortcut to quick launch: Tạo shortcut để khởi động nhanh.
Sau khi thiết lập các tùy chọn xong nhấn vào nút I Agree – install để đồng ý cài đặt PhotoScape.
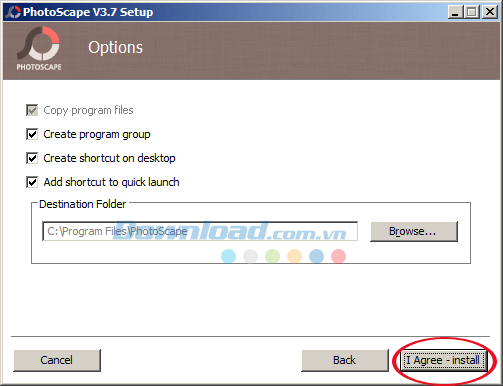
Bước 3: Cửa sổ tiếp theo xuất hiện nếu bạn không muốn cài đặt thêm Toolbar của Google vào trình duyệt Internet Explorer thì bỏ tích chọn ở ô Install the free Google Tolbar along with PhotoScape. Sau đó, nhấn vào Next để chuyển sang bước tiếp theo.
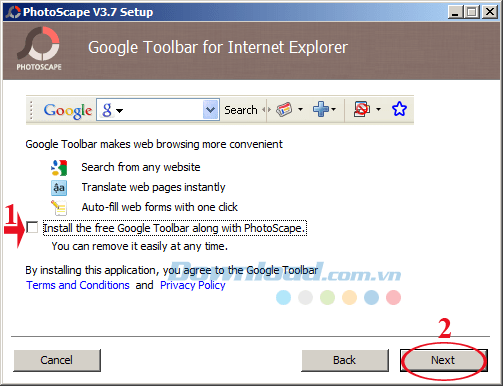
Bước 4: Quá trình cài đặt PhotoScape cũng tương đối đơn giản, bạn chỉ cần Next… Next theo hướng dẫn để hoàn tất quá trình cài đặt thôi, nên chúng tôi không hướng dẫn cụ thể nữa mà chuyển sang phần hướng dẫn sử dụng PhotoScape.
Hướng dẫn chỉnh sửa ảnh bằng PhotoScape:
Bước 1: Mở PhotoScape, trên thanh menu ngang sẽ cung cấp cho bạn một số chức năng sau:
- Viewer: Cho phép bạn xem ảnh.
- Editor: Chỉnh sửa ảnh.
- Batch Editor: Chỉnh sửa ảnh hàng loạt.
- Page: Phối hợp các ảnh.
- Combine: Ghép các ảnh lại với nhau.
- Animated Gif: Tạo ảnh động.
- Print: In ảnh.
- Help: Trợ giúp.
Ở đây, chúng tôi sẽ giới thiệu với bạn công cụ chỉnh sửa ảnh Editor. Bạn hãy nhấn vào Editor và tìm tới nơi chứa ảnh cần chỉnh sửa để mở lên.
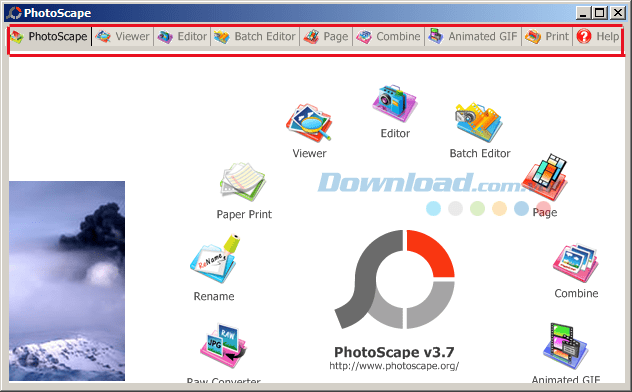
Bước 2: Trong chức năng Editor sẽ có 4 thẻ là: Home, Object, Crop và Tool. Chúng tôi sẽ lần lượt giới thiệu với bạn đọc từng chức năng một. Đầu tiên hãy nhấn vào thẻ Home sẽ thấy xuất hiện các tùy chọn sau:
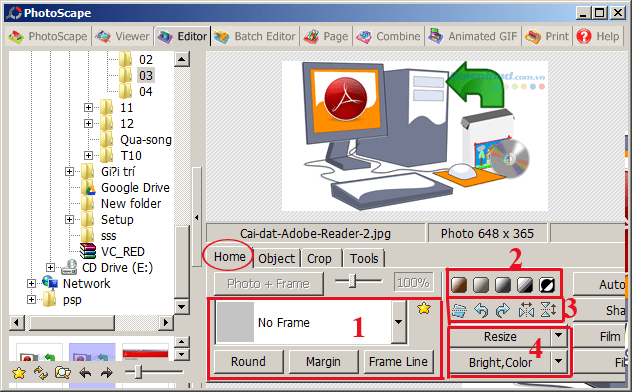
(1): Tạo khung ảnh cho hình, có các tùy chọn sau:
- Round: Bo tròn góc cho hình.
- Margin: Tạo khoảng cách từ hình tới các lề.
- Frame Line: Tạo khung cho hình dưới dạng đường thẳng.
(2): Thay đổi màu sắc cho hình:
- Tạo Sepia cho hình.
- Tạo trắng đen cho hình.
- Tạo hình màu trắng.
- Tạo một màu đơn sắc bất kỳ.
- Tạo màu âm bản.
(3): Xoay hình sang trái, sang phải, lên trên, xuống dưới.
(4): Bright, Color: Tùy chỉnh độ sáng và màu sắc cho ảnh, sau khi thay đổi hoàn tất thì nhấn OK để lưu lại.
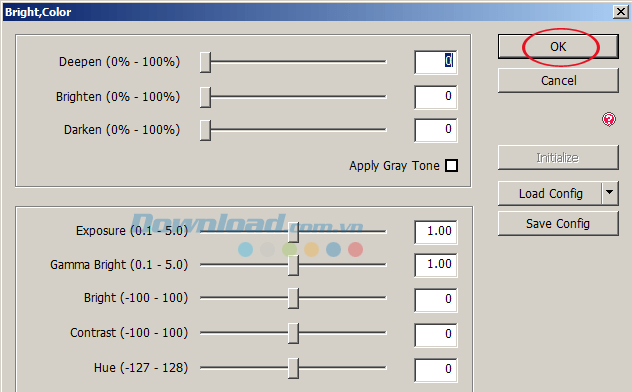
Resize: Chỉnh sửa kích thước ảnh, bạn hãy nhập kích thước ảnh vào ô Width và Height sau đó nhấn OK để lưu lại.
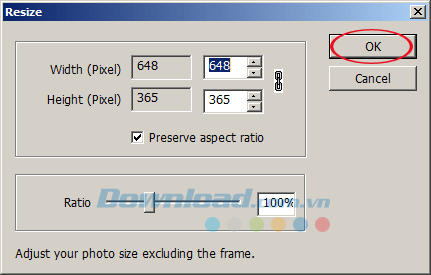
Bước 3: Tiếp tục chuyển sang các tùy chọn bên phải:
- Auto Level: Tự động cân bằng chất lượng hình ảnh.
- Sharpen: Làm hình sắc nét hơn.
- Film Effect: Điều chỉnh hiệu ứng của ảnh.
- Filter: Lọc ảnh.
- Bloom: Tạo sự nhoà sáng.
- Backlight: Tuỳ chỉnh độ sáng bối cảnh của ảnh.
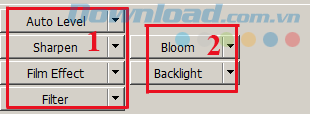
Bước 4: Tiếp theo chuyển sang thẻ Object, sẽ có 1 số công cụ sau cho bạn lựa chọn:
- (1): Chèn hình, biểu tượng vào hình cần sửa.
- (2): Chọn các biểu tượng mẫu thêm vào hình cần sửa.
- (3): Khung soạn thảo văn bản vào hình.
- (4): Nhập vào một đoạn văn bản cho hình.
- (5): Vẽ đường thẳng, hình vuông, ngôi sao….
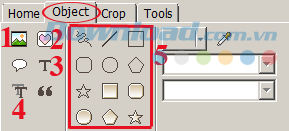
Bước 5: Nếu muốn cắt một vùng nào đó thì bạn cần di chuột vào vùng muốn cắt, sau đó nhấn vào thẻ Crop. Tại đây, bạn có thể chọn cắt theo:
- Nhấn vào mũi tên xổ xuống ở mục Crop Fleely để chọn tỷ lệ cắt.
- Chuyển chế độ cắt hình khối sang hình tròn thì tích vào ô Crop Round Image.
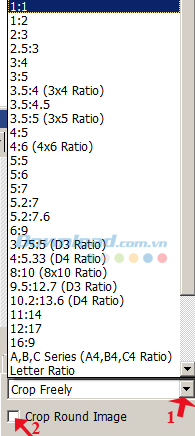
Bước 6: Chuyển sang thẻ Tools bạn sẽ thấy có các tùy chọn giống như Photoshop:
- Red Eye Correction: Xóa hiệu ứng mắt đỏ.
- Mole Removal: Tạo vùng màu mịn để xóa mụn, xóa tàn nhang, vết thâm trên khuôn mặt.
- Mosaic: Hiệu ứng che khuôn mặt.
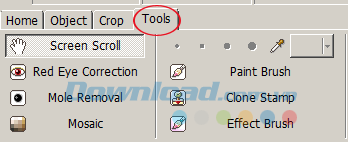
Qua bài viết trên chúng tôi đã hướng dẫn các bạn cách cài đặt cũng như chi tiết từng chức năng để chỉnh sửa ảnh. Giờ đây, chỉnh sửa ảnh sẽ không còn quá khó với bạn nữa đúng không nào? Hãy bắt tay vào chỉnh sửa để sở hữu những bức hình đẹp lung linh ngay thôi. Ngoài ra, bạn cũng có thể sử dụng Fotor để chỉnh sửa ảnh.
Mời các bạn cùng tham khảo video hướng dẫn chỉnh sửa ảnh bằng PhotoScape:
Chúc các bạn thực hiện thành công!
tmdl.edu.vn. Mọi hành vi sao chép đều là gian lận!
Nguồn chia sẻ: https://tmdl.edu.vn/cai-dat-va-su-dung-photoscape-chinh-sua-anh-mien-phi/
Trang chủ: tmdl.edu.vn
Danh mục bài: Tổng hợp