File EXE là gì?
File có phần mở rộng EXE là file thực thi được sử dụng trong các hệ điều hành như Windows, MS-DOS, OpenVMS và ReactOS để mở các chương trình phần mềm.
Trình cài đặt phần mềm thường được đặt tên là setup.exe hoặc install.exe, nhưng các file ứng dụng có tên riêng, thường liên quan đến tên của chương trình phần mềm. Ví dụ, khi bạn tải xuống trình duyệt web Firefox, trình cài đặt có tên là Firefox Setup.exe, nhưng sau khi được cài đặt, chương trình sẽ mở ra với file firefox.exe nằm trong thư mục cài đặt của chương trình.
Bạn đang xem bài: File exe là file gì?
Một số file EXE có thể là file tự giải nén trích xuất nội dung của chúng vào một thư mục cụ thể khi được mở, như để giải nén nhanh một bộ sưu tập file hoặc để cài đặt một chương trình portable.
Các file EXE thường tham chiếu đến các file DLL được liên kết. Các file EXE được nén sử dụng phần mở rộng file EX_ thay thế.
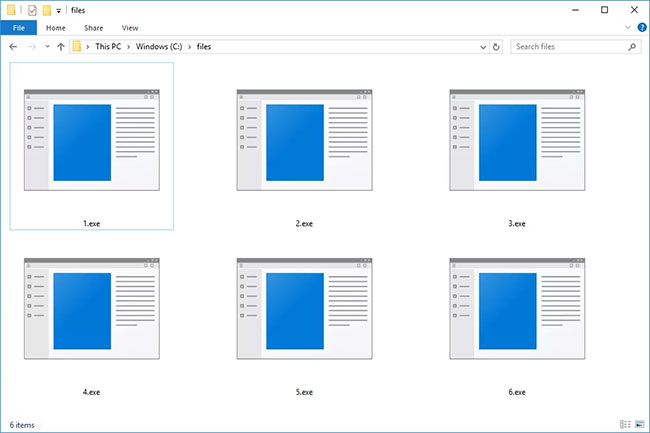
File.exe làm nhiệm vụ gì trên máy tính?
Các tiến trình không thuộc hệ thống như file.exe bắt nguồn từ phần mềm bạn đã cài đặt trên máy tính của mình. Vì hầu hết các ứng dụng lưu trữ dữ liệu trên ổ cứng và trong registry hệ thống, nên có khả năng máy tính đã bị phân mảnh và tích lũy các mục không hợp lệ có thể ảnh hưởng đến hiệu suất của PC.
Trong Windows Task Manager, bạn có thể xem việc sử dụng CPU, bộ nhớ, ổ đĩa và mạng nào đang gây ra tiến trình EXE. Để truy cập Task Manager, hãy giữ đồng thời các phím Ctrl + Shift + Esc. Ba nút này nằm ở ngoài cùng bên trái bàn phím.
File.exe là một file thực thi trên ổ cứng máy tính. File này chứa mã máy (machine code). Nếu bạn khởi động phần mềm trên PC, các lệnh có trong file.exe sẽ được thực thi trên PC. Với mục đích này, file được load vào bộ nhớ chính (RAM) và chạy ở đó dưới dạng một tiến trình (còn được gọi là một tác vụ).
Chạy quá nhiều tiến trình trên hệ thống có thể gây ảnh hưởng đến hiệu suất của PC. Để giảm quá tải cho hệ thống, bạn có thể sử dụng Microsoft System Configuration Utility (MSConfig) hoặc Windows Task Manager để tìm và tắt thủ công các tiến trình chạy khi khởi động.
Sử dụng Windows Resource Monitor để tìm hiểu các quy trình và ứng dụng ghi/đọc nhiều nhất trên ổ cứng, gửi nhiều dữ liệu nhất lên Internet hoặc sử dụng nhiều bộ nhớ nhất. Để truy cập Resource Monitor, hãy nhấn tổ hợp phím Windows + R rồi nhập resmon.
File EXE có thể nguy hiểm
Rất nhiều phần mềm độc hại được truyền đi qua các file EXE, thường là trong nền của một chương trình có vẻ là an toàn. Sự lây nhiễm này xảy ra khi một chương trình mà bạn nghĩ là xác thực khởi chạy làm hỏng code máy tính đang chạy mà bạn không biết. Trên thực tế, chương trình có thể là thật nhưng sẽ chứa virus hoặc phần mềm hoàn toàn là giả mạo với một cái tên quen thuộc, không gây nguy hiểm.
Do đó, giống như các phần mở rộng file thực thi khác, hãy cẩn thận khi mở file EXE mà bạn tải xuống từ Internet hoặc nhận qua email. Các file EXE có khả năng phá hoại cao đến nỗi hầu hết các nhà cung cấp dịch vụ email sẽ không cho phép gửi chúng và một số thậm chí không cho phép bạn đặt file vào kho lưu trữ ZIP và gửi đi. Hãy luôn đảm bảo rằng bạn tin tưởng người gửi file EXE trước khi mở file đó.
Một điều khác cần nhớ về các file EXE: chúng chỉ được sử dụng để khởi chạy một ứng dụng. Vì vậy, nếu bạn đã tải xuống những gì bạn nghĩ là file video, chẳng hạn, nhưng nó có phần mở rộng file .EXE, bạn nên xóa nó ngay lập tức. Các video bạn tải xuống từ Internet thường ở định dạng file MP4, MKV hoặc AVI, nhưng không bao giờ là EXE. Quy tắc tương tự áp dụng cho hình ảnh, tài liệu và tất cả các loại file khác – mỗi loại file sử dụng tập hợp các phần mở rộng file của riêng chúng.
Một bước quan trọng trong việc giảm thiểu bất kỳ thiệt hại nào do các file EXE độc hại gây ra là giữ cho phần mềm diệt virus của bạn luôn hoạt động và cập nhật.
Cách mở file EXE
Các file EXE không yêu cầu chương trình mở vì Windows biết cách xử lý chúng. Tuy nhiên, các file EXE đôi khi không sử dụng được do lỗi registry hoặc nhiễm virus. Khi điều này xảy ra, Windows bị lừa sử dụng một chương trình khác, như Notepad, để mở file EXE, và tất nhiên là điều này là không thể. Khắc phục sự cố này liên quan đến việc khôi phục liên kết chính xác của registry với các file EXE.
Một số file EXE là file lưu trữ tự giải nén. Các file EXE này có thể tự động giải nén đến một vị trí cụ thể hoặc thậm chí cùng một thư mục mà file EXE được mở từ đó. Những file khác có thể hỏi bạn nơi bạn muốn giải nén nội dung.
Nếu bạn muốn mở file EXE tự giải nén mà không cần kết xuất file của nó, hãy sử dụng trình giải nén file như 7-Zip, PeaZip hoặc jZip. Ví dụ, nếu bạn đang sử dụng 7-Zip, chỉ cần nhấp chuột phải vào file EXE và chọn mở nó bằng chương trình này để xem file EXE giống như một kho lưu trữ.
Một chương trình như 7-Zip cũng có thể tạo các kho lưu trữ tự giải nén ở định dạng EXE. Điều này có thể được thực hiện bằng cách chọn 7z làm định dạng lưu trữ và kích hoạt tùy chọn Create SFX archive.
Cách mở file EXE trên máy Mac
Đặt cược tốt nhất khi bạn có một chương trình muốn sử dụng trên máy Mac, mà chương trình này chỉ khả dụng dưới dạng trình cài đặt hay chương trình EXE là xem liệu có phiên bản Mac thông thường của chương trình hay không.
Giả sử phiên bản thông thường không có sẵn (điều này thường xảy ra), một tùy chọn phổ biến khác là chạy chính Windows từ bên trong máy tính macOS bằng trình giả lập hoặc máy ảo.
Các loại chương trình này giả lập PC Windows, cho phép chúng cài đặt các chương trình dựa trên EXE Windows. Một số trình giả lập Windows phổ biến bao gồm Parallels Desktop và VMware Fusion, hay Boot Camp của Apple.
Chương trình WineBottler miễn phí là một cách khác để giải quyết vấn đề này cho các chương trình Windows trên máy Mac. Không cần trình giả lập hoặc máy ảo với công cụ này.
Cách chuyển đổi file EXE
Các file EXE được xây dựng với một hệ điều hành cụ thể. Việc biên dịch một file được sử dụng trong Windows sẽ tạo ra nhiều file tương thích chỉ dành cho Windows, vì vậy việc chuyển đổi file EXE sang định dạng giúp nó có thể sử dụng được trên một nền tảng khác như Mac, sẽ là một công việc tẻ nhạt.
Thay vì tìm kiếm một công cụ chuyển đổi EXE, hãy tìm một phiên bản phần mềm khác có sẵn cho hệ điều hành mà bạn muốn sử dụng. CCleaner là một ví dụ về chương trình mà bạn có thể tải xuống cho Windows dưới dạng EXE hoặc trên máy Mac dưới dạng file DMG.
Cách tạo gói EXE
Việc đóng gói ứng dụng trở nên dễ dàng hơn với EXE Package (gói EXE). Chọn file thực thi (ví dụ: setup.exe) từ root. DSM đảm bảo rằng file thực thi và tất cả các file khác trong thư mục sẽ được đóng gói. DSM tạo script cần thiết để cài đặt (hoặc gỡ cài đặt) và tự động sao chép các file vào thư mục Extern$. Nhập các thông số cài đặt cần thiết trong hộp thoại trình hướng dẫn.
Cách tạo gói EXE:
1. Chọn thư mục phần mềm mong muốn trong Software Library.
2. Chọn tác vụ Create an Application Package >EXE Package rồi làm theo trình hướng dẫn.
3. Nhập tên gói.
4. Chọn file thực thi, ví dụ, file setup.exe.
Nếu bạn cần các file bổ sung để cài đặt, hãy chọn tùy chọn đóng gói tất cả các file trong cùng một thư mục và trong các thư mục con.
5. Chỉ định các tùy chọn thực thi trong Command line options.
6. Sử dụng Timeout (in minutes) để chỉ định thời gian cài đặt chờ trước khi hệ thống đưa ra thông báo Failed cho máy chủ. Nhấp vào Continue.
7. Chọn tùy chọn Support Uninstallation nếu bạn muốn gỡ cài đặt ứng dụng sau đó.
8. Nhập file thực thi, ví dụ, Uninstall.exe, các tham số bắt buộc và Timeout for uninstall (in minutes) (thời gian chờ để gỡ cài đặt tính bằng phút) cũng ở đây.
9. Nhấp vào Continue và kết thúc quá trình đóng gói.
Mở gói trong Packaging Workbench để tùy chỉnh script, nếu cần.
Câu hỏi thường gặp
Làm cách nào để chạy file EXE trong Command Prompt?
Mở Command Prompt bằng cách nhập cmd vào thanh tìm kiếm của Windows, sau đó nhập cd path_name. Khi bạn đã ở đúng thư mục, hãy chạy file bằng cách nhập start file_name.exe.
File Minecraft EXE nằm ở đâu?
Đối với phiên bản Java của Minecraft, hãy kiểm tra vị trí bạn đã tải xuống game. Nếu bạn không thể tìm thấy vị trí, hãy sử dụng thư mục AppData trên Windows. Để tìm file EXE trong macOS, hãy mở cửa sổ Finder và nhập ~/Library/Application Support/minecraft.
File .exe có phải là virus không?
File .exe có thể là một loại virus, nhưng không phải file nào cũng vậy. Trên thực tế, phần lớn file .exe đều an toàn để sử dụng hoặc thậm chí cần thiết để hệ thống Windows chạy. Tất cả phụ thuộc vào những gì có trong file .exe. Về cơ bản, các file .exe là những chương trình đã được dịch sang mã máy (tức là đã được biên dịch). Vì vậy, một file .exe có độc hại hay không phụ thuộc vào code đi vào nó.
Hầu hết file .exe thông thường sẽ tuân theo định dạng file Portable Executable (PE). Tên “Portable Executable” đề cập đến thực tế là định dạng, chứ không phải là kiến trúc cụ thể, có nghĩa là chúng có thể được sử dụng trong các phiên bản 32-bit và 64-bit của hệ điều hành Windows. Theo định dạng tiêu chuẩn này, code thực có thể được tìm thấy trong (các) phần .text của file thực thi.
File .exe có thể tự chạy không?
Bất kỳ file thực thi nào cũng cần một trình kích hoạt để chạy, có thể là người dùng nhấp đúp vào file, nhưng cũng có thể được thực hiện từ Windows Registry, ví dụ như khi Windows khởi động. Vì vậy, file .exe có thể tự chạy bằng cách tạo bản sao ở một vị trí nhất định và sau đó trỏ registry key khởi động đến vị trí đó. Hoặc bằng cách thả bản sao hoặc shortcut vào thư mục Startup, vì tất cả các file trong thư mục đó sẽ chạy khi Windows khởi động.
Nhưng có những tác nhân khác. Ví dụ, có các tùy chọn Autoplay và Autorun chạy trong Windows được thực thi khi kết nối, chẳng hạn như thiết bị USB. Phần mềm độc hại có thể được ẩn trong firmware của các thiết bị thực thi sau khi thiết bị được kết nối, v.v… Đó là lý do để không được tin tưởng vào USB bạn tìm thấy trong bãi đậu xe hoặc được phân phát dưới dạng quà tặng. Bạn không muốn chịu trách nhiệm cho sự cố mạng tiếp theo trong tổ chức của mình, đúng không?
Trên đây là một số thông tin cơ bản về file EXE – một trong những định dạng file phổ biến nhất hiện nay – mà Trường Trung Cấp Nghề Thương Mại Du Lịch Thanh Hoá muốn chia sẻ với bạn đọc!
Hy vọng bạn thấy bài viết này hữu ích!
tmdl.edu.vn. Mọi hành vi sao chép đều là gian lận!
Nguồn chia sẻ: https://tmdl.edu.vn/file-exe-la-file-gi/
Trang chủ: tmdl.edu.vn
Danh mục bài: Tổng hợp




