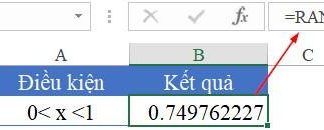Ghép ảnh trực tuyến (ghép ảnh online) là cách ghép ảnh, tạo ra những bức ảnh ghép theo ý của riêng mình khá tiện dụng và đơn giản, nhất là với những ai không biết dùng các phần mềm chỉnh sửa ảnh.
Công cụ mà chúng ta sử dụng có tên là Photovisi – một dịch vụ chỉnh sửa ảnh online rất nổi tiếng và được sử dụng phổ biến trong việc tạo ra những bức ảnh độc đáo, thú vị và có chất lượng không thua kém gì so với khi sử dụng một phần mềm chuyên nghiệp.
Bạn đang xem bài: Ghép ảnh trực tuyến, chỉnh sửa ảnh, tạo ảnh ghép không dùng phần mềm
Truy cập Photovisi
Tạo ảnh ghép không cần phần mềm bằng Photovisi
Bước 1: Các bạn sử dụng trình duyệt web của mình và truy cập vào trang chủ của Photovisi. Giao diện của dịch vụ này khá cơ bản và đơn giản, tập trung chủ yếu vào tính năng ghép ảnh nên dù không có nhiều kinh nghiệm, bạn cũng có thể làm được.
Chọn chuột trái vào Bắt đầu tạo / Start Creating để bắt đầu ghép ảnh không cần phần mềm.
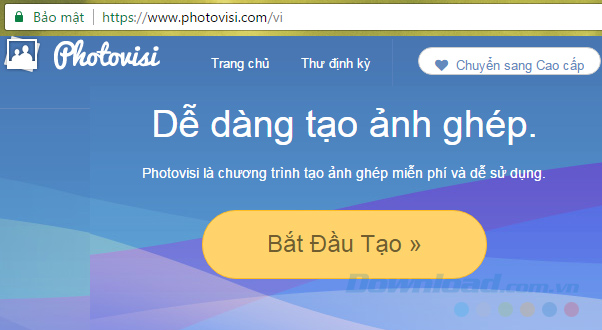
Bước 2: Photovisi cung cấp cho người dùng khá nhiều tùy chọn khác nhau để có thể tạo được bức ảnh của riêng mình. Bạn có thể chọn Ảnh ghép – Collages hoặc Bưu thiệp – E-Cards.
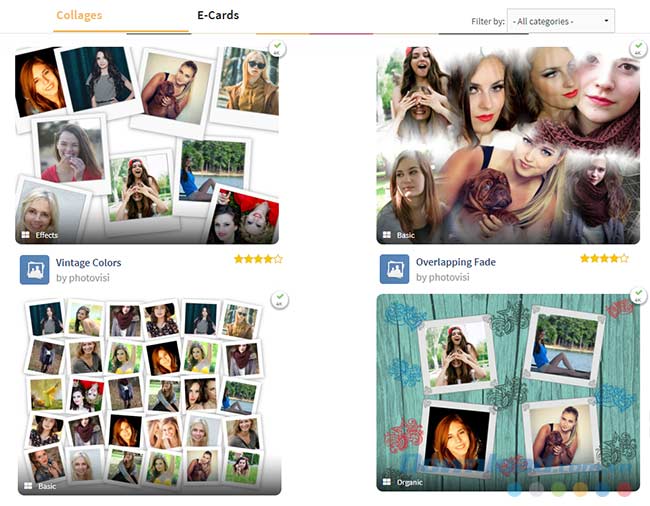
Mỗi lựa chọn đều có rất nhiều mẫu khác nhau để chúng ta có thể chọn và sử dụng cho bản thân.
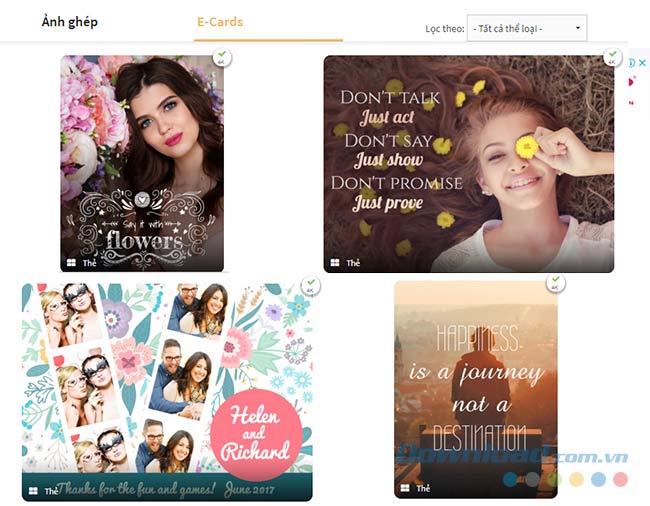
Bước 3: Bạn thậm chí còn có thể chọn xem mẫu theo thể loại bằng cách chọn trong danh sách lọc bên trên, góc phải màn hình.
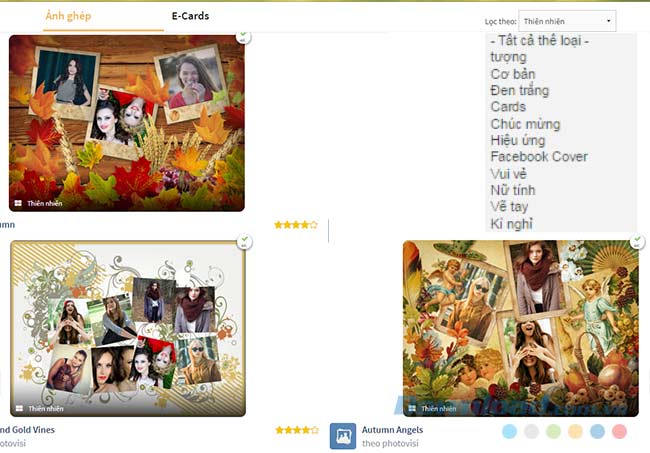
Bước 4: Với các tùy chọn được cung cấp sẵn, người dùng có thể lần lượt chọn những chủ đề, hiệu ứng cho bức ảnh của mình, cụ thể:
- Thêm ảnh – Add Photos: Chọn ảnh cần sử dụng để ghép (tối đa 3 ảnh)
- Thêm hình khối – Add Shape: Thêm hiệu ứng vào trong ảnh
- Thêm văn bản – Add Text: Chèn chữ viết vào ảnh
- Thay đổi hình nền – Change: Đổi sang hình nền khác
- Tiếp tục – Continue: Lưu ảnh ghép
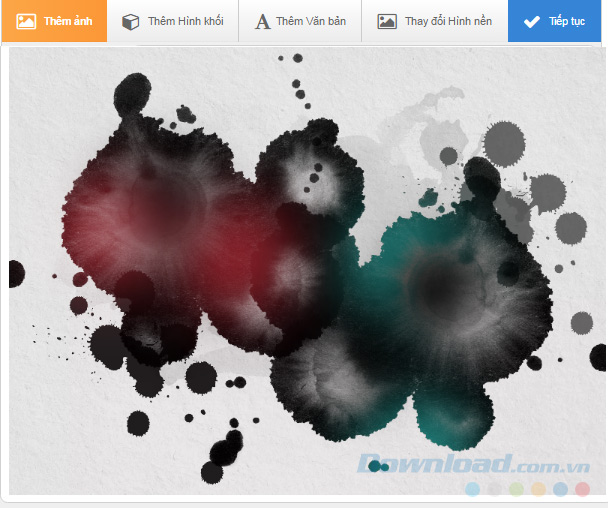
Photovisi cho phép người dùng lấy ảnh từ nhiều nguồn khác nhau như:
- Từ máy tính đang dùng
- Lấy từ trên mạng
- Lấy trên Facebook
- Từ Instagram
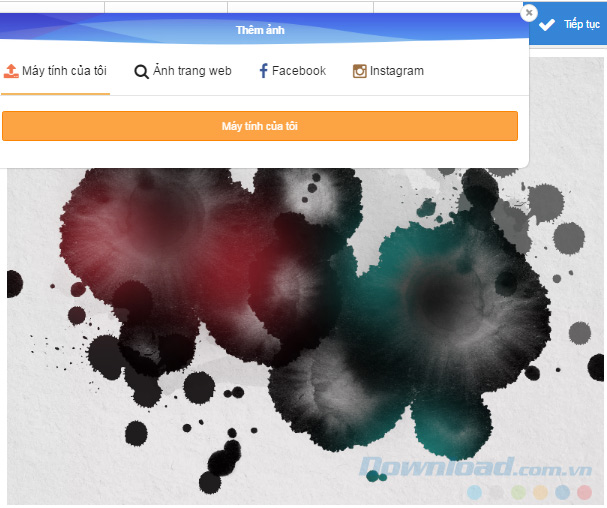
Bước 5: Chúng ta chỉ cần chọn ảnh cần dùng, sau đó nhấp vào Open (với trường hợp dùng ảnh có sẵn từ trong máy tính).
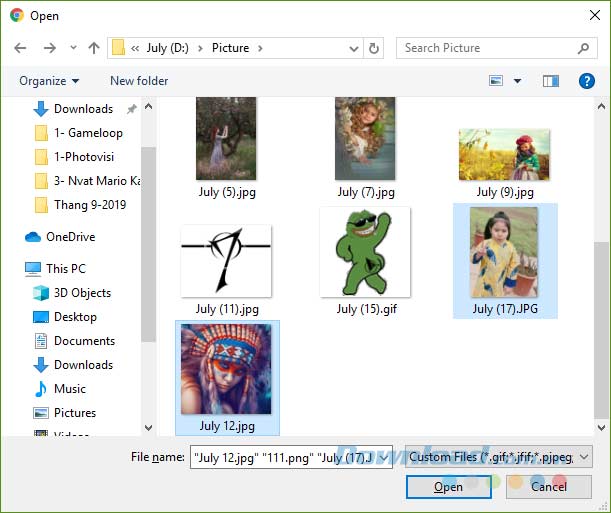
Khi hiển thị trên Photovisi, ảnh được chọn sẽ tự động được phối và đặt tại những vị trí mặc định.

Nếu không thích, bạn có thể thay đổi lại bằng cách nhấn chuột trái vào ảnh cần điều chỉnh hiệu ứng, một bảng tùy chọn sẽ hiện ra bên phải để chúng ta sử dụng.
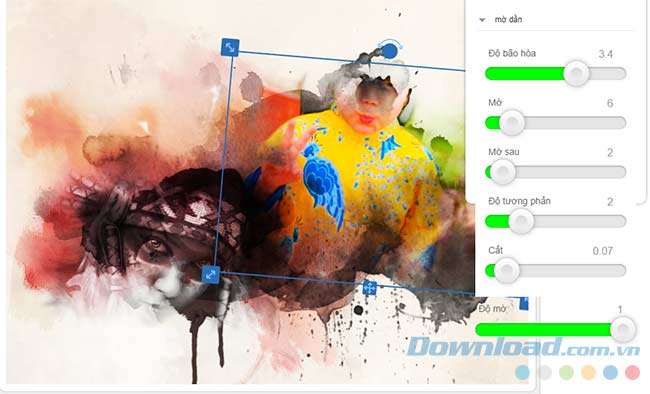
Bạn có thể thực hiện nhiều thao tác với tấm ảnh đã chọn như:
- Xoay ảnh
- Di chuyển ảnh
- Chỉnh kích thước ảnh
- Cắt ảnh
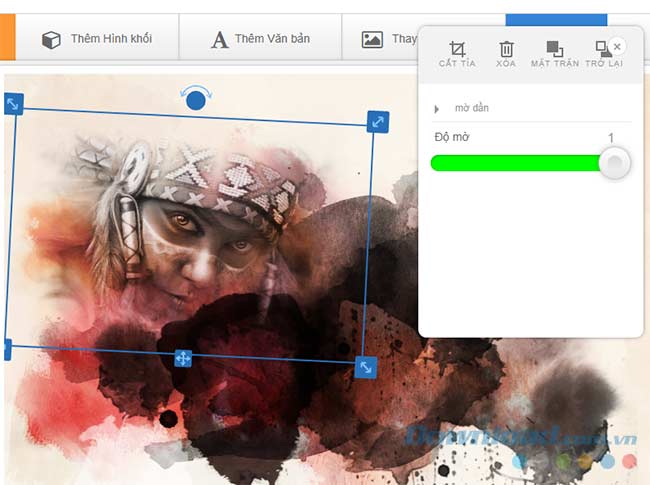
Sử dụng những tùy chọn này để tạo cho mình bức ảnh ưng ý nhất.

Ngoài ra, nếu muốn ảnh đặc biệt hơn, bạn có thể cho thêm các hình khối khác
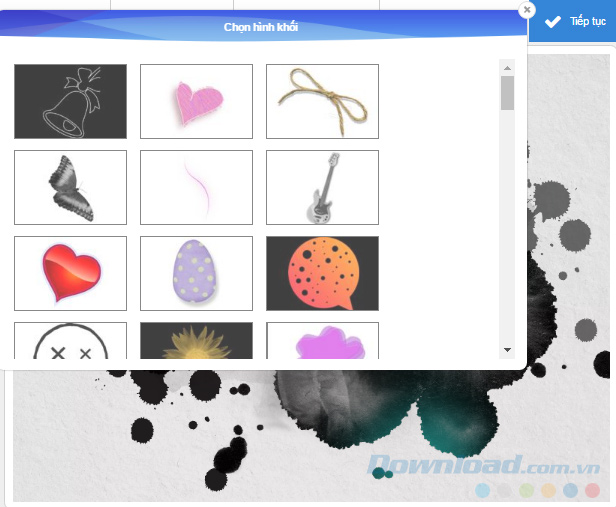
hoặc thay đổi hình nền đã chọn ban đầu bằng hình khác hoặc chọn ảnh mới trong máy tính.
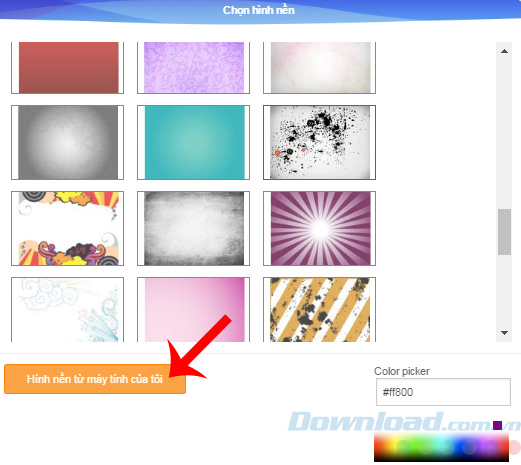
Tính năng gõ văn bản cũng giúp bạn có thể tạo ra bức ảnh ấn tượng với lời chúc, lời nhắn hoặc đơn giản là một câu nói bạn thích.
Tùy ý chọn ảnh kiểu chữ, màu chữ, giữ và chọn vào các góc để kéo thay đổi kích thước, vị trí của văn bản tới những vị trí khác trên ảnh.
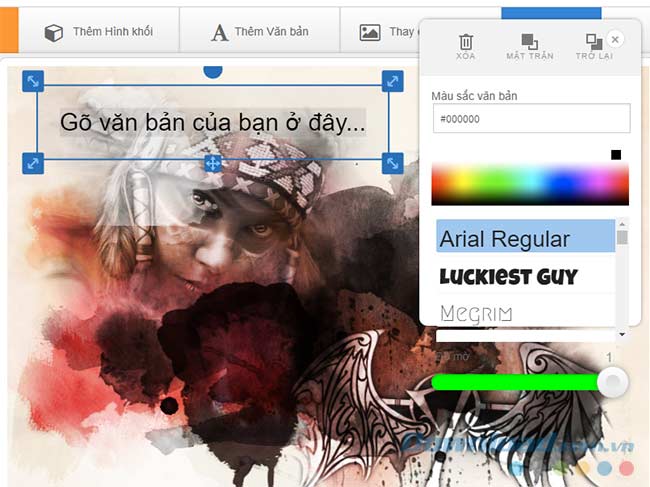
Cuối cùng, sau khi đã hoàn toàn ưng ý với tác phẩm của mình, hãy chọn Tiếp tục – Continue để lưu lại ảnh ghép này về máy tính. Tuy nhiên, nếu không đăng ký gói Cao cấp (Premium), chúng ta sẽ buộc phải sử dụng ảnh với logo của Photovisi trên đó.
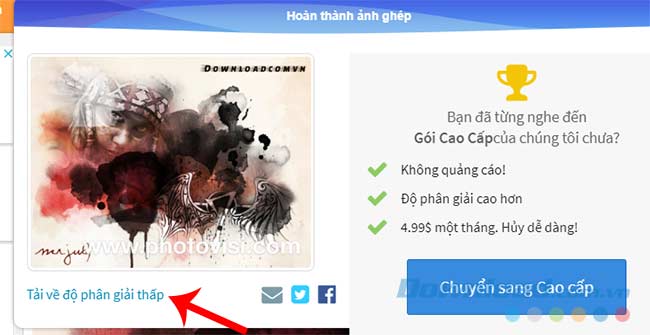
Nếu điều này không thành vấn đề với bạn thì chỉ cần chọn Tải về, sau đó tìm vị trí và Save lại trên máy tính.
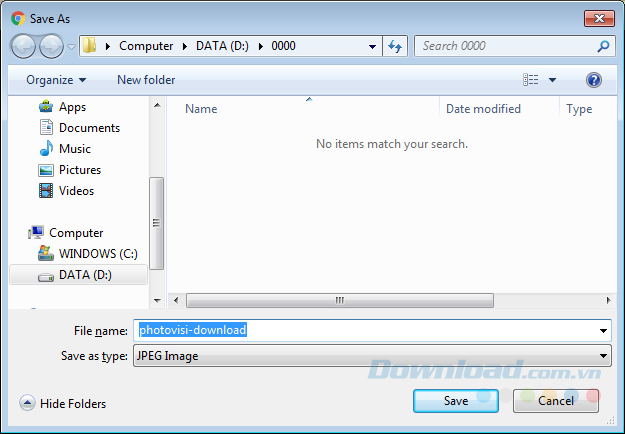
Mở lại ảnh để chiêm ngưỡng thành quả và có thể đăng tải lên các mạng xã hội, Zalo, Facebook hay gửi cho bạn bè của mình.
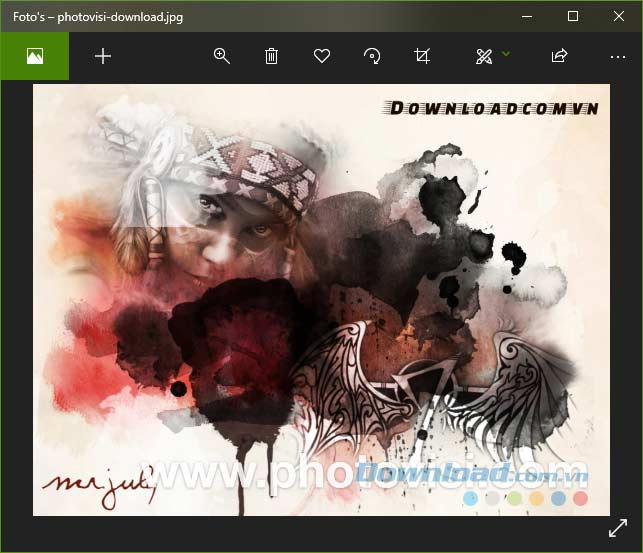
Với cách chỉnh sửa ảnh trực tuyến này, các bạn có thể tạm thời quên đi những Photoshop, PhotoScape, Adobe Photoshop Lightroom hay Adobe Photoshop CC… Và dù không có nhiều kinh nghiệm hay kỹ năng thì đây chắc chắn cũng sẽ công cụ tuyệt vời giúp bạn tạo ra những bức ảnh đặc biệt của riêng mình.
Video hướng dẫn ghép ảnh trực tuyến
Xem thêm Ghép ảnh trực tuyến, chỉnh sửa ảnh, tạo ảnh ghép không dùng phần mềm
Ghép ảnh trực tuyến (ghép ảnh online) là cách ghép ảnh, tạo ra những bức ảnh ghép theo ý của riêng mình khá tiện dụng và đơn giản, nhất là với những ai không biết dùng các phần mềm chỉnh sửa ảnh.
Công cụ mà chúng ta sử dụng có tên là Photovisi – một dịch vụ chỉnh sửa ảnh online rất nổi tiếng và được sử dụng phổ biến trong việc tạo ra những bức ảnh độc đáo, thú vị và có chất lượng không thua kém gì so với khi sử dụng một phần mềm chuyên nghiệp.
Bạn đang xem bài: Ghép ảnh trực tuyến, chỉnh sửa ảnh, tạo ảnh ghép không dùng phần mềm
Truy cập Photovisi
Tạo ảnh ghép không cần phần mềm bằng Photovisi
Bước 1: Các bạn sử dụng trình duyệt web của mình và truy cập vào trang chủ của Photovisi. Giao diện của dịch vụ này khá cơ bản và đơn giản, tập trung chủ yếu vào tính năng ghép ảnh nên dù không có nhiều kinh nghiệm, bạn cũng có thể làm được.
Chọn chuột trái vào Bắt đầu tạo / Start Creating để bắt đầu ghép ảnh không cần phần mềm.
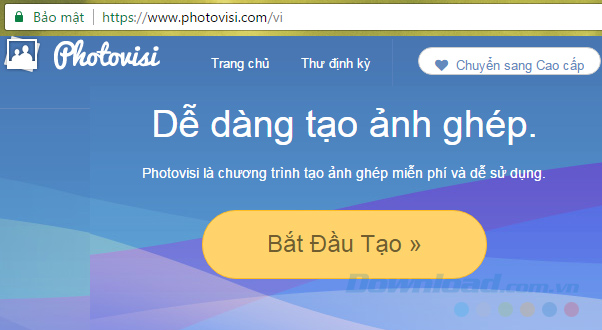
Bước 2: Photovisi cung cấp cho người dùng khá nhiều tùy chọn khác nhau để có thể tạo được bức ảnh của riêng mình. Bạn có thể chọn Ảnh ghép – Collages hoặc Bưu thiệp – E-Cards.
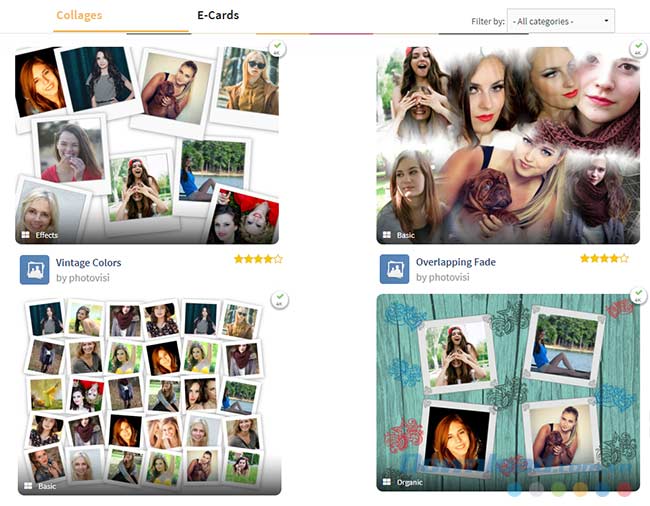
Mỗi lựa chọn đều có rất nhiều mẫu khác nhau để chúng ta có thể chọn và sử dụng cho bản thân.
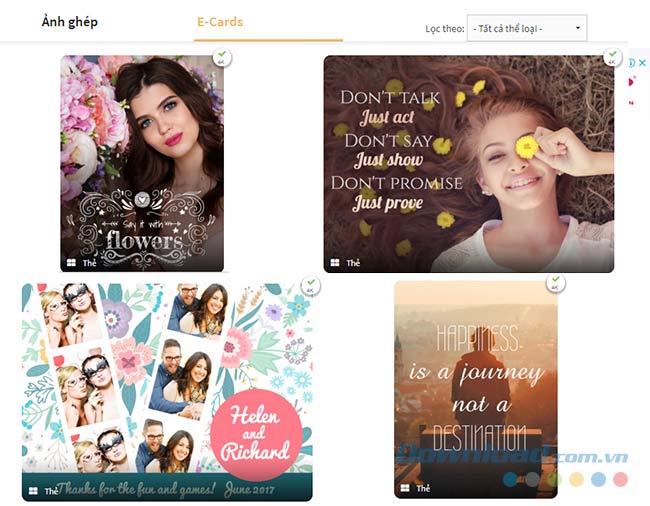
Bước 3: Bạn thậm chí còn có thể chọn xem mẫu theo thể loại bằng cách chọn trong danh sách lọc bên trên, góc phải màn hình.
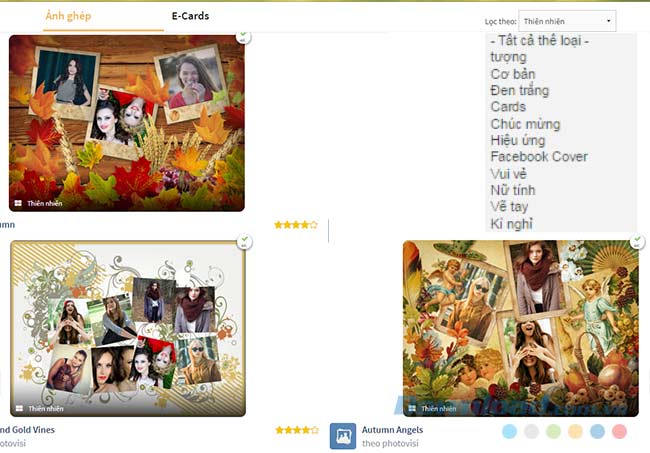
Bước 4: Với các tùy chọn được cung cấp sẵn, người dùng có thể lần lượt chọn những chủ đề, hiệu ứng cho bức ảnh của mình, cụ thể:
- Thêm ảnh – Add Photos: Chọn ảnh cần sử dụng để ghép (tối đa 3 ảnh)
- Thêm hình khối – Add Shape: Thêm hiệu ứng vào trong ảnh
- Thêm văn bản – Add Text: Chèn chữ viết vào ảnh
- Thay đổi hình nền – Change: Đổi sang hình nền khác
- Tiếp tục – Continue: Lưu ảnh ghép
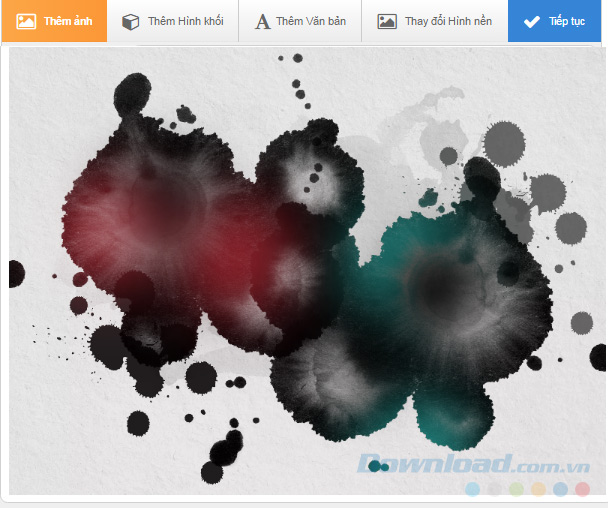
Photovisi cho phép người dùng lấy ảnh từ nhiều nguồn khác nhau như:
- Từ máy tính đang dùng
- Lấy từ trên mạng
- Lấy trên Facebook
- Từ Instagram
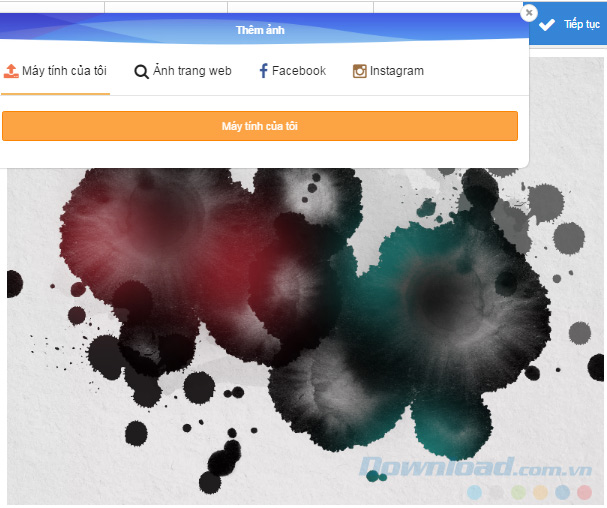
Bước 5: Chúng ta chỉ cần chọn ảnh cần dùng, sau đó nhấp vào Open (với trường hợp dùng ảnh có sẵn từ trong máy tính).
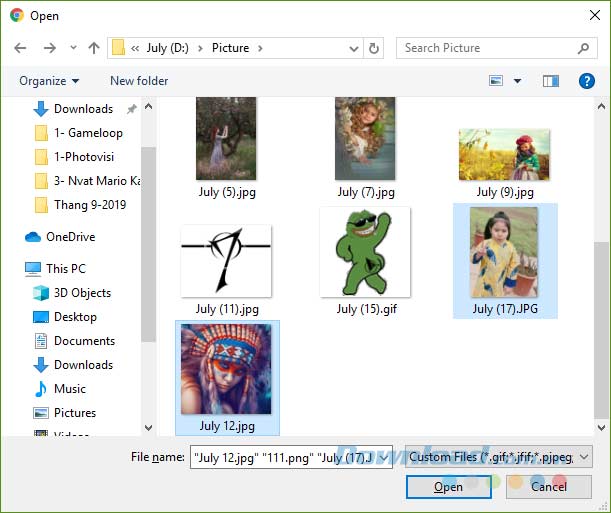
Khi hiển thị trên Photovisi, ảnh được chọn sẽ tự động được phối và đặt tại những vị trí mặc định.

Nếu không thích, bạn có thể thay đổi lại bằng cách nhấn chuột trái vào ảnh cần điều chỉnh hiệu ứng, một bảng tùy chọn sẽ hiện ra bên phải để chúng ta sử dụng.
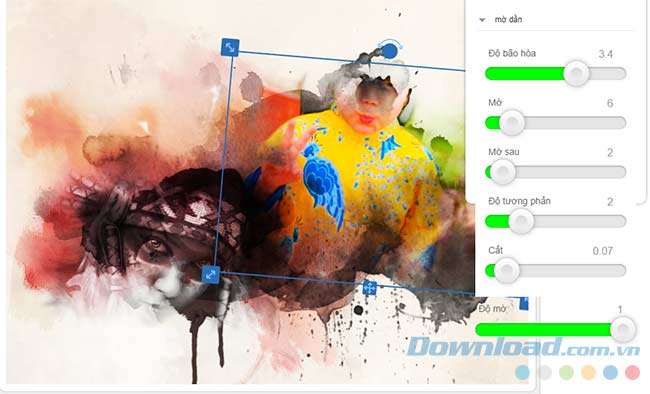
Bạn có thể thực hiện nhiều thao tác với tấm ảnh đã chọn như:
- Xoay ảnh
- Di chuyển ảnh
- Chỉnh kích thước ảnh
- Cắt ảnh
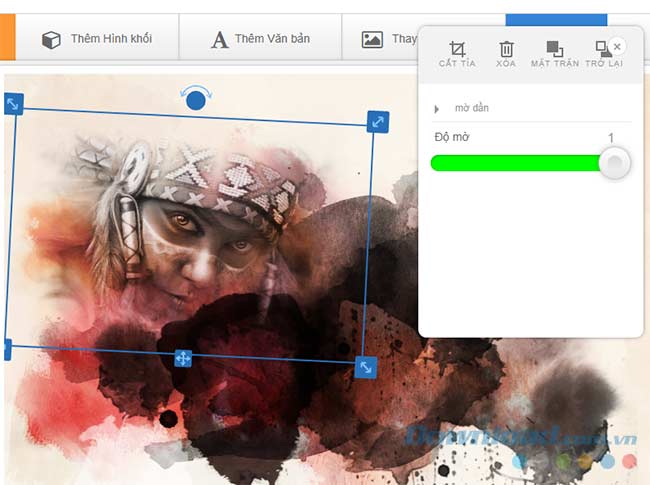
Sử dụng những tùy chọn này để tạo cho mình bức ảnh ưng ý nhất.

Ngoài ra, nếu muốn ảnh đặc biệt hơn, bạn có thể cho thêm các hình khối khác
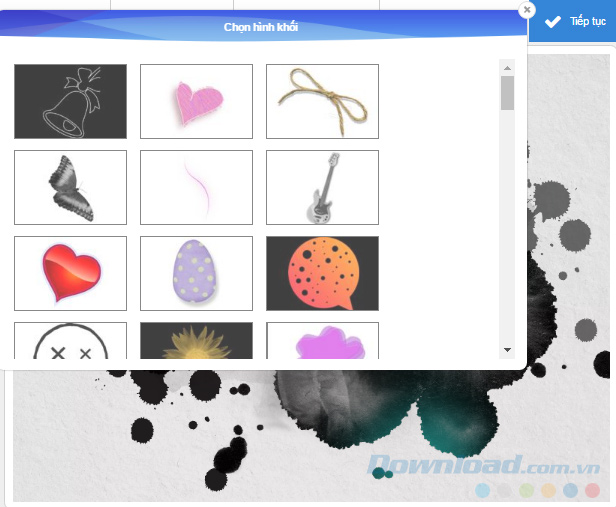
hoặc thay đổi hình nền đã chọn ban đầu bằng hình khác hoặc chọn ảnh mới trong máy tính.
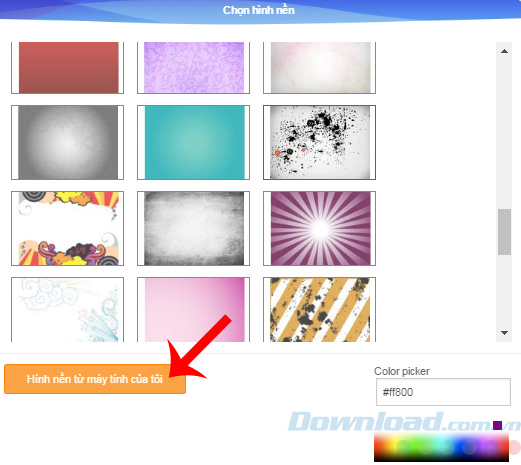
Tính năng gõ văn bản cũng giúp bạn có thể tạo ra bức ảnh ấn tượng với lời chúc, lời nhắn hoặc đơn giản là một câu nói bạn thích.
Tùy ý chọn ảnh kiểu chữ, màu chữ, giữ và chọn vào các góc để kéo thay đổi kích thước, vị trí của văn bản tới những vị trí khác trên ảnh.
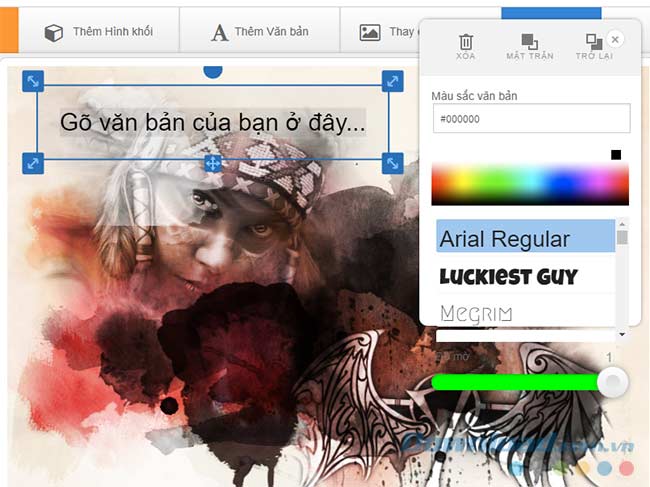
Cuối cùng, sau khi đã hoàn toàn ưng ý với tác phẩm của mình, hãy chọn Tiếp tục – Continue để lưu lại ảnh ghép này về máy tính. Tuy nhiên, nếu không đăng ký gói Cao cấp (Premium), chúng ta sẽ buộc phải sử dụng ảnh với logo của Photovisi trên đó.
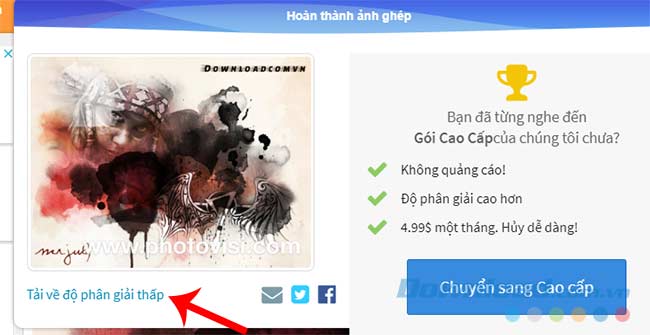
Nếu điều này không thành vấn đề với bạn thì chỉ cần chọn Tải về, sau đó tìm vị trí và Save lại trên máy tính.
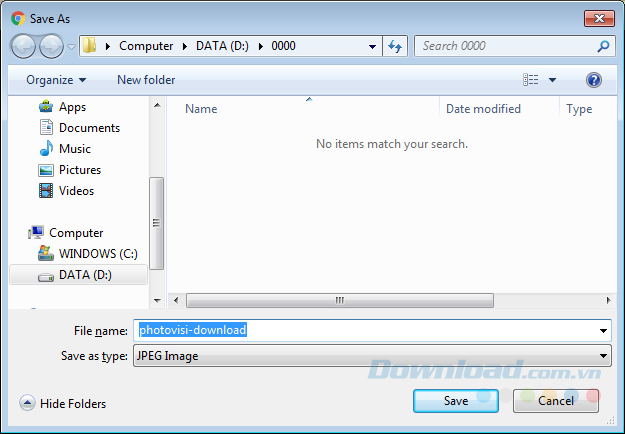
Mở lại ảnh để chiêm ngưỡng thành quả và có thể đăng tải lên các mạng xã hội, Zalo, Facebook hay gửi cho bạn bè của mình.
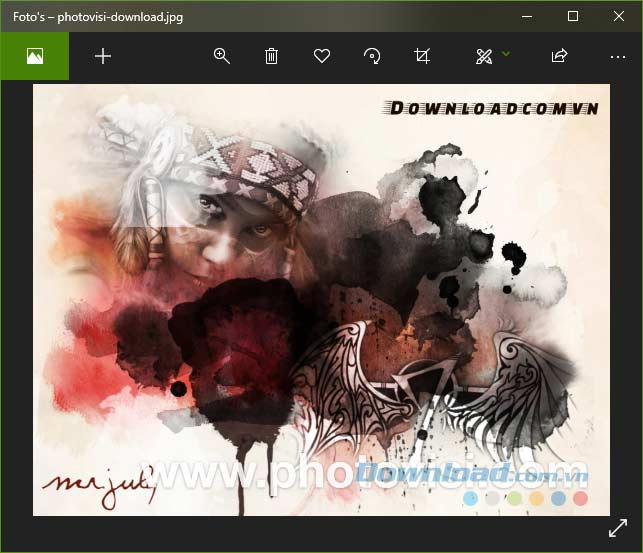
Với cách chỉnh sửa ảnh trực tuyến này, các bạn có thể tạm thời quên đi những Photoshop, PhotoScape, Adobe Photoshop Lightroom hay Adobe Photoshop CC… Và dù không có nhiều kinh nghiệm hay kỹ năng thì đây chắc chắn cũng sẽ công cụ tuyệt vời giúp bạn tạo ra những bức ảnh đặc biệt của riêng mình.
Video hướng dẫn ghép ảnh trực tuyến
Bản quyền bài viết thuộc Trường Trung Cấp Nghề Thương Mại Du Lịch Thanh Hoá. Mọi hành vi sao chép đều là gian lận!
Nguồn chia sẻ: https://tmdl.edu.vn/ghep-a%cc%89nh-tru%cc%a3c-tuyen-chinh-sua-a%cc%89nh-tao-anh-ghep-khong-dung-phan-mem/
Trang chủ: tmdl.edu.vn
Danh mục bài: Tổng hợp