Trong văn bản, khi bạn sử dụng hình vẽ sẽ giúp văn bản thêm sinh động và tường minh hơn giúp người đọc dễ dàng nhận biết được vấn đề mà bạn đang đề cập trong văn bản. Trong bài viết này mình sẽ hướng dẫn bạn cách vẽ hình trong word.
Tham khảo bài viết cùng chủ đề:
Bạn đang xem bài: Hướng dẫn cách vẽ hình trong word
1. Cách vẽ hình trong word
Bạn có thể sử dụng hình vẽ để thiết kế như là: Sơ đồ lớp hoặc 1 bài toán về hình học. Trong word có hỗ trợ rất là nhiều hình như là: Hình tròn, tam giác, vuông…. Bạn có thể thoải mái được lựa chọn.
Để vẽ được hình trong word các bạn làm theo các bước sau:
Bước 1: Vào Tab Insert bấm vào Shapes. Trong công cụ Shapes có các nhóm hình vẽ như: Đường thẳng, ô vuông…Nhấn chuột trái chọn vào 1 hình mà bạn muốn vẽ.
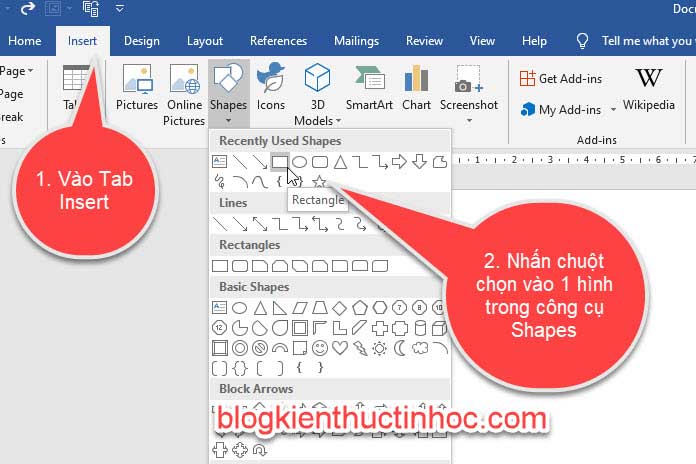
Trong đó:
Recently Used Shapes: Hình khối được sử dụng gần đây.
Lines: Các đường thẳng, đường cong, đường thẳng mũi tên, đường cong có mũi tên…
Rectangles: Các dạng khối hình chữ nhật bao gồm hình chữ nhật bo đều 4 góc, hình chữ nhật cắt góc…
Basic Shapes: Các hình cơ bản bao gồm hình tam giác, hình tròn, hình trái tim, hình thang, hình thoi…
Block Arrows: Tất cả các hình khối mũi tên bao gồm, các hình khối mũi tên trái phải trên dưới, mũi tên hai chiều, mũi tên bốn chiều, mũi tên cong.
Equation Shapes: Các hình về phép toán trong toán học bao gồm hình dấu cộng, dấu trừ, dấu nhân, dấu chia, dấu bằng…
Flowchart: Các hình vẽ lưu đồ.
Stars and Banners: Các hình sao và biểu ngữ.
Callouts: Các hình chú thích.
Bước 2: Khi bạn chọn vào 1 hình bất kỳ thì lúc này con trỏ chuột biến thành dấu cộng màu đen, nhấn giữ chuột trái và kéo rộng ra để vẽ hình.
Lưu ý: Nếu muốn vẽ hình vuông hoặc hình tròn thì bạn phải kết hợp với phím Shirt, bằng cách giữ phím Shirt kết hợp với giữ chuột vẽ hình.
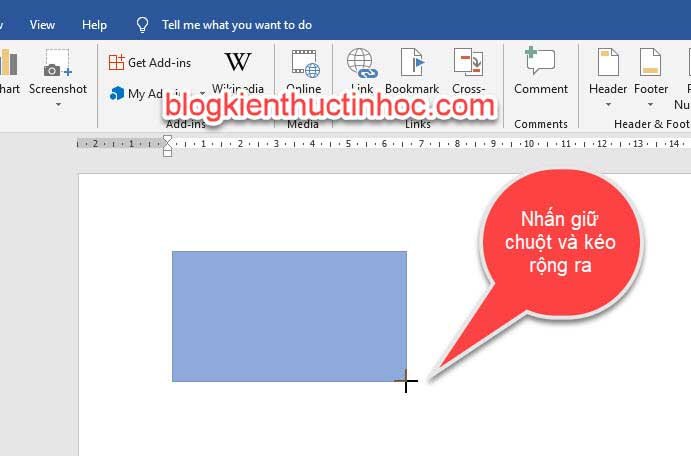
Nếu muốn vẽ thêm hình thì bạn làm tương tự vào Tab Insert chọn Shapes và chọn hình để vẽ. Hoặc khi bạn vẽ hình thì lúc này word sẽ tự động di chuyển qua Tab Format, trong Tab Fomat bạn để ý bên trái có nhóm công cụ Insert Shape, bạn có thể sử dụng nhóm công cụ này để vẽ.
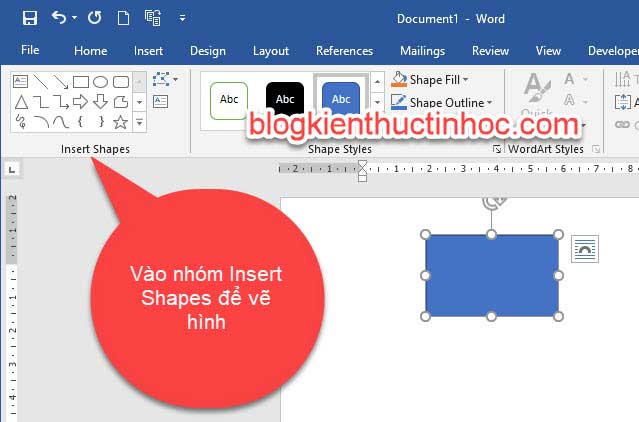
Cách vẽ hình trong word đơn giản như vậy thôi,bây giờ chúng ta sẽ đi tìm hiểu cách thay đổi hình đã vẽ.
2. Cách thay đổi hình đã vẽ trong word
Nếu muốn thay đổi hình vẽ khác, bạn có thể xóa hình vẽ cũ đi và vẽ lại hình mới. Tuy nhiên ngoài cách đó, thì trong word bạn có thể thay đổi hình vẽ khác ngay đúng vị trí hình vẽ cũ.
Chức năng này rất hữu ích khi bạn vẽ sơ đồ và muốn thay đổi thành hình khác.
Cách thực hiện như sau:
Bước 1: Nhấn liên tiếp 2 lần chuột trái vào hình mà bạn muốn thay đổi, lập tức word sẽ di chuyển qua Tab Format.
Có phiên bản word như 2007 không tự động chuyển qua Tab Format thì bạn tự chọn vào Tab Format nhé.
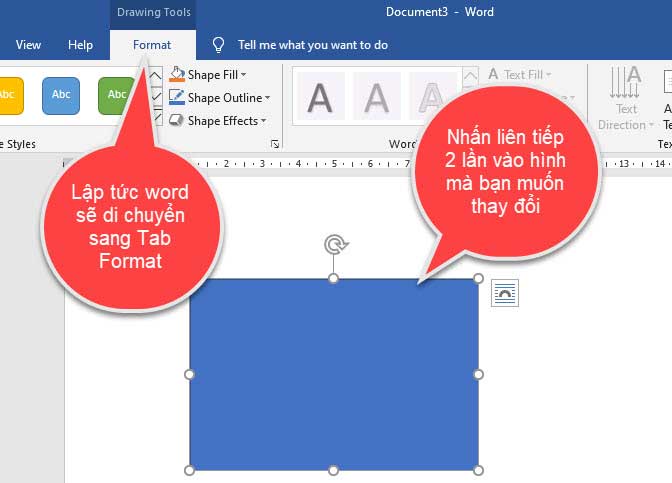
Bước 2: Vào Edit Shape chọn vào Change Shape, sau đó chọn vào hình mà bạn muốn thay đổi.
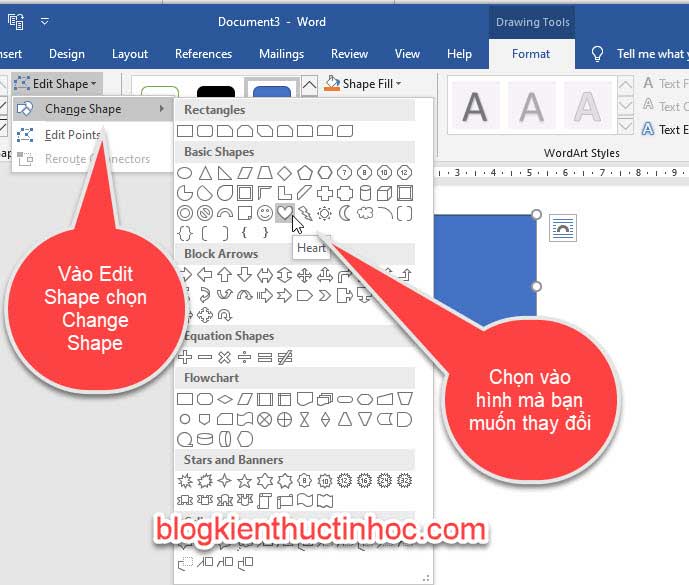
Kết quả:Ngay tại vị trí hình vẽ cũ sẽ được thay đổi bằng hình vẽ mới.
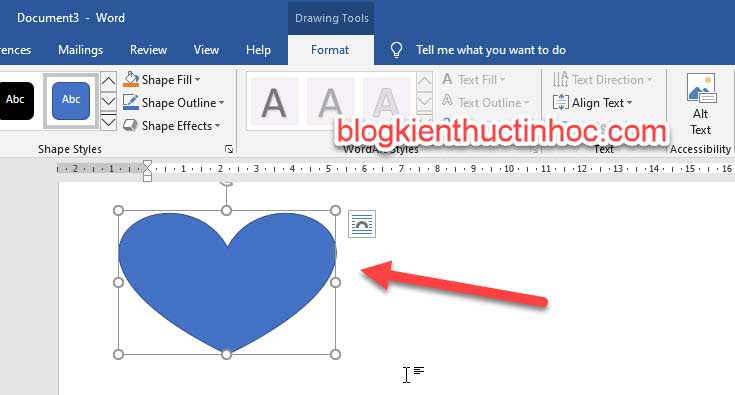 3. Biến đổi hình vẽ
3. Biến đổi hình vẽ
Bạn có thể biến đổi hình dạng của hình vẽ, từ hình dạng này sang hình dạng khác. Đối với chức năng biến đổi này, bạn có thể vẽ ra rất nhiều hình dạng phong phú và đa dạng.
Để thực hiện biến đổi hình bạn làm như sau:
Bước 1: Nhấn liên tiếp 2 lần chuột trái vào hình mà bạn muốn thay đổi, lập tức word sẽ di chuyển qua Tab Format.
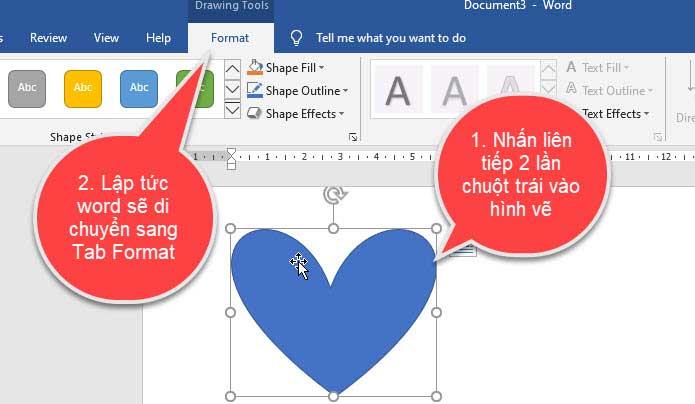
Bước 2: Vào Edit Shape chọn vào Edit Points.
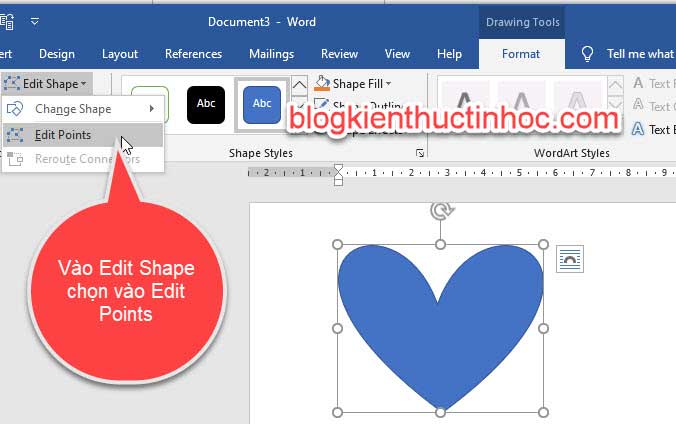
Bước 3: Lúc này hình vẽ sẽ xuất hiện các ô vuông màu đen, bạn có thể bấm giữ chuột vào ô vuông màu đen này di chuyển để thay đổi hình vẽ.
Khi bạn kéo các ô vuông màu đen, thì các ô vuông màu trắng xuất hiện bạn cũng có thể bấm giữ chuột vào điểm này để di chuyển và thay đổi hình dạng hình vẽ.
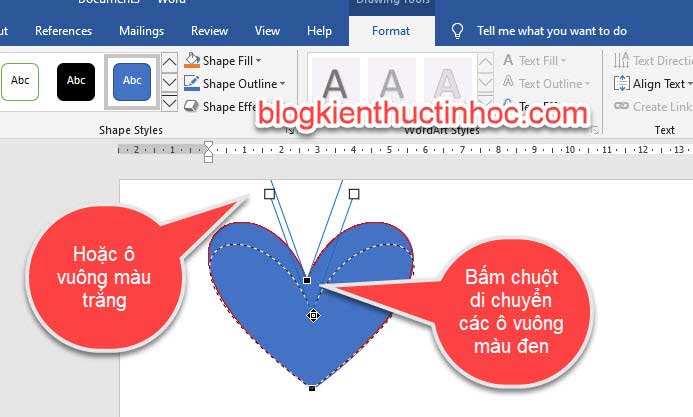
Để thoát khỏi chế độ Edit Points bạn bấm chuột ra vùng khác.
4. Thay đổi hình dạng hình vẽ
Bạn cũng có thể thay đổi hình dạng hình vẽ dựa vào các điểm định vị hình dạng của hình vẽ.
Lưu ý: Chỉ những hình khi vẽ ra mà có chấm vàng thì mới biến đổi được.
Ví dụ mình vẽ hình sau đây có điểm định vị hình dạng như sau:
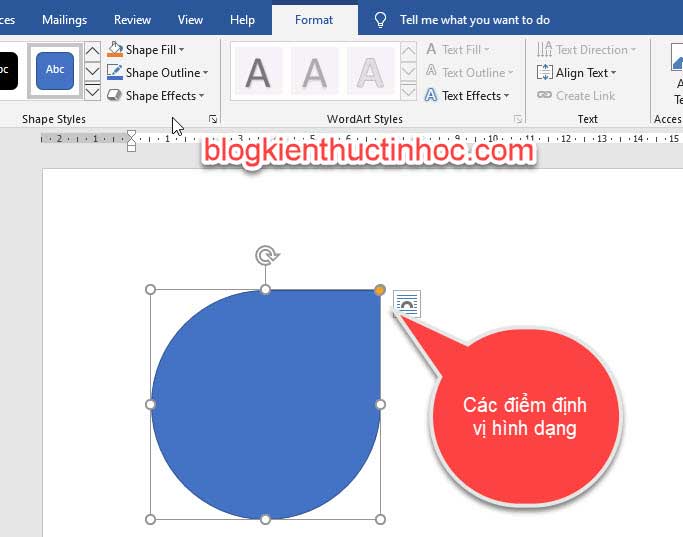
Bây giờ mình nhấn giữ vào điểm định vị đó kéo xuống thì nó thành hình dạng khác.
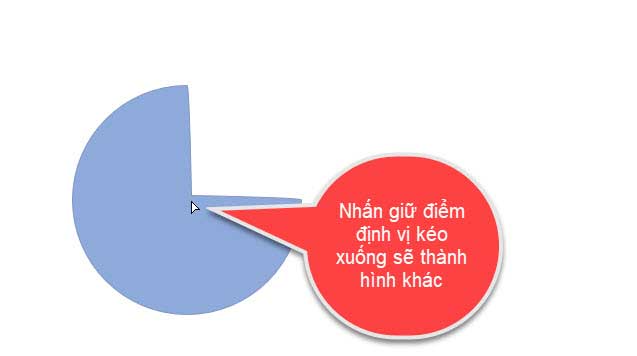
Đối với các hình khác mà có các điểm định vị hình dạng, bạn cũng có thể làm tương tự..
5. Viết nội dung vào hình vẽ
Nếu bạn muốn viết nội dung vào hình vẽ, để giải thích ý nghĩa nội dung của hình vẽ thì bạn làm như sau:
Bấm chọn vào hình vẽ mà bạn muốn thêm nội dung vào, sau đó bạn tiến hành gõ nội dung.
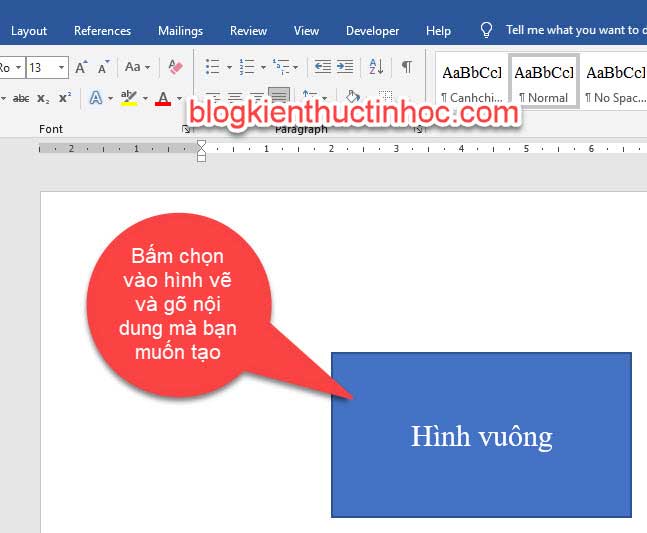
Hoặc bạn cũng có thể làm cách khác, như bấm chọn vào hình vẽ sau đó bấm phải chuột chọn Add Text để gõ nội dung.
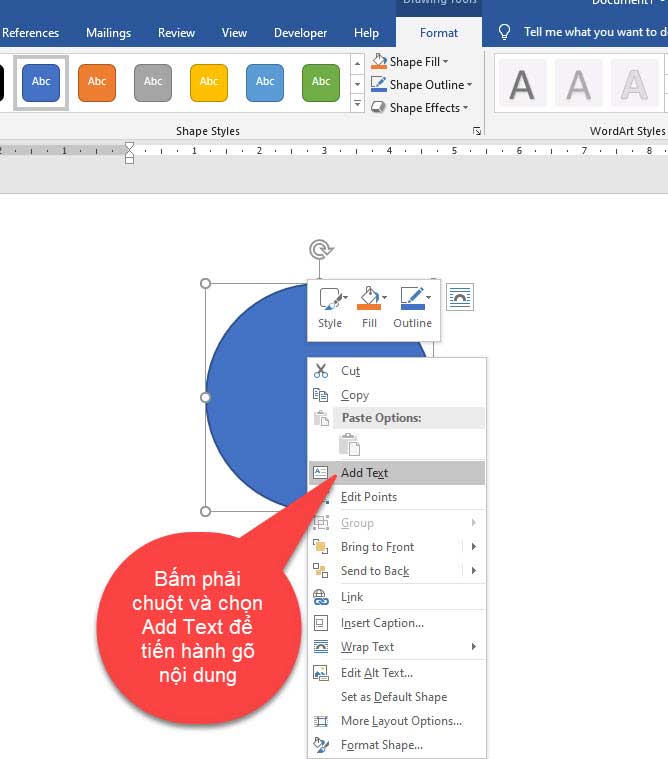
Đó là 2 cách để viết nội dung trong hình vẽ.
6. Video hướng dẫn cách vẽ hình trong word
7. KẾT LUẬN
Như vậy là trong bài viết này mình đã hướng dẫn bạn cách vẽ hình trong word, cùng các kiến thức kết hợp như thay đổi hình, biến đổi hình và thay đổi hình dạng hình vẽ. Hy vọng kiến thức này sẽ hữu ích đối với bạn, chúc bạn thành công.
Bài viết tham khảo:
https://edu.gcfglobal.org/en/word2016/shapes/1/
Bản quyền bài viết thuộc Trường Trung Cấp Nghề Thương Mại Du Lịch Thanh Hoá. Mọi hành vi sao chép đều là gian lận!
Nguồn chia sẻ: https://tmdl.edu.vn/huong-dan-cach-ve-hinh-trong-word/
Trang chủ: tmdl.edu.vn
Danh mục bài: Tổng hợp

