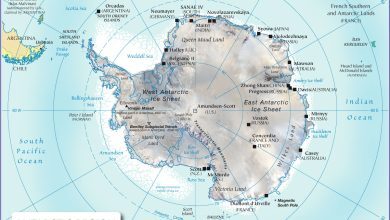Hiện nay, trên khắp các trang mạng xã hội chúng ta thường thấy được những bức ảnh động với hiệu ứng tan biến vô cùng đẹp và ấn tượng. Nếu bạn cũng muốn biến những bức ảnh bình thường của mình thành tấm hình động với hiệu ứng tan biến vô cùng ấn tượng nhưng lại chưa biết phải làm thế nào?
Chính vì điều này, hôm nay Trường Trung Cấp Nghề Thương Mại Du Lịch Thanh Hoá sẽ giới thiệu đến cho các bạn cách làm ảnh động hiệu ứng tan biến bằng Motionleap. Đây là một ứng dụng chỉnh sửa ảnh với nhiều hiệu ứng vô cùng ấn tượng, được nhiều người yêu thích và sử dụng. Sau đây, chúng tôi xin mời các bạn cùng theo dõi bài viết.
Bạn đang xem bài: Hướng dẫn làm ảnh động hiệu ứng tan biến trên điện thoại
Tải Motionleap trên Android Tải Motionleap trên iOS
Cách tạo ảnh động hiệu ứng tan biến bằng Motionleap
Để có thể tạo ảnh động với hiệu ứng tan biến thì trước tiên điện thoại của bạn phải có sẵn ứng dụng Motionleap, nếu chưa có thì hãy ấn vào nút tải phía bên trên để cài đặt app chỉnh sửa ảnh này về.
Bước 1: Đầu tiên, mở ứng dụng Motionleap trên điện thoại của mình lên. Tại giao diện chính của ứng dụng, nhấn vào mục New Creation để lấy ảnh từ máy.
Bước 2: Chọn một bức ảnh bất kỳ trong điện thoại mà bạn muốn tại ảnh động hiệu ứng tan biến.
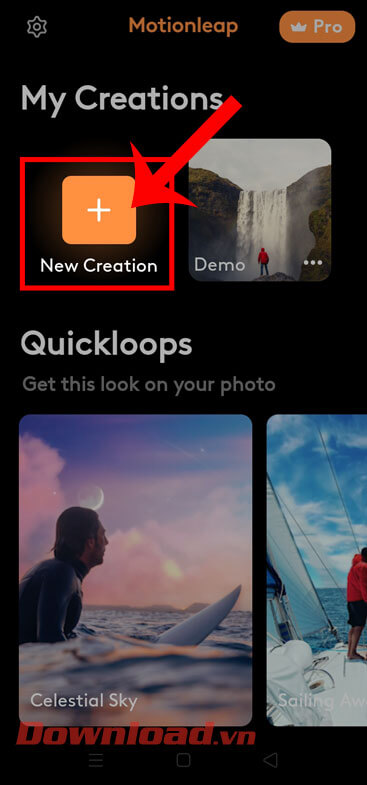
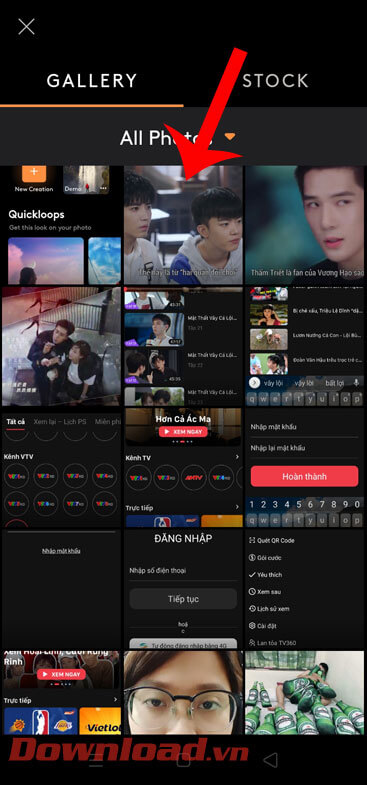
Bước 3: Trong giao diện chỉnh sửa hình ảnh, chạm vào mục Effects.
Bước 4: Lúc này phía dưới màn hình sẽ xuất hiện rất nhiều hiệu ứng chỉnh sửa hình ảnh, hãy chọn 1 kiểu hiệu ứng tan biến mà mình thích.
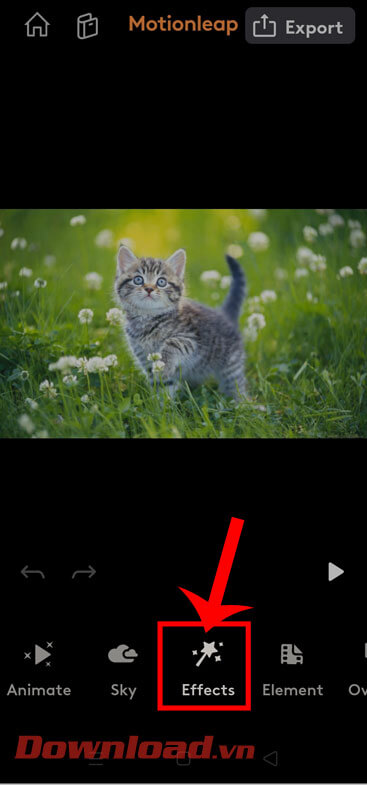
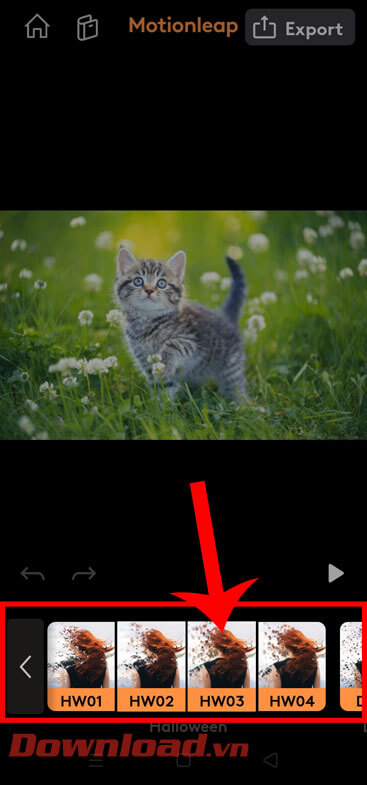
Bước 5: Ấn vào biểu tượng cục tẩy ở phía bên phải màn hình. Lúc này, biểu tượng cây chổi xuất hiện, hãy chạm vào nó.
Bước 6: Chạm và giữ vào màn hình để tạo vùng chọn trên hình ảnh mà mình muốn xuất hiện hiệu ứng tan biến.
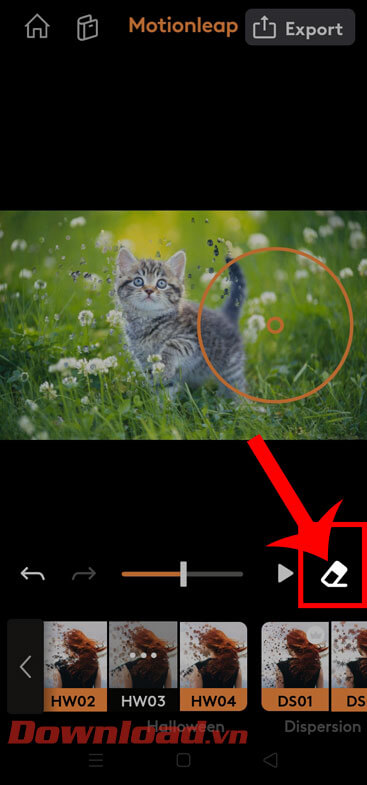
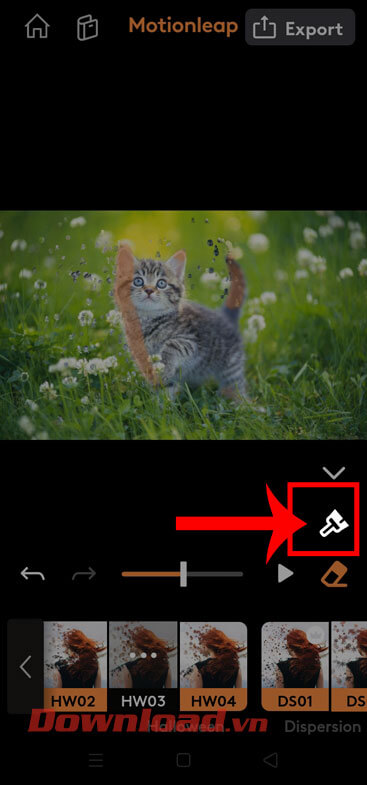
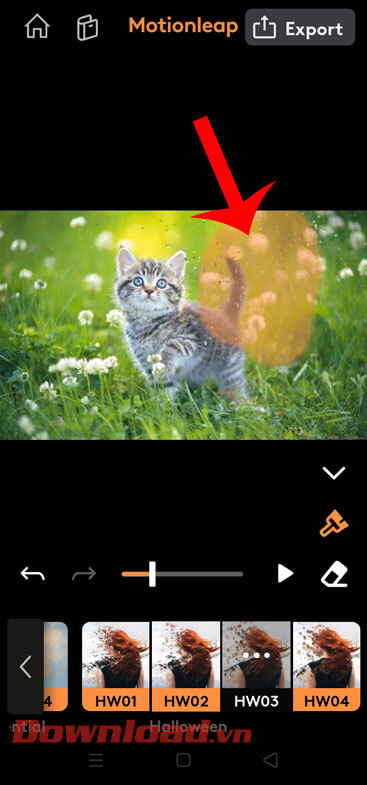
Bước 7: Sau đó, di chuyển khung hình tròn để điều chỉnh hướng văng các mảnh vỡ của hình ảnh.
Bước 8: Tiếp theo, chạm vào biểu tượng hình tam giác, để chạy hiệu ứng tan biến trên hình ảnh.
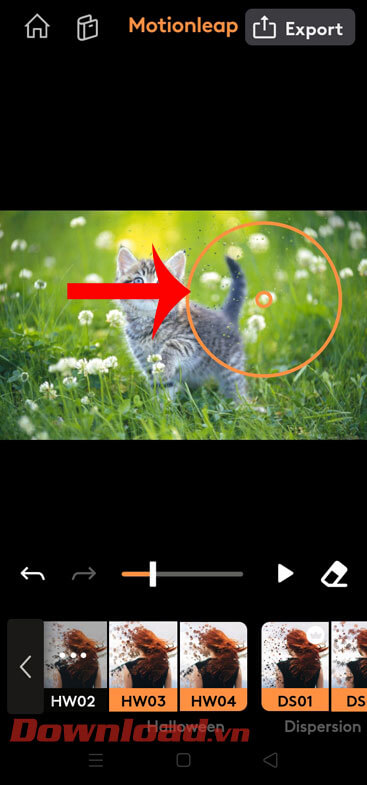
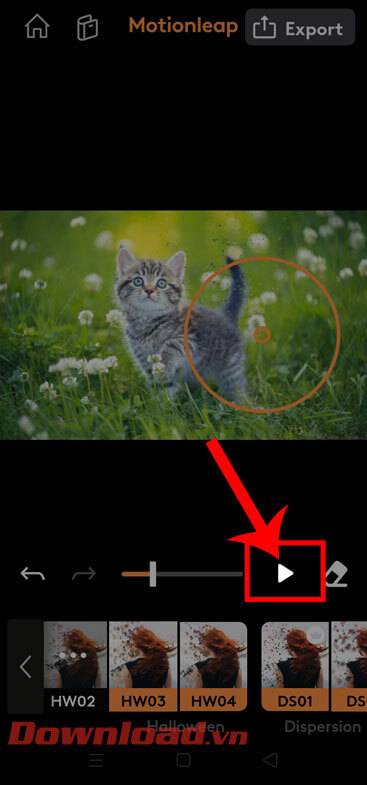
Bước 9: Sau khi đã chỉnh sửa xong hình ảnh, hãy ấn vào nút Export ở góc bên phải phía dưới màn hình.
Bước 10: Chọn loại tệp và kích thước của hình ảnh, rồi tiếp tục ấn vào nút Export.
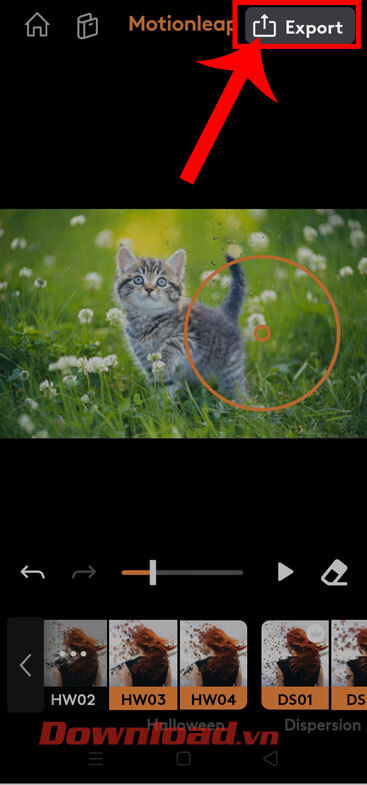
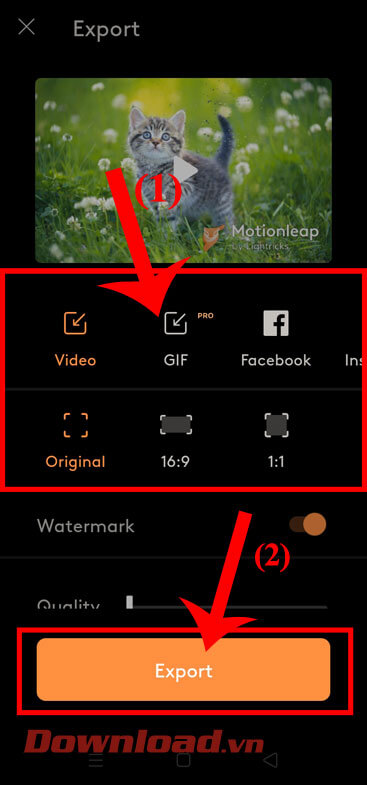
Chúc các bạn thực hiện thành công!
Xem thêm Hướng dẫn làm ảnh động hiệu ứng tan biến trên điện thoại
Hiện nay, trên khắp các trang mạng xã hội chúng ta thường thấy được những bức ảnh động với hiệu ứng tan biến vô cùng đẹp và ấn tượng. Nếu bạn cũng muốn biến những bức ảnh bình thường của mình thành tấm hình động với hiệu ứng tan biến vô cùng ấn tượng nhưng lại chưa biết phải làm thế nào?
Chính vì điều này, hôm nay Trường Trung Cấp Nghề Thương Mại Du Lịch Thanh Hoá sẽ giới thiệu đến cho các bạn cách làm ảnh động hiệu ứng tan biến bằng Motionleap. Đây là một ứng dụng chỉnh sửa ảnh với nhiều hiệu ứng vô cùng ấn tượng, được nhiều người yêu thích và sử dụng. Sau đây, chúng tôi xin mời các bạn cùng theo dõi bài viết.
Bạn đang xem bài: Hướng dẫn làm ảnh động hiệu ứng tan biến trên điện thoại
Tải Motionleap trên Android Tải Motionleap trên iOS
Cách tạo ảnh động hiệu ứng tan biến bằng Motionleap
Để có thể tạo ảnh động với hiệu ứng tan biến thì trước tiên điện thoại của bạn phải có sẵn ứng dụng Motionleap, nếu chưa có thì hãy ấn vào nút tải phía bên trên để cài đặt app chỉnh sửa ảnh này về.
Bước 1: Đầu tiên, mở ứng dụng Motionleap trên điện thoại của mình lên. Tại giao diện chính của ứng dụng, nhấn vào mục New Creation để lấy ảnh từ máy.
Bước 2: Chọn một bức ảnh bất kỳ trong điện thoại mà bạn muốn tại ảnh động hiệu ứng tan biến.
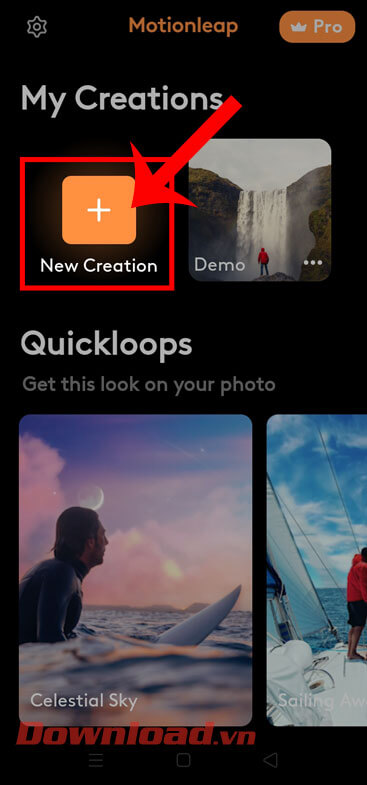
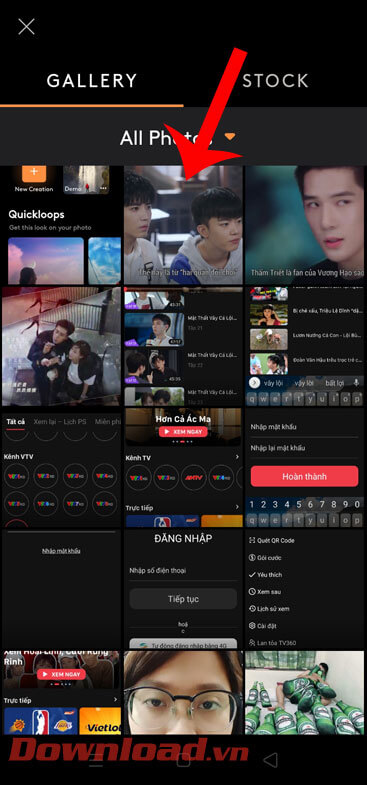
Bước 3: Trong giao diện chỉnh sửa hình ảnh, chạm vào mục Effects.
Bước 4: Lúc này phía dưới màn hình sẽ xuất hiện rất nhiều hiệu ứng chỉnh sửa hình ảnh, hãy chọn 1 kiểu hiệu ứng tan biến mà mình thích.
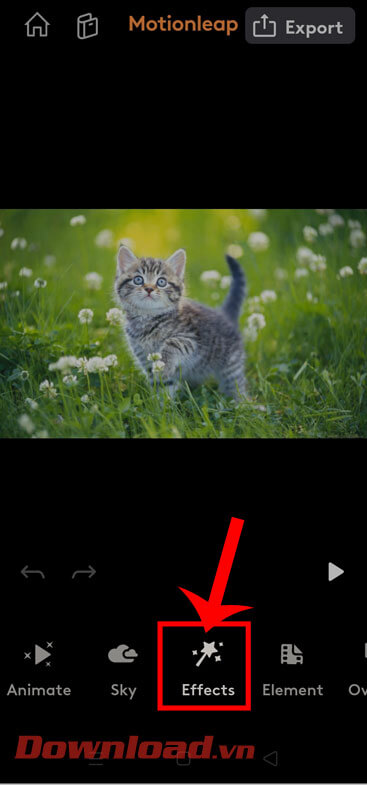
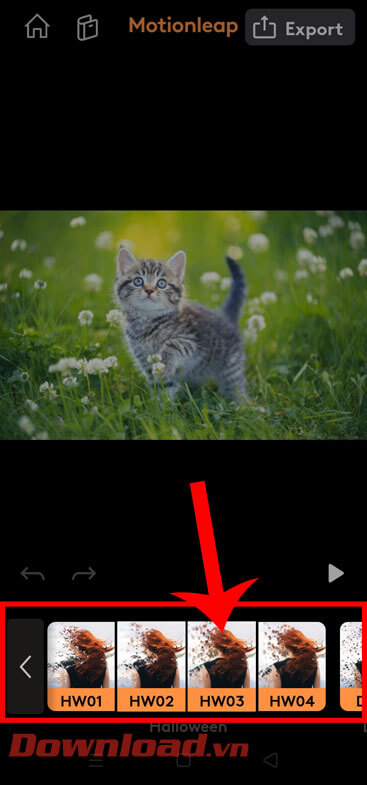
Bước 5: Ấn vào biểu tượng cục tẩy ở phía bên phải màn hình. Lúc này, biểu tượng cây chổi xuất hiện, hãy chạm vào nó.
Bước 6: Chạm và giữ vào màn hình để tạo vùng chọn trên hình ảnh mà mình muốn xuất hiện hiệu ứng tan biến.
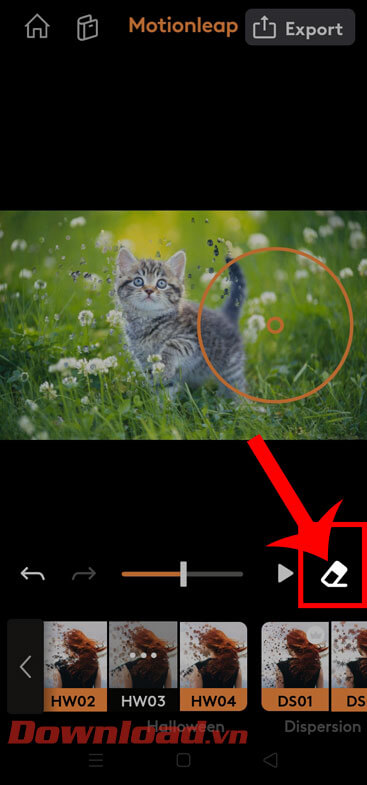
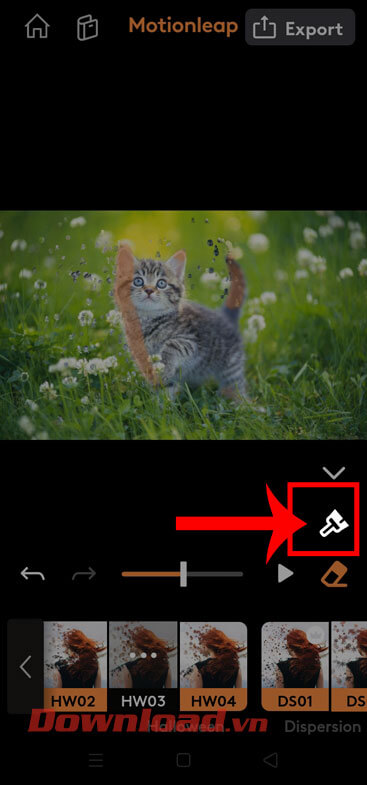
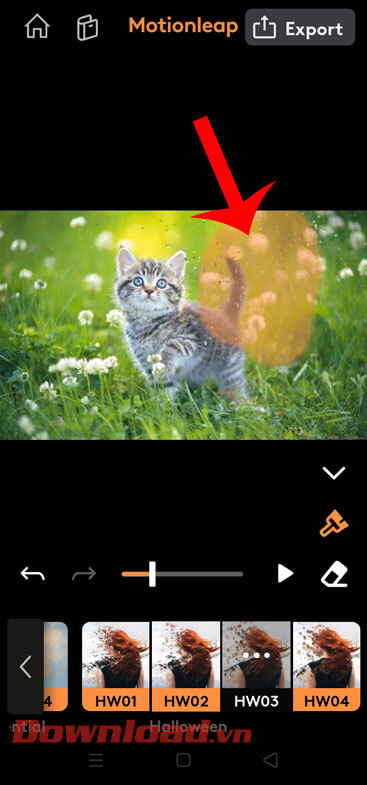
Bước 7: Sau đó, di chuyển khung hình tròn để điều chỉnh hướng văng các mảnh vỡ của hình ảnh.
Bước 8: Tiếp theo, chạm vào biểu tượng hình tam giác, để chạy hiệu ứng tan biến trên hình ảnh.
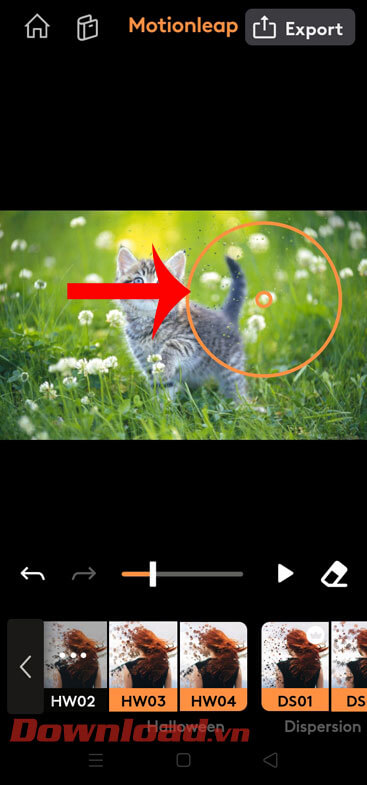
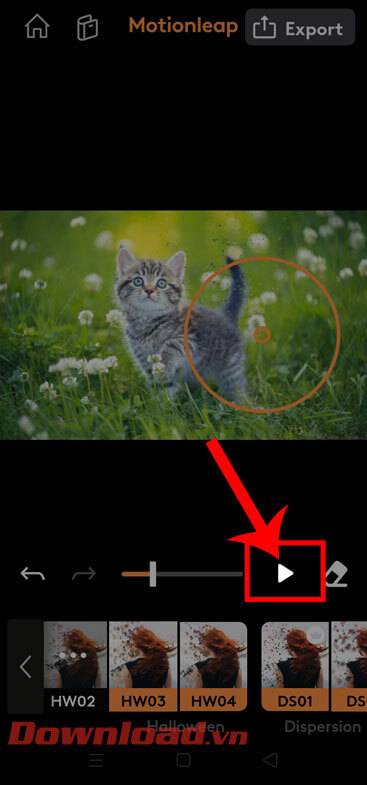
Bước 9: Sau khi đã chỉnh sửa xong hình ảnh, hãy ấn vào nút Export ở góc bên phải phía dưới màn hình.
Bước 10: Chọn loại tệp và kích thước của hình ảnh, rồi tiếp tục ấn vào nút Export.
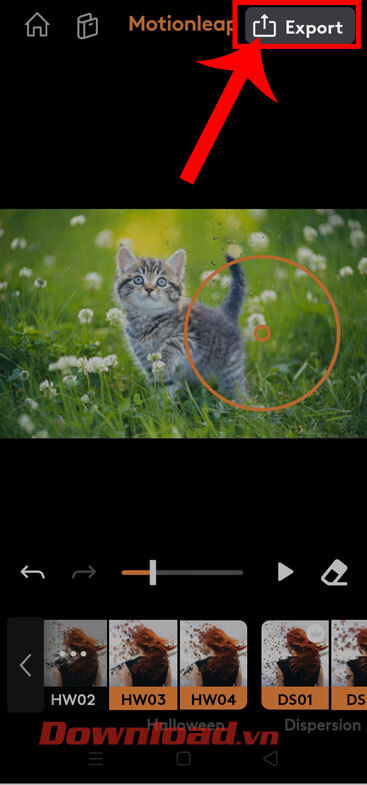
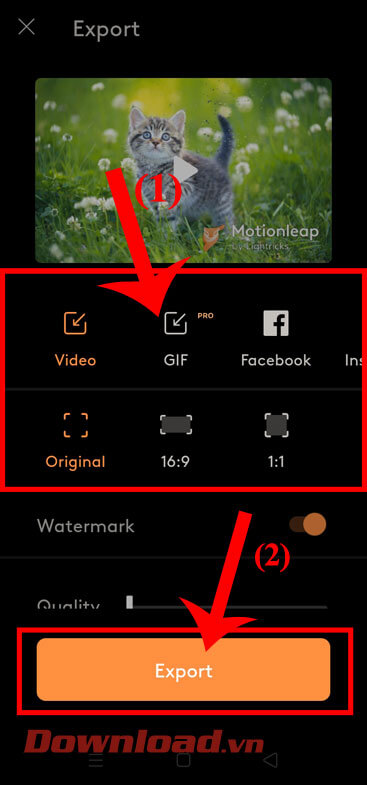
Chúc các bạn thực hiện thành công!
tmdl.edu.vn. Mọi hành vi sao chép đều là gian lận!
Nguồn chia sẻ: https://tmdl.edu.vn/huong-dan-lam-anh-dong-hieu-ung-tan-bien-tren-dien-thoai/
Trang chủ: tmdl.edu.vn
Danh mục bài: Tổng hợp