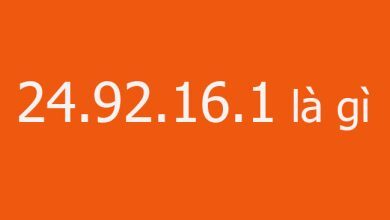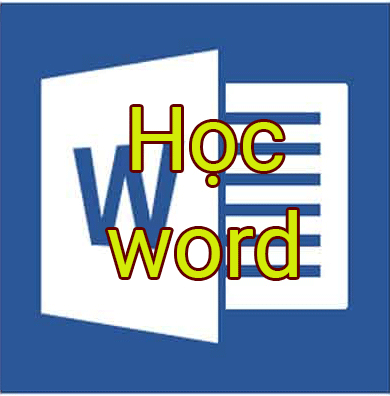Lồng ghép hình ảnh vào chữ là một việc làm chỉnh sửa hình ảnh vô cùng ấn tượng, giúp cho chữ trong hình ảnh trở nên nổi bật hơn. Hiện tại, việc lồng ghép hình ảnh vào chữ tưởng trừng là rất kho nhưng trở nên cực kỳ đơn giản và dễ dàng với phần mềm Photoshop.
Tải Adobe Photoshop CS6 Tải Adobe Photoshop CC 2020
Bạn đang xem bài: Hướng dẫn lồng ghép ảnh vào chữ trên Photoshop
Đây là một phần mền chỉnh sửa hình ảnh trên máy tính quá quen thuộc với chúng ta. Để thực hiện việc ghép hình ảnh vào chữ bằng phần mềm này, thì sau đây Trường Trung Cấp Nghề Thương Mại Du Lịch Thanh Hoá mời các bạn cùng theo dõi bài viết hướng dẫn lồng ghép ảnh vào chữ trên Photoshop cực kỳ đơn giản.
Video hướng dẫn lồng ghép ảnh vào chữ trên Photoshop
Hướng dẫn lồng ghép ảnh vào chữ trên Photoshop
Bước 1: Đầu tiên, chúng ta sẽ mở phần mềm Photoshop trên điện thoại của mình lên, sau đó tạo một file ảnh mới bằng cách nhấn vào mục File > New (hoặc ấn tổ hợp phím “Ctrl+N”).
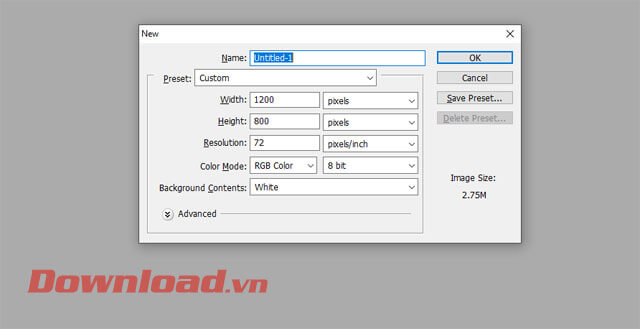
Bước 2: Tại file ảnh mới, click chuột vào biểu tượng chữ T (công cụ Type Tool).

Bước 3: Nhập và điều chỉnh kích thước của chữ mà mình muốn lồng ghép với hình ảnh.
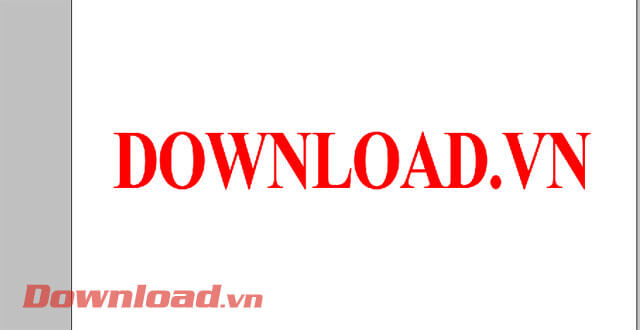
Bước 4: Mở một file hình ảnh làm nền cho chữ, hãy ấn mục File > Open (hoặc bấm tổ hợp phím “Ctrl + O”).
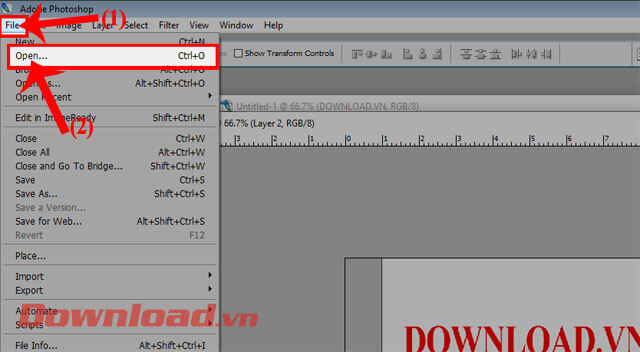
Bước 5: Kéo hình nền mà mình vừa mới mở, sang phía bên file chỉnh sửa ảnh có chữ.
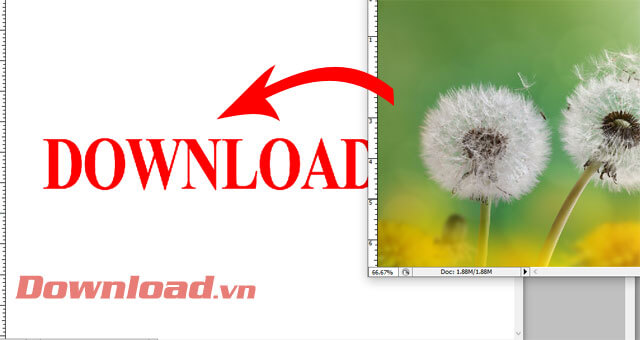
Bước 6: Tại cửa sổ Layer ở phía bên trái mà hình, hãy nhấp chuột phải vào layer hình ảnh.
Bước 7: Tiếp theo, click chuột vào mục Create clipping mask (hoặc nhấn tổ hợp phím “Alt + Ctrl + G”).
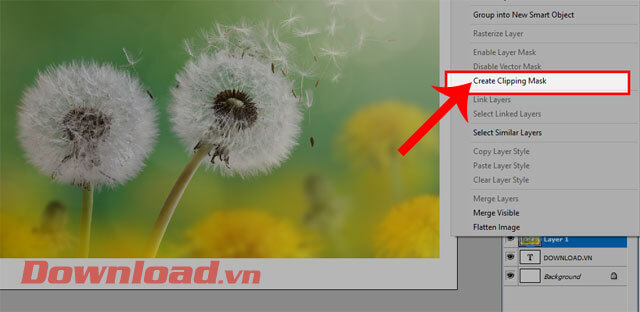
Bước 8: Lúc này, chúng ta sẽ thấy được hình ảnh đã được lồng ghép vào chữ. Cuối cùng, hãy lưu lại hình ảnh của mình.
Sau đây, sẽ là chữ được lồng ghép hình ảnh bằng Photoshop.
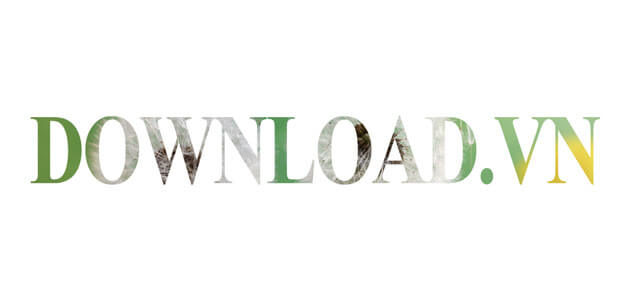
Chúc các bạn thực hiện thành công!
Xem thêm Hướng dẫn lồng ghép ảnh vào chữ trên Photoshop
Lồng ghép hình ảnh vào chữ là một việc làm chỉnh sửa hình ảnh vô cùng ấn tượng, giúp cho chữ trong hình ảnh trở nên nổi bật hơn. Hiện tại, việc lồng ghép hình ảnh vào chữ tưởng trừng là rất kho nhưng trở nên cực kỳ đơn giản và dễ dàng với phần mềm Photoshop.
Tải Adobe Photoshop CS6 Tải Adobe Photoshop CC 2020
Bạn đang xem bài: Hướng dẫn lồng ghép ảnh vào chữ trên Photoshop
Đây là một phần mền chỉnh sửa hình ảnh trên máy tính quá quen thuộc với chúng ta. Để thực hiện việc ghép hình ảnh vào chữ bằng phần mềm này, thì sau đây Trường Trung Cấp Nghề Thương Mại Du Lịch Thanh Hoá mời các bạn cùng theo dõi bài viết hướng dẫn lồng ghép ảnh vào chữ trên Photoshop cực kỳ đơn giản.
Video hướng dẫn lồng ghép ảnh vào chữ trên Photoshop
Hướng dẫn lồng ghép ảnh vào chữ trên Photoshop
Bước 1: Đầu tiên, chúng ta sẽ mở phần mềm Photoshop trên điện thoại của mình lên, sau đó tạo một file ảnh mới bằng cách nhấn vào mục File > New (hoặc ấn tổ hợp phím “Ctrl+N”).
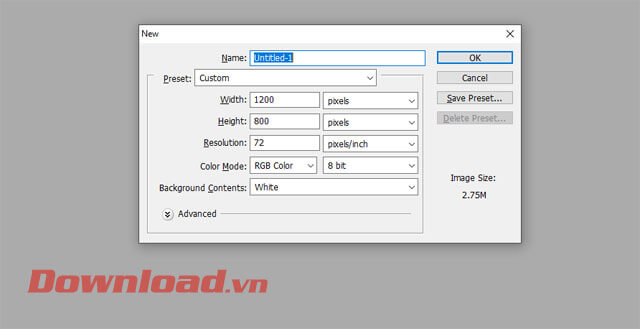
Bước 2: Tại file ảnh mới, click chuột vào biểu tượng chữ T (công cụ Type Tool).

Bước 3: Nhập và điều chỉnh kích thước của chữ mà mình muốn lồng ghép với hình ảnh.
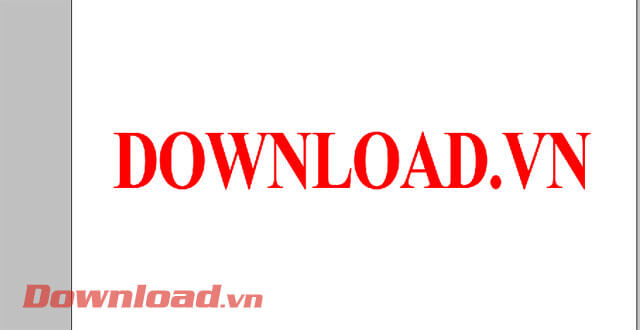
Bước 4: Mở một file hình ảnh làm nền cho chữ, hãy ấn mục File > Open (hoặc bấm tổ hợp phím “Ctrl + O”).
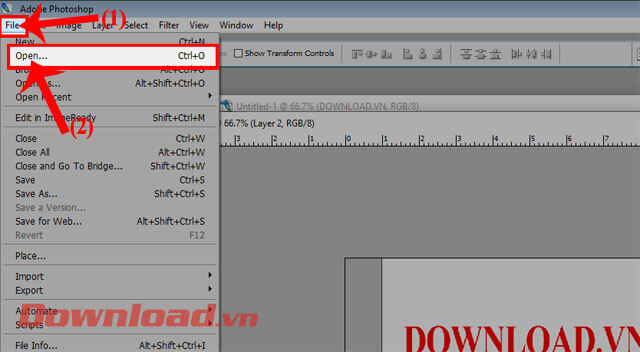
Bước 5: Kéo hình nền mà mình vừa mới mở, sang phía bên file chỉnh sửa ảnh có chữ.
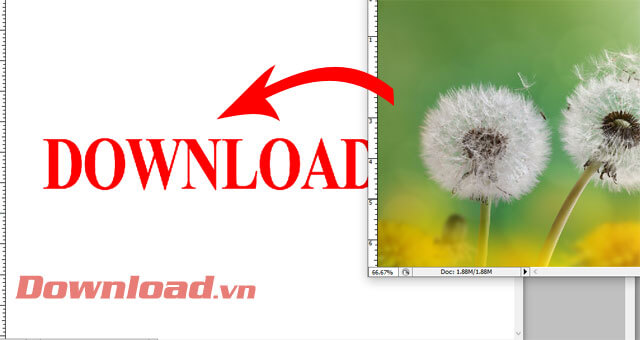
Bước 6: Tại cửa sổ Layer ở phía bên trái mà hình, hãy nhấp chuột phải vào layer hình ảnh.
Bước 7: Tiếp theo, click chuột vào mục Create clipping mask (hoặc nhấn tổ hợp phím “Alt + Ctrl + G”).
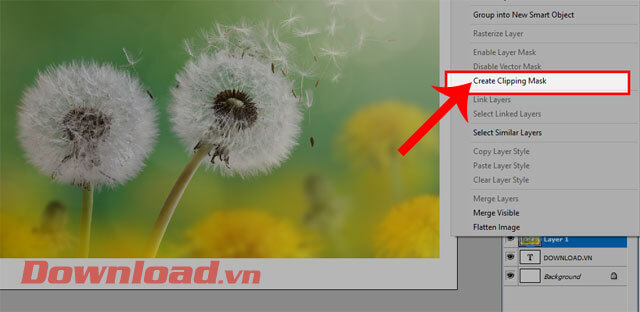
Bước 8: Lúc này, chúng ta sẽ thấy được hình ảnh đã được lồng ghép vào chữ. Cuối cùng, hãy lưu lại hình ảnh của mình.
Sau đây, sẽ là chữ được lồng ghép hình ảnh bằng Photoshop.
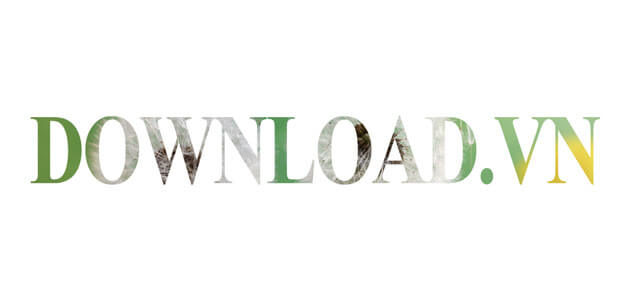
Chúc các bạn thực hiện thành công!
tmdl.edu.vn. Mọi hành vi sao chép đều là gian lận!
Nguồn chia sẻ: https://tmdl.edu.vn/huong-dan-long-ghep-anh-vao-chu-tren-photoshop/
Trang chủ: tmdl.edu.vn
Danh mục bài: Tổng hợp