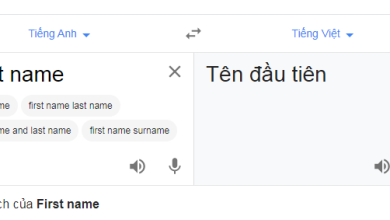Cách sử dụng Blender không khó nếu bạn dành thời gian tìm hiểu hướng dẫn. Dưới đây là những điều cần biết về cách dùng Blender cho người mới bắt đầu.

Phần mềm đồ họa 3D đang nhanh chóng trở thành một công cụ tiêu chuẩn trong ngành thiết kế nhờ sự dễ dùng và khả năng truy cập.
Bạn đang xem bài: Hướng dẫn sử dụng Blender cho người mới bắt đầu
Blender là phần mềm mã nguồn mở miễn phí, có thể được dùng trong việc tạo các đồ họa chuyển động, hoạt hình, hiệu ứng hình ảnh, tổng hợp, vẽ minh họa kỹ thuật số và thiết kế. Được update thường xuyên cùng cộng đồng lớn mạnh bao gồm các họa sĩ, nhà làm phim hoạt hình sử dụng nền tảng này, còn chần chừ gì nữa mà bạn không thử Blender ngay khi có thể. Bài viết dưới đây sẽ cung cấp hướng dẫn sử dụng Blender cho người mới bắt đầu.
Cài đặt plugin Blender
Blender có sẵn một kho add-on nên việc cài đặt nó rất dễ dàng. Bạn chỉ cần tới Edit > Preferences > Add-ons và tìm tiện ích mở rộng muốn cài đặt, ví dụ Measurelt. Bạn sẽ thấy add-on cùng tên hiện ra. Click vào ô ở góc bên tay trái để kích hoạt nó.
Bạn sẽ cần tải add-on TechDraw từ GitHub trước khi cài đặt nó. Sau khi hoàn tất việc này, quay lại menu Add-ons ở Blender và chọn Install nằm phía trên cùng của cửa sổ. Tại đây, chọn file zip đi kèm với add-on và mở nó để cài đặt. Bạn sẽ thấy add-on này hiện trong menu nhưng bạn cần chọn ô ở bên trái phía trên cùng để kích hoạt nó.
Nhập & mở file 3D
Sau khi cài add-on, giờ là lúc mở file mẫu 3D trong Blender. Cách thực hiện tùy thuộc vào file bạn đã truy cập. Về cơ bản, bạn tới File > Open, rồi chọn tập tin muốn làm việc cùng.
Điều hướng trên giao diện của Blender
Blender chào đón bạn bằng một màn hình splash, cho phép bạn tải dự án hiện có hoặc tạo mới. Bạn có một bộ preset có sẵn cho các dự án mới: General, 2D Animation, Sculpting, VFX và Video Editing.
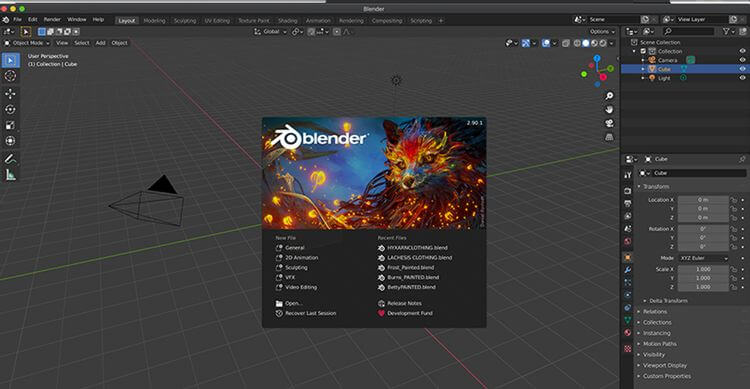
Bài viết sẽ chọn workspace General. Mặc định, thao tác này mở một dự án mới với một camera và một đối tượng hình khối.
Bố cục mặc định này cung cấp một workspace bao gồm một 3D Viewport chính (cửa sổ bạn di chuyển và xem các tác phẩm ở không gian 3D) cũng như Timeline ở dưới màn hình để làm việc với các khung hình chính, mô phỏng và hoạt ảnh.
Cuối cùng là bảng Outliner ở bên phải phía trên cùng, hiển thị chi tiết toàn bộ các đối tượng và thành phần trong cảnh. Bảng Properties ở bên phải phía dưới, cho phép bạn điều chỉnh các cài đặt, tham số khác nhau.
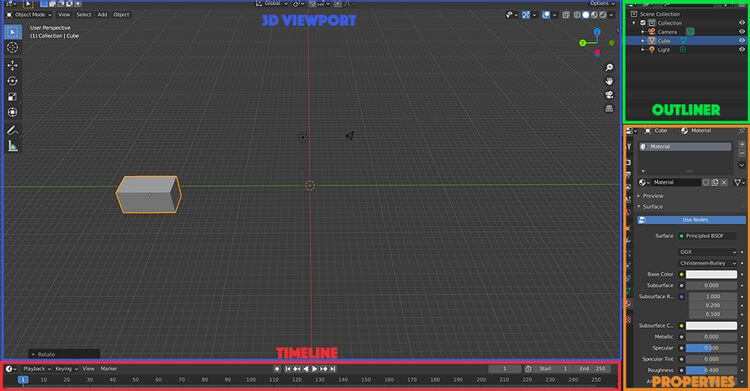
Những bảng và cửa sổ có sẵn khác bao gồm nhiều cài đặt cụ thể hơn và công cụ tạo khung hình chính, đổ bóng, các giao điểm, chỉnh sửa ảnh và nhiều hơn thế nữa.
Các điều khiển 3D Viewport
Cửa sổ 3D Viewport có một loạt các lệnh bằng phím tắt và chuột, cho phép người dùng di chuyển mượt mà và chính xác trong không gian 3D. Bạn cần dành chút thời gian làm quen nhưng khi làm chủ được chúng, việc sử dụng Blender sẽ dễ dàng hơn.
Nhớ rằng toàn bộ các điều khiển đều có thể được tùy biến bằng cách tới tab Edit ở phía trên cùng màn hình, rồi nhấn Preferences > Input.
Nếu đang dùng laptop nhưng không thể dùng chuột, bạn có thể muốn kích hoạt Emulate 3 Button Mouse ở cùng vị trí trên. Tính năng này sẽ mô phỏng click chuột phải và nhấn nút chuột giữa.
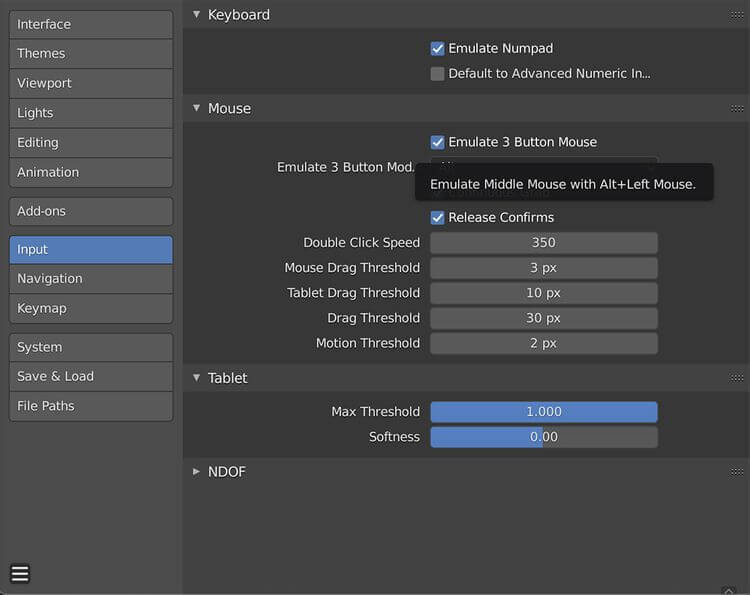
Các chế độ 3D Viewport
3D Viewport có thể chuyển đổi giữa một trong số 6 chế độ mặc định. Tất cả đều có thể mở một loạt công cụ và chức năng mà bạn mong muốn.
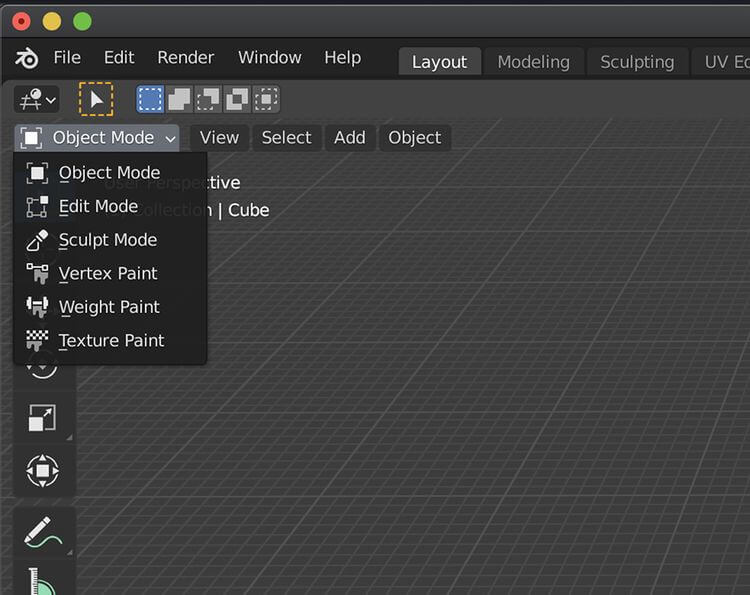
Dưới đây là tổng quan về từng chế độ trong Blender:
- Object Mode cho phép bạn di chuyển và hoạt hình hóa các đối tượng trong cảnh liên quan tới đối tượng khác.
- Edit Mode cho phép bạn thao tác một hình dạng, kích thước và hình dạng của một đối tượng. Nó cũng cho phép bạn chỉnh hình đa giác thông qua các điểm, khuôn mặt hoặc các cạnh.
- Sculpt Mode có một loạt các công cụ điêu khắc, cho phép bạn điều chỉnh và đóng gói các đối tượng thành những hình dạng khác biệt.
- Vertex Paint, Weight Paint và Texture Paint cung cấp các phương tiện khác nhau để thêm màu sắc và hoa văn cho các đối tượng.
Particle Edit và Pose cũng có sẵn trong khi bạn làm việc với các đối tượng cụ thể như cánh tay hoặc các đối tượng tạo hình tóc. Tuy nhiên, những chế độ này phức tạp hơn.
Di chuyển xung quanh trong 3D Viewport
Để xoay xung quanh trong 3D Viewer, giữ chuột giữa hoặc nút cuộn kết hợp với di chuyển chuột. Để xoay, giữ phím Shift bằng các nhấn nút chuột giữa.
Để thu nhỏ hoặc phóng to cảnh, bạn có thể cuộn chuột hoặc giữ phím Ctrl (Windows) hoặc CMD (macOS), trong khi nhấn nút chuột giữa.
Các phím số ở trên bàn phím cũng cho phép bạn thiết lập lại vị trí sang điểm cố định liên quan ở chính giữa màn hình
Hãy cố gắng nhớ các màu đường trục: đỏ, xanh lá và xanh tương ứng với trục X, Y và Z.
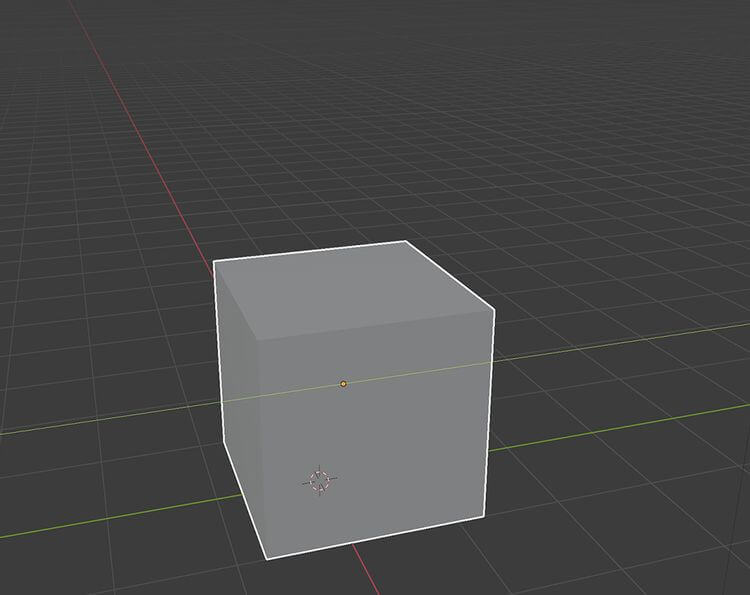
Di chuyển các đối tượng trong 3D Viewport
Khi làm việc trong không gian 3D, bạn cần đảm bảo mọi thứ chính xác. Khi đang xem một không gian 3D trên màn hình máy tính 2D, bạn không thể xác định chính xác vị trí các thành phần bằng cách dùng trực giác di chuyển một đối tượng.
Để khắc phục vấn đề này, bạn phải tính toán và thay đổi mọi tham số của đối tượng theo các đường cố định trên trục X, Y và Z. Bạn có thể làm việc này bằng cách Moving – Di chuyển, Scaling – Chỉnh tỷ lệ và Rotating – Xoay đối tượng.
Để Scale đối tượng bạn đã chọn trong 3D Viewport ở Object Mode, hãy dùng phím S. Để di chuyển đối tượng, dùng phím G. Để xoay đối tượng, dùng phím K.
Thực hành các thao tác này trên khối lập phương trong cảnh mặc định ở Object Mode. Nếu không có sẵn một đối tượng, bạn có thể tạo một cái bằng cách click Add > Mesh ở phía trên màn hình. Sau đó, bạn sẽ thấy một danh sách các đối tượng cơ bản có sẵn để thêm vào cảnh.
Bạn cũng có thể dùng các lệnh bằng phím để nói cho Blender biết việc bạn muốn làm. Điều hướng ở đây giống như xác định một tập hợp các tọa độ.
Nếu muốn di chuyển khối lập phương dọc theo trục Y (từ bên này sang bên kia), chọn khối vuông và nhấn G > Y. Thao tác này khóa di chuyển khối vuông dọc theo trục Y màu xanh, đồng thời cho phép bạn di chuyển nó bằng chuột trên một hàng.
Tuy nhiên, dùng chuột không chính xác. Nếu muốn chuyển chính xác 10m cho khối vuông, bạn có thể lặp lại các bước kể trên, nhưng lúc này, tham số sẽ dành cho độ dài.
Vì thế, để di chuyển khối vuông 10m theo trục Y, bạn sẽ chọn khối vuông đó, gõ G > Y > 10, rồi nhấn Enter.
Tương tự, nếu muốn khối vuông cao gấp 2 lần, bạn có thể tăng tỉ lệ của nó theo trục Z bằng cách nhấn S > Z > 2. Hành động này sẽ báo cho Blender tăng gấp đôi kích thước khối vuông theo trục Z.
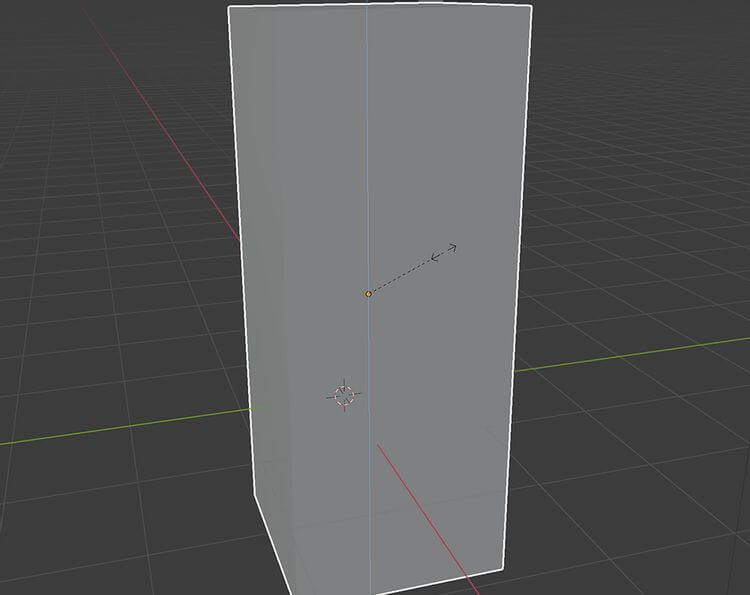
Tất nhiên, nếu muốn xoay khối vuông 90 độ dọc theo trục X, bạn phải dùng R > X > 90.
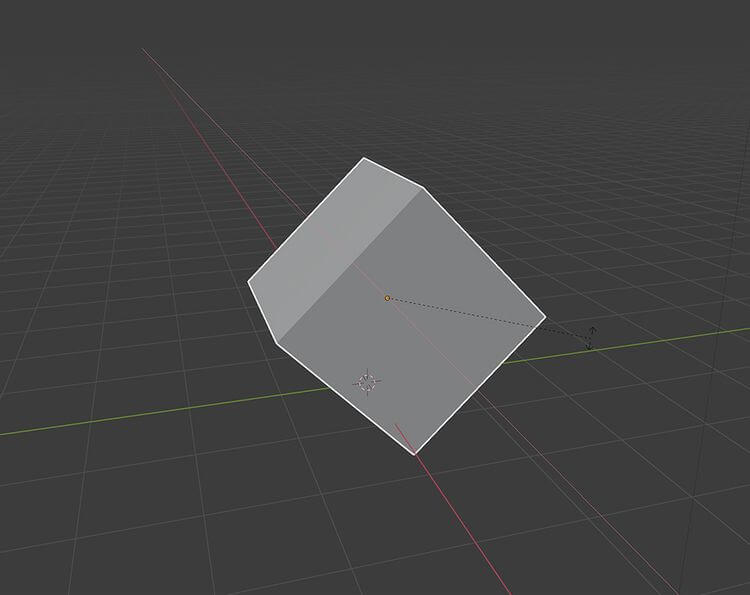
Trên đây là cách sử dụng Blender cơ bản cho người mới bắt đầu. Hi vọng bài viết hữu ích với các bạn.
Xem thêm Hướng dẫn sử dụng Blender cho người mới bắt đầu
Cách sử dụng Blender không khó nếu bạn dành thời gian tìm hiểu hướng dẫn. Dưới đây là những điều cần biết về cách dùng Blender cho người mới bắt đầu.

Phần mềm đồ họa 3D đang nhanh chóng trở thành một công cụ tiêu chuẩn trong ngành thiết kế nhờ sự dễ dùng và khả năng truy cập.
Bạn đang xem bài: Hướng dẫn sử dụng Blender cho người mới bắt đầu
Blender là phần mềm mã nguồn mở miễn phí, có thể được dùng trong việc tạo các đồ họa chuyển động, hoạt hình, hiệu ứng hình ảnh, tổng hợp, vẽ minh họa kỹ thuật số và thiết kế. Được update thường xuyên cùng cộng đồng lớn mạnh bao gồm các họa sĩ, nhà làm phim hoạt hình sử dụng nền tảng này, còn chần chừ gì nữa mà bạn không thử Blender ngay khi có thể. Bài viết dưới đây sẽ cung cấp hướng dẫn sử dụng Blender cho người mới bắt đầu.
Cài đặt plugin Blender
Blender có sẵn một kho add-on nên việc cài đặt nó rất dễ dàng. Bạn chỉ cần tới Edit > Preferences > Add-ons và tìm tiện ích mở rộng muốn cài đặt, ví dụ Measurelt. Bạn sẽ thấy add-on cùng tên hiện ra. Click vào ô ở góc bên tay trái để kích hoạt nó.
Bạn sẽ cần tải add-on TechDraw từ GitHub trước khi cài đặt nó. Sau khi hoàn tất việc này, quay lại menu Add-ons ở Blender và chọn Install nằm phía trên cùng của cửa sổ. Tại đây, chọn file zip đi kèm với add-on và mở nó để cài đặt. Bạn sẽ thấy add-on này hiện trong menu nhưng bạn cần chọn ô ở bên trái phía trên cùng để kích hoạt nó.
Nhập & mở file 3D
Sau khi cài add-on, giờ là lúc mở file mẫu 3D trong Blender. Cách thực hiện tùy thuộc vào file bạn đã truy cập. Về cơ bản, bạn tới File > Open, rồi chọn tập tin muốn làm việc cùng.
Điều hướng trên giao diện của Blender
Blender chào đón bạn bằng một màn hình splash, cho phép bạn tải dự án hiện có hoặc tạo mới. Bạn có một bộ preset có sẵn cho các dự án mới: General, 2D Animation, Sculpting, VFX và Video Editing.
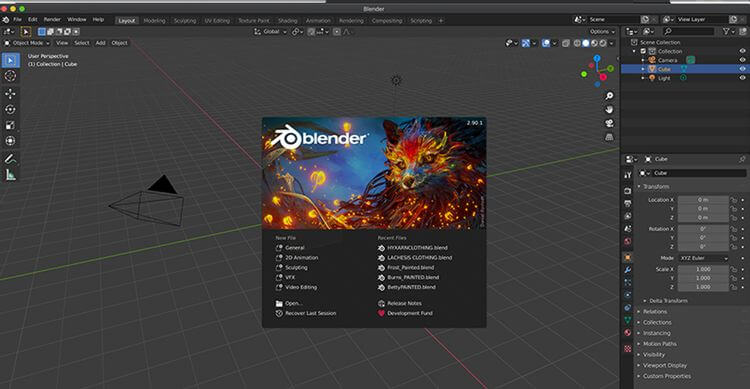
Bài viết sẽ chọn workspace General. Mặc định, thao tác này mở một dự án mới với một camera và một đối tượng hình khối.
Bố cục mặc định này cung cấp một workspace bao gồm một 3D Viewport chính (cửa sổ bạn di chuyển và xem các tác phẩm ở không gian 3D) cũng như Timeline ở dưới màn hình để làm việc với các khung hình chính, mô phỏng và hoạt ảnh.
Cuối cùng là bảng Outliner ở bên phải phía trên cùng, hiển thị chi tiết toàn bộ các đối tượng và thành phần trong cảnh. Bảng Properties ở bên phải phía dưới, cho phép bạn điều chỉnh các cài đặt, tham số khác nhau.
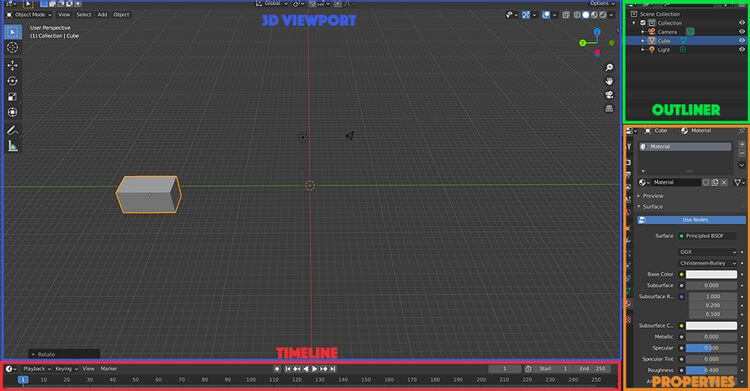
Những bảng và cửa sổ có sẵn khác bao gồm nhiều cài đặt cụ thể hơn và công cụ tạo khung hình chính, đổ bóng, các giao điểm, chỉnh sửa ảnh và nhiều hơn thế nữa.
Các điều khiển 3D Viewport
Cửa sổ 3D Viewport có một loạt các lệnh bằng phím tắt và chuột, cho phép người dùng di chuyển mượt mà và chính xác trong không gian 3D. Bạn cần dành chút thời gian làm quen nhưng khi làm chủ được chúng, việc sử dụng Blender sẽ dễ dàng hơn.
Nhớ rằng toàn bộ các điều khiển đều có thể được tùy biến bằng cách tới tab Edit ở phía trên cùng màn hình, rồi nhấn Preferences > Input.
Nếu đang dùng laptop nhưng không thể dùng chuột, bạn có thể muốn kích hoạt Emulate 3 Button Mouse ở cùng vị trí trên. Tính năng này sẽ mô phỏng click chuột phải và nhấn nút chuột giữa.
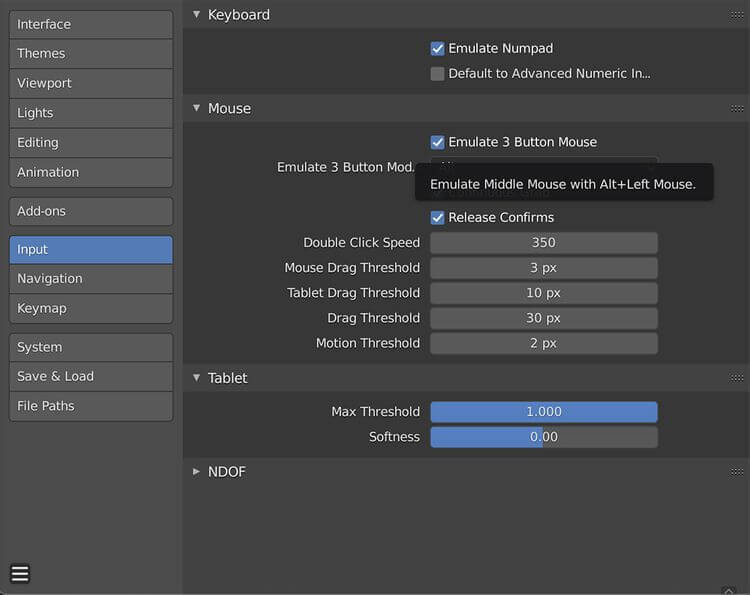
Các chế độ 3D Viewport
3D Viewport có thể chuyển đổi giữa một trong số 6 chế độ mặc định. Tất cả đều có thể mở một loạt công cụ và chức năng mà bạn mong muốn.
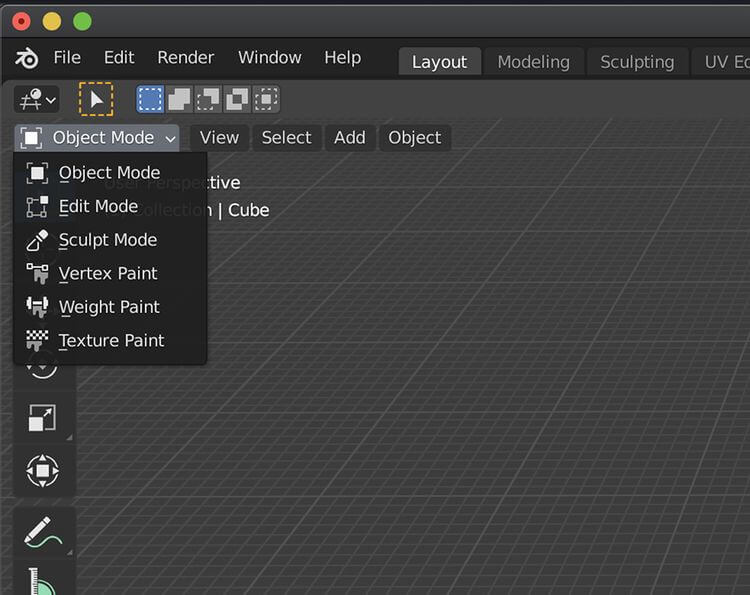
Dưới đây là tổng quan về từng chế độ trong Blender:
- Object Mode cho phép bạn di chuyển và hoạt hình hóa các đối tượng trong cảnh liên quan tới đối tượng khác.
- Edit Mode cho phép bạn thao tác một hình dạng, kích thước và hình dạng của một đối tượng. Nó cũng cho phép bạn chỉnh hình đa giác thông qua các điểm, khuôn mặt hoặc các cạnh.
- Sculpt Mode có một loạt các công cụ điêu khắc, cho phép bạn điều chỉnh và đóng gói các đối tượng thành những hình dạng khác biệt.
- Vertex Paint, Weight Paint và Texture Paint cung cấp các phương tiện khác nhau để thêm màu sắc và hoa văn cho các đối tượng.
Particle Edit và Pose cũng có sẵn trong khi bạn làm việc với các đối tượng cụ thể như cánh tay hoặc các đối tượng tạo hình tóc. Tuy nhiên, những chế độ này phức tạp hơn.
Di chuyển xung quanh trong 3D Viewport
Để xoay xung quanh trong 3D Viewer, giữ chuột giữa hoặc nút cuộn kết hợp với di chuyển chuột. Để xoay, giữ phím Shift bằng các nhấn nút chuột giữa.
Để thu nhỏ hoặc phóng to cảnh, bạn có thể cuộn chuột hoặc giữ phím Ctrl (Windows) hoặc CMD (macOS), trong khi nhấn nút chuột giữa.
Các phím số ở trên bàn phím cũng cho phép bạn thiết lập lại vị trí sang điểm cố định liên quan ở chính giữa màn hình
Hãy cố gắng nhớ các màu đường trục: đỏ, xanh lá và xanh tương ứng với trục X, Y và Z.
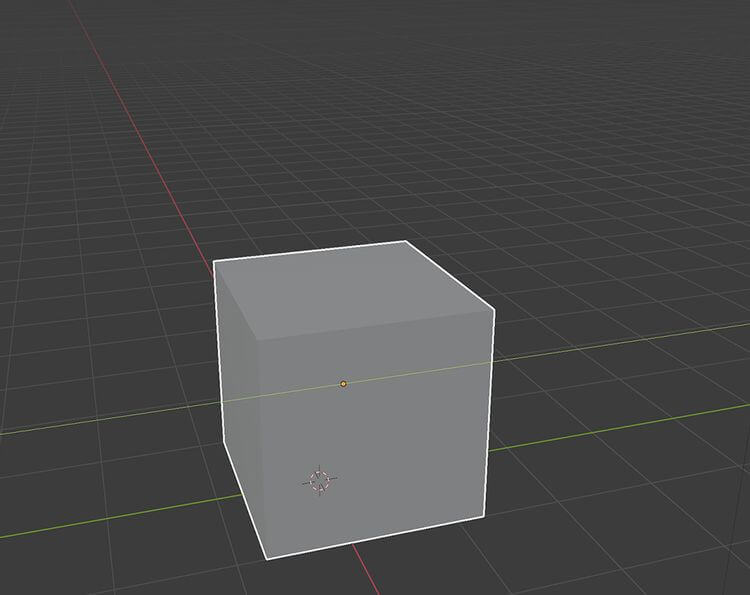
Di chuyển các đối tượng trong 3D Viewport
Khi làm việc trong không gian 3D, bạn cần đảm bảo mọi thứ chính xác. Khi đang xem một không gian 3D trên màn hình máy tính 2D, bạn không thể xác định chính xác vị trí các thành phần bằng cách dùng trực giác di chuyển một đối tượng.
Để khắc phục vấn đề này, bạn phải tính toán và thay đổi mọi tham số của đối tượng theo các đường cố định trên trục X, Y và Z. Bạn có thể làm việc này bằng cách Moving – Di chuyển, Scaling – Chỉnh tỷ lệ và Rotating – Xoay đối tượng.
Để Scale đối tượng bạn đã chọn trong 3D Viewport ở Object Mode, hãy dùng phím S. Để di chuyển đối tượng, dùng phím G. Để xoay đối tượng, dùng phím K.
Thực hành các thao tác này trên khối lập phương trong cảnh mặc định ở Object Mode. Nếu không có sẵn một đối tượng, bạn có thể tạo một cái bằng cách click Add > Mesh ở phía trên màn hình. Sau đó, bạn sẽ thấy một danh sách các đối tượng cơ bản có sẵn để thêm vào cảnh.
Bạn cũng có thể dùng các lệnh bằng phím để nói cho Blender biết việc bạn muốn làm. Điều hướng ở đây giống như xác định một tập hợp các tọa độ.
Nếu muốn di chuyển khối lập phương dọc theo trục Y (từ bên này sang bên kia), chọn khối vuông và nhấn G > Y. Thao tác này khóa di chuyển khối vuông dọc theo trục Y màu xanh, đồng thời cho phép bạn di chuyển nó bằng chuột trên một hàng.
Tuy nhiên, dùng chuột không chính xác. Nếu muốn chuyển chính xác 10m cho khối vuông, bạn có thể lặp lại các bước kể trên, nhưng lúc này, tham số sẽ dành cho độ dài.
Vì thế, để di chuyển khối vuông 10m theo trục Y, bạn sẽ chọn khối vuông đó, gõ G > Y > 10, rồi nhấn Enter.
Tương tự, nếu muốn khối vuông cao gấp 2 lần, bạn có thể tăng tỉ lệ của nó theo trục Z bằng cách nhấn S > Z > 2. Hành động này sẽ báo cho Blender tăng gấp đôi kích thước khối vuông theo trục Z.
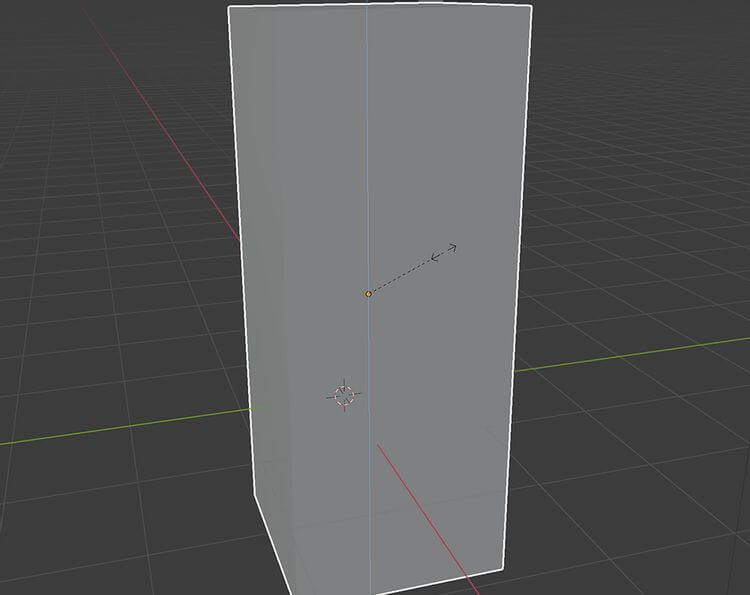
Tất nhiên, nếu muốn xoay khối vuông 90 độ dọc theo trục X, bạn phải dùng R > X > 90.
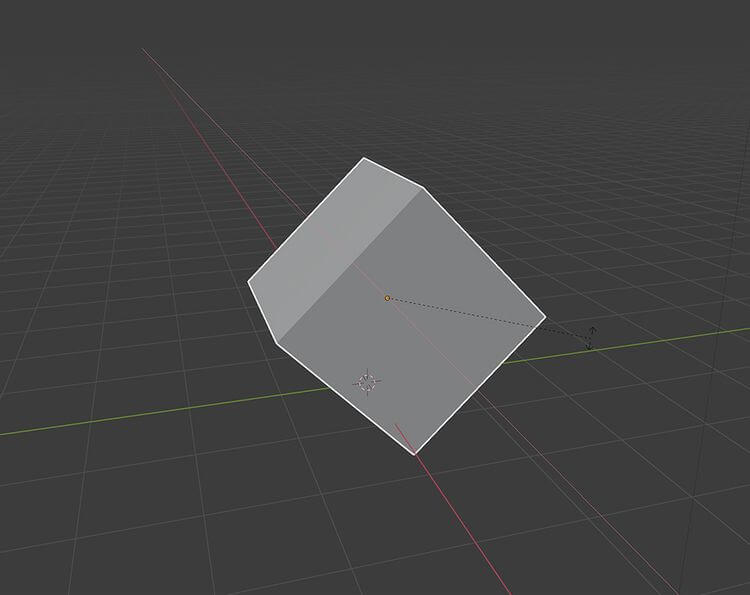
Trên đây là cách sử dụng Blender cơ bản cho người mới bắt đầu. Hi vọng bài viết hữu ích với các bạn.
Bản quyền bài viết thuộc Trường Trung Cấp Nghề Thương Mại Du Lịch Thanh Hoá. Mọi hành vi sao chép đều là gian lận!
Nguồn chia sẻ: https://tmdl.edu.vn/huong-dan-su-dung-blender-cho-nguoi-moi-bat-dau/
Trang chủ: tmdl.edu.vn
Danh mục bài: Tổng hợp