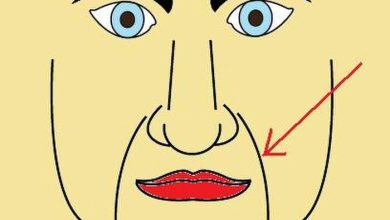Adobe Lightroom là một công cụ chỉnh sửa ảnh chuyên nghiệp với nhiều tính năng ảnh như làm mờ, chỉnh độ sáng, chỉnh màu sắc,… Ngoài ra, ứng dụng này còn có nhiều bộ lọc màn sắc đa dạng cho người dùng thoải sức chỉnh sửa những bức ảnh đẹp hơn và theo phong cách của riêng mình.
Nếu trước đây để sử dụng công cụ chỉnh sửa ảnh này thì chúng ta thường phải cài đặt nó trên máy tính, nhưng bây giờ bạn có thể dễ dàng tải và sử dụng ứng dụng này ngay trên điện thoại. Hôm nay, chúng tôi xin giới thiệu bài viết hướng dẫn cài đặt và chỉnh sửa ảnh bằng Adobe Lightroom trên điện thoại, xin mời các bạn cùng tham khảo.
Bạn đang xem bài: Hướng dẫn tải và chỉnh sửa ảnh bằng Adobe Lightroom trên điện thoại
Hướng dẫn cài đặt Adobe Lightroom trên điện thoại
Dưới đây là các bước để cài đặt ứng dụng này trên Android, ngoài ra bạn cũng có thể thực hiện tương tự đối với iOS, hoặc ấn vào nút tải phía dưới đây.
Tải Adobe Lightroom trên Android Tải Adobe Lightroom trên iOS
Bước 1: Tại giao diện chính của kho ứng dụng Google Play, hãy nhấn vào ô Tìm kiếm.
Bước 2: Nhập từ khóa Adobe Lightroom và bấm nút Tìm kiếm.
Bước 3: Tiếp theo, hãy nhấn vào nút Cài đặt.
Bước 4: Hãy đợi một lúc để ứng dụng này có thể tải về điện thoại của mình, sau đó chạm vào nút Mở, để bắt đầu sử dụng ứng dụng chỉnh sửa ảnh này.
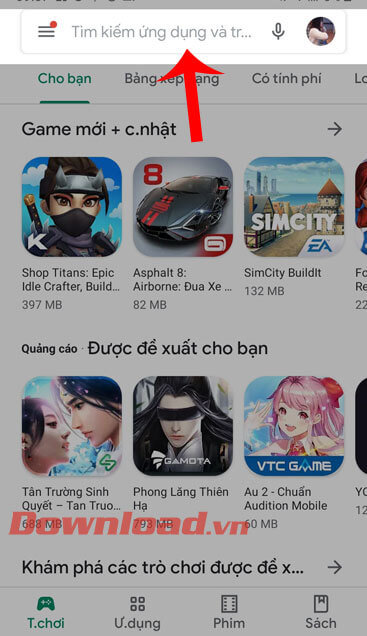
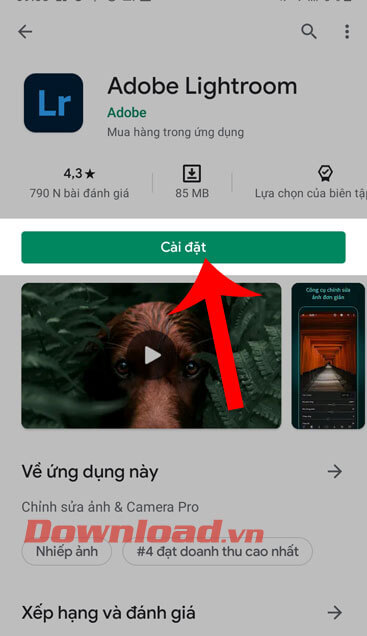
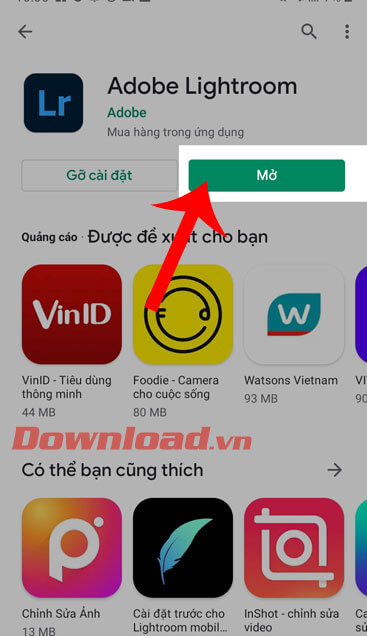
Hướng dẫn chỉnh sửa ảnh trên Adobe Lightroom
Bước 1: Sau khi tải ứng dụng này về điện thoại, đầu tiên chúng ta cần phải đăng nhập vào ứng dụng bằng tài khoản Adobe, Facebook hoặc Google,…
Bước 2: Tại giao diện chính của ứng dụng, hãy nhấn vào mục Thêm ảnh. Bạn có thêm ảnh từ thư viện bằng cách nhấn vào biểu tượng dấu “+”, còn ấn vào biểu tượng camera để chụp ảnh.
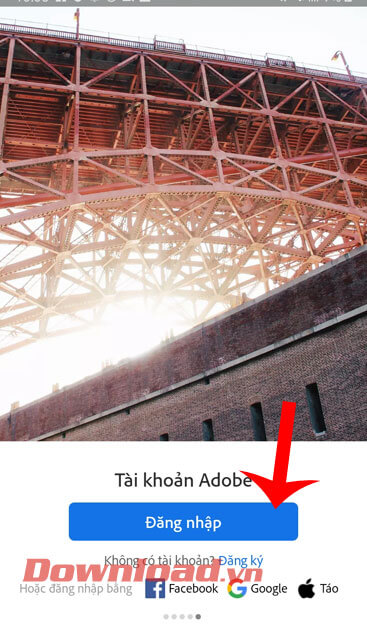
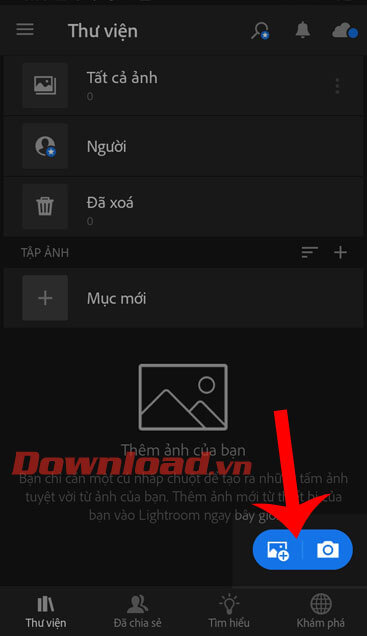
Bước 3: Sau khi đã lấy được ảnh, các bạn tiến hành chỉnh sửa ảnh bằng những công cụ có trên ứng dụng.
Chú ý: Tại Adobe Lightroom có một số công cụ chỉnh sửa ảnh cần phải mua mới sử dụng được và những công cụ này thường được đánh dấu sao để phân biệt như: Chọn lọc, che khuyết điểm,…
Đầu tiên hãy nhấn vào biểu tượng của mục Cắt, sau đó chạm vào một trong những mục: Ảnh gốc, Xoay thẳng, Xoay trái, Lật theo chiều ngang,… để sử dụng những công cụ chỉnh sửa ảnh của mục này.
Tiếp theo chạm vào mục Cấu hình, rồi chọn một trong những hiệu ứng màu sắc mà bạn muốn áp dụng cho bức hình.


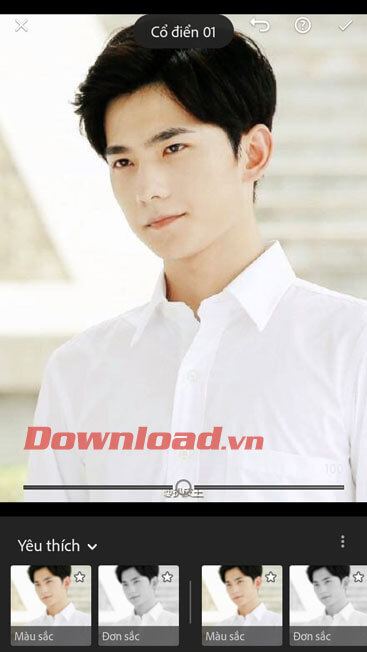
Nhấn vào biểu tượng mặt trời để mở mục Ánh sáng, tại đây bạn hãy di chuyển những hình tròn trên các thanh điều chỉnh, để thay đổi: Độ phơi sáng, Độ tương phản, Vùng sáng, Vùng tối,….
Tại mục Màu sắc, để thay đổi nhiệt độ, sắc thái, độ đậm nhạt màu sắc của hình ảnh thì hãy di chuyển các thanh điều chỉnh tại các mục tương ứng.
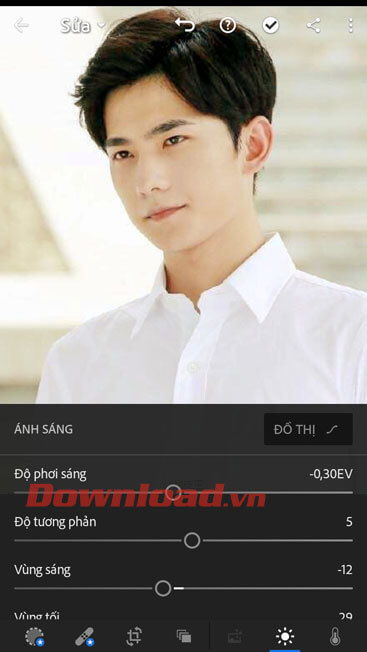
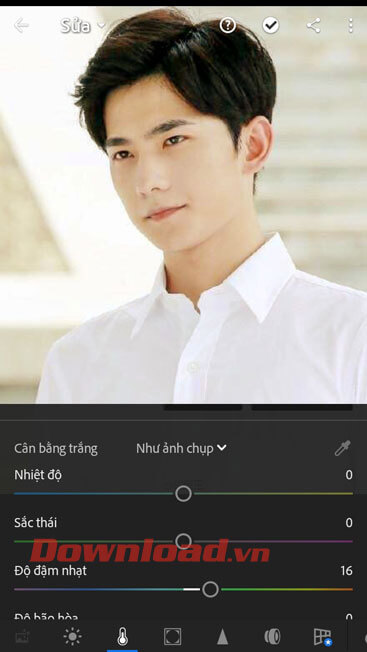
Để thay đổi độ sắc nét, bán kính, chi tiết, mặt lạ của tấm hình, thì các bạn hãy mở mục Chi tiết lên rồi kéo các thanh điều chỉnh tương ứng với từng mục.
Chạm vào Thiết đặt sẵn vào chọn những hiệu ứng màu sắc của hình ảnh, đã được ứng dụng thiết lập sẵn.
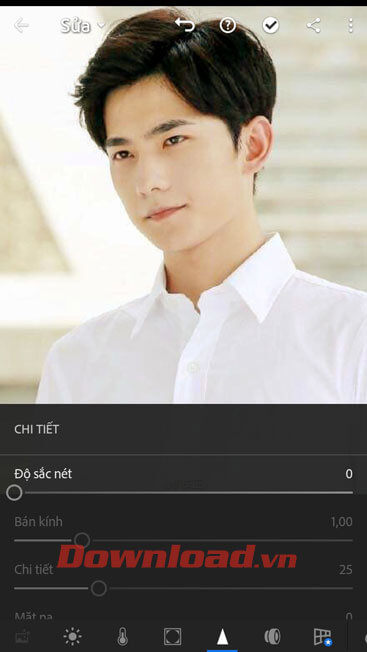
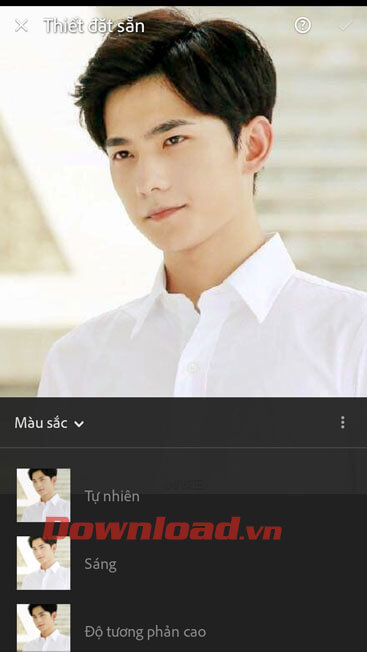
Bước 4: Sau khi đã hoàn thành quá trình chỉnh sửa cho bức hình, hãy nhấn vào biểu tượng chia sẻ ở phía trên của màn hình.
Bước 5: Nhấn vào mục Lưu vào thiết bị.
Bước 6: Đợi một lát để ứng dụng có thể xuất hình ảnh về điện thoại của mình, khi đã lưu xong ảnh trên màn hình sẽ hiển thị thông báo “Đã xuất thành công 1 ảnh”.
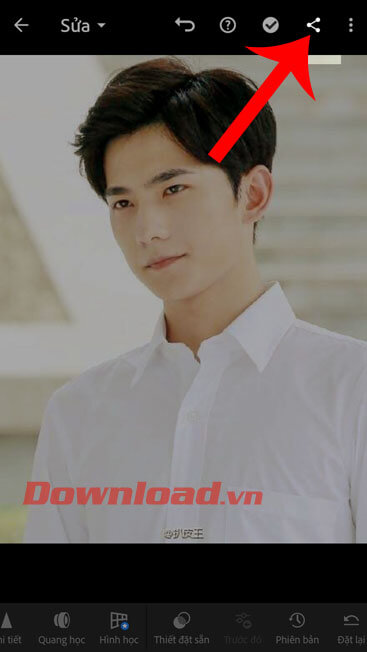
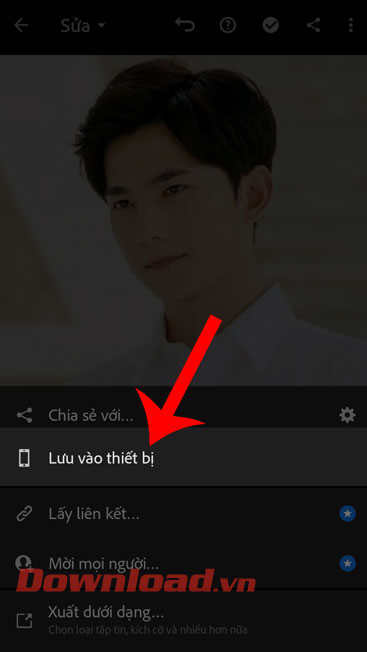
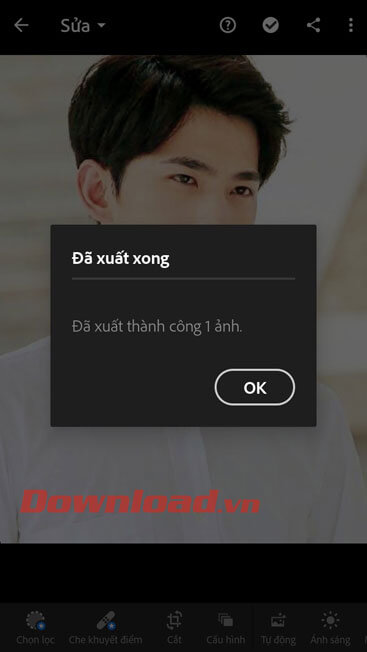
Chúc các bạn thực hiện thành công!
Xem thêm Hướng dẫn tải và chỉnh sửa ảnh bằng Adobe Lightroom trên điện thoại
Adobe Lightroom là một công cụ chỉnh sửa ảnh chuyên nghiệp với nhiều tính năng ảnh như làm mờ, chỉnh độ sáng, chỉnh màu sắc,… Ngoài ra, ứng dụng này còn có nhiều bộ lọc màn sắc đa dạng cho người dùng thoải sức chỉnh sửa những bức ảnh đẹp hơn và theo phong cách của riêng mình.
Nếu trước đây để sử dụng công cụ chỉnh sửa ảnh này thì chúng ta thường phải cài đặt nó trên máy tính, nhưng bây giờ bạn có thể dễ dàng tải và sử dụng ứng dụng này ngay trên điện thoại. Hôm nay, chúng tôi xin giới thiệu bài viết hướng dẫn cài đặt và chỉnh sửa ảnh bằng Adobe Lightroom trên điện thoại, xin mời các bạn cùng tham khảo.
Bạn đang xem bài: Hướng dẫn tải và chỉnh sửa ảnh bằng Adobe Lightroom trên điện thoại
Hướng dẫn cài đặt Adobe Lightroom trên điện thoại
Dưới đây là các bước để cài đặt ứng dụng này trên Android, ngoài ra bạn cũng có thể thực hiện tương tự đối với iOS, hoặc ấn vào nút tải phía dưới đây.
Tải Adobe Lightroom trên Android Tải Adobe Lightroom trên iOS
Bước 1: Tại giao diện chính của kho ứng dụng Google Play, hãy nhấn vào ô Tìm kiếm.
Bước 2: Nhập từ khóa Adobe Lightroom và bấm nút Tìm kiếm.
Bước 3: Tiếp theo, hãy nhấn vào nút Cài đặt.
Bước 4: Hãy đợi một lúc để ứng dụng này có thể tải về điện thoại của mình, sau đó chạm vào nút Mở, để bắt đầu sử dụng ứng dụng chỉnh sửa ảnh này.
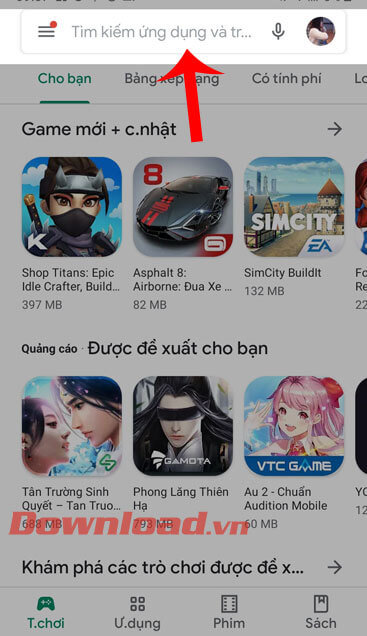
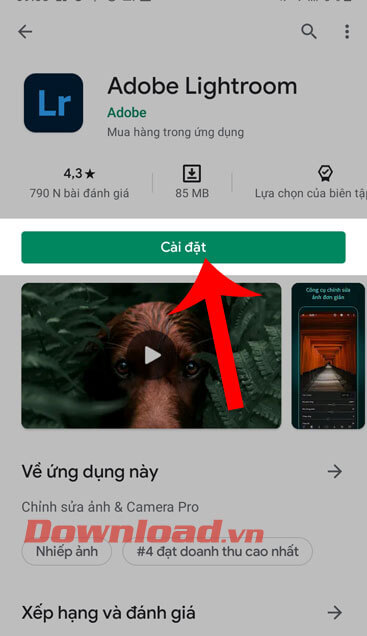
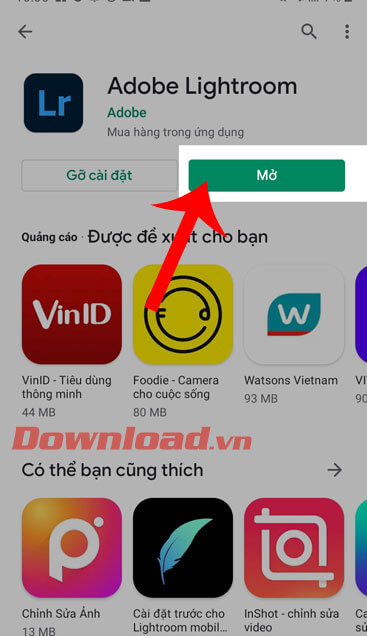
Hướng dẫn chỉnh sửa ảnh trên Adobe Lightroom
Bước 1: Sau khi tải ứng dụng này về điện thoại, đầu tiên chúng ta cần phải đăng nhập vào ứng dụng bằng tài khoản Adobe, Facebook hoặc Google,…
Bước 2: Tại giao diện chính của ứng dụng, hãy nhấn vào mục Thêm ảnh. Bạn có thêm ảnh từ thư viện bằng cách nhấn vào biểu tượng dấu “+”, còn ấn vào biểu tượng camera để chụp ảnh.
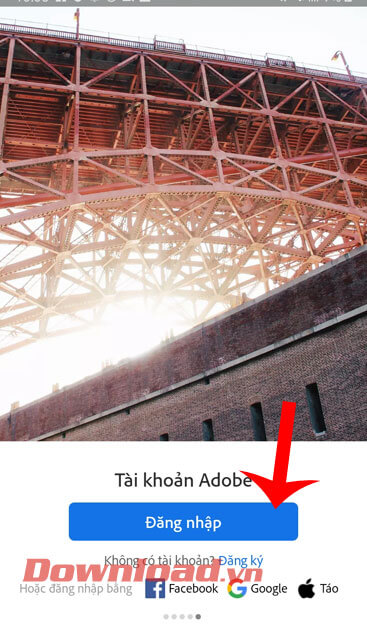
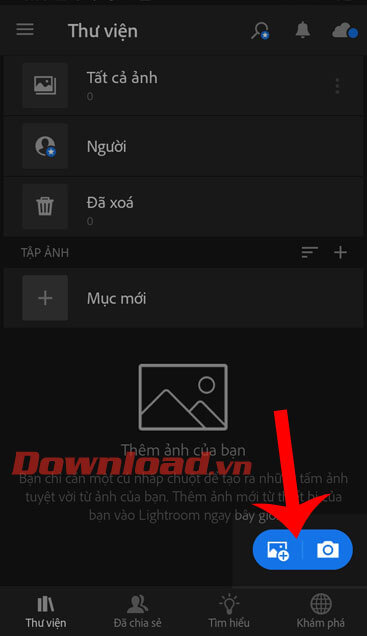
Bước 3: Sau khi đã lấy được ảnh, các bạn tiến hành chỉnh sửa ảnh bằng những công cụ có trên ứng dụng.
Chú ý: Tại Adobe Lightroom có một số công cụ chỉnh sửa ảnh cần phải mua mới sử dụng được và những công cụ này thường được đánh dấu sao để phân biệt như: Chọn lọc, che khuyết điểm,…
Đầu tiên hãy nhấn vào biểu tượng của mục Cắt, sau đó chạm vào một trong những mục: Ảnh gốc, Xoay thẳng, Xoay trái, Lật theo chiều ngang,… để sử dụng những công cụ chỉnh sửa ảnh của mục này.
Tiếp theo chạm vào mục Cấu hình, rồi chọn một trong những hiệu ứng màu sắc mà bạn muốn áp dụng cho bức hình.


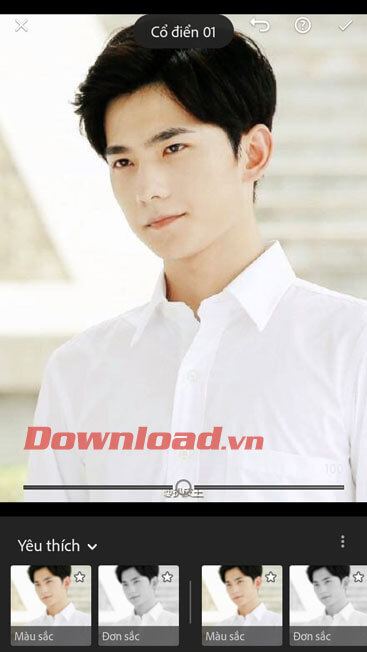
Nhấn vào biểu tượng mặt trời để mở mục Ánh sáng, tại đây bạn hãy di chuyển những hình tròn trên các thanh điều chỉnh, để thay đổi: Độ phơi sáng, Độ tương phản, Vùng sáng, Vùng tối,….
Tại mục Màu sắc, để thay đổi nhiệt độ, sắc thái, độ đậm nhạt màu sắc của hình ảnh thì hãy di chuyển các thanh điều chỉnh tại các mục tương ứng.
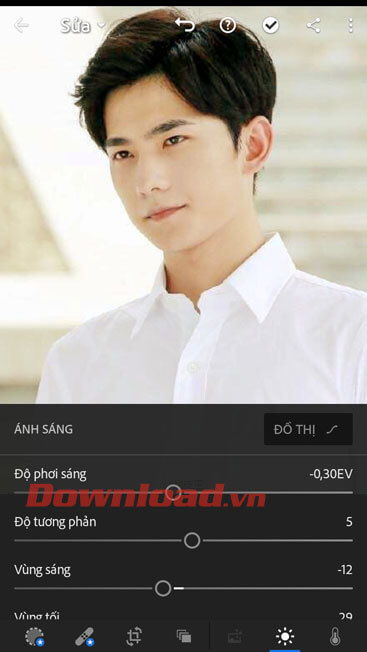
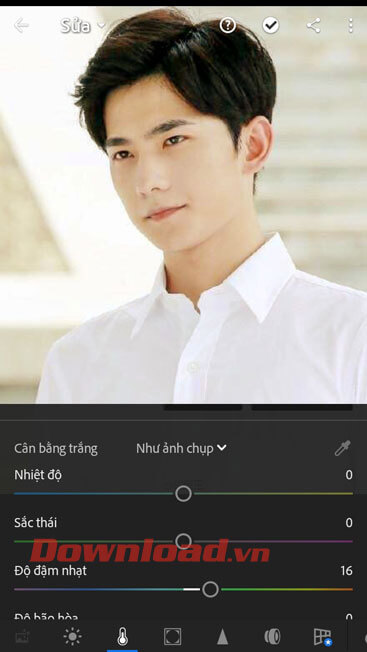
Để thay đổi độ sắc nét, bán kính, chi tiết, mặt lạ của tấm hình, thì các bạn hãy mở mục Chi tiết lên rồi kéo các thanh điều chỉnh tương ứng với từng mục.
Chạm vào Thiết đặt sẵn vào chọn những hiệu ứng màu sắc của hình ảnh, đã được ứng dụng thiết lập sẵn.
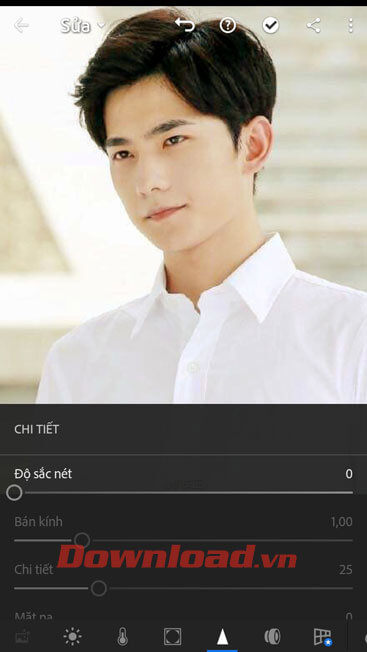
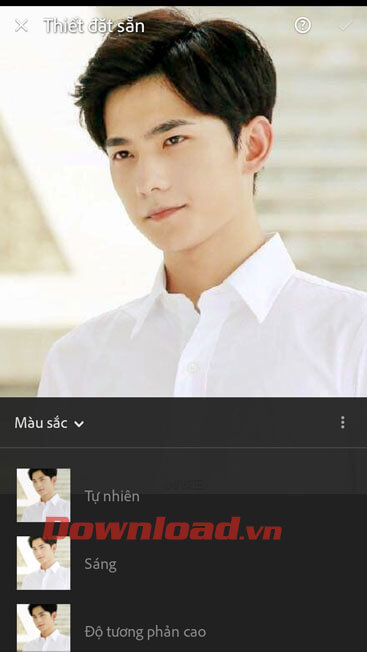
Bước 4: Sau khi đã hoàn thành quá trình chỉnh sửa cho bức hình, hãy nhấn vào biểu tượng chia sẻ ở phía trên của màn hình.
Bước 5: Nhấn vào mục Lưu vào thiết bị.
Bước 6: Đợi một lát để ứng dụng có thể xuất hình ảnh về điện thoại của mình, khi đã lưu xong ảnh trên màn hình sẽ hiển thị thông báo “Đã xuất thành công 1 ảnh”.
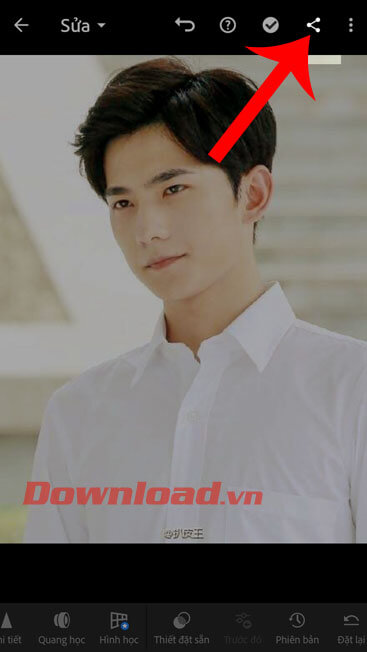
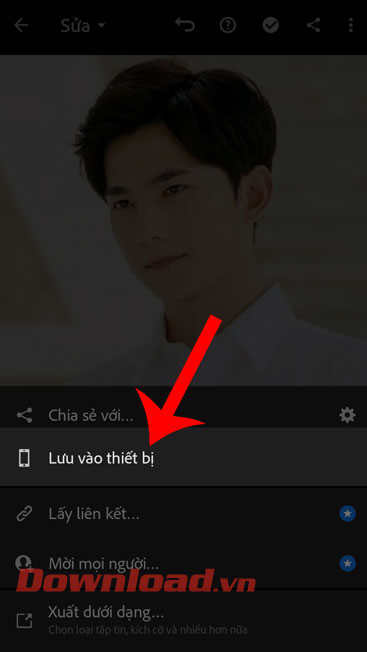
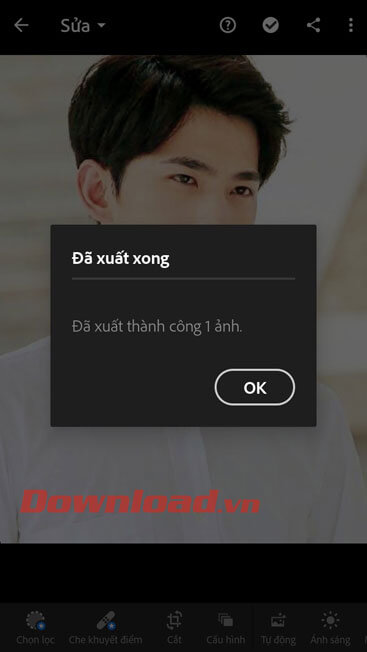
Chúc các bạn thực hiện thành công!
Bản quyền bài viết thuộc trường Trường Trung Cấp Nghề Thương Mại Du Lịch Thanh Hoá. Mọi hành vi sao chép đều là gian lận!
Nguồn chia sẻ: Trường Tmdl.edu.vn (tmdl.edu.vn)
Trang chủ: tmdl.edu.vn
Danh mục bài: Tổng hợp