Thật dễ dàng để thay đổi nền của một bức ảnh trong Photoshop, nhưng có lẽ bạn không muốn chi trả cho một phần mềm khá đắt đỏ này nếu không sử dụng thường xuyên. Vậy thì GIMP là lựa chọn thay thế tuyệt vời mà bạn không nên bỏ qua. GIMP là một trong những phần mềm chỉnh sửa ảnh miễn phí tốt nhất, nó mạnh mẽ và rất giàu tính năng.
Trường Trung Cấp Nghề Thương Mại Du Lịch Thanh Hoá GIMP cho Mac
Trường Trung Cấp Nghề Thương Mại Du Lịch Thanh Hoá GIMP Portable
Thay đổi nền ảnh trong GIMP rất đơn giản và có nhiều cách để làm điều đó. Trong bài viết sau đây, Trường Trung Cấp Nghề Thương Mại Du Lịch Thanh Hoá sẽ giới thiệu cho bạn 2 phương pháp hiệu quả và nhanh chóng nhất để đổi nền của một bức ảnh.
Bạn đang xem bài: Hướng dẫn thay đổi nền ảnh với GIMP
Trước khi bắt đầu
Nếu bạn mới sử dụng GIMP thì có lẽ bạn sẽ cảm thấy khá hoang mang với giao diện sử dụng “bất bình thường” của nó. Theo mặc định, GIMP GIMP được thiết lập với mỗi đối tượng giao diện là một cửa sổ, thanh công cụ, bảng màu và nhiều hơn nữa. Chúng là những đơn vị độc lập, hiển thị riêng biệt trên cửa sổ giao diện chung.
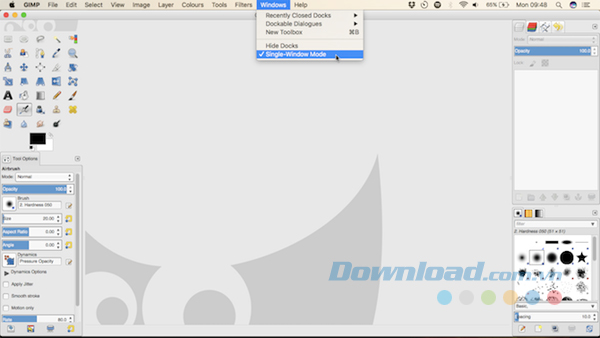
Để có cái nhìn dễ dàng hơn, bạn vào Windows > Single – Windows Mode. Thao tác này liên kết toàn bộ các đối tượng với nhau giống như mọi ứng dụng khác mà bạn đã sử dụng.
Phương pháp nhanh gọn: Foreground Select Tool
Một trong những cách nhanh nhất để thay đổi nền của ảnh là sử dụng Foreground Select Tool. Đây là công cụ bán tự động hầu hết công việc cho bạn, nhưng nó chỉ hoạt động tốt trên một số hình ảnh.
Phần nổi của hình ảnh phải có các cạnh được xác định và tách biệt rõ ràng với nền, có độ tương phản mạnh mẽ xung quanh toàn bộ phần tử nổi, hoặc là của tông màu hoặc màu sắc là những gì bạn đang tìm kiếm.
Mở hình ảnh và chọn công cụ Foreground Select Tool từ bảng điều khiển ở bên trái màn hình (nó như hình ảnh của một người bị xoá khỏi nền).
1. Vẽ một đường viền
Đầu tiên, vẽ một đường phác thảo thô xung quanh đối tượng nổi bằng cách click và kéo hoặc kết hợp cả hai. Thao tác này không cần chính xác. Tất cả những gì chúng ta đang thực hiện trong bước này là nói với GIMP về khu vực nào của bức ảnh chứa đối tượng nổi và phần nào là nền.
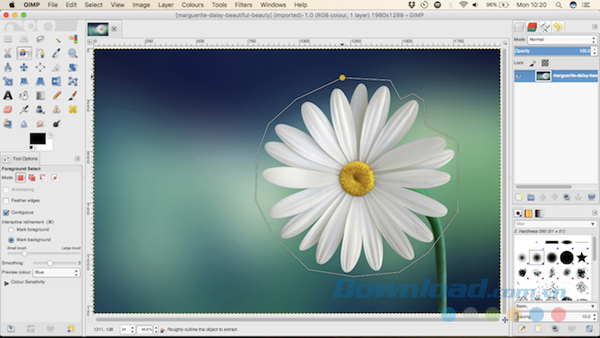
Sau khi đã hoàn tất, bạn sẽ thấy một lớp phủ màu xám đậm trên nền và một lớp màu xanh lam nhạt ở phần còn lại của bức ảnh. Nếu bạn đang làm việc với hình ảnh có màu xanh là chủ yếu thì bạn có thể thay đổi các lớp phủ này thành màu xanh lá cây hoặc màu đỏ trong Tool Options.
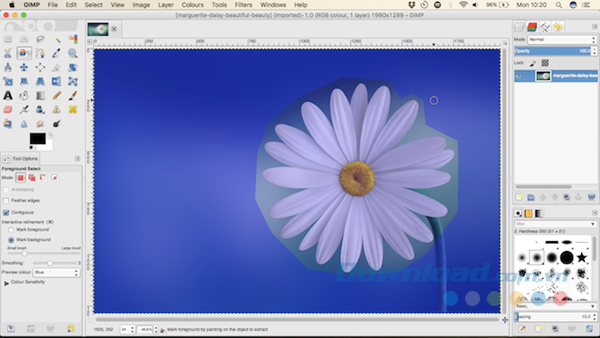
2. Vẽ lên trên phần nổi
Bây giờ, bạn hãy vẽ một đường đơn trên tất cả các phần của đối tượng nổi. Đảm bảo không chồng chéo lên nền vì bạn không thể hoàn tác bước này, do đó, nếu làm sai, bạn sẽ phải bắt đầu lại.
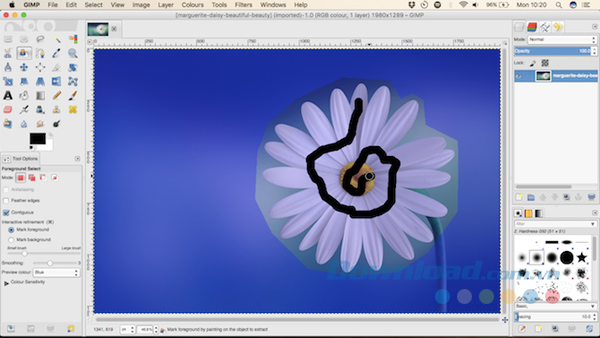
Khi bạn thả nút chuột, GIMP sẽ bắt đầu phân tích hình ảnh. Khi hoàn thành lớp phủ xanh đậm sẽ bao gồm nền và không có lớp phủ ở đối tượng nổi. Nếu có bất kỳ phần nào của đối tượng nổi mà không được bao gồm chỉ cần sơn lại chúng để thêm chúng.
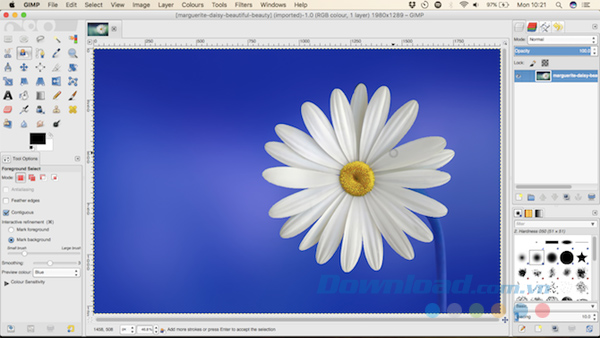
3. Tạo và sao chép phần được chọn
Sau đó, bạn nhấn Enter để chuyển đối tượng nổi thành phần được chọn. Sao chép nó bằng phím tắt Ctrl + C trên Windows hoặc Cmd + C trên Mac. Tiếp theo, bạn đi tới Edit > Paste As > New Layer.
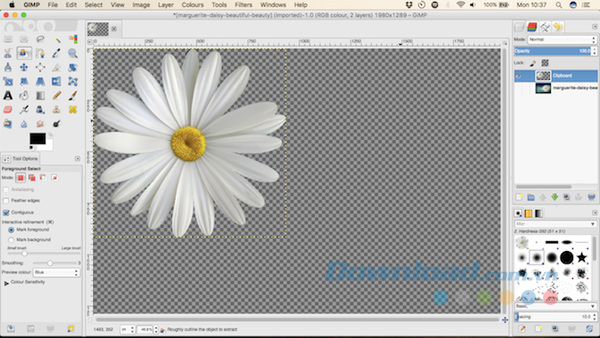
Đối tượng nổi đã được dán sang một lớp mới với nền trong suốt. Đi đến Select > None để loại nỏ bất kỳ phần nào còn sót lại và nhấp chuột vào biểu tượng con mắt trong bảng Layer phía bên phải để ẩn ảnh gốc.
4. Thêm nền mới
Bây giờ, bạn có thể thêm nền mới. Tạo một lớp mới và di chuyển nó xuống bên dưới đối tượng nổi. Bạn có thể dán một bức ảnh hoặc đổ màu vào lớp này sử dụng Bucket Fill Tool (Shift + B).
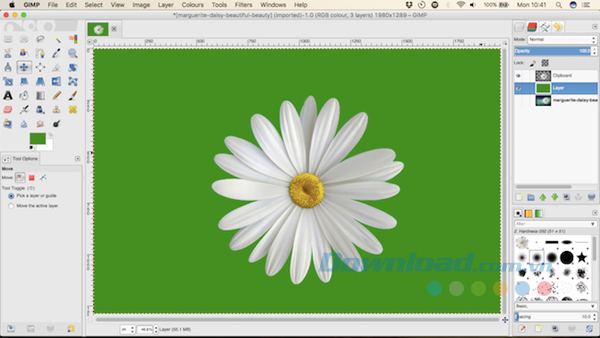
Kéo đối tượng nổi vào vị trí mong muốn với Move Tool (Sử dụng phím tắt M) và như vậy là xong.
Phương pháp nâng cao: Paths Tool
Đối với bất kỳ hình ảnh nào chứa đối tượng mà bạn muốn chọn có các cạnh mờ hoặc nằm trên nền nhiều chi tiết thì các công cụ tự động sẽ không hoạt động. Bạn cần phải sử dụng công cụ Paths Tool thay thế.
Công cụ Paths Tool của GIMP tương ứng với công cụ Pen Tool trong Photoshop. Sẽ khó sử dụng hơn một chút, nhưng cực kỳ mạnh mẽ.
Cách sử dụng Paths Tool trong GIMP
Paths Tool cho phép bạn tạo những lựa chọn phức tạp hơn bằng cách đặt hàng loạt các chấm, được gọi là nốt trên một bức ảnh. Những nốt này kết hợp với nhau bằng một đường mà có thể thẳng, cong hoặc góc cạnh. Bằng cách đặt những nốt này xung quanh cạnh của một đối tượng, bạn có thể chọn rất chính xác.
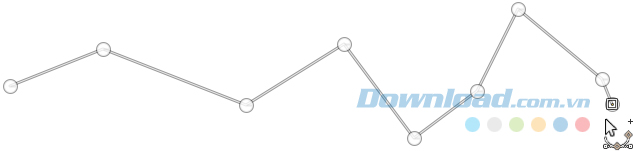
Mỗi lần click lên file ảnh sẽ tạo ra một nốt, click nhiều lần để tạo một đường.

Click và kéo khi đặt một nốt để thêm nút giữ cho các nốt. Những nút giữ này cho phép bạn tạo các đường cong. Nút giữ phía sau điều chỉnh góc mà đường đi vào nút; Nút giữ phía trước thiết lập góc đường để lại nút. Di chuyển nút giữ lên và xuống, hoặc vào và ra để thay đổi đường cong nếu cần.
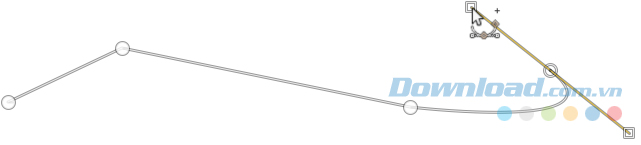
Khi đặt một nút mới, bạn nhấp và kéo theo hướng bạn muốn đường tiếp tục và bạn có thể tạo một đường cong nhanh chóng hơn. Với cách này, bạn chỉ cần sử dụng các nút giữ để tinh chỉnh đường của bạn.
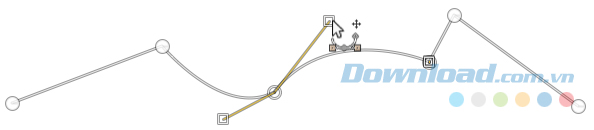
Bạn có thể chỉnh sửa các nút giữ bất cứ lúc nào bằng cách click vào nó và di chuyển sang một vị trí mới hoặc điều chỉnh nút giữ. Để xóa một nốt, bạn nhấp chuột vào nó và ấn Backspace. Hãy đảm bảo rằng bạn chọn nốt cuối cùng trước khi bắt đầu thêm nốt mới. Để làm quen với công cụ này, bạn có thể thực hành trên một bức ảnh trống trước.
Thay đổi nền với Paths Tool
1. Phóng to
Phóng to hình ảnh để dễ dàng đặt các nốt bên trong cạnh của đối tượng chứ không phải trên hoặc bên ngoài nó.
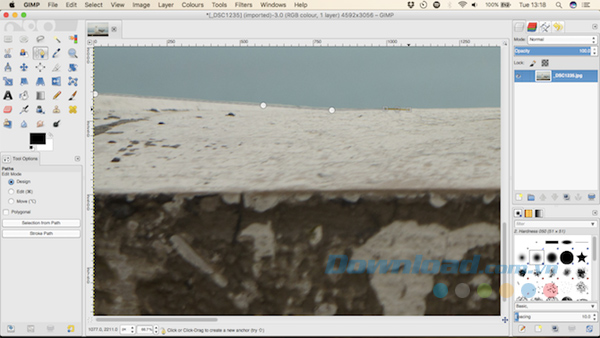
2. Bắt đầu thêm các nốt
Chọn điểm bắt đầu cho nốt đầu tiên của bạn. Bạn chọn ở đâu đó không có chi tiết, tốt hơn là góc cạnh hoặc cạnh thẳng.
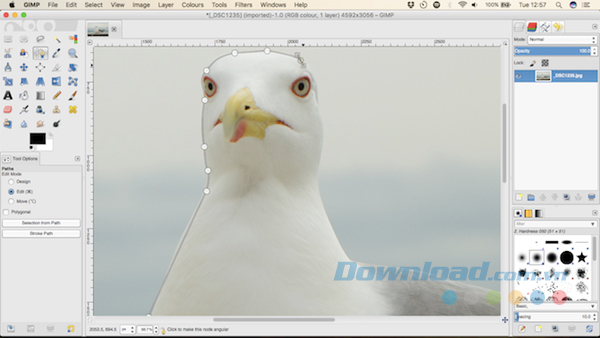
Bây giờ, bất đầu thêm nốt xung quanh cạnh của đối tượng. Khoảng cách giữa các nốt có thể lớn hơn ở các vùng dễ nhìn hơn, ít chi tiết hơn. Vùng nào có nhiều chi tiết, phóng to và sử dụng nhiều nút hơn.
3. Hoàn thành vùng được chọn
Để hoàn thành, bạn đặt nốt cuối cùng ngay bên cạnh nốt đầu tiên, sau đó nhấn Enter để tạo thành một đường viền xung quanh đối tượng đã chọn. Đi đến Select > Feather và giữ cài đặt mặc định ở 5px để làm mềm nhẹ góc cạnh của phần được chọn.
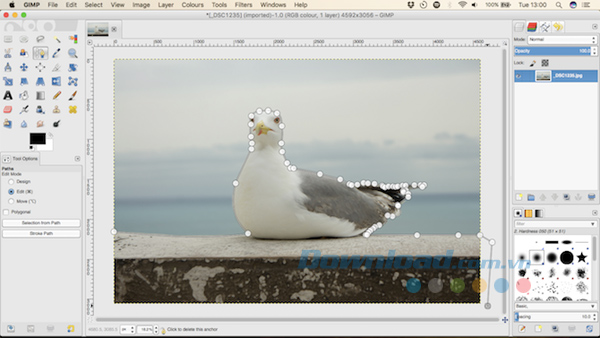
Bây giờ, hãy sao chép và dán phần được chọn như một lớp mới và ẩn lớp gốc.
4. Thêm nền ảnh
Cuối cùng, thêm nền ảnh mới của bạn. Bạn kéo ảnh chứa nền thay thế vào cửa sổ GIMP. Thao tác này sẽ thêm nó như một lớp mới, nhưng hãy đảm bảo bạn đặt nó dưới lớp chứa đối tượng được chọn của bạn. Sử dụng Scale Tool (Shift + T) để điều chỉnh kích thước của nó.
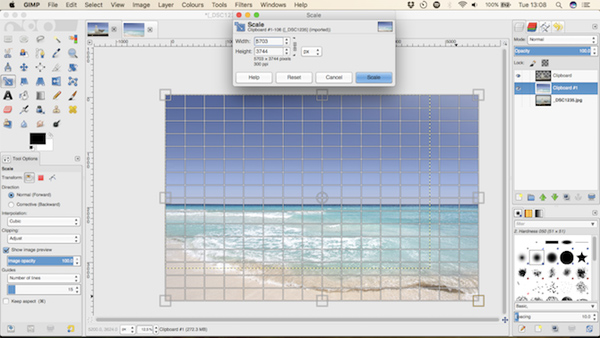
Chọn lớp chứa đối tượng đã cắt trước đó và nhấn phím M để mở Move Tool. Bây giờ, bạn hãy kéo đối tượng này vào vị trí mong muốn và lưu bức ảnh đã chỉnh sửa lại.
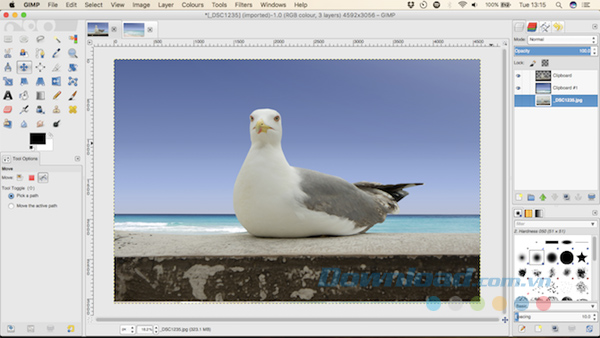
GIMP có rất nhiều cách khác nhau để tạo ra cùng một kết quả. Quan trọng là việc chọn đúng công cụ cho bức ảnh bạn đang muốn chỉnh sửa. Foreground Select Tool là công cụ tuyệt vời để lựa chọn trên những bức ảnh đơn giản, trong khi Paths Tool lại cho bạn nhiều sự kiểm soát hơn. Với đúng loại ảnh, cả hai công cụ này đều có thể cho ra kết quả đáng kinh ngạc.
Xem thêm Hướng dẫn thay đổi nền ảnh với GIMP
Thật dễ dàng để thay đổi nền của một bức ảnh trong Photoshop, nhưng có lẽ bạn không muốn chi trả cho một phần mềm khá đắt đỏ này nếu không sử dụng thường xuyên. Vậy thì GIMP là lựa chọn thay thế tuyệt vời mà bạn không nên bỏ qua. GIMP là một trong những phần mềm chỉnh sửa ảnh miễn phí tốt nhất, nó mạnh mẽ và rất giàu tính năng.
Trường Trung Cấp Nghề Thương Mại Du Lịch Thanh Hoá GIMP cho Mac
Trường Trung Cấp Nghề Thương Mại Du Lịch Thanh Hoá GIMP Portable
Thay đổi nền ảnh trong GIMP rất đơn giản và có nhiều cách để làm điều đó. Trong bài viết sau đây, Trường Trung Cấp Nghề Thương Mại Du Lịch Thanh Hoá sẽ giới thiệu cho bạn 2 phương pháp hiệu quả và nhanh chóng nhất để đổi nền của một bức ảnh.
Bạn đang xem bài: Hướng dẫn thay đổi nền ảnh với GIMP
Trước khi bắt đầu
Nếu bạn mới sử dụng GIMP thì có lẽ bạn sẽ cảm thấy khá hoang mang với giao diện sử dụng “bất bình thường” của nó. Theo mặc định, GIMP GIMP được thiết lập với mỗi đối tượng giao diện là một cửa sổ, thanh công cụ, bảng màu và nhiều hơn nữa. Chúng là những đơn vị độc lập, hiển thị riêng biệt trên cửa sổ giao diện chung.
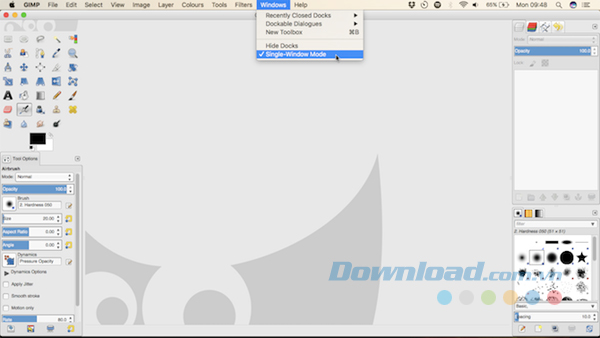
Để có cái nhìn dễ dàng hơn, bạn vào Windows > Single – Windows Mode. Thao tác này liên kết toàn bộ các đối tượng với nhau giống như mọi ứng dụng khác mà bạn đã sử dụng.
Phương pháp nhanh gọn: Foreground Select Tool
Một trong những cách nhanh nhất để thay đổi nền của ảnh là sử dụng Foreground Select Tool. Đây là công cụ bán tự động hầu hết công việc cho bạn, nhưng nó chỉ hoạt động tốt trên một số hình ảnh.
Phần nổi của hình ảnh phải có các cạnh được xác định và tách biệt rõ ràng với nền, có độ tương phản mạnh mẽ xung quanh toàn bộ phần tử nổi, hoặc là của tông màu hoặc màu sắc là những gì bạn đang tìm kiếm.
Mở hình ảnh và chọn công cụ Foreground Select Tool từ bảng điều khiển ở bên trái màn hình (nó như hình ảnh của một người bị xoá khỏi nền).
1. Vẽ một đường viền
Đầu tiên, vẽ một đường phác thảo thô xung quanh đối tượng nổi bằng cách click và kéo hoặc kết hợp cả hai. Thao tác này không cần chính xác. Tất cả những gì chúng ta đang thực hiện trong bước này là nói với GIMP về khu vực nào của bức ảnh chứa đối tượng nổi và phần nào là nền.
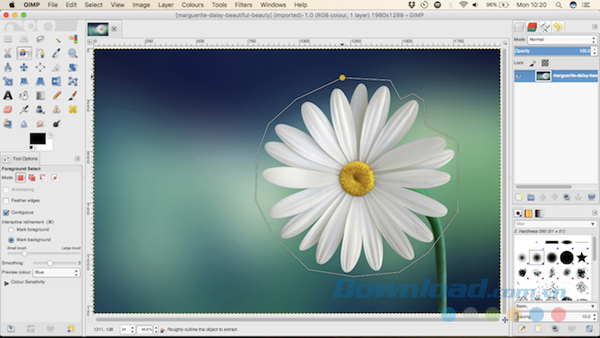
Sau khi đã hoàn tất, bạn sẽ thấy một lớp phủ màu xám đậm trên nền và một lớp màu xanh lam nhạt ở phần còn lại của bức ảnh. Nếu bạn đang làm việc với hình ảnh có màu xanh là chủ yếu thì bạn có thể thay đổi các lớp phủ này thành màu xanh lá cây hoặc màu đỏ trong Tool Options.
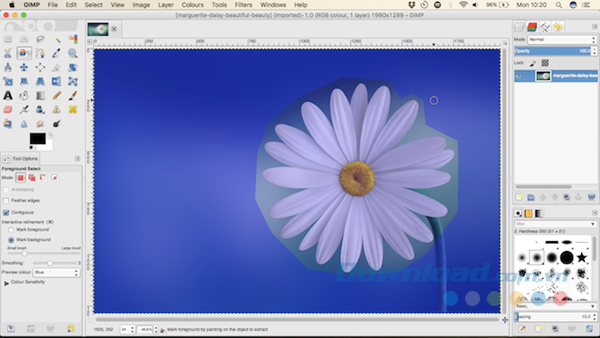
2. Vẽ lên trên phần nổi
Bây giờ, bạn hãy vẽ một đường đơn trên tất cả các phần của đối tượng nổi. Đảm bảo không chồng chéo lên nền vì bạn không thể hoàn tác bước này, do đó, nếu làm sai, bạn sẽ phải bắt đầu lại.
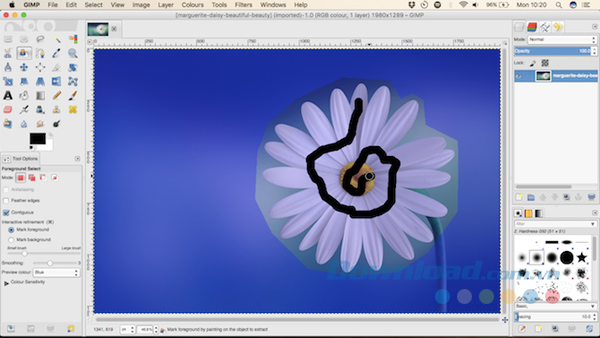
Khi bạn thả nút chuột, GIMP sẽ bắt đầu phân tích hình ảnh. Khi hoàn thành lớp phủ xanh đậm sẽ bao gồm nền và không có lớp phủ ở đối tượng nổi. Nếu có bất kỳ phần nào của đối tượng nổi mà không được bao gồm chỉ cần sơn lại chúng để thêm chúng.
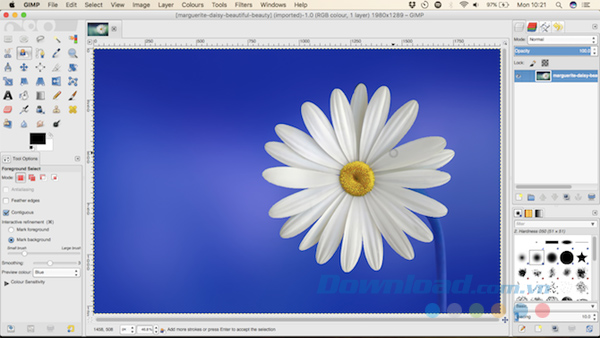
3. Tạo và sao chép phần được chọn
Sau đó, bạn nhấn Enter để chuyển đối tượng nổi thành phần được chọn. Sao chép nó bằng phím tắt Ctrl + C trên Windows hoặc Cmd + C trên Mac. Tiếp theo, bạn đi tới Edit > Paste As > New Layer.
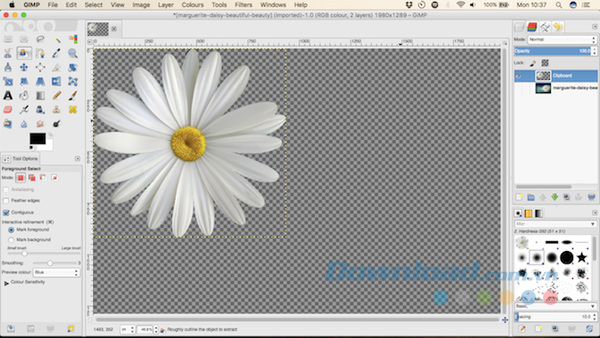
Đối tượng nổi đã được dán sang một lớp mới với nền trong suốt. Đi đến Select > None để loại nỏ bất kỳ phần nào còn sót lại và nhấp chuột vào biểu tượng con mắt trong bảng Layer phía bên phải để ẩn ảnh gốc.
4. Thêm nền mới
Bây giờ, bạn có thể thêm nền mới. Tạo một lớp mới và di chuyển nó xuống bên dưới đối tượng nổi. Bạn có thể dán một bức ảnh hoặc đổ màu vào lớp này sử dụng Bucket Fill Tool (Shift + B).
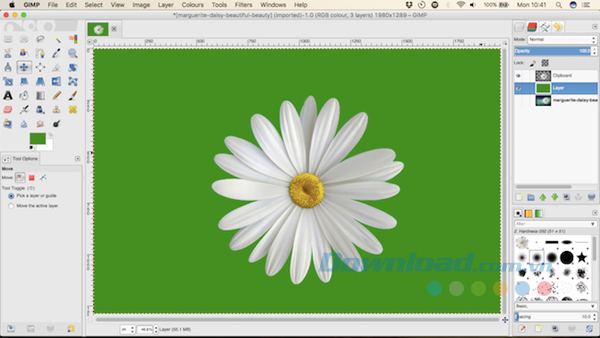
Kéo đối tượng nổi vào vị trí mong muốn với Move Tool (Sử dụng phím tắt M) và như vậy là xong.
Phương pháp nâng cao: Paths Tool
Đối với bất kỳ hình ảnh nào chứa đối tượng mà bạn muốn chọn có các cạnh mờ hoặc nằm trên nền nhiều chi tiết thì các công cụ tự động sẽ không hoạt động. Bạn cần phải sử dụng công cụ Paths Tool thay thế.
Công cụ Paths Tool của GIMP tương ứng với công cụ Pen Tool trong Photoshop. Sẽ khó sử dụng hơn một chút, nhưng cực kỳ mạnh mẽ.
Cách sử dụng Paths Tool trong GIMP
Paths Tool cho phép bạn tạo những lựa chọn phức tạp hơn bằng cách đặt hàng loạt các chấm, được gọi là nốt trên một bức ảnh. Những nốt này kết hợp với nhau bằng một đường mà có thể thẳng, cong hoặc góc cạnh. Bằng cách đặt những nốt này xung quanh cạnh của một đối tượng, bạn có thể chọn rất chính xác.
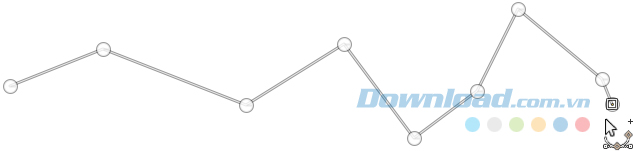
Mỗi lần click lên file ảnh sẽ tạo ra một nốt, click nhiều lần để tạo một đường.

Click và kéo khi đặt một nốt để thêm nút giữ cho các nốt. Những nút giữ này cho phép bạn tạo các đường cong. Nút giữ phía sau điều chỉnh góc mà đường đi vào nút; Nút giữ phía trước thiết lập góc đường để lại nút. Di chuyển nút giữ lên và xuống, hoặc vào và ra để thay đổi đường cong nếu cần.
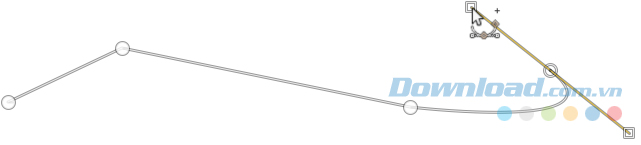
Khi đặt một nút mới, bạn nhấp và kéo theo hướng bạn muốn đường tiếp tục và bạn có thể tạo một đường cong nhanh chóng hơn. Với cách này, bạn chỉ cần sử dụng các nút giữ để tinh chỉnh đường của bạn.
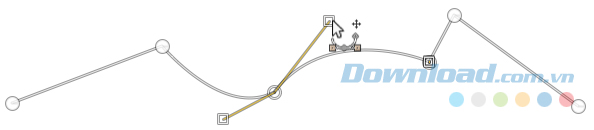
Bạn có thể chỉnh sửa các nút giữ bất cứ lúc nào bằng cách click vào nó và di chuyển sang một vị trí mới hoặc điều chỉnh nút giữ. Để xóa một nốt, bạn nhấp chuột vào nó và ấn Backspace. Hãy đảm bảo rằng bạn chọn nốt cuối cùng trước khi bắt đầu thêm nốt mới. Để làm quen với công cụ này, bạn có thể thực hành trên một bức ảnh trống trước.
Thay đổi nền với Paths Tool
1. Phóng to
Phóng to hình ảnh để dễ dàng đặt các nốt bên trong cạnh của đối tượng chứ không phải trên hoặc bên ngoài nó.
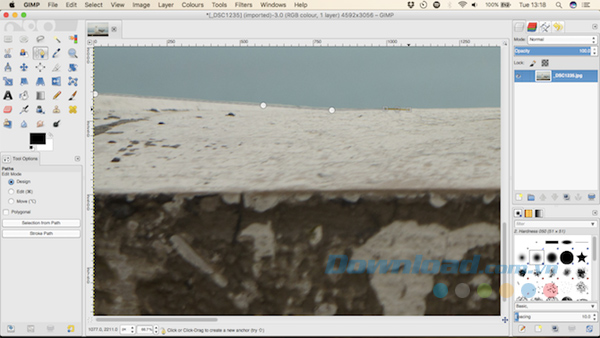
2. Bắt đầu thêm các nốt
Chọn điểm bắt đầu cho nốt đầu tiên của bạn. Bạn chọn ở đâu đó không có chi tiết, tốt hơn là góc cạnh hoặc cạnh thẳng.
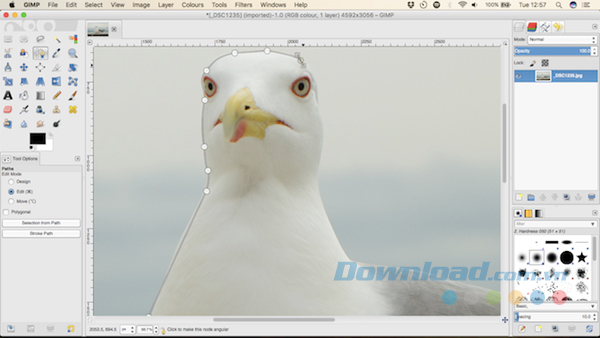
Bây giờ, bất đầu thêm nốt xung quanh cạnh của đối tượng. Khoảng cách giữa các nốt có thể lớn hơn ở các vùng dễ nhìn hơn, ít chi tiết hơn. Vùng nào có nhiều chi tiết, phóng to và sử dụng nhiều nút hơn.
3. Hoàn thành vùng được chọn
Để hoàn thành, bạn đặt nốt cuối cùng ngay bên cạnh nốt đầu tiên, sau đó nhấn Enter để tạo thành một đường viền xung quanh đối tượng đã chọn. Đi đến Select > Feather và giữ cài đặt mặc định ở 5px để làm mềm nhẹ góc cạnh của phần được chọn.
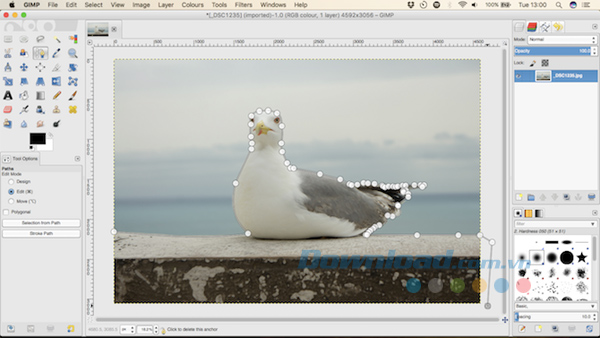
Bây giờ, hãy sao chép và dán phần được chọn như một lớp mới và ẩn lớp gốc.
4. Thêm nền ảnh
Cuối cùng, thêm nền ảnh mới của bạn. Bạn kéo ảnh chứa nền thay thế vào cửa sổ GIMP. Thao tác này sẽ thêm nó như một lớp mới, nhưng hãy đảm bảo bạn đặt nó dưới lớp chứa đối tượng được chọn của bạn. Sử dụng Scale Tool (Shift + T) để điều chỉnh kích thước của nó.
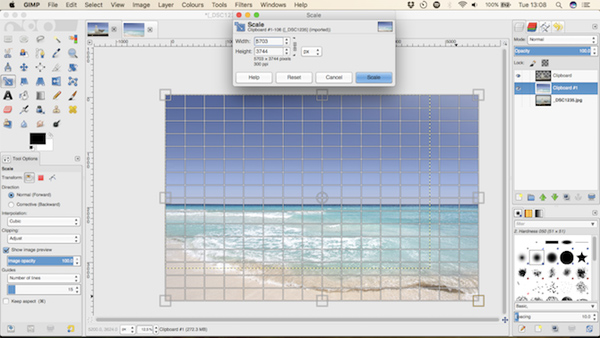
Chọn lớp chứa đối tượng đã cắt trước đó và nhấn phím M để mở Move Tool. Bây giờ, bạn hãy kéo đối tượng này vào vị trí mong muốn và lưu bức ảnh đã chỉnh sửa lại.
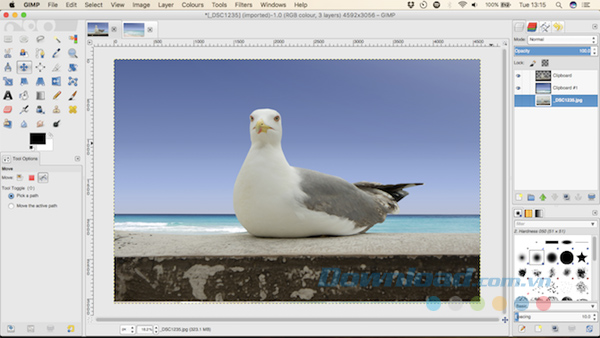
GIMP có rất nhiều cách khác nhau để tạo ra cùng một kết quả. Quan trọng là việc chọn đúng công cụ cho bức ảnh bạn đang muốn chỉnh sửa. Foreground Select Tool là công cụ tuyệt vời để lựa chọn trên những bức ảnh đơn giản, trong khi Paths Tool lại cho bạn nhiều sự kiểm soát hơn. Với đúng loại ảnh, cả hai công cụ này đều có thể cho ra kết quả đáng kinh ngạc.
tmdl.edu.vn. Mọi hành vi sao chép đều là gian lận!
Nguồn chia sẻ: https://tmdl.edu.vn/huong-dan-thay-doi-nen-anh-voi-gimp/
Trang chủ: tmdl.edu.vn
Danh mục bài: Tổng hợp





