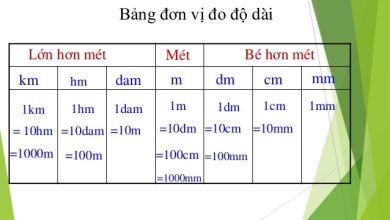Ghép ảnh hoặc cắt ảnh là những thao tác Photoshop quen thuộc và buộc phải biết cách thực hiện nếu bạn đang có ý định muốn sử dụng phần mềm chỉnh sửa ảnh Photoshop trên máy tính.
Tuy nhiên, ngoài cách cắt ảnh trên Photoshop mà chúng ta đã biết, Photoshop còn cung cấp rất nhiều công cụ khác để chúng ta tách nền ảnh, làm mềm, mịn ảnh cắt hoặc tăng chi tiết cho những phần khó hơn như tóc, lông (động vật), cành cây, cỏ… Và công cụ mà chúng ta sẽ sử dụng, đó chính là Select and Mask hay còn được biết tới là Refine Edge ở một số phiên bản Photoshop khác.
Bạn đang xem bài: Làm mượt ảnh với tính năng Smooth Edges trên Photoshop
Tăng chi tiết, làm mượt ảnh bằng Photoshop
Photoshop CS6Adobe Photoshop CC
Làm mượt ảnh hay Smooth Edges là tính năng trên Photoshop CC, nếu các bạn sử dụng các phiên bản khác có thể tìm nó với tên cũ là Refine Edge.
Bước 1: Mở ảnh cần chỉnh sửa trong Photoshop CC.
Bước 2: Chọn Select / Select And Mask.
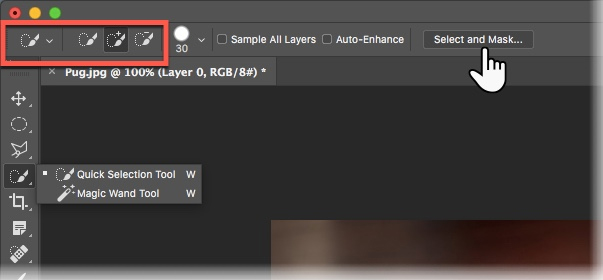
Với hệ điều hành Windows, có thể sử dụng cụm phím tắt Ctrl + Alt + R hoặc Cmd + Option + R trên máy Mac. Nếu vùng ảnh cần xử lý nhỏ, đơn giản, chúng ta cũng có thể chọn dùng các công cụ quen thuộc như Quick Selection, Magic Wand, hoặc Lasso rồi click vào Select And Mask trên thanh công cụ.
Bước 3: Select And Mask sẽ cung cấp một số tùy chọn khác nhau để người dùng sử dụng. Đồng thời, bảng Properties bên phải sẽ là những tinh chỉnh chi tiết và cao cấp hơn.
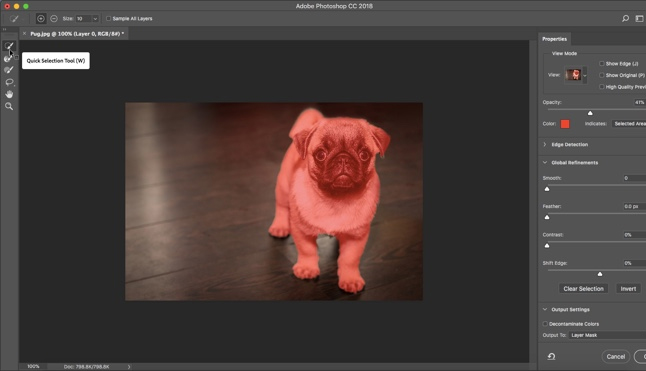
Bước 4: Chế độ View Mode cho phép người dùng xem trước ảnh với lựa chọn đã chọn. Các bạn có thể tùy ý chọn View mode theo ý như Onion skin hay Overlay…
Đừng quên Opacity, thanh trượt này sẽ giúp bạn thay đổi bức ảnh với độ mờ khác nhau.
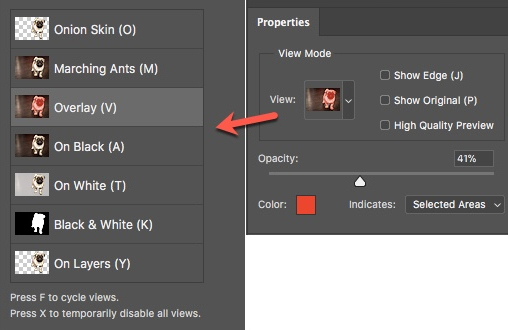
Bước 5: Chọn công cụ Quick Selection và di chuyển, click vào những điểm cần chỉnh sửa trên ảnh để làm tăng chi tiết. Tính năng này đặc biệt hiệu quả nếu bạn thực hiện với hàng loạt chi tiết nhỏ, phức tạp cùng lúc.
Bước 6: Chọn tiếp Refine Edge và thay đổi kích thước chuột để hoàn tất bức ảnh của mình.
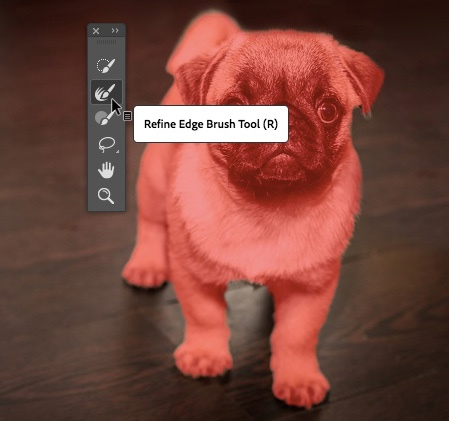
Nếu tới đây, bạn đã ưng ý với bức ảnh của mình thì có thể lưu lại. Hoặc sử dụng thêm Global Refinement settings để chỉnh sửa ảnh với chất lượng tốt hơn.
- Smooth: Làm mềm, mượt ảnh, giảm góc cạnh cho ảnh.
- Feather: Tăng độ mờ của viền, giảm độ sắc nét. Sử dụng khi có hai hoặc nhiều ảnh chồng lên nhau.
- Contrast: Tăng độ sắc nét, giảm độ mờ viền (ngược lại với Feather).
- Shift Edge: Mở rộng, thu hẹp vùng biên của ảnh với ảnh khác.
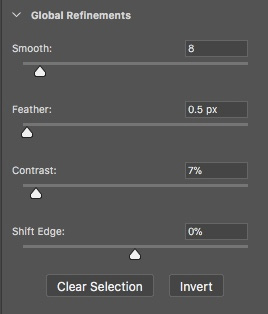
Sau khi hoàn tất bạn có thể tiến hành lưu lại ảnh và chọn định dạng ảnh theo ý muốn của mình. Đây chỉ là một trong số những thủ thuật chỉnh sửa ảnh cơ bản trên Photoshop mà Trường Trung Cấp Nghề Thương Mại Du Lịch Thanh Hoá muốn giới thiệu cho các bạn.
Chúc các bạn thực hiện thành công!
Xem thêm Làm mượt ảnh với tính năng Smooth Edges trên Photoshop
Ghép ảnh hoặc cắt ảnh là những thao tác Photoshop quen thuộc và buộc phải biết cách thực hiện nếu bạn đang có ý định muốn sử dụng phần mềm chỉnh sửa ảnh Photoshop trên máy tính.
Tuy nhiên, ngoài cách cắt ảnh trên Photoshop mà chúng ta đã biết, Photoshop còn cung cấp rất nhiều công cụ khác để chúng ta tách nền ảnh, làm mềm, mịn ảnh cắt hoặc tăng chi tiết cho những phần khó hơn như tóc, lông (động vật), cành cây, cỏ… Và công cụ mà chúng ta sẽ sử dụng, đó chính là Select and Mask hay còn được biết tới là Refine Edge ở một số phiên bản Photoshop khác.
Bạn đang xem bài: Làm mượt ảnh với tính năng Smooth Edges trên Photoshop
Tăng chi tiết, làm mượt ảnh bằng Photoshop
Photoshop CS6Adobe Photoshop CC
Làm mượt ảnh hay Smooth Edges là tính năng trên Photoshop CC, nếu các bạn sử dụng các phiên bản khác có thể tìm nó với tên cũ là Refine Edge.
Bước 1: Mở ảnh cần chỉnh sửa trong Photoshop CC.
Bước 2: Chọn Select / Select And Mask.
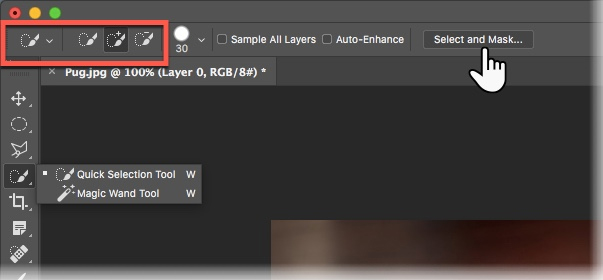
Với hệ điều hành Windows, có thể sử dụng cụm phím tắt Ctrl + Alt + R hoặc Cmd + Option + R trên máy Mac. Nếu vùng ảnh cần xử lý nhỏ, đơn giản, chúng ta cũng có thể chọn dùng các công cụ quen thuộc như Quick Selection, Magic Wand, hoặc Lasso rồi click vào Select And Mask trên thanh công cụ.
Bước 3: Select And Mask sẽ cung cấp một số tùy chọn khác nhau để người dùng sử dụng. Đồng thời, bảng Properties bên phải sẽ là những tinh chỉnh chi tiết và cao cấp hơn.
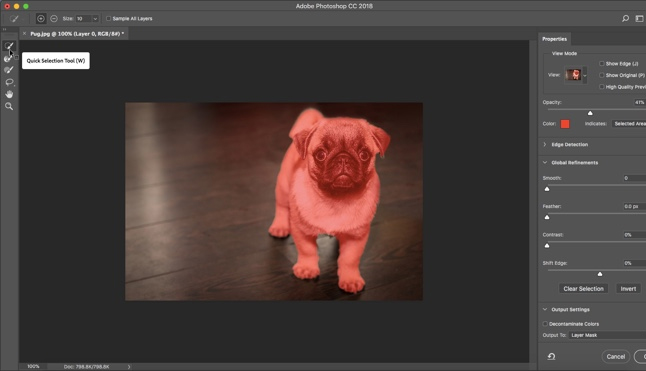
Bước 4: Chế độ View Mode cho phép người dùng xem trước ảnh với lựa chọn đã chọn. Các bạn có thể tùy ý chọn View mode theo ý như Onion skin hay Overlay…
Đừng quên Opacity, thanh trượt này sẽ giúp bạn thay đổi bức ảnh với độ mờ khác nhau.
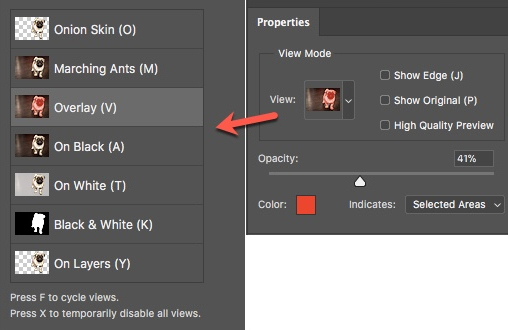
Bước 5: Chọn công cụ Quick Selection và di chuyển, click vào những điểm cần chỉnh sửa trên ảnh để làm tăng chi tiết. Tính năng này đặc biệt hiệu quả nếu bạn thực hiện với hàng loạt chi tiết nhỏ, phức tạp cùng lúc.
Bước 6: Chọn tiếp Refine Edge và thay đổi kích thước chuột để hoàn tất bức ảnh của mình.
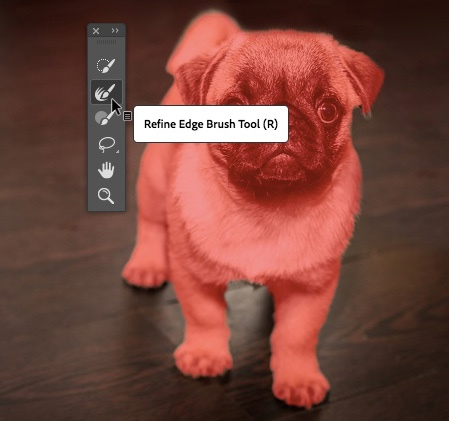
Nếu tới đây, bạn đã ưng ý với bức ảnh của mình thì có thể lưu lại. Hoặc sử dụng thêm Global Refinement settings để chỉnh sửa ảnh với chất lượng tốt hơn.
- Smooth: Làm mềm, mượt ảnh, giảm góc cạnh cho ảnh.
- Feather: Tăng độ mờ của viền, giảm độ sắc nét. Sử dụng khi có hai hoặc nhiều ảnh chồng lên nhau.
- Contrast: Tăng độ sắc nét, giảm độ mờ viền (ngược lại với Feather).
- Shift Edge: Mở rộng, thu hẹp vùng biên của ảnh với ảnh khác.
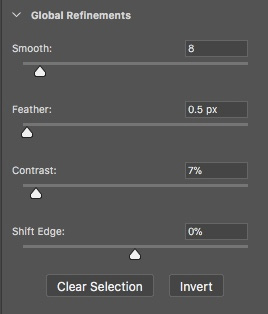
Sau khi hoàn tất bạn có thể tiến hành lưu lại ảnh và chọn định dạng ảnh theo ý muốn của mình. Đây chỉ là một trong số những thủ thuật chỉnh sửa ảnh cơ bản trên Photoshop mà Trường Trung Cấp Nghề Thương Mại Du Lịch Thanh Hoá muốn giới thiệu cho các bạn.
Chúc các bạn thực hiện thành công!
tmdl.edu.vn. Mọi hành vi sao chép đều là gian lận!
Nguồn chia sẻ: https://tmdl.edu.vn/lam-muo%cc%a3t-a%cc%89nh-voi-tinh-nang-smooth-edges-tren-photoshop/
Trang chủ: tmdl.edu.vn
Danh mục bài: Tổng hợp