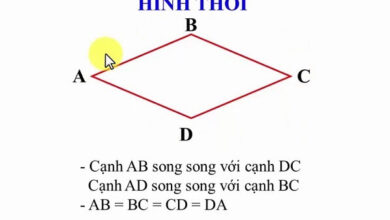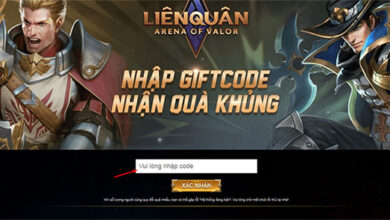Photos là ứng dụng xem ảnh mặc định trên Windows 10, cung cấp rất nhiều tính năng hữu ích giúp bạn sắp xếp, chỉnh sửa và chia sẻ những khoảnh khắc đáng nhớ của mình với bạn bè và những người thân yêu một cách dễ dàng.
-
Tải Microsoft Photos cho Windows 10.
-
Trường Trung Cấp Nghề Thương Mại Du Lịch Thanh Hoá Windows 10 Enterprise.
Vậy những tính năng hữu ích đó là gì? Có gì đặc biệt và hấp dẫn hơn so với những trình xem ảnh khác? Mời các bạn cùng theo dõi bài viết dưới đây để nhanh chóng tìm ra câu trả lời cho mình nhé!
Bạn đang xem bài: Những tính năng nổi bật của Photos trên Windows 10
10 tính năng hay của ứng dụng xem ảnh trên Windows 10
1. Đặt ảnh làm hình nền:
Bạn dễ dàng đổi ảnh nền, màn hình khóa ngay từ ứng dụng Photos bằng cách: Mở ảnh muốn xem lên, nhấn vào nút 3 chấm ngang ở góc trên bên phải màn hình, rồi nhấn tiếp vào Set as sẽ xuất hiện 3 lựa chọn cho bạn:
- Set as lockscreen: Đặt làm màn hình khóa.
- Set as background: Đặt làm hình nền desktop.
- Set as Photos tile: Đặt làm biểu tượng cho mục Photos.
Tùy vào mục đích sử dụng của mỗi người mà lựa chọn cho thích hợp. Ở đây, chúng tôi hướng dẫn bạn đặt hình nền thì nhấn chọn Set as background.
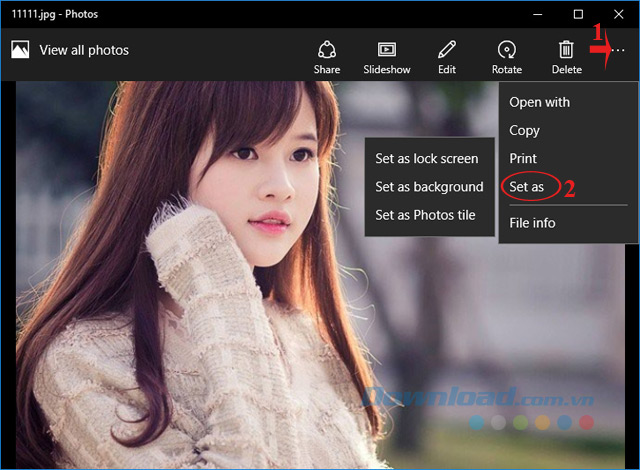
2. Xem ảnh từ nhiều thư mục:
Tính năng này giúp bạn quản lý toàn bộ thư viện ảnh của mình một cách dễ dàng, tùy vào thiết lập của bạn mà có thể quản lý ảnh chứa trong nhiều thư mục khác nhau. Ngoài ra, Photos còn tích hợp với OneDrive cho phép quản lý ảnh upload từ điện thoại, chỉ cần nhấn vào biểu tượng hình người nằm ở góc dưới bên trái cửa sổ. Sau đó, đăng nhập bằng tài khoản Microsoft là được. Nếu muốn quản lý ảnh từ các thư mục khác nhau nhấn vào biểu tượng hình bánh răng ở góc dưới cùng bên trái màn hình.
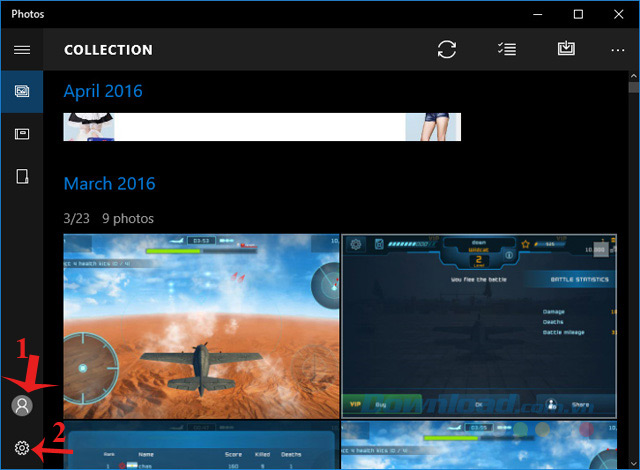
Tiếp theo, nhấn vào tùy chọn Add a folder để thêm thư mục mới.
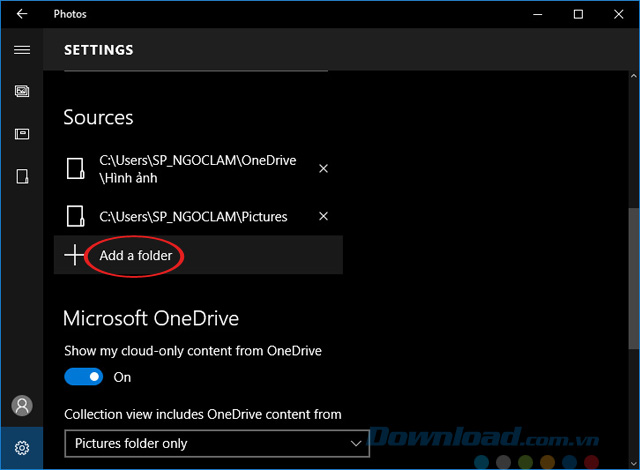
Cuối cùng, chọn thư mục chứa ảnh, rồi nhấn Add this folder to Pictures là xong.
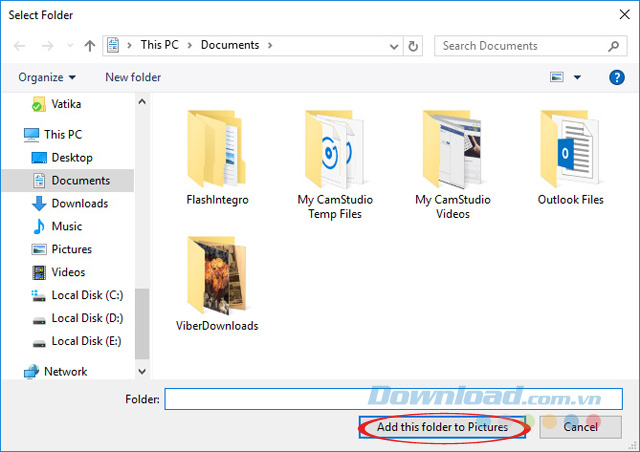
3. Import ảnh từ camera, điện thoại:
Photos hỗ trợ import ảnh từ thiết bị di động một cách nhanh chóng, bạn chỉ cần kết nối điện thoại vào máy tính, rồi nhấn vào biểu tượng import ở góc trên bên phải màn hình là được. Ảnh sau khi import sẽ nằm trong thư mục riêng và tự động chia thành các Album tùy theo thời gian bạn chụp. Tuy nhiên, hơi bất tiện một chút là bạn không xem trước để lựa chọn mà phải import toàn bộ ảnh sang.
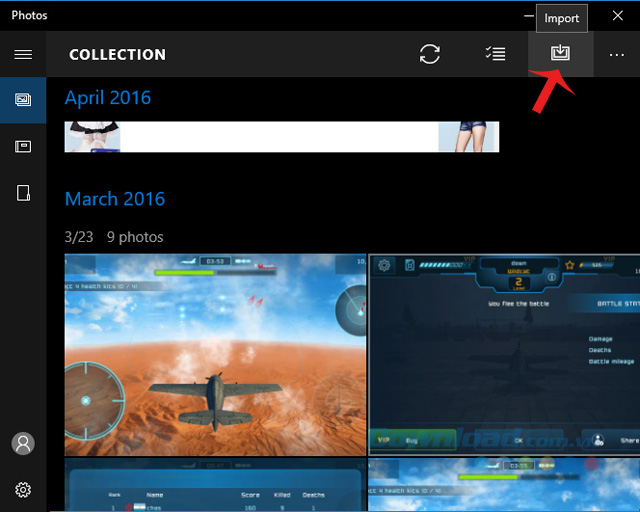
4. Lọc hình ảnh nhanh chóng:
Photos sắp xếp ảnh theo mốc thời gian và theo thư mục, nên chỉ cần nhấn vào tiêu đề thời gian trong mục Collection.
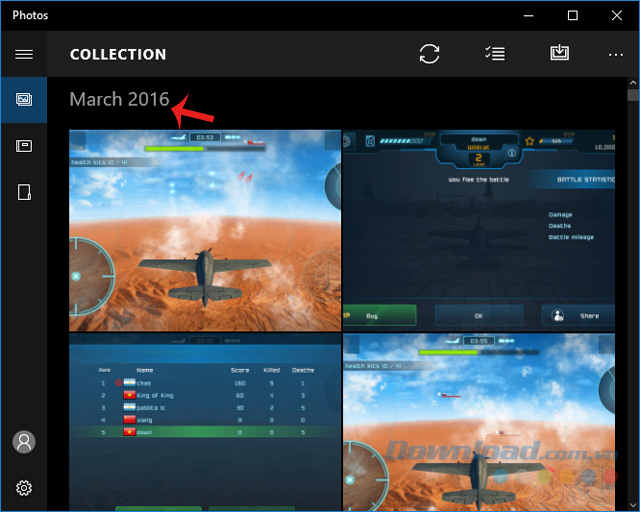
Sau đó, chọn mốc thời gian mình cần là xong, khá đơn giản phải không các bạn?
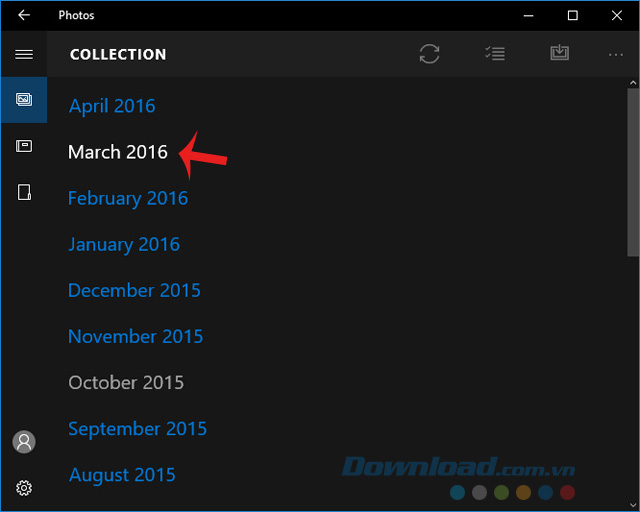
Còn nếu bạn muốn xem ảnh lưu trong thư mục đã thêm, chỉ cần nhấn vào biểu tượng Album (như trong hình dưới) là xem được.
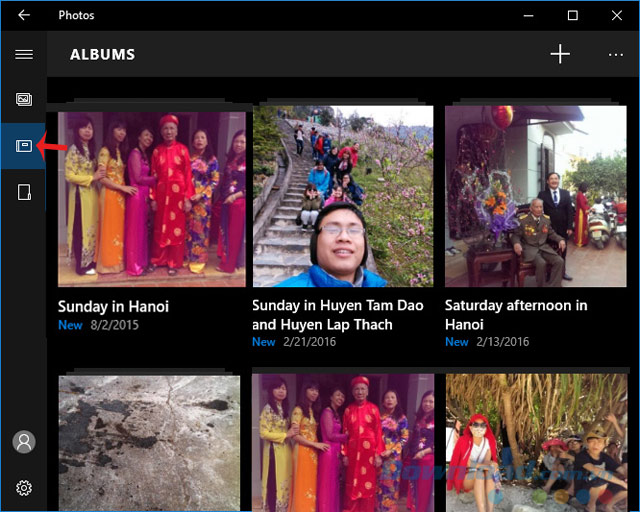
5. Xóa, sao chép hoặc chia sẻ nhiều ảnh cùng lúc:
Nếu muốn xóa, sao chép hay chia sẻ nhiều ảnh một lúc chỉ cần tích chọn vào ô check ở góc trên bên phải mỗi ảnh, nhấn vào biểu tượng thao tác mình cần là xong. Có một điểm khá tiện lợi là toàn bộ hình ảnh xóa trong Photos sẽ được chuyển thẳng vào thùng rác, nên nếu không may xóa nhầm bạn vẫn có thể lấy lại được.
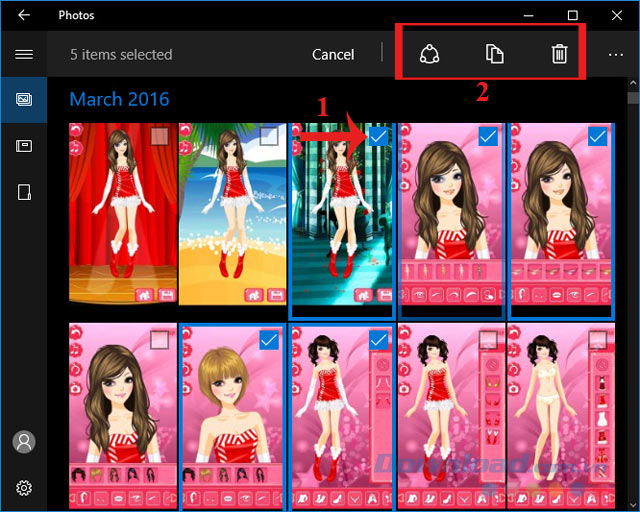
6. Phát Slideshow hình ảnh:
Bạn có thể xem Slideshow ảnh dễ dàng bằng cách: Tìm đến thư mục ảnh cần trình chiếu, mở ảnh đầu tiên lên, nhấn vào biểu tượng Slideshow (hoặc nhấn phím F5). Sau đó, sử dụng phím mũi tên để di chuyển qua lại giữa các hình ảnh.
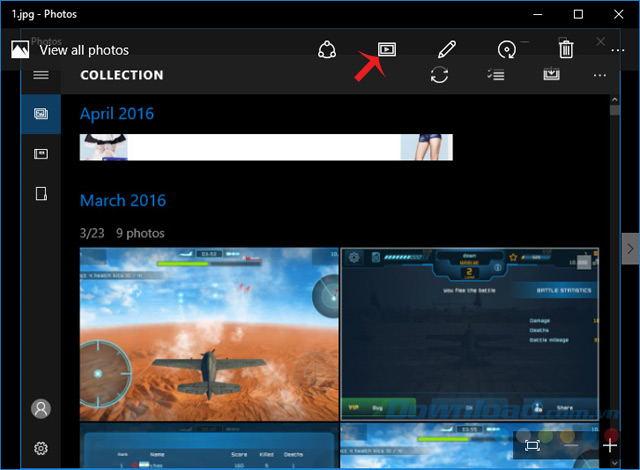
7. Tối ưu hóa hình ảnh:
Ứng dụng Photos cho phép bạn tối ưu hóa hình ảnh của mình một cách dễ dàng, chỉ cần mở hình ảnh lên, nhấn vào biểu tượng cây bút (Edit) hoặc nhấn tổ hợp phím Ctrl + E.
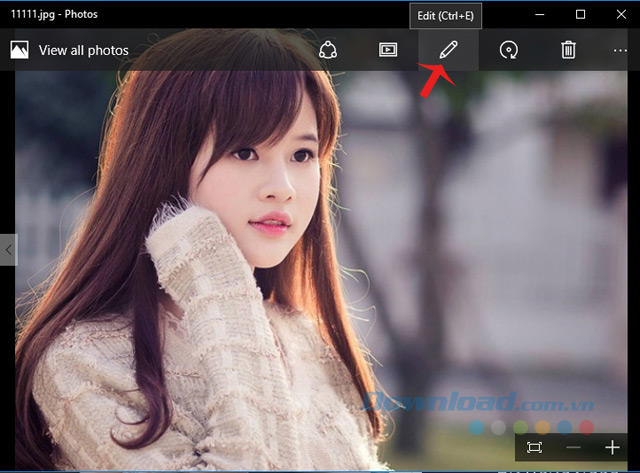
Giao diện chỉnh sửa ảnh xuất hiện, nhấn vào Enhance là hình ảnh của bạn đã được tối ưu hóa.
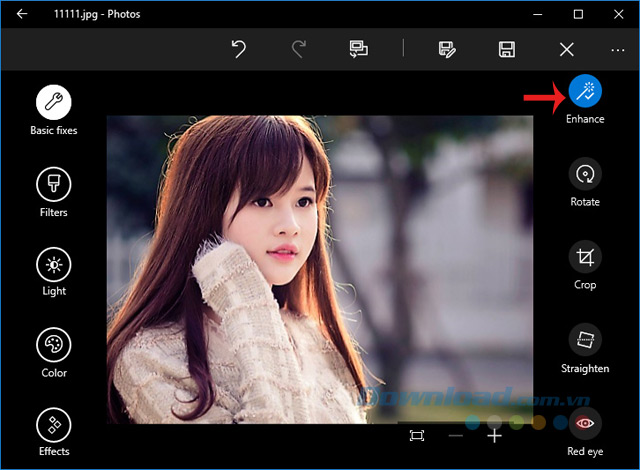
8. Chỉnh sửa ảnh:
Ngoài tính năng tối ưu hóa hình ảnh ra, Photos còn cung cấp rất nhiều công cụ giúp bạn dễ dàng chỉnh sửa ảnh như:
- Filters: Cung cấp 6 bộ lọc ảnh đơn giản để người dùng lựa chọn.
- Light: Điều chỉnh độ sáng, độ tương phản, bóng đổ…
- Color: Điều chỉnh màu sắc ảnh.
- Effects: Các hiệu ứng ảnh như viền đen, làm mờ…
- Rotate: Xoay ảnh.
- Crop: Cắt ảnh.
- Straighten: Canh thẳng.
- Red eye: Loại trừ mắt đỏ.
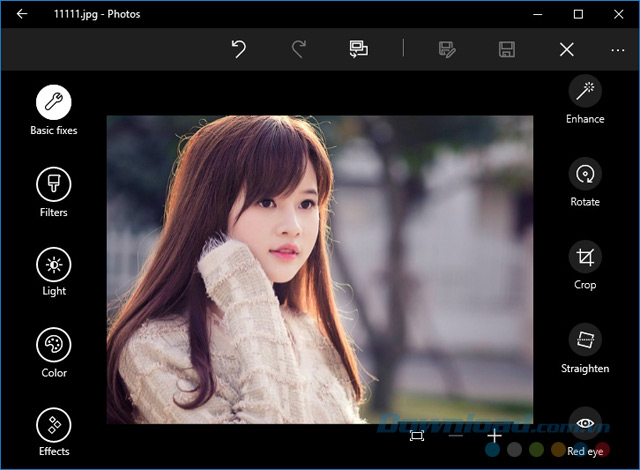
9. Chỉ lấy nét một điểm:
Tính năng lấy nét một điểm khá hay, cho phép bạn chọn một điểm nào đó trong bức ảnh để tạo điểm nhấn, còn làm mờ những phần xung quanh đi. Cách thực hiện khá đơn giản, bạn chỉ cần mở bức ảnh cần chỉnh sửa lên, nhấn vào biểu tượng cây bút, rồi chọn Effects nằm ở góc dưới cùng bên trái màn hình. Sau đó, chọn Selective focus.
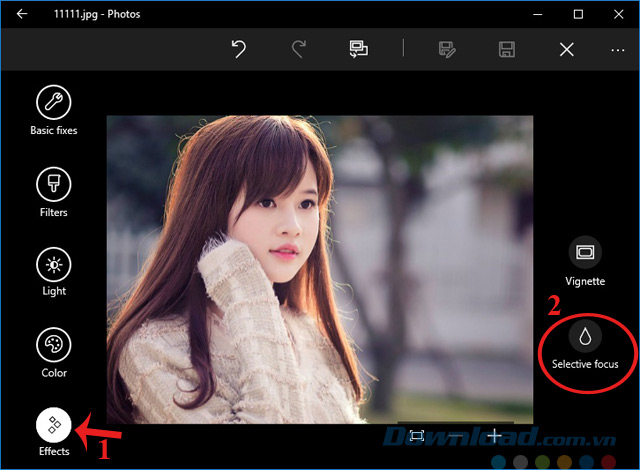
Lúc này, trên màn hình sẽ xuất hiện một vòng tròn, di chuyển nó đến chỗ nào cần hướng sự chú ý của người xem. Rồi nhấn vào biểu tượng Blur để làm mờ đối tượng xung quanh đi, công cụ này cung cấp 5 mức độ làm mờ cho bạn lựa chọn. Tùy vào mục đích của mỗi người muốn làm nhờ nhiều hay ít mà lựa chọn cho thích hợp. Sau khi chỉnh sửa xong, nhấn vào Apply để lưu ảnh.
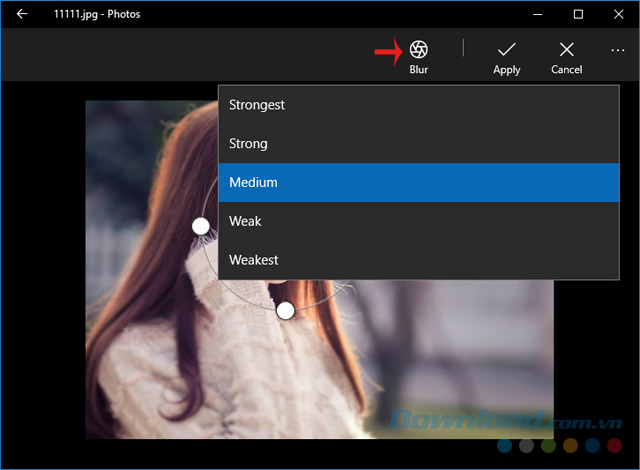
10. Xem thông tin bức ảnh:
Với Photos bạn còn dễ dàng xem được thông tin về bức ảnh bằng cách: Mở bức ảnh muốn xem lên, nhấn vào biểu tượng ba dấu chấm ngang, chọn File Info.
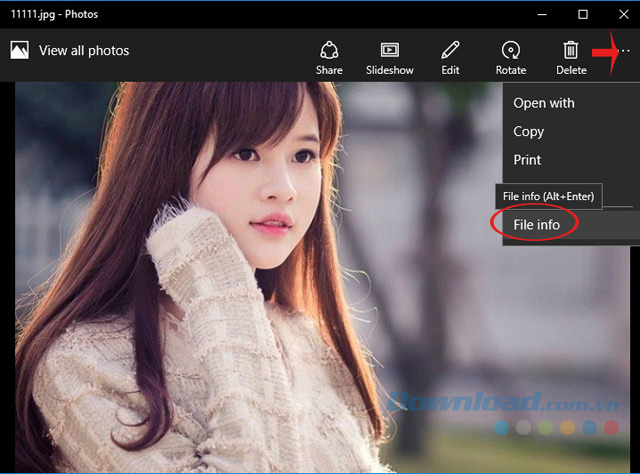
Tại đây, ứng dụng sẽ cho bạn biết tên ảnh, ngày chụp bức ảnh đó, dung lượng bao nhiêu, độ phân giải ảnh, tốc độ chụp bao nhiêu, ISO bao nhiêu. Còn muốn xem thông tin đầy đủ hơn bạn có thể tham khảo thêm ứng dụng Flixster.
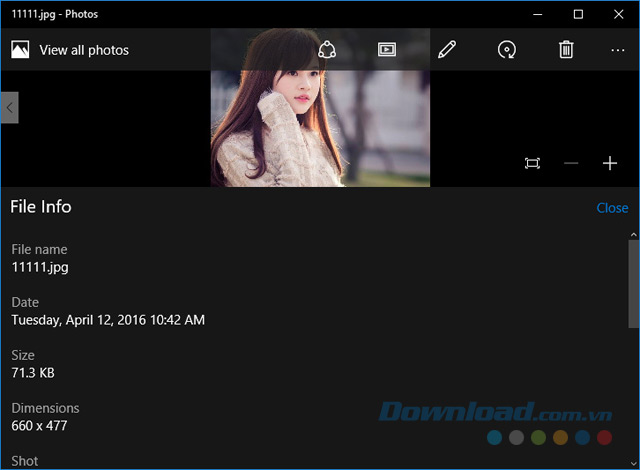
Hy vọng bài viết trên sẽ giúp các bạn khai thác tối đa sức mạnh của công cụ xem ảnh mặc định trên Windows 10 này, để nhanh chóng lưu lại những khoảnh khắc đáng nhớ của mình.
Chúc các bạn thực hiện thành công!
Xem thêm Những tính năng nổi bật của Photos trên Windows 10
Photos là ứng dụng xem ảnh mặc định trên Windows 10, cung cấp rất nhiều tính năng hữu ích giúp bạn sắp xếp, chỉnh sửa và chia sẻ những khoảnh khắc đáng nhớ của mình với bạn bè và những người thân yêu một cách dễ dàng.
-
Tải Microsoft Photos cho Windows 10.
-
Trường Trung Cấp Nghề Thương Mại Du Lịch Thanh Hoá Windows 10 Enterprise.
Vậy những tính năng hữu ích đó là gì? Có gì đặc biệt và hấp dẫn hơn so với những trình xem ảnh khác? Mời các bạn cùng theo dõi bài viết dưới đây để nhanh chóng tìm ra câu trả lời cho mình nhé!
Bạn đang xem bài: Những tính năng nổi bật của Photos trên Windows 10
10 tính năng hay của ứng dụng xem ảnh trên Windows 10
1. Đặt ảnh làm hình nền:
Bạn dễ dàng đổi ảnh nền, màn hình khóa ngay từ ứng dụng Photos bằng cách: Mở ảnh muốn xem lên, nhấn vào nút 3 chấm ngang ở góc trên bên phải màn hình, rồi nhấn tiếp vào Set as sẽ xuất hiện 3 lựa chọn cho bạn:
- Set as lockscreen: Đặt làm màn hình khóa.
- Set as background: Đặt làm hình nền desktop.
- Set as Photos tile: Đặt làm biểu tượng cho mục Photos.
Tùy vào mục đích sử dụng của mỗi người mà lựa chọn cho thích hợp. Ở đây, chúng tôi hướng dẫn bạn đặt hình nền thì nhấn chọn Set as background.
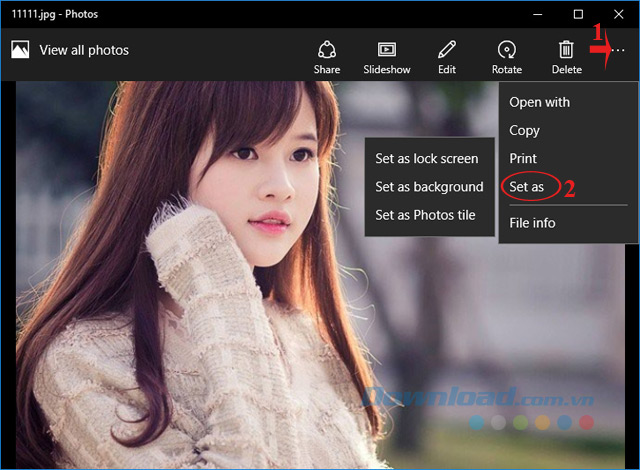
2. Xem ảnh từ nhiều thư mục:
Tính năng này giúp bạn quản lý toàn bộ thư viện ảnh của mình một cách dễ dàng, tùy vào thiết lập của bạn mà có thể quản lý ảnh chứa trong nhiều thư mục khác nhau. Ngoài ra, Photos còn tích hợp với OneDrive cho phép quản lý ảnh upload từ điện thoại, chỉ cần nhấn vào biểu tượng hình người nằm ở góc dưới bên trái cửa sổ. Sau đó, đăng nhập bằng tài khoản Microsoft là được. Nếu muốn quản lý ảnh từ các thư mục khác nhau nhấn vào biểu tượng hình bánh răng ở góc dưới cùng bên trái màn hình.
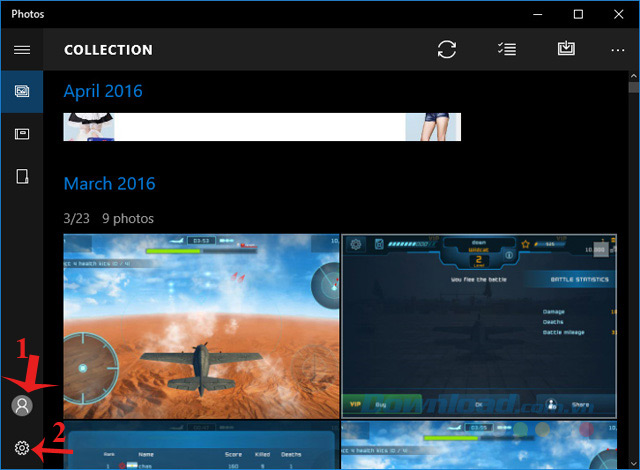
Tiếp theo, nhấn vào tùy chọn Add a folder để thêm thư mục mới.
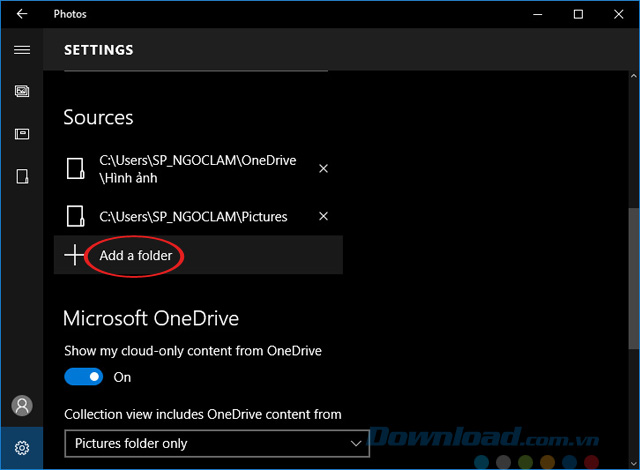
Cuối cùng, chọn thư mục chứa ảnh, rồi nhấn Add this folder to Pictures là xong.
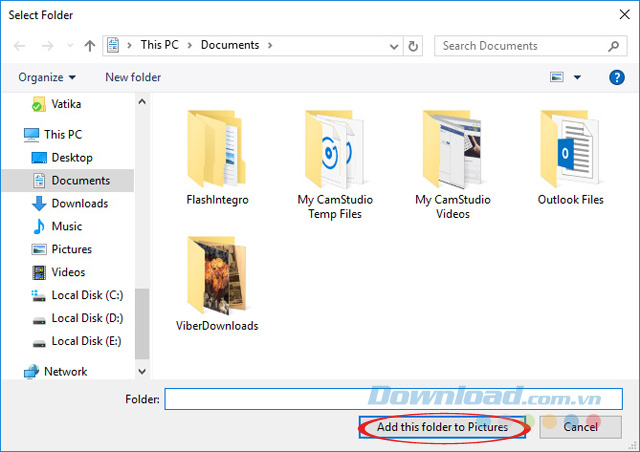
3. Import ảnh từ camera, điện thoại:
Photos hỗ trợ import ảnh từ thiết bị di động một cách nhanh chóng, bạn chỉ cần kết nối điện thoại vào máy tính, rồi nhấn vào biểu tượng import ở góc trên bên phải màn hình là được. Ảnh sau khi import sẽ nằm trong thư mục riêng và tự động chia thành các Album tùy theo thời gian bạn chụp. Tuy nhiên, hơi bất tiện một chút là bạn không xem trước để lựa chọn mà phải import toàn bộ ảnh sang.
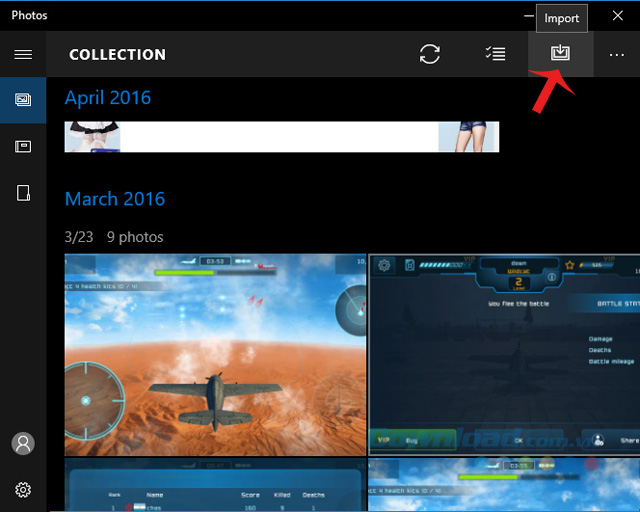
4. Lọc hình ảnh nhanh chóng:
Photos sắp xếp ảnh theo mốc thời gian và theo thư mục, nên chỉ cần nhấn vào tiêu đề thời gian trong mục Collection.
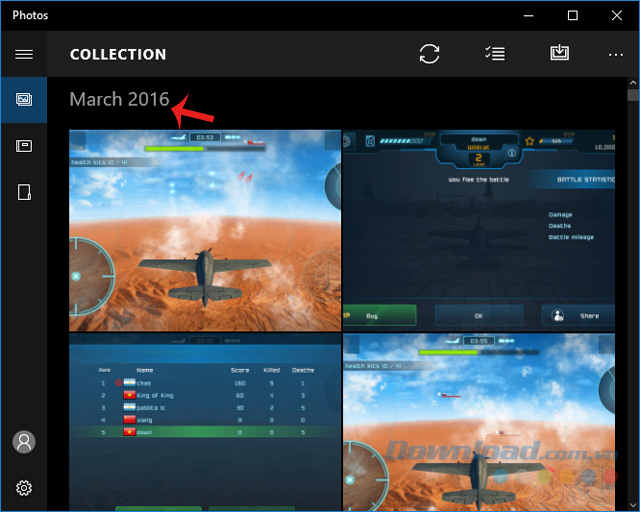
Sau đó, chọn mốc thời gian mình cần là xong, khá đơn giản phải không các bạn?
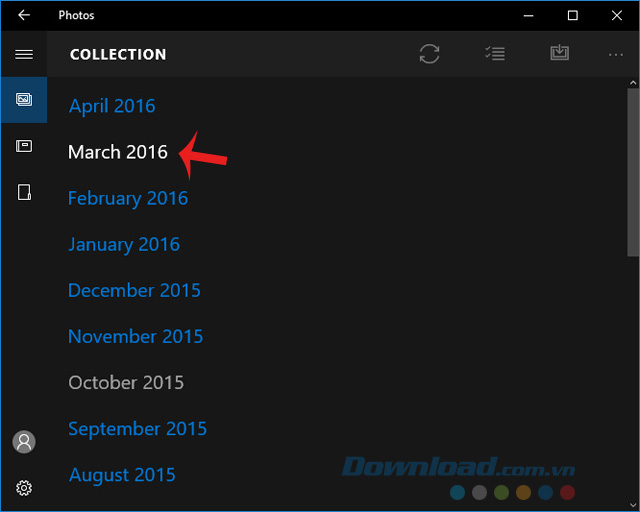
Còn nếu bạn muốn xem ảnh lưu trong thư mục đã thêm, chỉ cần nhấn vào biểu tượng Album (như trong hình dưới) là xem được.
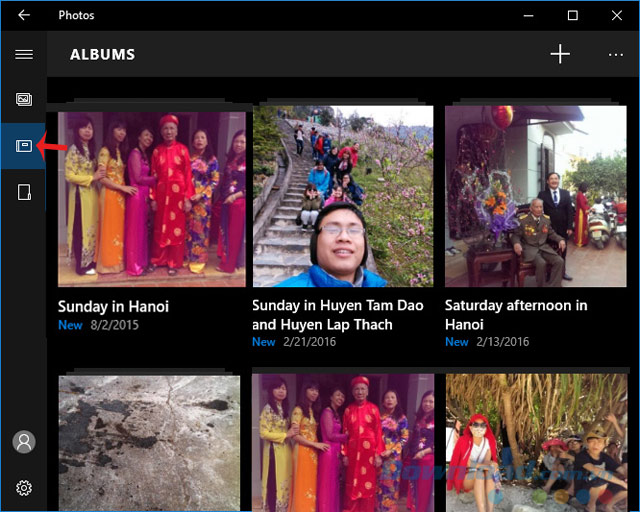
5. Xóa, sao chép hoặc chia sẻ nhiều ảnh cùng lúc:
Nếu muốn xóa, sao chép hay chia sẻ nhiều ảnh một lúc chỉ cần tích chọn vào ô check ở góc trên bên phải mỗi ảnh, nhấn vào biểu tượng thao tác mình cần là xong. Có một điểm khá tiện lợi là toàn bộ hình ảnh xóa trong Photos sẽ được chuyển thẳng vào thùng rác, nên nếu không may xóa nhầm bạn vẫn có thể lấy lại được.
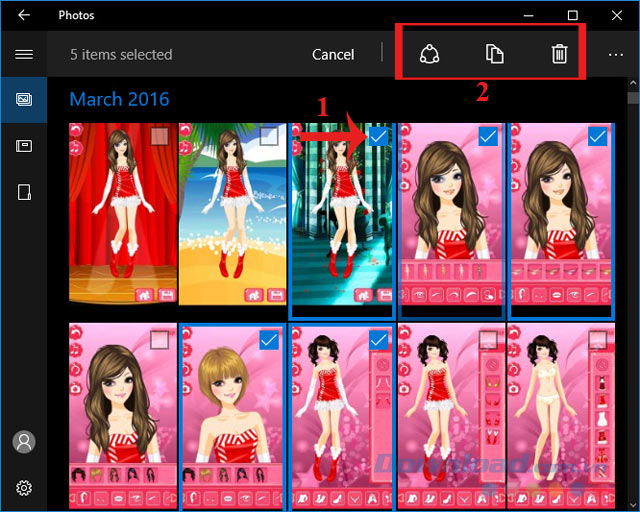
6. Phát Slideshow hình ảnh:
Bạn có thể xem Slideshow ảnh dễ dàng bằng cách: Tìm đến thư mục ảnh cần trình chiếu, mở ảnh đầu tiên lên, nhấn vào biểu tượng Slideshow (hoặc nhấn phím F5). Sau đó, sử dụng phím mũi tên để di chuyển qua lại giữa các hình ảnh.
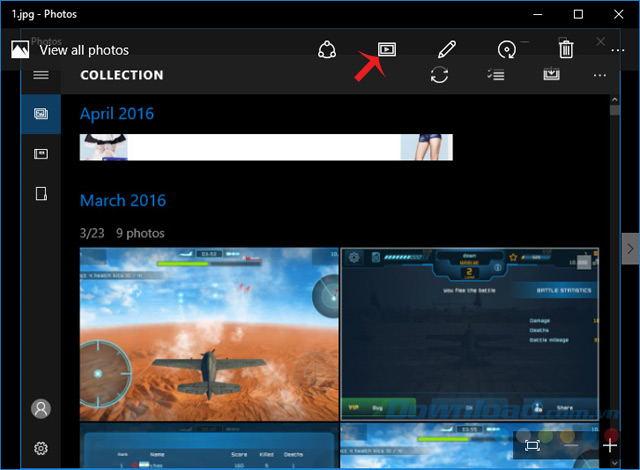
7. Tối ưu hóa hình ảnh:
Ứng dụng Photos cho phép bạn tối ưu hóa hình ảnh của mình một cách dễ dàng, chỉ cần mở hình ảnh lên, nhấn vào biểu tượng cây bút (Edit) hoặc nhấn tổ hợp phím Ctrl + E.
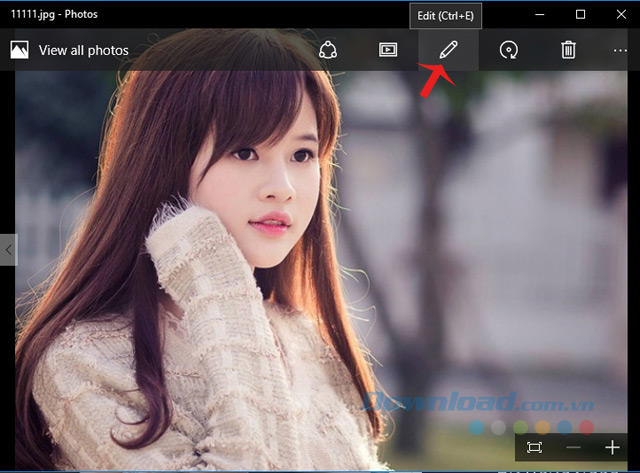
Giao diện chỉnh sửa ảnh xuất hiện, nhấn vào Enhance là hình ảnh của bạn đã được tối ưu hóa.
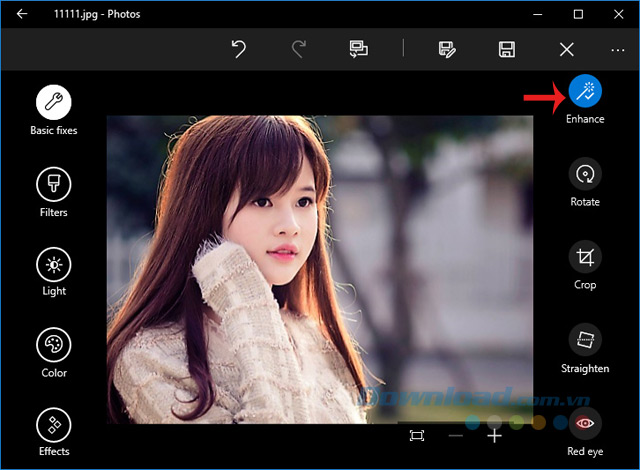
8. Chỉnh sửa ảnh:
Ngoài tính năng tối ưu hóa hình ảnh ra, Photos còn cung cấp rất nhiều công cụ giúp bạn dễ dàng chỉnh sửa ảnh như:
- Filters: Cung cấp 6 bộ lọc ảnh đơn giản để người dùng lựa chọn.
- Light: Điều chỉnh độ sáng, độ tương phản, bóng đổ…
- Color: Điều chỉnh màu sắc ảnh.
- Effects: Các hiệu ứng ảnh như viền đen, làm mờ…
- Rotate: Xoay ảnh.
- Crop: Cắt ảnh.
- Straighten: Canh thẳng.
- Red eye: Loại trừ mắt đỏ.
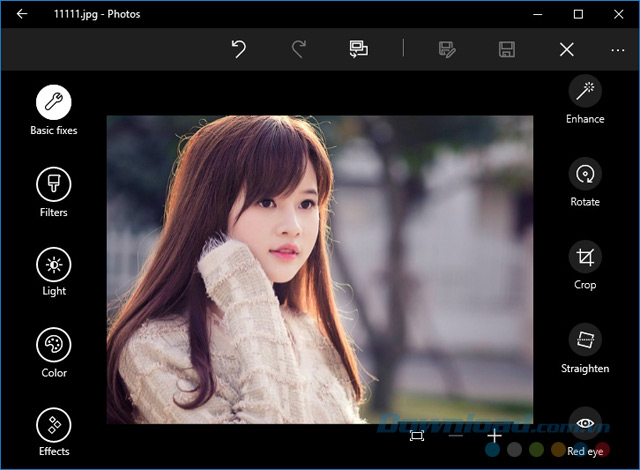
9. Chỉ lấy nét một điểm:
Tính năng lấy nét một điểm khá hay, cho phép bạn chọn một điểm nào đó trong bức ảnh để tạo điểm nhấn, còn làm mờ những phần xung quanh đi. Cách thực hiện khá đơn giản, bạn chỉ cần mở bức ảnh cần chỉnh sửa lên, nhấn vào biểu tượng cây bút, rồi chọn Effects nằm ở góc dưới cùng bên trái màn hình. Sau đó, chọn Selective focus.
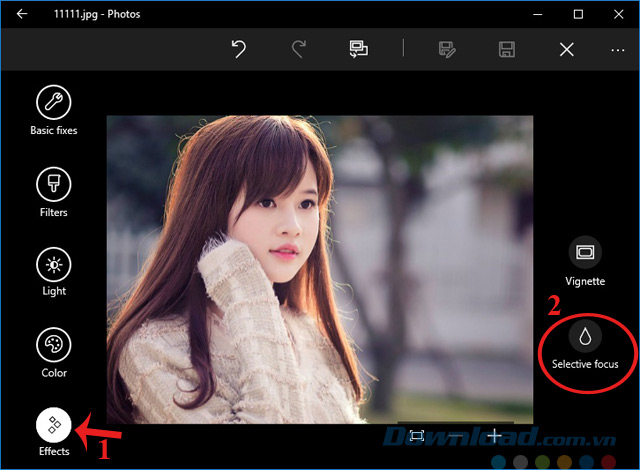
Lúc này, trên màn hình sẽ xuất hiện một vòng tròn, di chuyển nó đến chỗ nào cần hướng sự chú ý của người xem. Rồi nhấn vào biểu tượng Blur để làm mờ đối tượng xung quanh đi, công cụ này cung cấp 5 mức độ làm mờ cho bạn lựa chọn. Tùy vào mục đích của mỗi người muốn làm nhờ nhiều hay ít mà lựa chọn cho thích hợp. Sau khi chỉnh sửa xong, nhấn vào Apply để lưu ảnh.
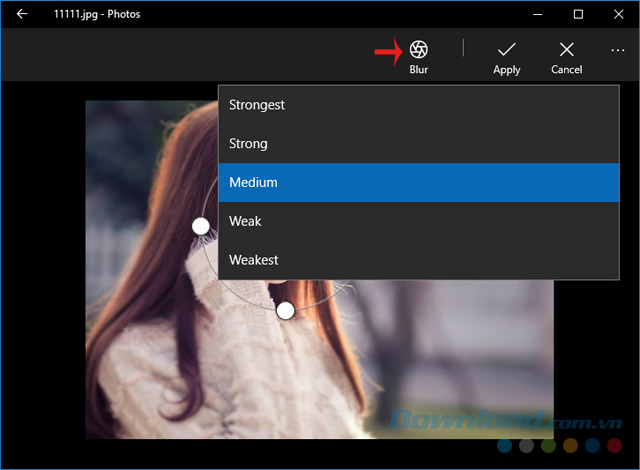
10. Xem thông tin bức ảnh:
Với Photos bạn còn dễ dàng xem được thông tin về bức ảnh bằng cách: Mở bức ảnh muốn xem lên, nhấn vào biểu tượng ba dấu chấm ngang, chọn File Info.
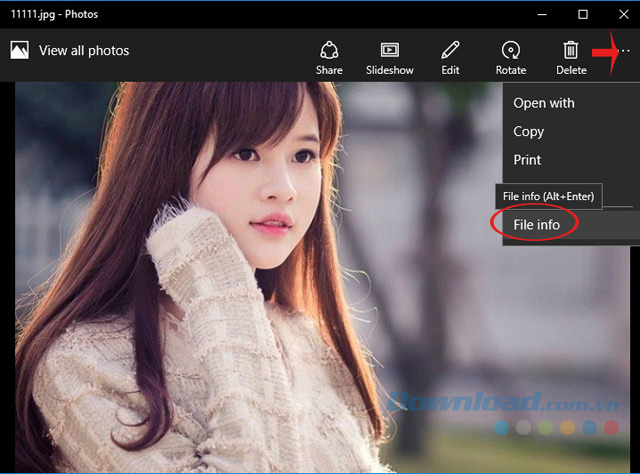
Tại đây, ứng dụng sẽ cho bạn biết tên ảnh, ngày chụp bức ảnh đó, dung lượng bao nhiêu, độ phân giải ảnh, tốc độ chụp bao nhiêu, ISO bao nhiêu. Còn muốn xem thông tin đầy đủ hơn bạn có thể tham khảo thêm ứng dụng Flixster.
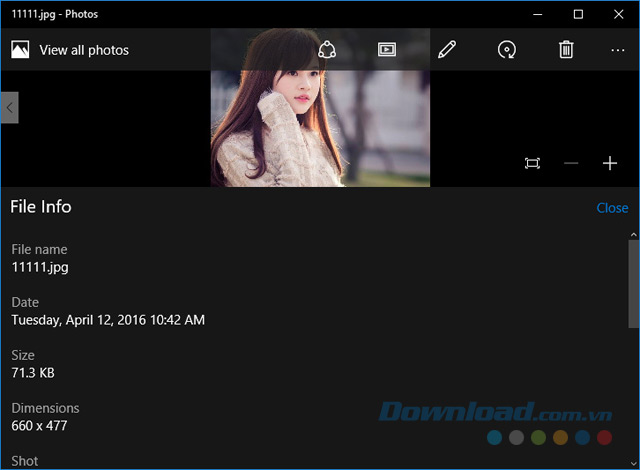
Hy vọng bài viết trên sẽ giúp các bạn khai thác tối đa sức mạnh của công cụ xem ảnh mặc định trên Windows 10 này, để nhanh chóng lưu lại những khoảnh khắc đáng nhớ của mình.
Chúc các bạn thực hiện thành công!
Bản quyền bài viết thuộc Trường Trung Cấp Nghề Thương Mại Du Lịch Thanh Hoá. Mọi hành vi sao chép đều là gian lận!
Nguồn chia sẻ: https://tmdl.edu.vn/nhung-tinh-nang-noi-bat-cua-photos-tren-windows-10/
Trang chủ: tmdl.edu.vn
Danh mục bài: Tổng hợp