Trước giờ chúng ta vẫn chỉ biết tới Fotor như một ứng dụng chỉnh sửa ảnh trên điện thoại mà không biết rằng, công cụ này còn có phiên bản trực tuyến vô cùng tiện lợi. Giờ đây người dùng có thể chỉnh sửa kích thước ảnh bằng Fotor nền web mà không cần tải về và cài đặt như trước đây.
Trường Trung Cấp Nghề Thương Mại Du Lịch Thanh Hoá miễn phí Fotor cho iOS
Tải Fotor miễn phí cho Android
Trường Trung Cấp Nghề Thương Mại Du Lịch Thanh Hoá Fotor free cho Windows Phone
Phần mềm Fotor cho máy tính
Nói về chỉnh sửa ảnh thì chắc không có công cụ nào có thể vượt qua được Photoshop. Nhưng phần mềm chỉnh sửa ảnh này lại khá nặng và đòi hỏi nhiều kỹ năng, kiến thức để sử dụng. Các ứng dụng chỉnh sửa ảnh trên điện thoại thì thường không thể đầy đủ tính năng và được đánh giá cao như trên máy tính.
Bạn đang xem bài: Cách đổi kích thước ảnh trên Fotor nền web
Thay đổi kích thước ảnh không cần phần mềm
Không những đa chức năng mà Fotor còn là ứng dụng “đa hệ điều hành”, không chỉ có mặt trên đầy đủ trên các smartphone phổ biến hiện nay, trên máy tính, sử dụng được trực tuyến mà thậm chí, ứng dụng này còn có bản riêng cho hệ điều hành Windows 8.
Bước 1: Các bạn truy cập vào đường dẫn này để được chuyển tới trang chủ của Fotor online.Từ giao diện chính của trang, chọn vào Edit.
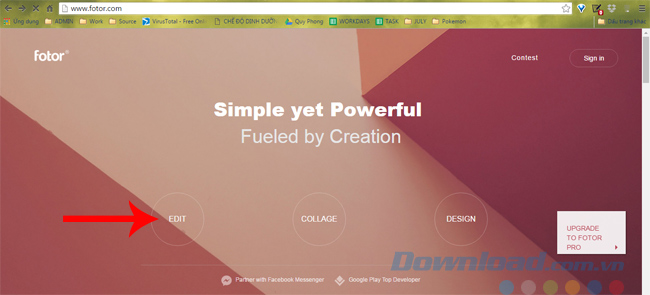
Bước 2: Giao diện của Fotor phiên bản web hiện ra. Ấn tượng ban đầu của tất cả người dùng, đó là sự gọn gàng, đơn giản và rất thân thiện. Để bắt đầu chỉnh sửa ảnh, các bạn chọn vào Open.
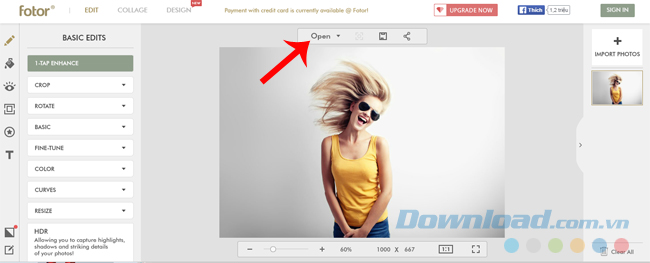
Khi cửa sổ Windows mở ra, tìm và chọn lấy vị trí ảnh cần chỉnh sửa rồi Open.
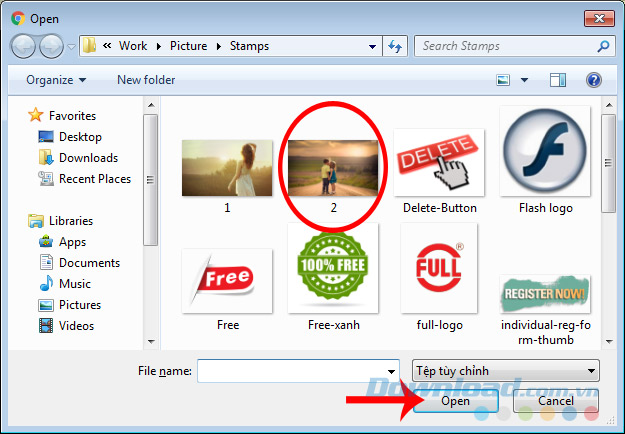
Chọn ảnh cần sử dụng
Bước 3: Có thể sử dụng con lăn chuột để phóng to, thu nhỏ anh theo ý muốn cho dễ nhìn.
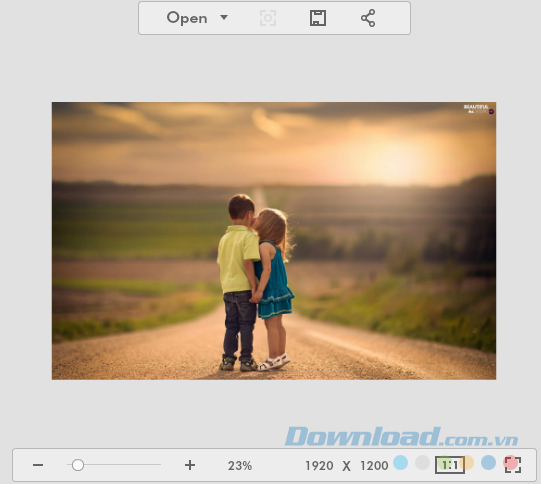
Hoặc cũng có thể sử dụng thanh trượt bên dưới để làm điều này.
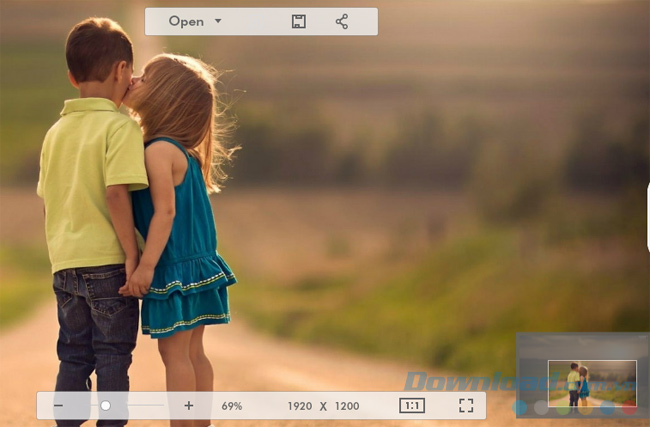
Phóng to, thu nhỏ ảnh theo ý muốn
Bước 4: Để có thể thay đổi kích thước của ảnh, chúng ta có hai cách:
- Một là sử dụng chuột và kéo tùy ý.
- Hai là, nhập số liệu về kích thước cho ảnh.
Đầu tiên, click chuột trái vào Crop một khung 3×3 sẽ xuất hiện trên ảnh (hình bên dưới).
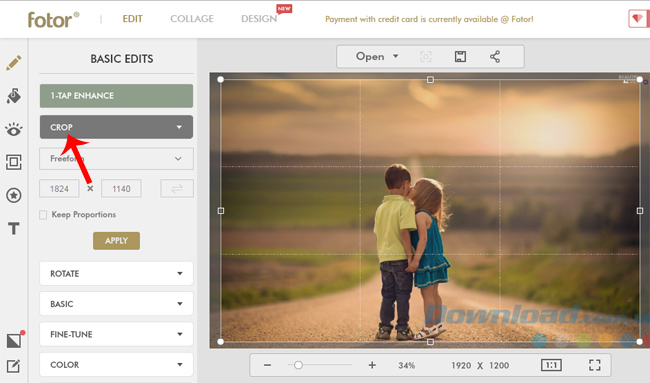
Nếu chỉ đơn giản là muốn “tỉa” lại bức ảnh cho gọn hơn (chỉnh sửa ảnh tự do), các bạn có thể bấm chuột trái vào các nút tròn trên khung 3×3, giữ và kéo chúng để lấy kích thước mình muốn.
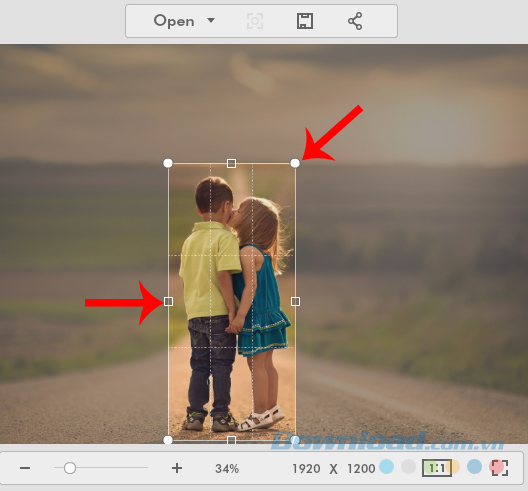
Còn nếu muốn lấy ảnh theo một chuẩn kích thước nhất định, các bạn có thể nhập con số chính xác vào hai ô vuông nhỏ như bên dưới. Có hai cách để lấy kích thước chuẩn cho một bức ảnh khi chỉnh sửa bằng Fotor nền web, đó là:
- Kích thước tự do: Nhập bất kỳ số nào mình thích vào.
- Kích thước theo tỷ lệ ảnh gốc: Đánh dấu tick vào Keep Proportions rồi nhập số vào một trong hai ô, Fotor sẽ tự động fix nốt ô còn lại.
Sau khi đã chọn được kích thước mình cần, nhấp vào Apply để bắt đầu cắt, chỉnh sửa kích thước ảnh.
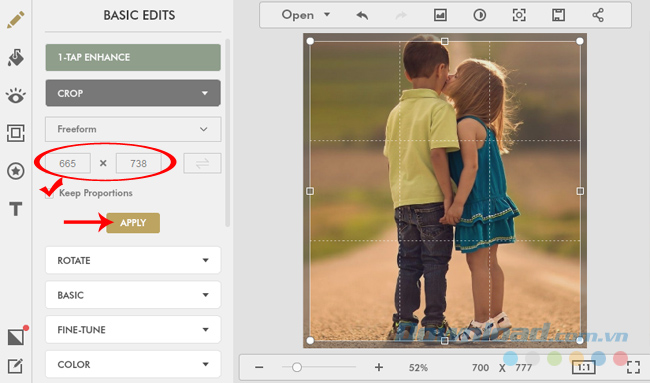
Chọn kích thước ảnh xong, click Apply để thực hiện
Nếu tôi muốn thay đổi ảnh cover Facebook bằng ảnh của mình có sẵn, nhưng lại không biết kích thước chuẩn của nó thì làm sao?
Ngoài việc chỉnh sửa ảnh theo kích thước như trên, Fotor nền web còn gây ấn tượng với người dùng bằng tính năng chỉnh sửa ảnh thành kích thước cụ thể cho ứng dụng cần sử dụng. Chỉ cần chuột trái vào mục Freeform, một danh sách các kích thước có sẵn sẽ xuất hiện, có đủ các loại chuẩn cho Facebook, Youtube hay thậm chí là cho cả iPhone.
Nên dù bạn không nhớ chuẩn ảnh của ứng dụng muốn đăng ảnh lên, chỉ cần “hỏi”, công cụ chỉnh sửa ảnh trực tuyến Fotor sẽ “trả lời” cho bạn.
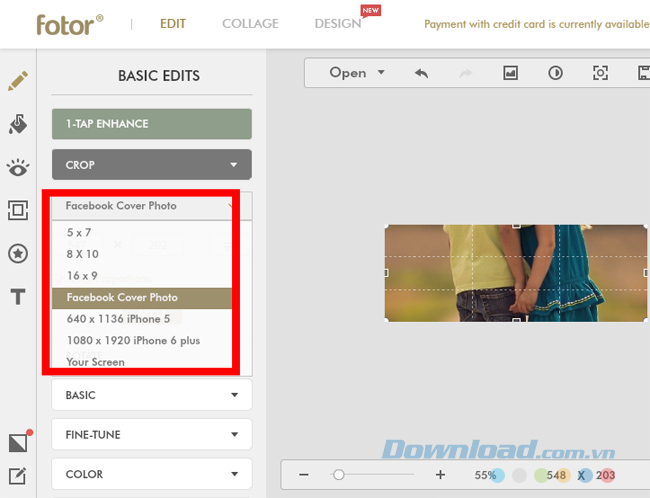
Cắt ảnh để làm ảnh cover Facebook mà không cần nhớ chính xác kích thước
Bước 5: Sau khi đã cắt xong ảnh, chọn vào biểu tượng đĩa mềm trên thanh Menu (phía trên ảnh) để Save lại.
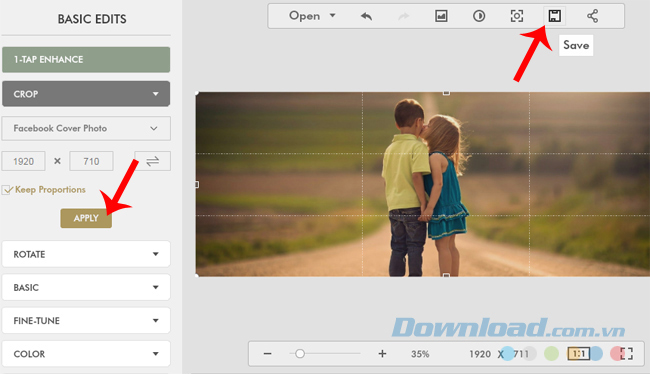
Bước 6: Lần lượt thực hiện với các trường lưu ảnh như sau:
- Name: Đặt tên ảnh và định dạng ảnh. Fotor hỗ trợ hai định dạng ảnh JPG và PNG.
- Quality: Chọn chất lượng ảnh. Chất lượng càng cao (Highest là cao nhất) thì dung lượng ảnh càng lớn.
- Có thể chọn lưu trực tiếp vào máy tính.
- Hoặc lưu thẳng lên dịch vụ Dropbox.
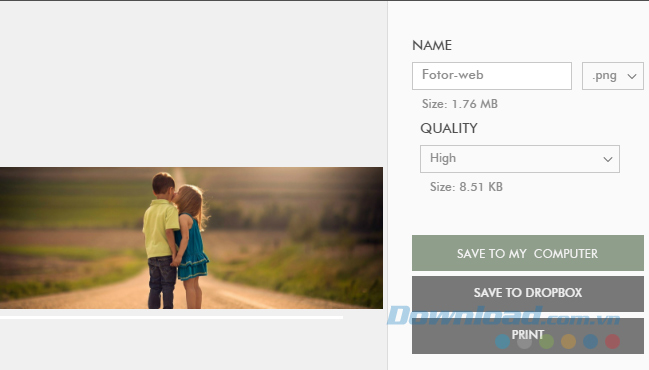
Lưu vào máy tính thì các bạn làm như bình thường.
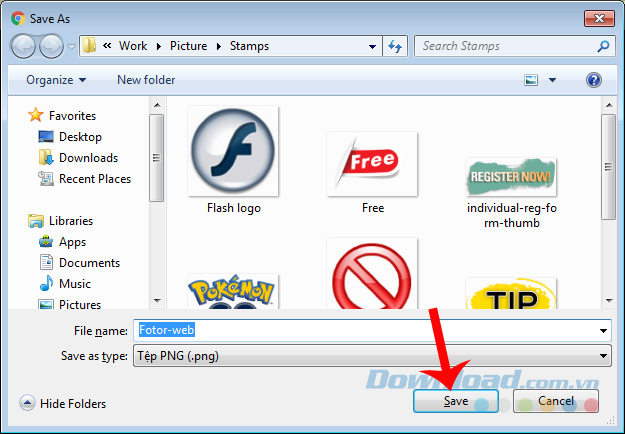
Còn nếu muốn lưu lên dịch vụ lưu trữ trực tuyến thì chọn vào OK rồi đăng nhập tài khoản Dropbox của mình.
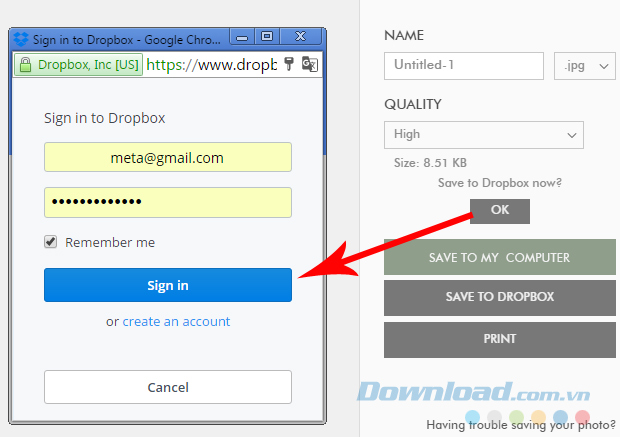
Fotor cũng sẽ thông báo cho người dùng khi ảnh của họ được lưu thành công.
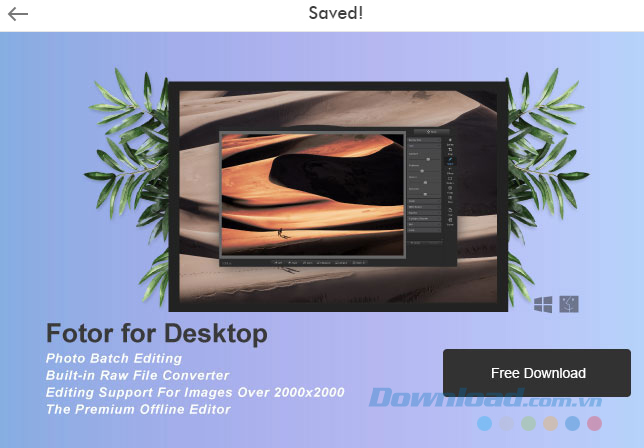
Các bạn có thể mở lại vị trí vừa lưu ảnh và so sánh kích thước.
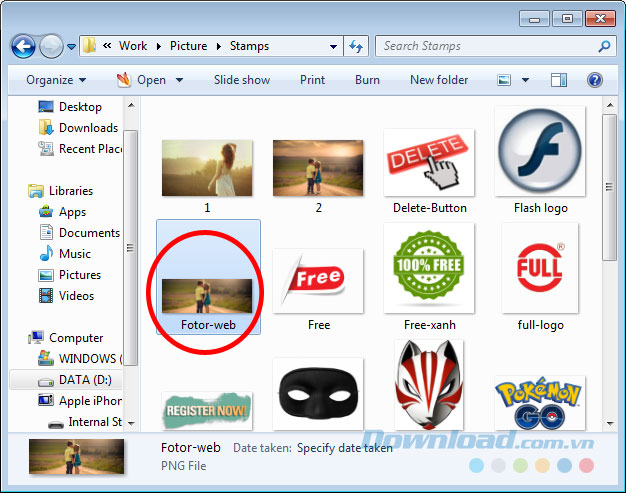
Việc sử dụng Fotor online có ưu điểm là nhanh, tiện, không cần cài đặt và dễ thực hiện hơn so với khi sử dụng trên smartphone, tuy nhiên, nó cũng có hạn chế là chỉ có thể thực hiện khi có mạng internet.
Chúc các bạn thực hiện thành công!
Xem thêm Cách đổi kích thước ảnh trên Fotor nền web
Trước giờ chúng ta vẫn chỉ biết tới Fotor như một ứng dụng chỉnh sửa ảnh trên điện thoại mà không biết rằng, công cụ này còn có phiên bản trực tuyến vô cùng tiện lợi. Giờ đây người dùng có thể chỉnh sửa kích thước ảnh bằng Fotor nền web mà không cần tải về và cài đặt như trước đây.
Trường Trung Cấp Nghề Thương Mại Du Lịch Thanh Hoá miễn phí Fotor cho iOS
Tải Fotor miễn phí cho Android
Trường Trung Cấp Nghề Thương Mại Du Lịch Thanh Hoá Fotor free cho Windows Phone
Phần mềm Fotor cho máy tính
Nói về chỉnh sửa ảnh thì chắc không có công cụ nào có thể vượt qua được Photoshop. Nhưng phần mềm chỉnh sửa ảnh này lại khá nặng và đòi hỏi nhiều kỹ năng, kiến thức để sử dụng. Các ứng dụng chỉnh sửa ảnh trên điện thoại thì thường không thể đầy đủ tính năng và được đánh giá cao như trên máy tính.
Bạn đang xem bài: Cách đổi kích thước ảnh trên Fotor nền web
Thay đổi kích thước ảnh không cần phần mềm
Không những đa chức năng mà Fotor còn là ứng dụng “đa hệ điều hành”, không chỉ có mặt trên đầy đủ trên các smartphone phổ biến hiện nay, trên máy tính, sử dụng được trực tuyến mà thậm chí, ứng dụng này còn có bản riêng cho hệ điều hành Windows 8.
Bước 1: Các bạn truy cập vào đường dẫn này để được chuyển tới trang chủ của Fotor online.Từ giao diện chính của trang, chọn vào Edit.
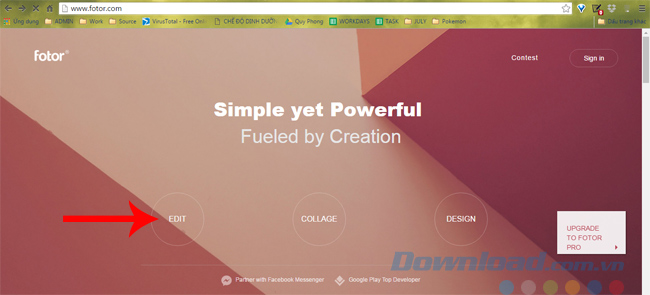
Bước 2: Giao diện của Fotor phiên bản web hiện ra. Ấn tượng ban đầu của tất cả người dùng, đó là sự gọn gàng, đơn giản và rất thân thiện. Để bắt đầu chỉnh sửa ảnh, các bạn chọn vào Open.
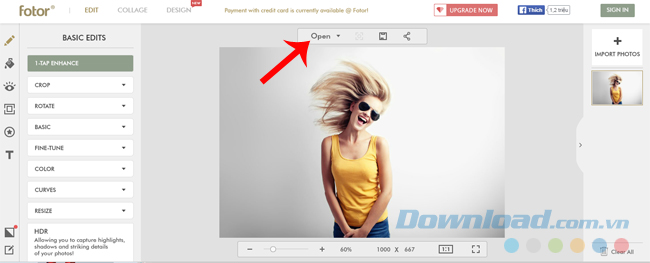
Khi cửa sổ Windows mở ra, tìm và chọn lấy vị trí ảnh cần chỉnh sửa rồi Open.
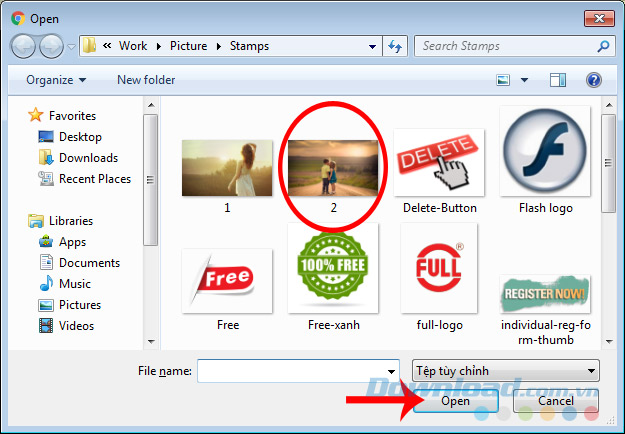
Chọn ảnh cần sử dụng
Bước 3: Có thể sử dụng con lăn chuột để phóng to, thu nhỏ anh theo ý muốn cho dễ nhìn.
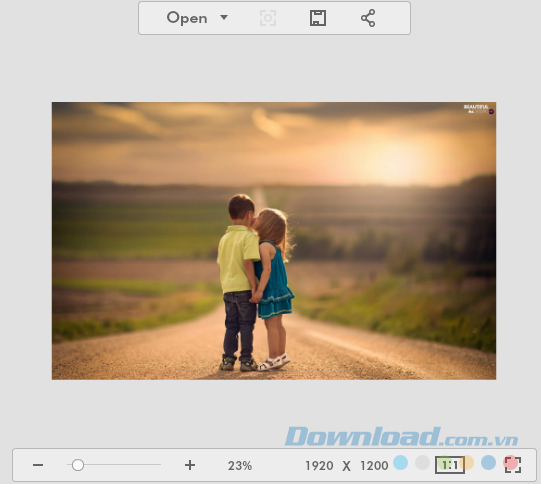
Hoặc cũng có thể sử dụng thanh trượt bên dưới để làm điều này.
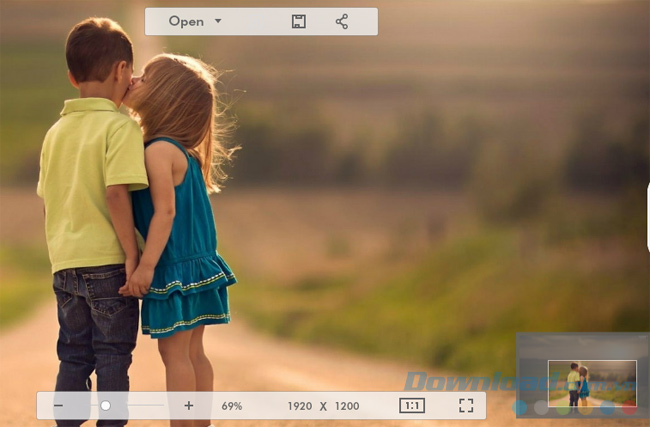
Phóng to, thu nhỏ ảnh theo ý muốn
Bước 4: Để có thể thay đổi kích thước của ảnh, chúng ta có hai cách:
- Một là sử dụng chuột và kéo tùy ý.
- Hai là, nhập số liệu về kích thước cho ảnh.
Đầu tiên, click chuột trái vào Crop một khung 3×3 sẽ xuất hiện trên ảnh (hình bên dưới).
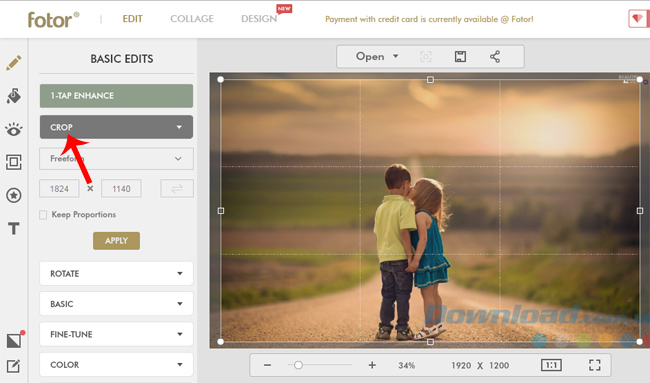
Nếu chỉ đơn giản là muốn “tỉa” lại bức ảnh cho gọn hơn (chỉnh sửa ảnh tự do), các bạn có thể bấm chuột trái vào các nút tròn trên khung 3×3, giữ và kéo chúng để lấy kích thước mình muốn.
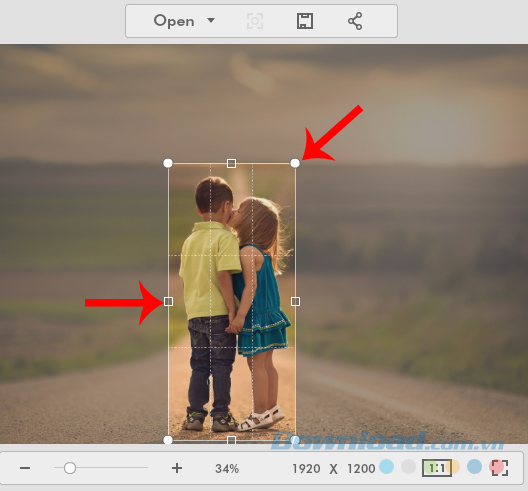
Còn nếu muốn lấy ảnh theo một chuẩn kích thước nhất định, các bạn có thể nhập con số chính xác vào hai ô vuông nhỏ như bên dưới. Có hai cách để lấy kích thước chuẩn cho một bức ảnh khi chỉnh sửa bằng Fotor nền web, đó là:
- Kích thước tự do: Nhập bất kỳ số nào mình thích vào.
- Kích thước theo tỷ lệ ảnh gốc: Đánh dấu tick vào Keep Proportions rồi nhập số vào một trong hai ô, Fotor sẽ tự động fix nốt ô còn lại.
Sau khi đã chọn được kích thước mình cần, nhấp vào Apply để bắt đầu cắt, chỉnh sửa kích thước ảnh.
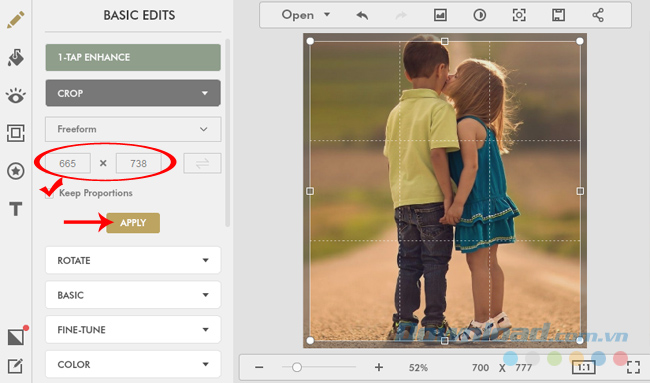
Chọn kích thước ảnh xong, click Apply để thực hiện
Nếu tôi muốn thay đổi ảnh cover Facebook bằng ảnh của mình có sẵn, nhưng lại không biết kích thước chuẩn của nó thì làm sao?
Ngoài việc chỉnh sửa ảnh theo kích thước như trên, Fotor nền web còn gây ấn tượng với người dùng bằng tính năng chỉnh sửa ảnh thành kích thước cụ thể cho ứng dụng cần sử dụng. Chỉ cần chuột trái vào mục Freeform, một danh sách các kích thước có sẵn sẽ xuất hiện, có đủ các loại chuẩn cho Facebook, Youtube hay thậm chí là cho cả iPhone.
Nên dù bạn không nhớ chuẩn ảnh của ứng dụng muốn đăng ảnh lên, chỉ cần “hỏi”, công cụ chỉnh sửa ảnh trực tuyến Fotor sẽ “trả lời” cho bạn.
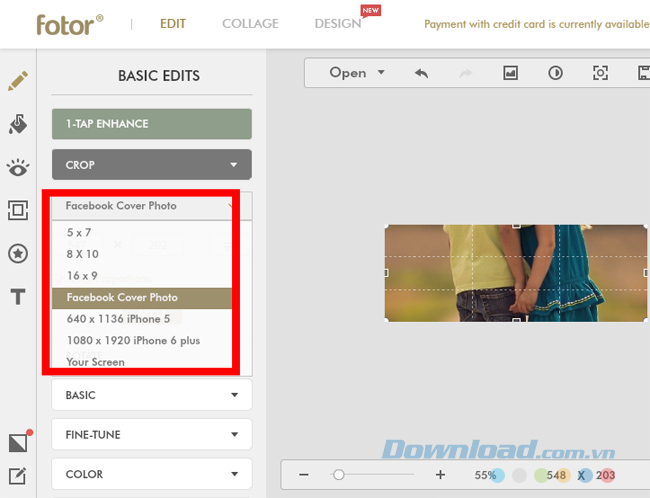
Cắt ảnh để làm ảnh cover Facebook mà không cần nhớ chính xác kích thước
Bước 5: Sau khi đã cắt xong ảnh, chọn vào biểu tượng đĩa mềm trên thanh Menu (phía trên ảnh) để Save lại.
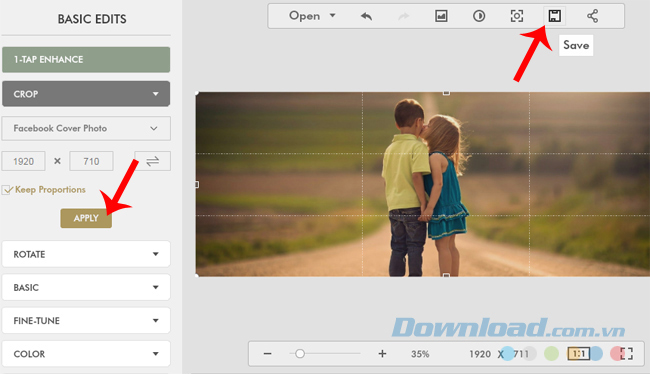
Bước 6: Lần lượt thực hiện với các trường lưu ảnh như sau:
- Name: Đặt tên ảnh và định dạng ảnh. Fotor hỗ trợ hai định dạng ảnh JPG và PNG.
- Quality: Chọn chất lượng ảnh. Chất lượng càng cao (Highest là cao nhất) thì dung lượng ảnh càng lớn.
- Có thể chọn lưu trực tiếp vào máy tính.
- Hoặc lưu thẳng lên dịch vụ Dropbox.
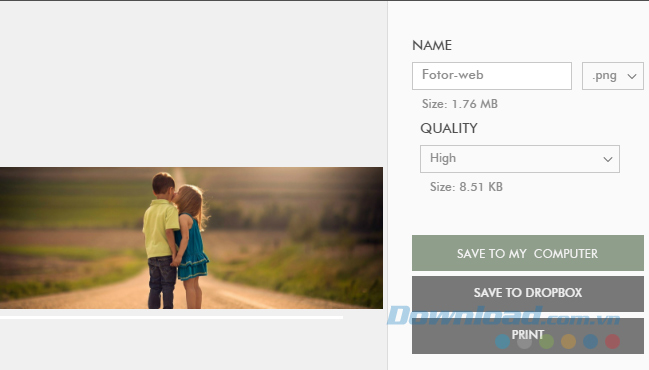
Lưu vào máy tính thì các bạn làm như bình thường.
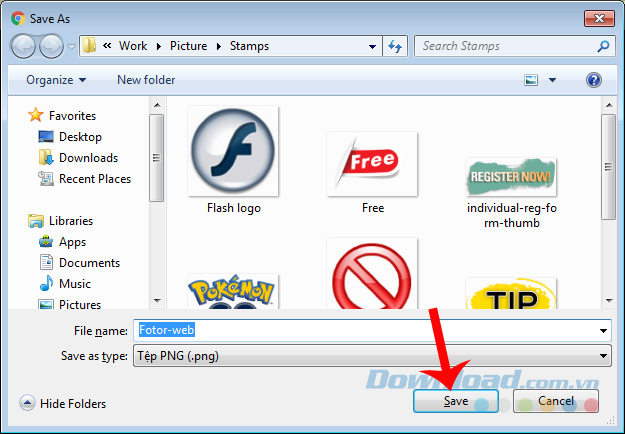
Còn nếu muốn lưu lên dịch vụ lưu trữ trực tuyến thì chọn vào OK rồi đăng nhập tài khoản Dropbox của mình.
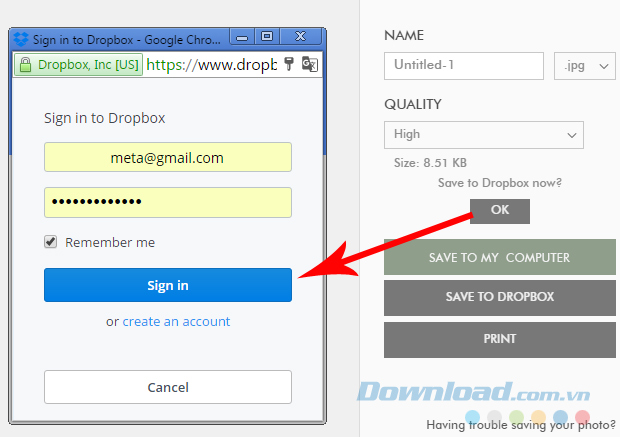
Fotor cũng sẽ thông báo cho người dùng khi ảnh của họ được lưu thành công.
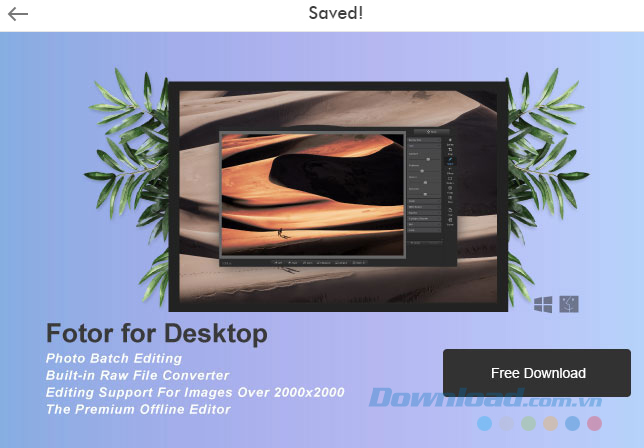
Các bạn có thể mở lại vị trí vừa lưu ảnh và so sánh kích thước.
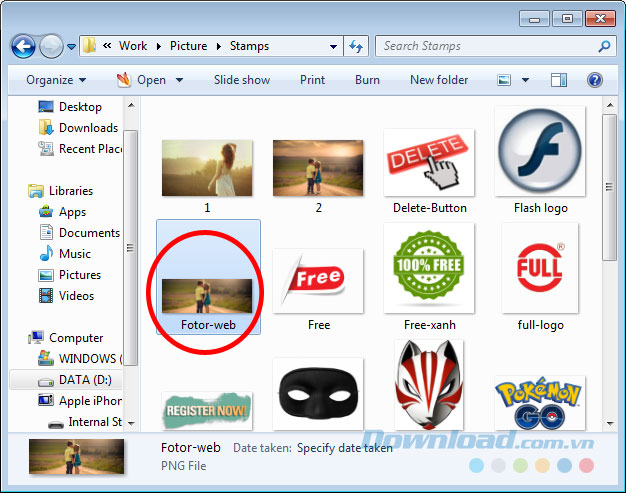
Việc sử dụng Fotor online có ưu điểm là nhanh, tiện, không cần cài đặt và dễ thực hiện hơn so với khi sử dụng trên smartphone, tuy nhiên, nó cũng có hạn chế là chỉ có thể thực hiện khi có mạng internet.
Chúc các bạn thực hiện thành công!
tmdl.edu.vn. Mọi hành vi sao chép đều là gian lận!
Nguồn chia sẻ: https://tmdl.edu.vn/cach-doi-kich-thuoc-anh-tren-fotor-nen-web/
Trang chủ: tmdl.edu.vn
Danh mục bài: Tổng hợp



