Chèn chữ vào ảnh không khó. Dưới đây là các cách chèn chữ vào ảnh đơn giản nhất.
Chèn chữ vào ảnh bằng Photoshop
Adobe Photoshop không miễn phí, nhưng nó là công cụ tốt nhất, có thể đáp ứng mọi nhu cầu thiết kế đồ họa của bạn. Nó chứa đầy các tính năng tuyệt vơi như cho phép biến ảnh thành tranh vẽ, đổi màu nhân tố cụ thể trong ảnh. Và tất nhiên, thêm chữ vào ảnh cũng không ngoại lệ.
Bạn đang xem bài: Các cách chèn chữ vào ảnh đơn giản nhất
Công cụ Text của Photoshop mang tới cho bạn nhiều lựa chọn như tô màu, đường viền, đổ bóng, đổi hình dạng… Hãy làm theo các bước sau để thêm chữ vào ảnh:
1. Tới File > Open để upload ảnh từ máy tính.
2. Click nút T ở menu bên trái.
3. Click vào vị trí bất kỳ trong ảnh. Phần mềm này sẽ thêm từ Lorem Ipsum. Bạn có thể xóa nó để viết nội dung mong muốn.
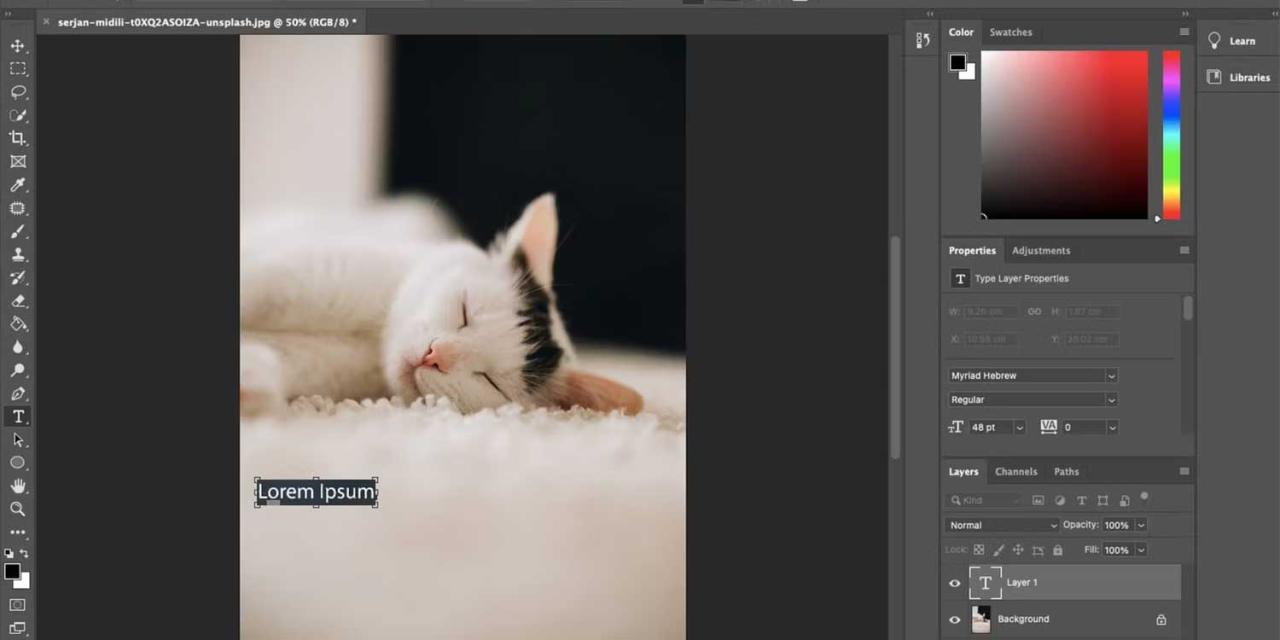
4. Nhập nội dung vào box text.
5. Với menu ở phía trên, bạn có thể chỉnh font theo nhiều cách khác nhau. Bạn có thể thay đổi màu, font, căn lề, kích thước và nhiều hơn thế nữa. Dù kích thước lớn nhất trên menu thả xuống là 72pt, bạn luôn có thể gõ số lớn hơn.
6. Lưu ý, text không nhất thiết phải nằm ngang. Với nút thứ ba ở menu trên cùng (T với các mũi tên trỏ xuống và sang phải). Bạn có thể chỉnh text theo chiều dọc. Với icon T kèm đường cong ở dưới, bạn có thể làm text lượn sóng, hình mắt cá và nhiều hơn thế nữa.
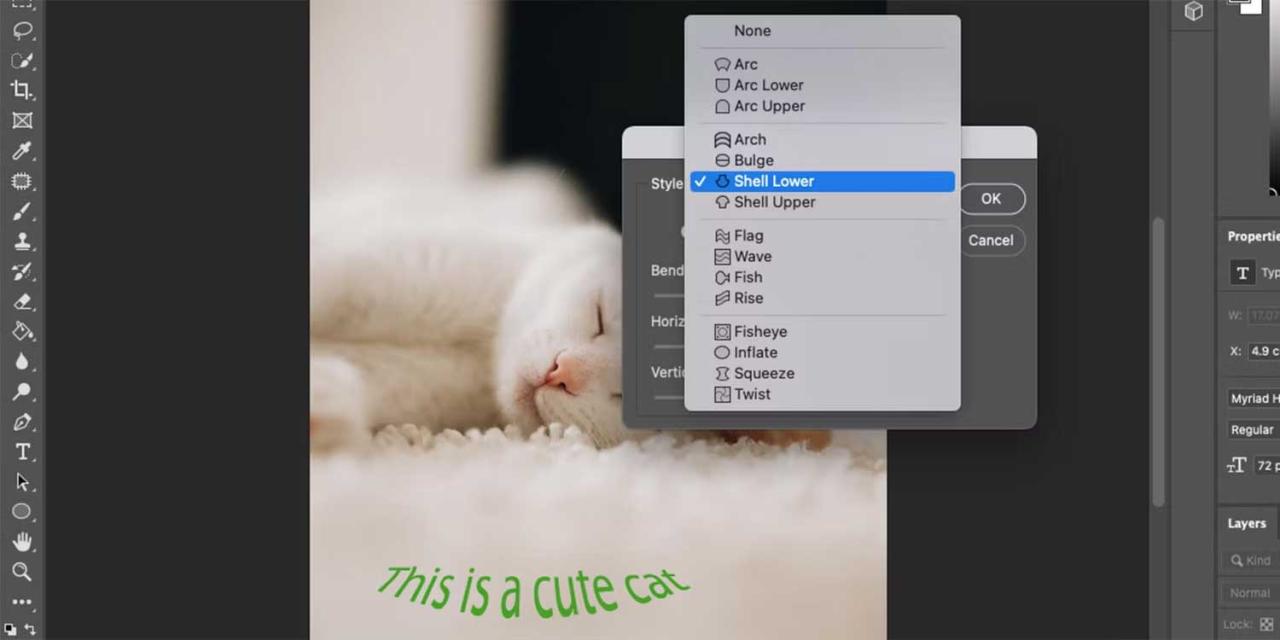
7. Để chuyển text sang vị trí khác trên màn hình, click Move Tool. Nó là icon dấu cộng ở phía trên đầu của menu bên tay trái. Sau đó kéo text tới vị trí bạn muốn.
8. Khi hoàn tất, tới File > Save.
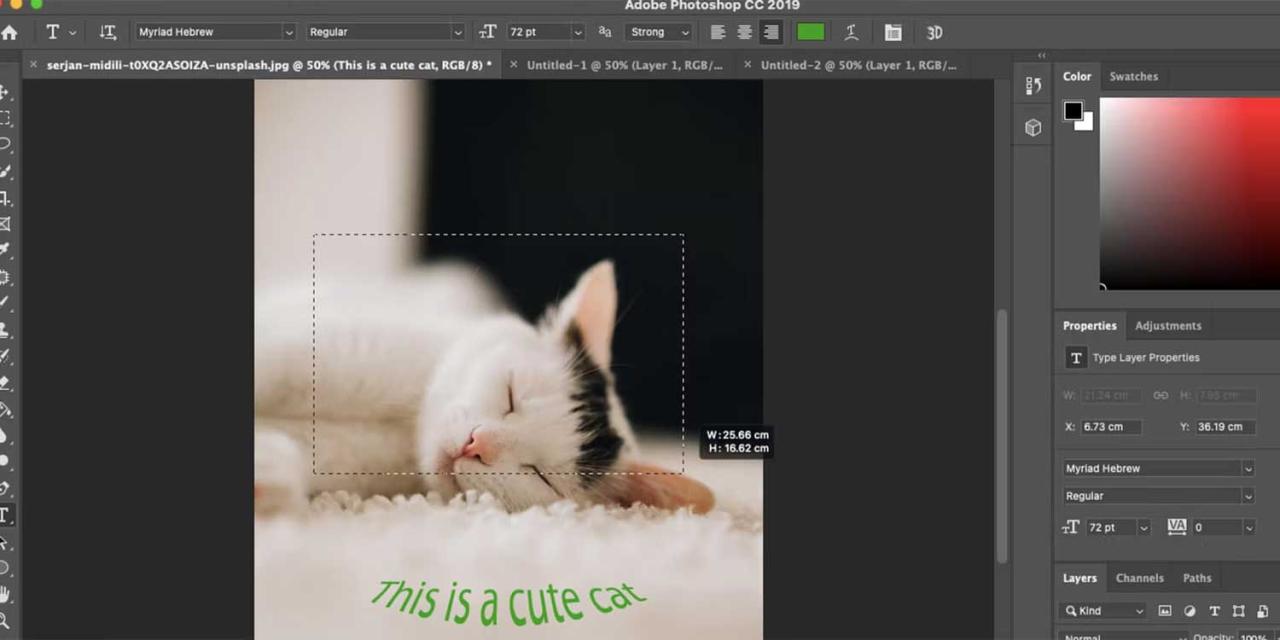
Mẹo hay: Nếu muốn viết một đoạn, bạn có thể tạo một box để chữ nằm trong các đường viền. Sau khi chọn công cụ Text, đừng click vào màn hình. Click và kéo thay vì tạo text box.
Dùng GIMP để thêm text vào phía trên của ảnh
Nếu không muốn mua Photoshop, GIMP là lựa chọn thay thế miễn phí tuyệt vời. Không chỉ cung cấp tất cả những tính năng cơ bản mà Photoshop có, nó còn cho bạn plugin bổ sung thêm tính năng. GIMP có thể giúp bạn cắt ảnh, cải thiện chúng, tất nhiên, bao gồm cả chèn chữ vào ảnh.
1. Tới File > Open để upload ảnh từ máy tính.
2. Click công cụ Text ở menu bên tay trái phía trên đầu. Ở phần mềm này, đó là chữ cái A.
3. Tương tự Photoshop, bạn có thể click vào màn hình để xem nội dung tóm tắt và kéo để tạo một text box.
4. Sau khi nhập text, bạn có thể đổi màu, font, độ đậm, thậm chí cả khoảng cách và chiều cao của dòng. Tất cả nằm trong menu ngay phía trên text. Quan trọng, bạn phải chọn text để thay đổi nó.
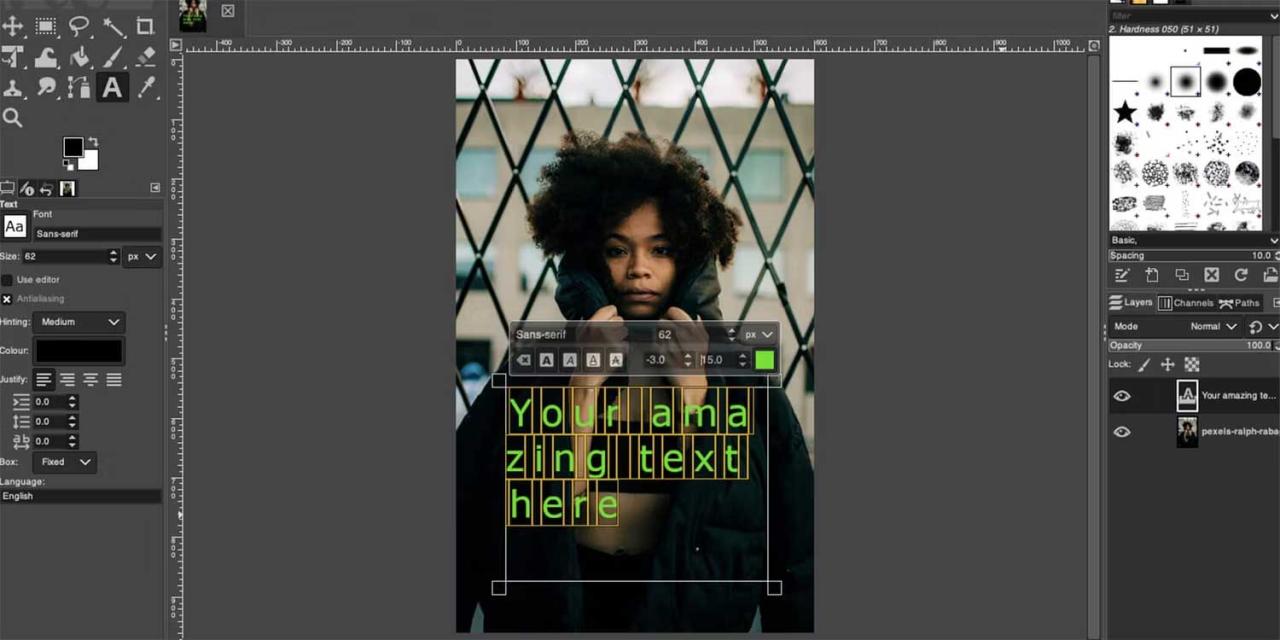
5. Để di chuyển text, dùng Move Tool, giống như Photoshop, nó giống như một dấu chữ thập, được tạo ra bởi các mũi tên.
6. Khi hoàn thành, tới File > Save.
Chèn chữ vào ảnh bằng Canva
Lưa chọn tiếp theo trong danh sách này là công cụ dựa trên đám mây. Điều này có nghĩa bạn không cần phải tải Canva. Sau khi đăng ký tài khoản miễn phí, bạn có thể dùng nó trên máy tính, thậm chí cả app Canva mobile.
Canva hoạt động hơi khác hai phần mềm trên. Bạn phải quyết định kích thước canvas trước, rồi upload ảnh vào nó. Tuy nhiên, giao diện của Canva rất “thân thiện” nên bạn không cần phải có kinh nghiệm thiết kế để dùng nó.
Canva cũng cung cấp nhiều lựa chọn hơn nếu bạn muốn thêm chữ vào ảnh nhanh nhất:
1. Click nút Create a Design ở góc phải phía trên cùng của màn hình chính.
2. Chọn kích thước ảnh muốn tạo. Bạn có thể chọn từ các thiết lập trước như Instagram Post hay Poster. Ngoài ra, nếu muốn toàn bộ canvas là ảnh và biết kích thước của nó, chọn Custom Size.
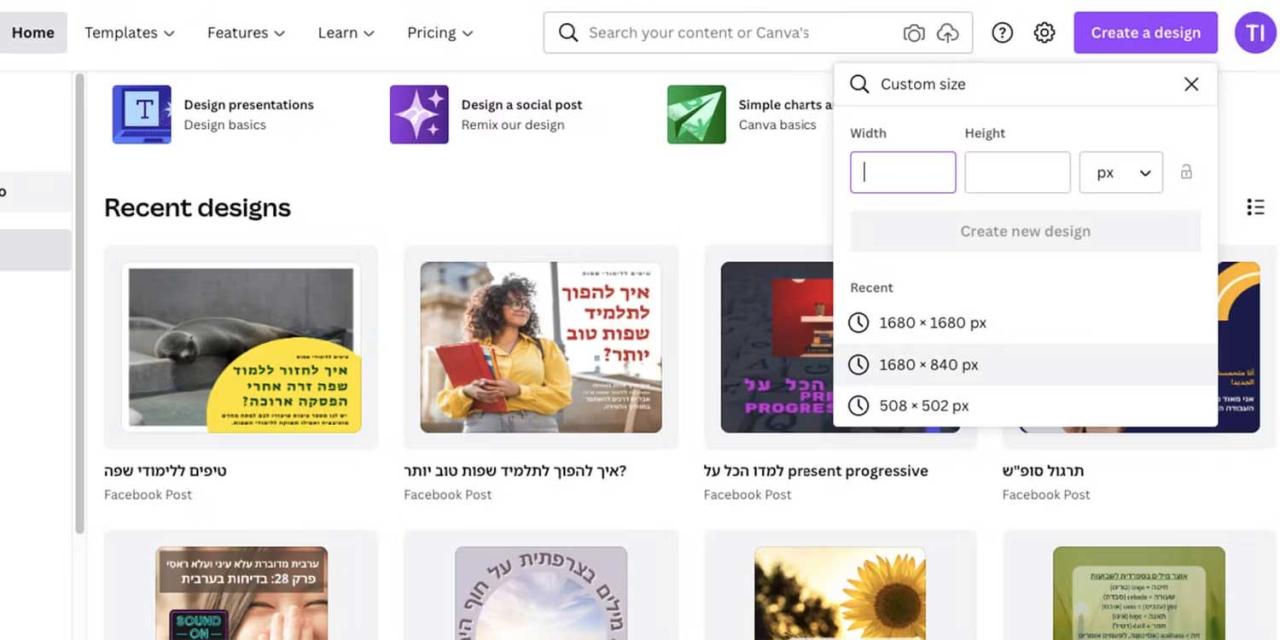
3. Ở menu bên tay trái, điều hướng tới tab Uploads.
4. Click Upload Media và tìm ảnh trên máy tính.
5. Sau khi tải ảnh thành công, kéo nó vào vùng làm việc cho tới khi lấp đầy canvas.
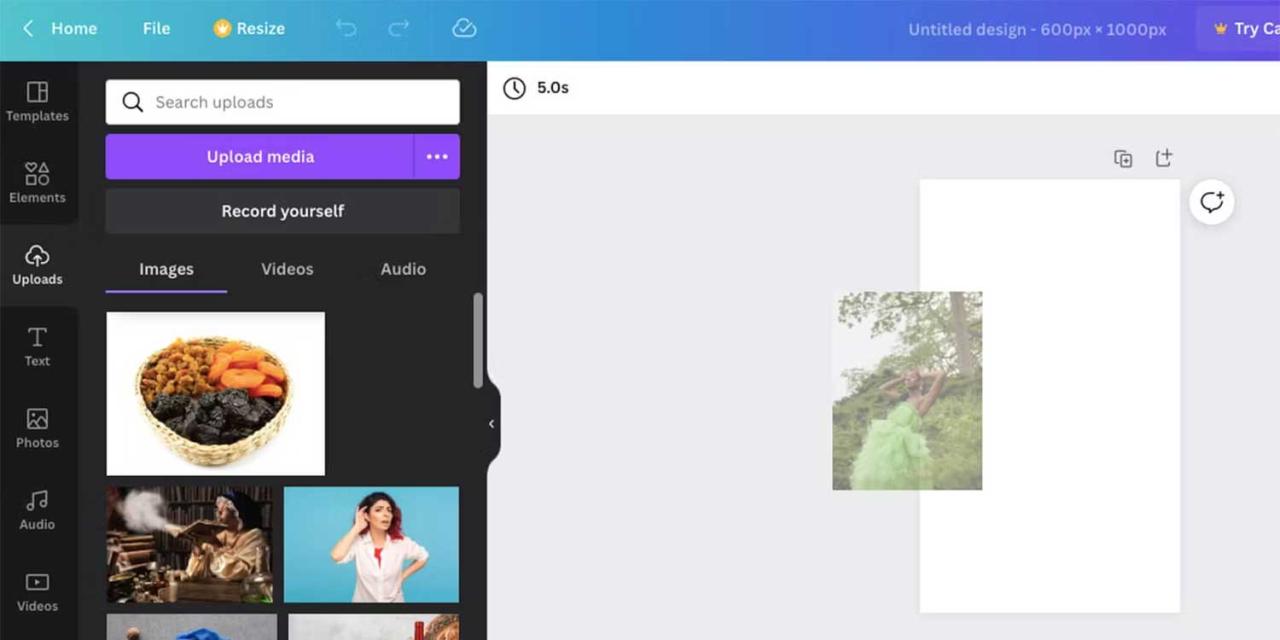
6. Điều hướng tới tab Text ở menu bên tay trái.
7. Tại đây, bạn có nhiều lựa chọn. 3 lựa chọn đầu tiên cho bạn chỉnh sửa tiêu đề. Bên dưới là các preset cho text màu, với hiệu ứng đổ bóng, phát sáng và nhiều hơn thế nữa. Bạn cũng có thể chỉnh sửa nó theo nhu cầu. Click vào lựa chọn của bạn và nó sẽ được thêm vào ảnh.
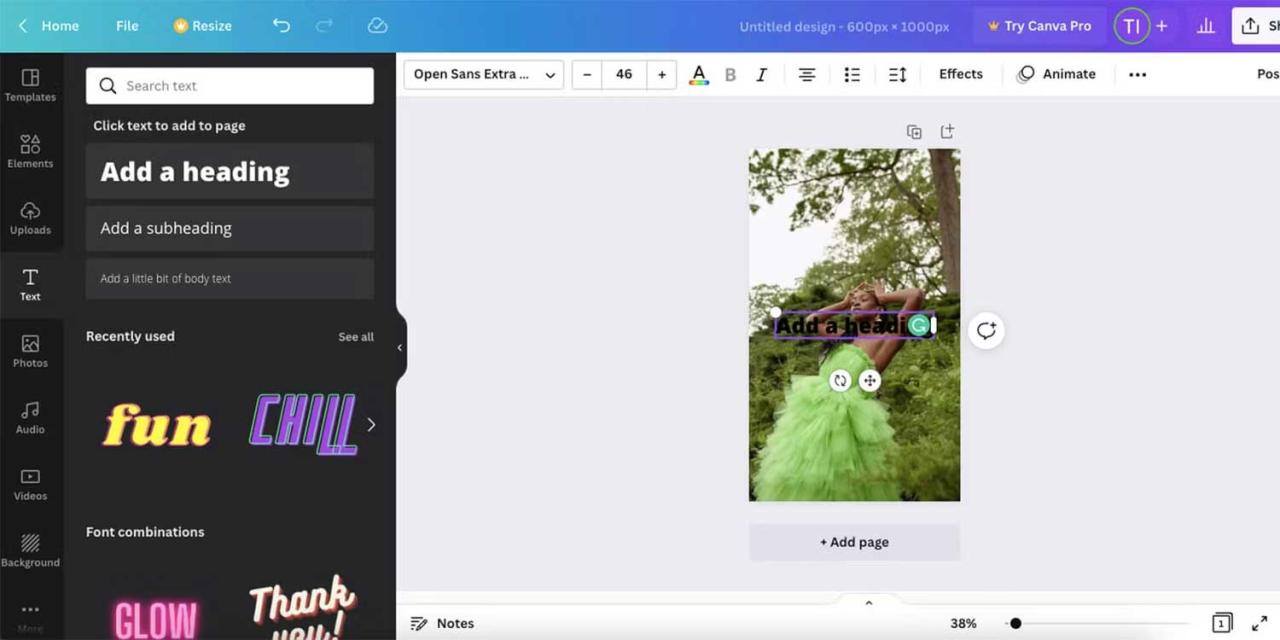
8. Sau khi thay đổi text, bạn có thể sửa nó bằng menu ở trên đầu. Bạn có thể đổi font, kích thước, màu chữ…
9. Nếu nhấn nút Effects, bạn cũng có thể thêm đổ bóng và thay đổi hình dạng của chữ.
10. Để di chuyển text, chỉ cần click và kéo. Dùng nút Position từ menu phía trên để có độ chính xác hơn.
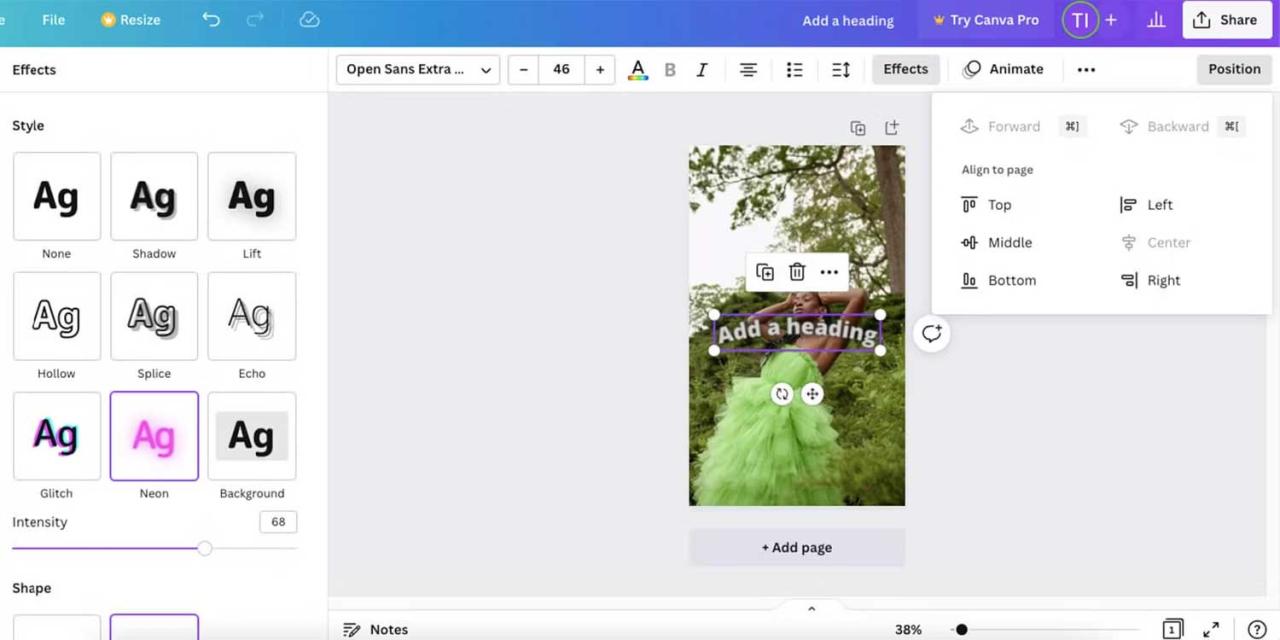
11. Khi hoàn tất, nhấn Share để lưu hoặc chia sẻ ảnh qua email, mạng xã hội…
Trên đây là các cách chèn chữ vào ảnh đơn giản dành cho tất cả mọi người. Hi vọng bài viết có lựa chọn phù hợp với bạn.
Xem thêm Các cách chèn chữ vào ảnh đơn giản nhất
Chèn chữ vào ảnh không khó. Dưới đây là các cách chèn chữ vào ảnh đơn giản nhất.
Chèn chữ vào ảnh bằng Photoshop
Adobe Photoshop không miễn phí, nhưng nó là công cụ tốt nhất, có thể đáp ứng mọi nhu cầu thiết kế đồ họa của bạn. Nó chứa đầy các tính năng tuyệt vơi như cho phép biến ảnh thành tranh vẽ, đổi màu nhân tố cụ thể trong ảnh. Và tất nhiên, thêm chữ vào ảnh cũng không ngoại lệ.
Bạn đang xem bài: Các cách chèn chữ vào ảnh đơn giản nhất
Công cụ Text của Photoshop mang tới cho bạn nhiều lựa chọn như tô màu, đường viền, đổ bóng, đổi hình dạng… Hãy làm theo các bước sau để thêm chữ vào ảnh:
1. Tới File > Open để upload ảnh từ máy tính.
2. Click nút T ở menu bên trái.
3. Click vào vị trí bất kỳ trong ảnh. Phần mềm này sẽ thêm từ Lorem Ipsum. Bạn có thể xóa nó để viết nội dung mong muốn.
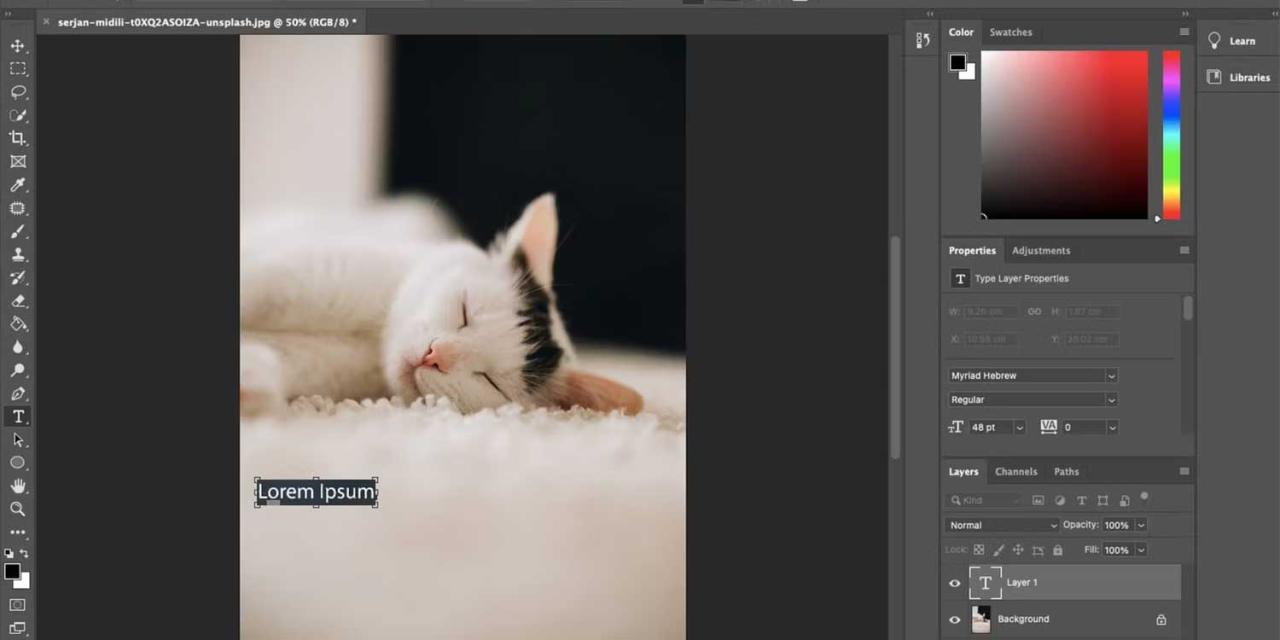
4. Nhập nội dung vào box text.
5. Với menu ở phía trên, bạn có thể chỉnh font theo nhiều cách khác nhau. Bạn có thể thay đổi màu, font, căn lề, kích thước và nhiều hơn thế nữa. Dù kích thước lớn nhất trên menu thả xuống là 72pt, bạn luôn có thể gõ số lớn hơn.
6. Lưu ý, text không nhất thiết phải nằm ngang. Với nút thứ ba ở menu trên cùng (T với các mũi tên trỏ xuống và sang phải). Bạn có thể chỉnh text theo chiều dọc. Với icon T kèm đường cong ở dưới, bạn có thể làm text lượn sóng, hình mắt cá và nhiều hơn thế nữa.
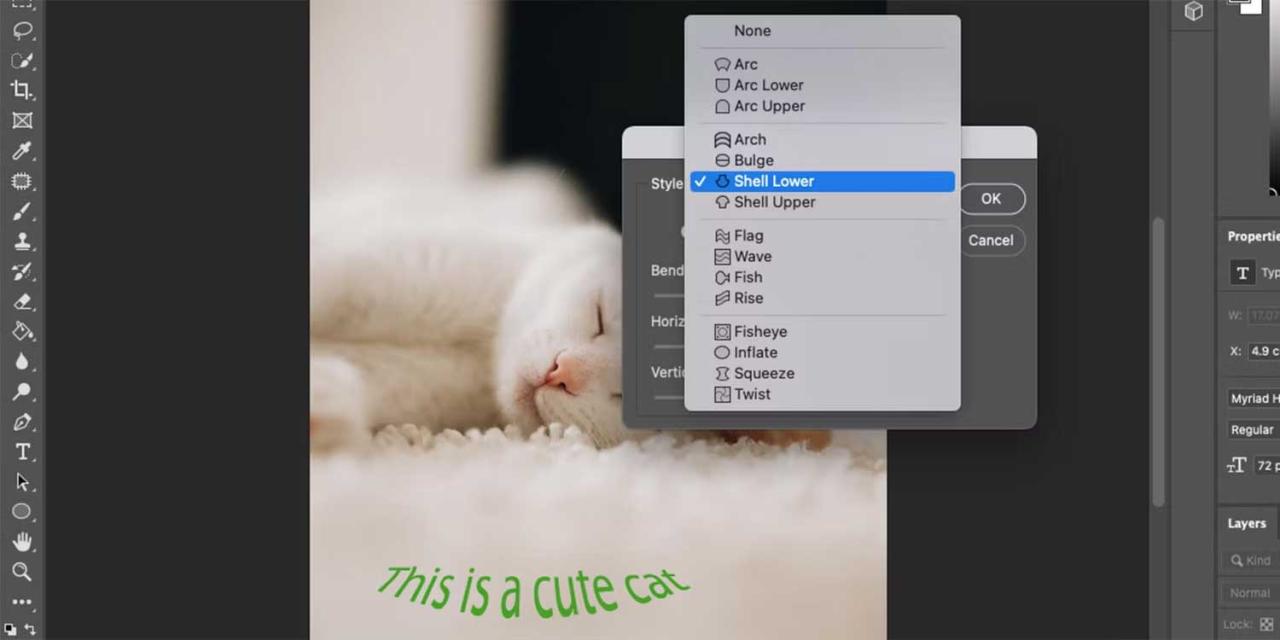
7. Để chuyển text sang vị trí khác trên màn hình, click Move Tool. Nó là icon dấu cộng ở phía trên đầu của menu bên tay trái. Sau đó kéo text tới vị trí bạn muốn.
8. Khi hoàn tất, tới File > Save.
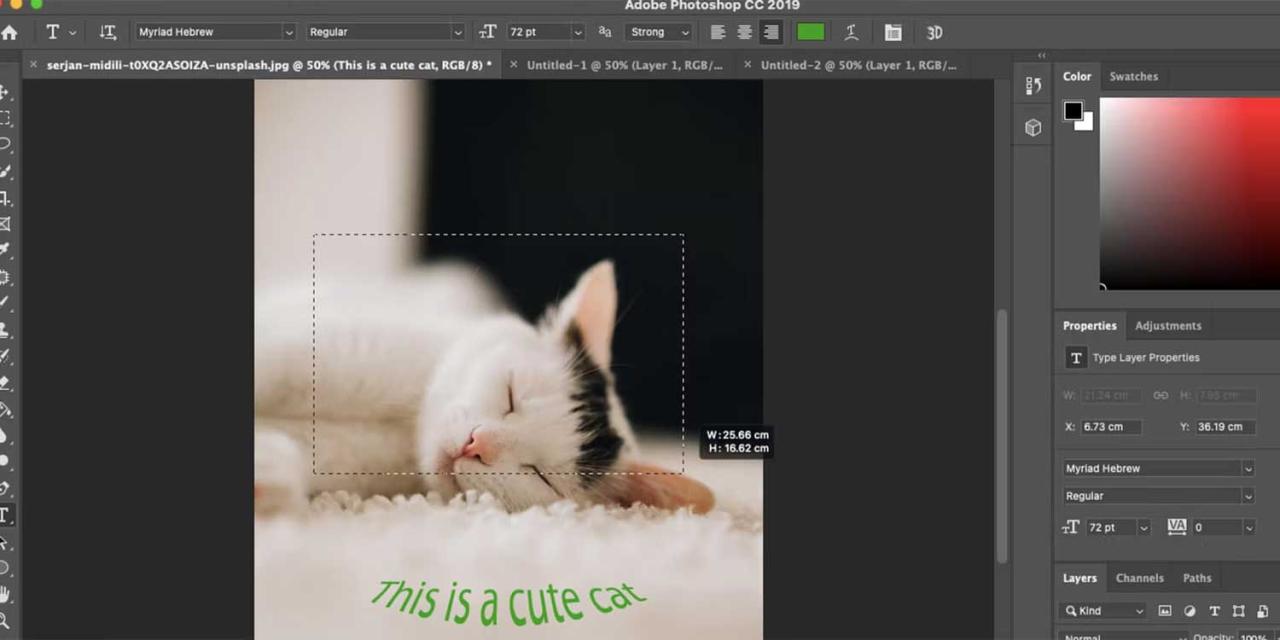
Mẹo hay: Nếu muốn viết một đoạn, bạn có thể tạo một box để chữ nằm trong các đường viền. Sau khi chọn công cụ Text, đừng click vào màn hình. Click và kéo thay vì tạo text box.
Dùng GIMP để thêm text vào phía trên của ảnh
Nếu không muốn mua Photoshop, GIMP là lựa chọn thay thế miễn phí tuyệt vời. Không chỉ cung cấp tất cả những tính năng cơ bản mà Photoshop có, nó còn cho bạn plugin bổ sung thêm tính năng. GIMP có thể giúp bạn cắt ảnh, cải thiện chúng, tất nhiên, bao gồm cả chèn chữ vào ảnh.
1. Tới File > Open để upload ảnh từ máy tính.
2. Click công cụ Text ở menu bên tay trái phía trên đầu. Ở phần mềm này, đó là chữ cái A.
3. Tương tự Photoshop, bạn có thể click vào màn hình để xem nội dung tóm tắt và kéo để tạo một text box.
4. Sau khi nhập text, bạn có thể đổi màu, font, độ đậm, thậm chí cả khoảng cách và chiều cao của dòng. Tất cả nằm trong menu ngay phía trên text. Quan trọng, bạn phải chọn text để thay đổi nó.
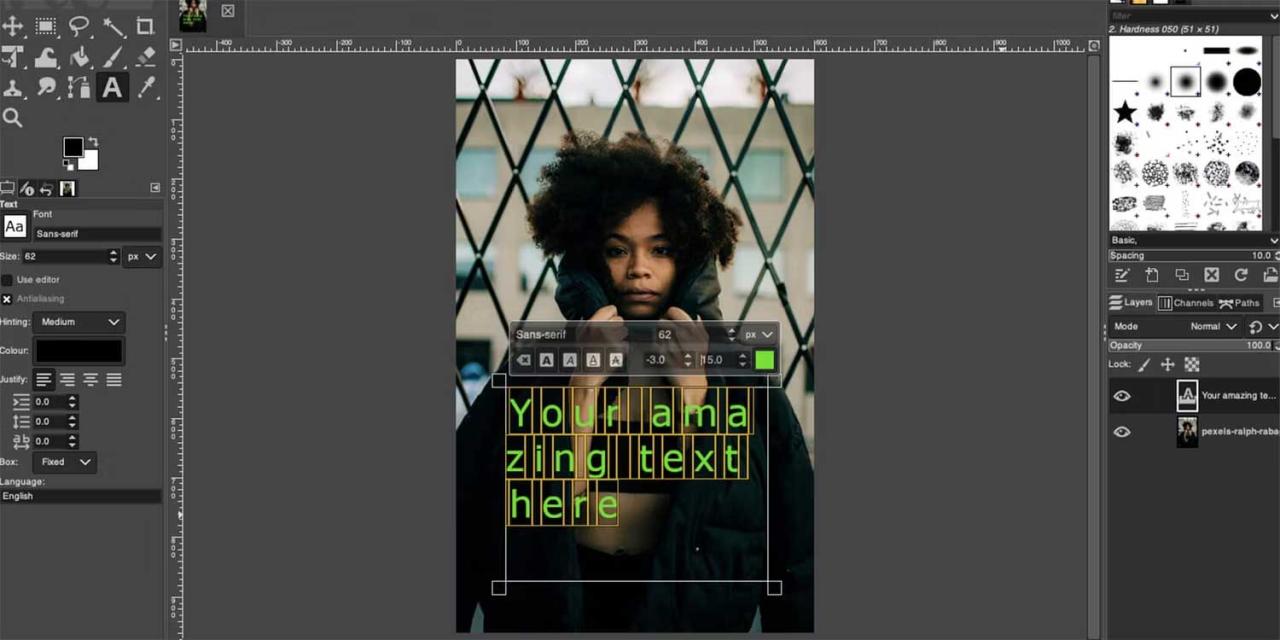
5. Để di chuyển text, dùng Move Tool, giống như Photoshop, nó giống như một dấu chữ thập, được tạo ra bởi các mũi tên.
6. Khi hoàn thành, tới File > Save.
Chèn chữ vào ảnh bằng Canva
Lưa chọn tiếp theo trong danh sách này là công cụ dựa trên đám mây. Điều này có nghĩa bạn không cần phải tải Canva. Sau khi đăng ký tài khoản miễn phí, bạn có thể dùng nó trên máy tính, thậm chí cả app Canva mobile.
Canva hoạt động hơi khác hai phần mềm trên. Bạn phải quyết định kích thước canvas trước, rồi upload ảnh vào nó. Tuy nhiên, giao diện của Canva rất “thân thiện” nên bạn không cần phải có kinh nghiệm thiết kế để dùng nó.
Canva cũng cung cấp nhiều lựa chọn hơn nếu bạn muốn thêm chữ vào ảnh nhanh nhất:
1. Click nút Create a Design ở góc phải phía trên cùng của màn hình chính.
2. Chọn kích thước ảnh muốn tạo. Bạn có thể chọn từ các thiết lập trước như Instagram Post hay Poster. Ngoài ra, nếu muốn toàn bộ canvas là ảnh và biết kích thước của nó, chọn Custom Size.
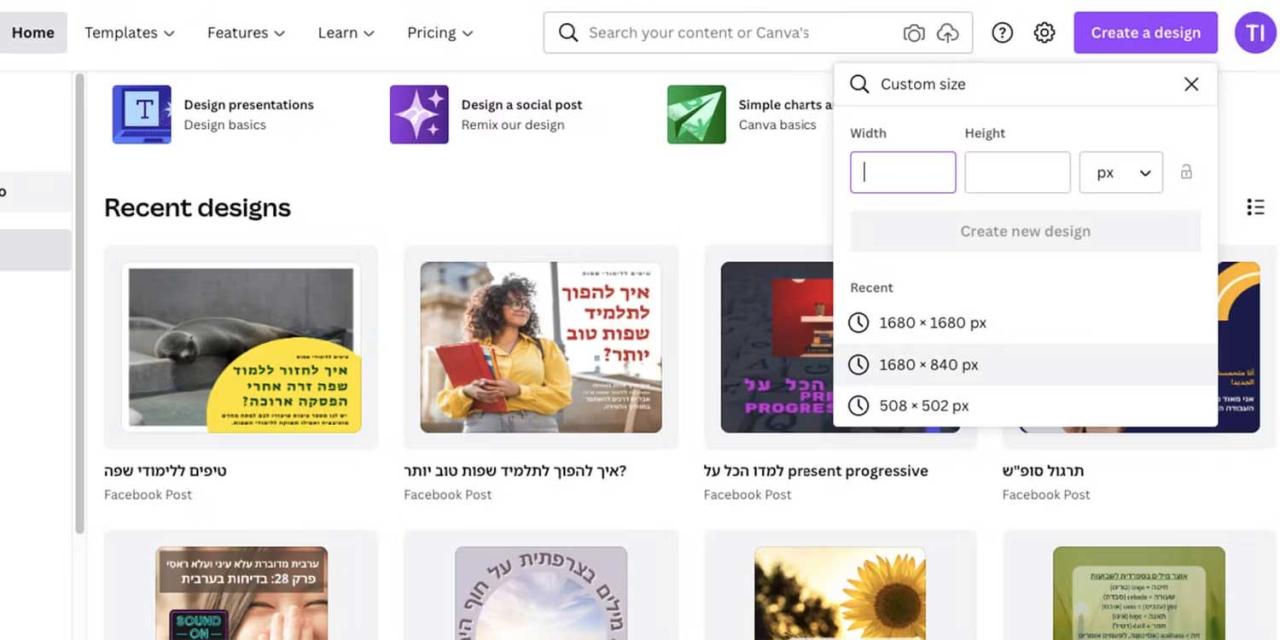
3. Ở menu bên tay trái, điều hướng tới tab Uploads.
4. Click Upload Media và tìm ảnh trên máy tính.
5. Sau khi tải ảnh thành công, kéo nó vào vùng làm việc cho tới khi lấp đầy canvas.
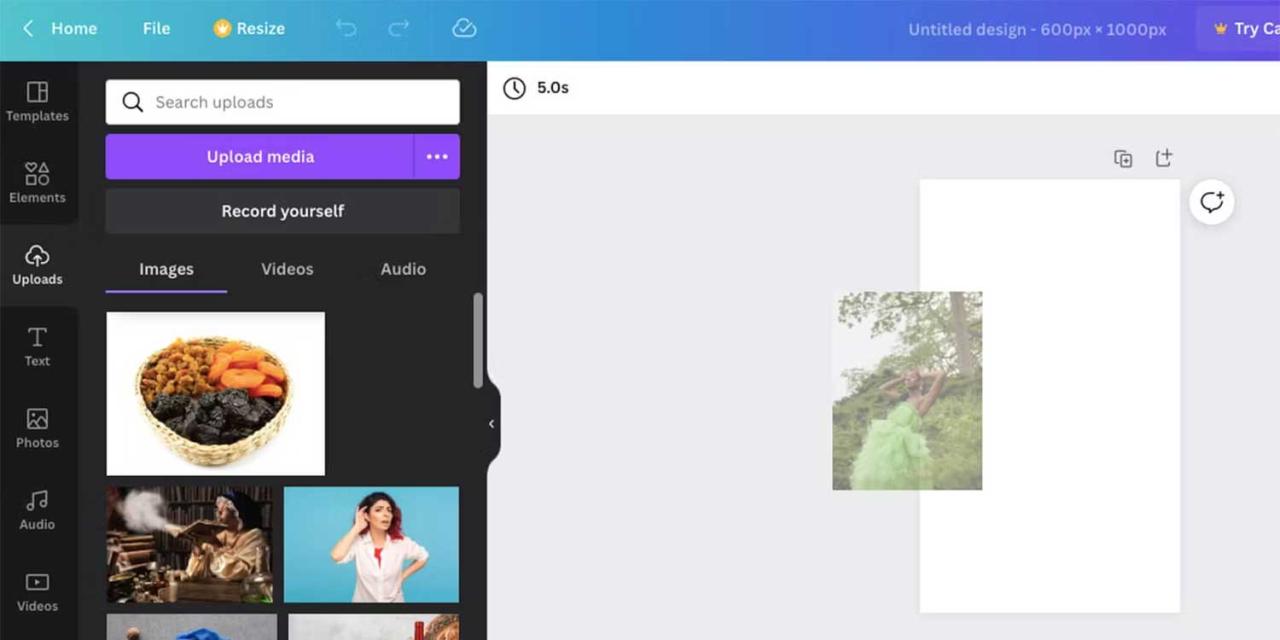
6. Điều hướng tới tab Text ở menu bên tay trái.
7. Tại đây, bạn có nhiều lựa chọn. 3 lựa chọn đầu tiên cho bạn chỉnh sửa tiêu đề. Bên dưới là các preset cho text màu, với hiệu ứng đổ bóng, phát sáng và nhiều hơn thế nữa. Bạn cũng có thể chỉnh sửa nó theo nhu cầu. Click vào lựa chọn của bạn và nó sẽ được thêm vào ảnh.
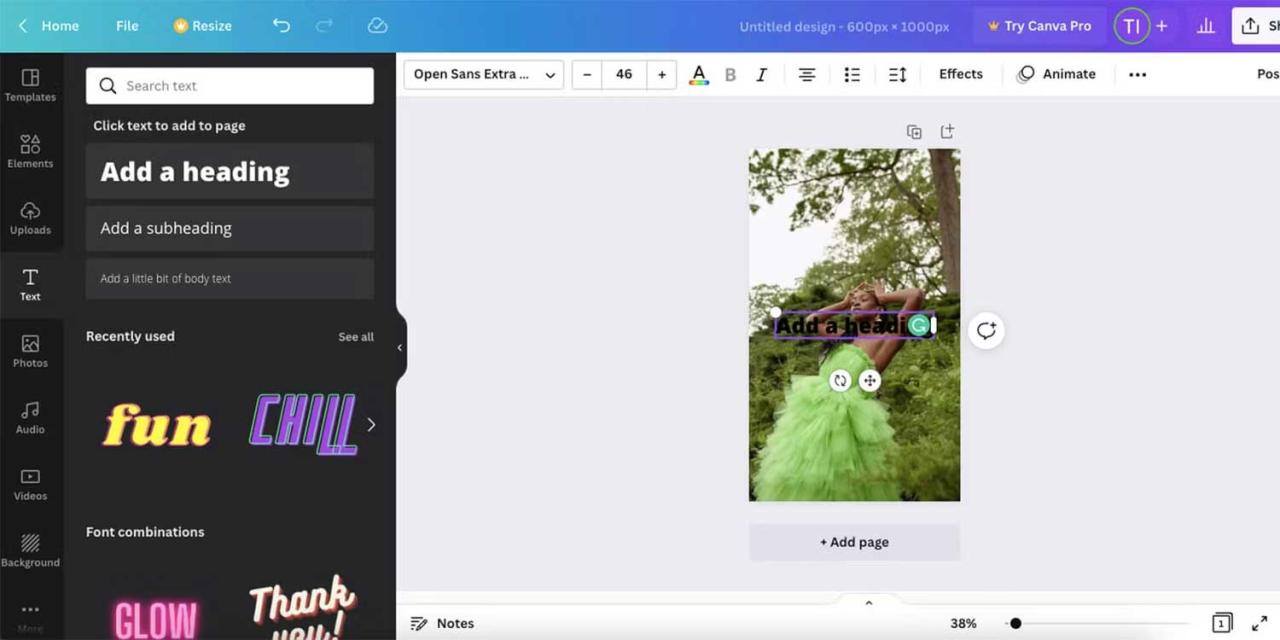
8. Sau khi thay đổi text, bạn có thể sửa nó bằng menu ở trên đầu. Bạn có thể đổi font, kích thước, màu chữ…
9. Nếu nhấn nút Effects, bạn cũng có thể thêm đổ bóng và thay đổi hình dạng của chữ.
10. Để di chuyển text, chỉ cần click và kéo. Dùng nút Position từ menu phía trên để có độ chính xác hơn.
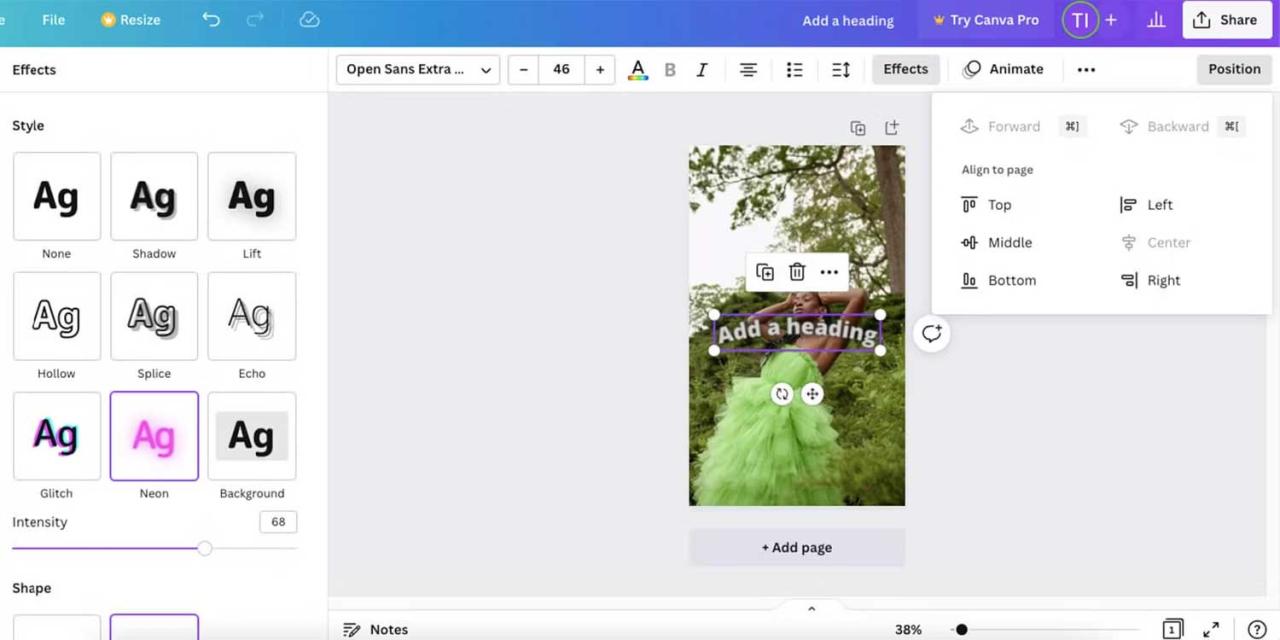
11. Khi hoàn tất, nhấn Share để lưu hoặc chia sẻ ảnh qua email, mạng xã hội…
Trên đây là các cách chèn chữ vào ảnh đơn giản dành cho tất cả mọi người. Hi vọng bài viết có lựa chọn phù hợp với bạn.
Bản quyền bài viết thuộc Trường Trung Cấp Nghề Thương Mại Du Lịch Thanh Hoá. Mọi hành vi sao chép đều là gian lận!
Nguồn chia sẻ: https://tmdl.edu.vn/cac-cach-chen-chu-vao-anh-don-gian-nhat/
Trang chủ: tmdl.edu.vn
Danh mục bài: Tổng hợp


