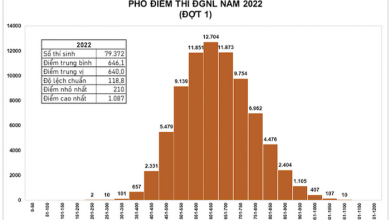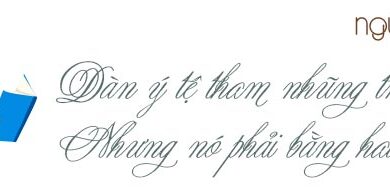Thay vì phải cài đặt phần mềm Photoshop hay các phần mềm chỉnh sửa ảnh khác, bạn có thể áp dụng cách ghép ảnh bằng Paint win 7 8 8.1 đơn giản để có thể chỉnh sửa, ghép ảnh đẹp ưng ý nhất. Cách này vừa nhanh chóng lại còn không chiếm nhiều dung lượng bộ nhớ máy tính mà vẫn cho tấm ảnh đẹp.
Như bạn đã biết Paint là một trong những phần mềm vô cùng hữu ích được Microsoft tích hợp trên các phiên bản Windows từ lâu đời này. Nó không những nhẹ nhàng mà tính năng theo kèm cũng đủ để bạn thực hiện những thao tác chỉnh sửa cơ bản nhất. Chẳng hạn như trong bài viết này, chúng tôi sẽ hướng dẫn bạn cách ghép ảnh bằng Paint trên máy tính Win 7, 8, 8.1 vô cùng đơn giản.
Cách cắt ghép hình ảnh bằng Paint, Cách ghép ảnh trên máy tính
Hướng dẫn ghép ảnh bằng Paint trên máy tính đơn giản
Bước 1: Đầu tiên bạn click chuột phải vào ảnh cần ghép rồi chọn Edit để chỉnh sửa với Paint như thông thường.
Bạn đang xem bài: Cách ghép ảnh bằng Paint trên máy tính, ghép 2 ảnh làm 1

Bước 2: Bạn di chuột đến dấu chấm nhỏ như hình dưới rồi kéo chiều ngang hoặc chiều dọc của khung hình ra một khoảng đủ để ghép các hình khác vào. Ví dụ nếu bạn muốn ghép 3 hình 480px thì kéo dài khung hình ra khoảng 1500px rồi lát nữa co lại sau.
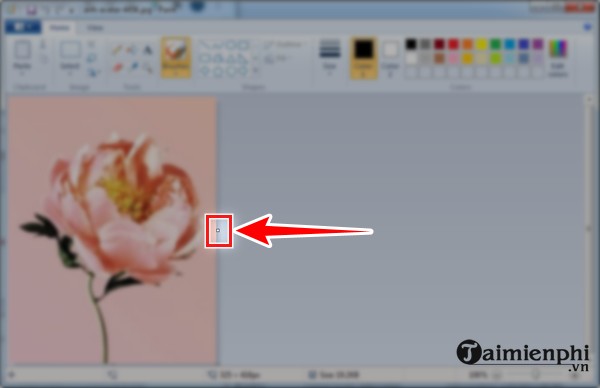
Kết quả sẽ như thế này:
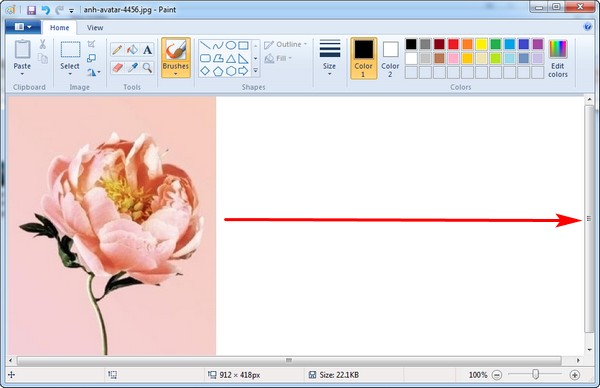
Bước 3: Lúc này, bạn làm lại bước 1 với bức ảnh khác. Sau khi mở bức ảnh mới ra, bạn click vào biểu tượng 2 hình vuông nhỏ ở dưới chữ Home để chỉnh kích thước.

Lúc này, bạn chọn Pixels rồi điều chỉnh kích thước chiều rộng, chiều dài của ảnh sao cho phù hợp với ảnh trên để khi ghép trông cân đối hơn. Sau đó, bạn click “Ok” để lưu lại.

Tiếp đến bấm Ctrl-A rồi chuột phải chọn copy.

Bước 4: Bạn mở paint đầu tiên, rồi nhấn tổ hợp Ctrl + V để dán ảnh vừa copy vào khung hình lớn và sắp xếp lại vị trí cho cân xứng.

Bước 5: Bức hình thứ 3 bạn cũng làm tương tự từ bước 3 trở đi. Bạn sẽ có ngay ảnh ghép 3 ảnh trên paint như sau.

Lúc này, bạn nhấn “Ctrl + S” để lưu ảnh. Mở ra, bức ảnh ghép sẽ hiển thị.

Như vậy là Tmdl.edu.vn đã giới thiệu tới bạn cách ghép ảnh bằng Paint trên Win 7, 8, 8.1 đơn giản. Thực chất phương pháp này khá thủ công và ngốn của bạn rất nhiều thời gian và sức lực. Cách ghép ảnh bằng Paint 3D hay cách ghép ảnh chồng lên nhau bằng Paint cũng làm tương tự như thế. Nếu muốn tiết kiệm thời gian và đẹp mắt hơn, hãy tham khảo ghép ảnh trực tuyến đơn giản và dễ dàng mà chúng tôi đã giới thiệu.
Từ khoá liên quan:
cach ghep anh bang paint win 7
, ghep anh don gian win 7, cat ghep hinh anh bang paint,
Trang chủ: tmdl.edu.vn
Danh mục bài: Giáo dục