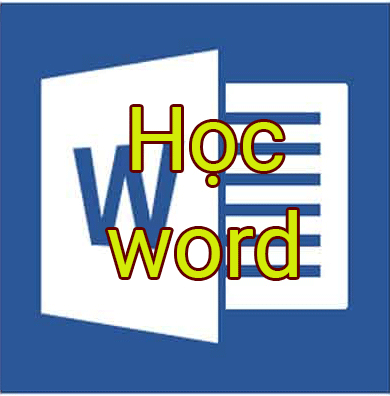Trong bài này mình sẽ hướng dẫn cho các bạn cách đánh số thứ tự trong word rất nhanh bằng cách sử dụng Numbering.
Trong word có hỗ trợ tính năng đánh số thứ tự hoàn toàn tự động, thay vì bạn phải gõ những con số theo cách thủ công như vậy sẽ rất là lâu và mất thời gian.
Bạn đang xem bài: Hướng dẫn cách đánh số thứ tự trong Word
Xem thêm bài viết liên quan:
1. Cách đánh số thứ tự trong Word
Giả sử như ở đây mình muốn đánh số thứ tự cho các đoạn văn bản sau đây theo thứ tự: 1,2,3…Thì mình sẽ làm như sau:
Quét chọn vào các đoạn văn bản mà bạn muốn đánh số thứ tự, sau đó vào Tab home chọn vào công cụ Numbering, ở đây có rất nhiều kiểu đánh số thứ tự ví dụ như: 1,2,3; I, II, III, A, B, C….
Bạn lựa chọn vào 1 kiểu mà bạn muốn đánh số thứ tự cho các đoạn văn bản.
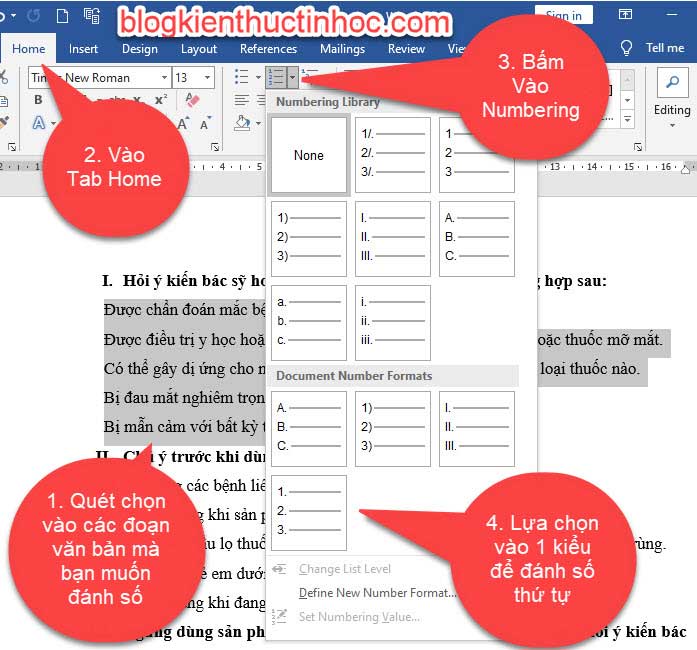
Chọn kiểu số thứ tự
Lưu ý: Để đánh số thứ tự cho các đoạn văn bản xa nhau, thì bạn nhớ giữ phím Ctrl sau đó quét chọn từng đoạn văn bản nhé!
Kết quả: Các đoạn văn bản sẽ được đánh số thứ tự.
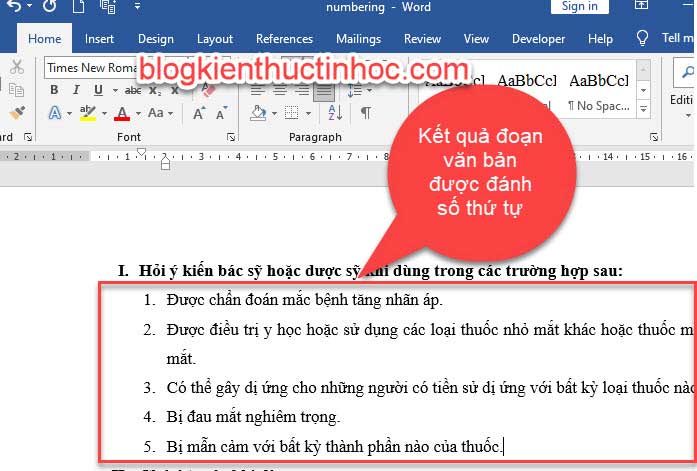
Thông thường thì bạn có thể đánh số thứ tự bắt đầu từ 1, A, hoặc I….Tuy nhiên bạn cũng có thể thiết lập lại số bắt đầu này bằng số khác, cách làm như sau:
Quét chọn vào những đoạn văn bản mà bạn muốn thay đổi số thứ tự bắt đầu, sau đó vào Numbering và chọn vào Set Numbering Value…
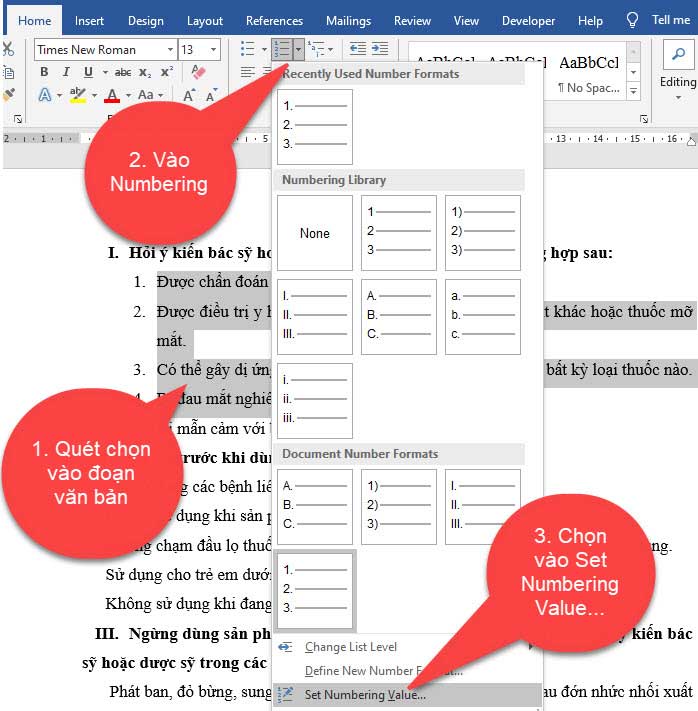
Lúc này 1 hộp thoại Set Numbering Value, bạn nhập số mà bạn muốn bắt đầu ở Set value to:
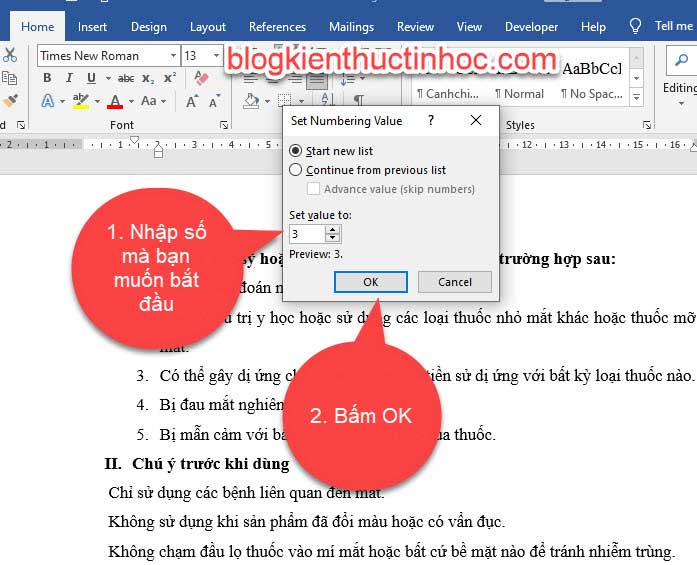
Kết quả bạn quan sát thấy số thứ tự đã được thay đổi, đúng số mà bạn đã nhập thay đổi.
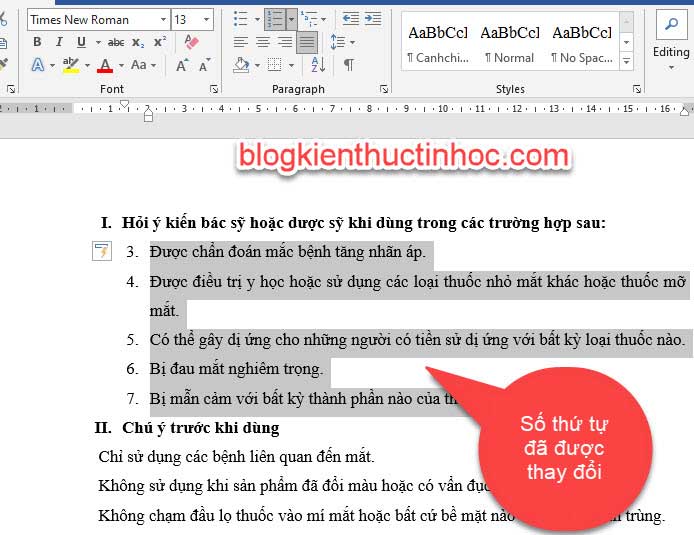
Như vậy là cách đánh số thứ tự trong word rất đơn giản có phải không nào. Tiếp theo chúng ta sẽ qua tìm hiểu cách tuỳ chỉnh số thứ tự.
2. Tuỳ chỉnh cách đánh số thứ tự trong word.
Nếu trong thư viện của Numbering không có kiểu định dạng mà bạn muốn đánh số thứ tự, ví dụ như mình muốn đánh số thứ tự cho văn bản theo kiểu như: 1./, 2./ 3./….Thì lúc này bạn quan sát trong thư viện không thấy xuất hiện kiểu đó.
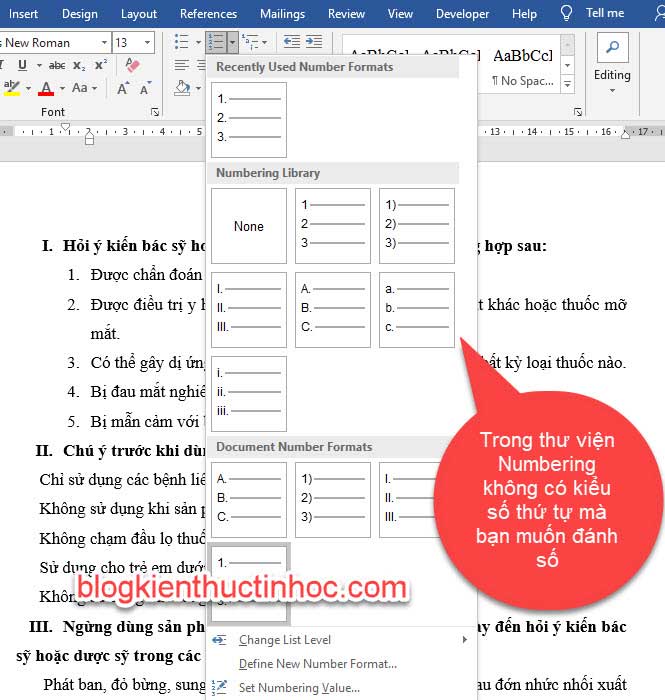
Nếu trong thư viện không có kiểu số thứ tự mà bạn muốn đánh, thì bạn có thể thêm kiểu mới vào và làm như sau:
Vào Numbering và chọn vào Define New Format…
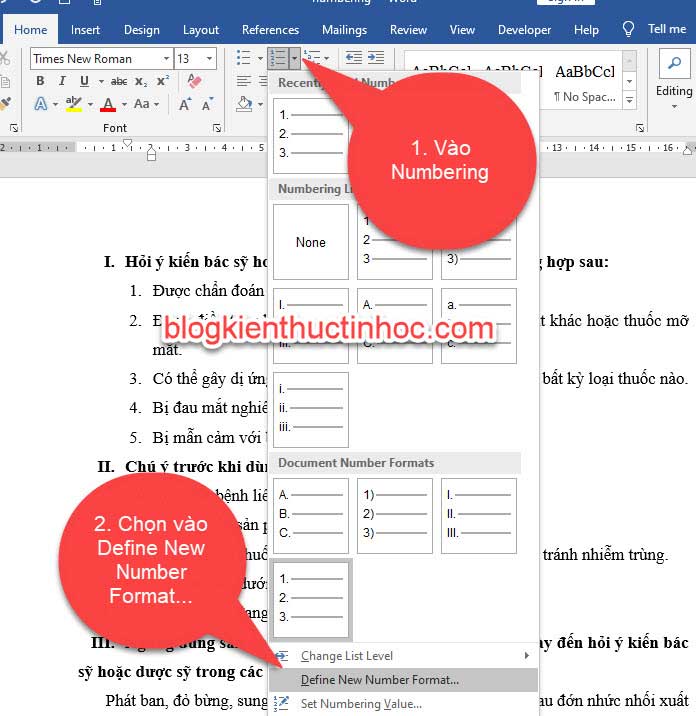
Lúc này 1 hộp thoại Define New Number Format sẽ xuất hiện, ở Number format bạn có thể chọn kiểu như: 1,2,3; A, B, C hoặc I, II, III…chọn vào1 kiểu mà bạn muốn.
Ở mục Number Format thiết lập định dạng bạn muốn hiển thị, kết quả sẽ hiển thị ở khung nhìn Preview, nếu đúng ý bạn rồi thì nhấn chọn OK.
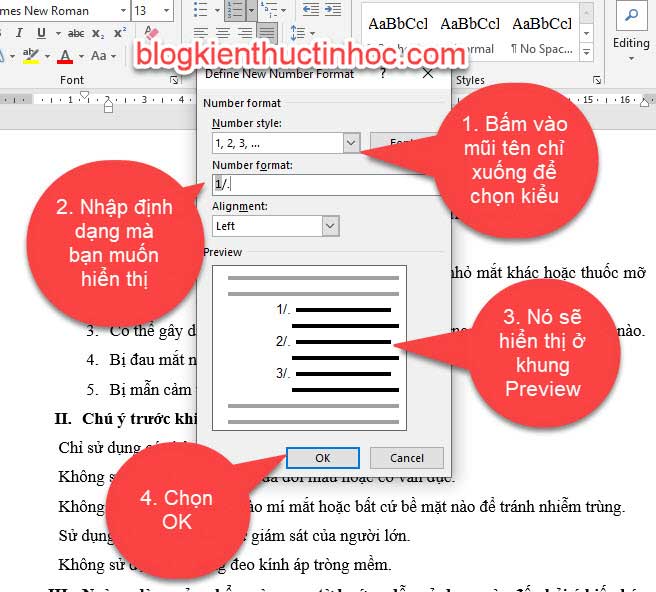
Lúc này bạn mở thư viên Numbering lên sẽ thấy kiểu bạn mới thêm vào đã xuất hiện trong thư viện của Numbering. Bạn có thể sử dụng kiểu mới tạo này để áp dụng cho các đoạn văn bản.
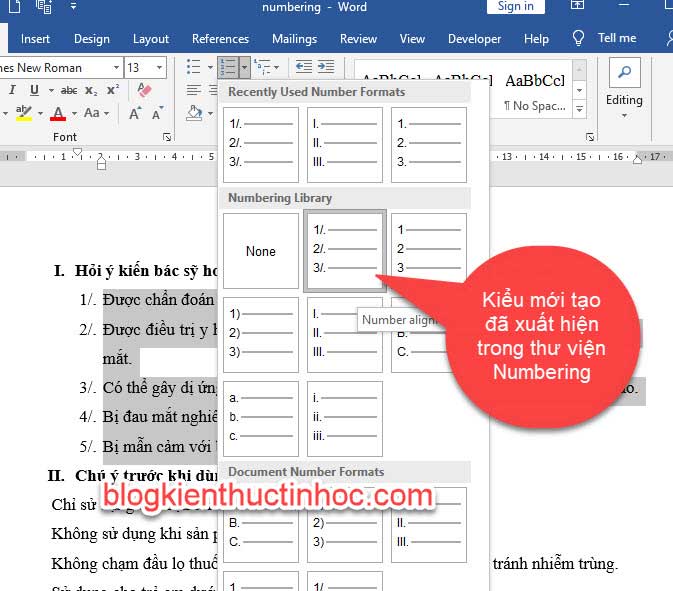
3. Canh lề cho những đoạn chứa số thứ tư
Mặc định khi bạn đánh số thứ tự bằng cách sử dụng Numbering cho các đoạn văn bản, thì lúc này những đoạn văn bản đó sẽ thụt lề vào 1 khoảng so với vị trí bạn đầu.
Muốn canh chỉnh lề cho những đoạn chứa Numbering, thì bạn sử dụng 2 cách sau đây:
Cách 1: Sử dụng công cụ Decrease Indent và Increase Indent để canh chỉnh.
Trong đó:
+ Decrease Indent: Giúp thụt lề ra ngoài 1 khoảng.
+ Increase Indent: Giúp thụt lề vô trong 1 khoảng.
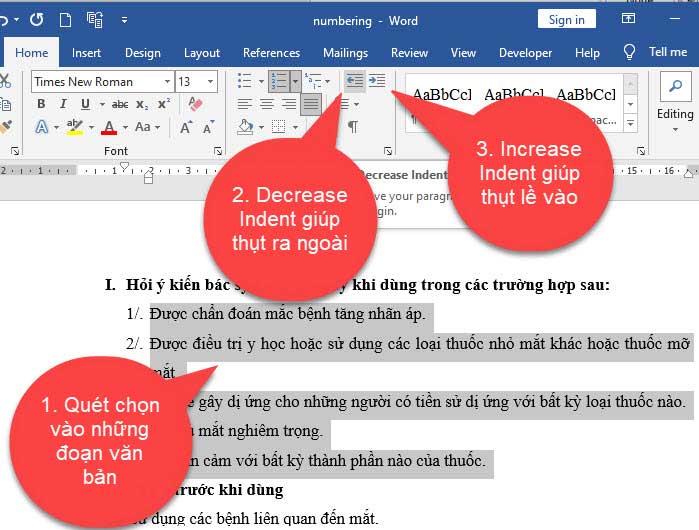
Cách 2: Sử dụng công cụ Left Indent và First line trên thanh thước để canh chỉnh lề.
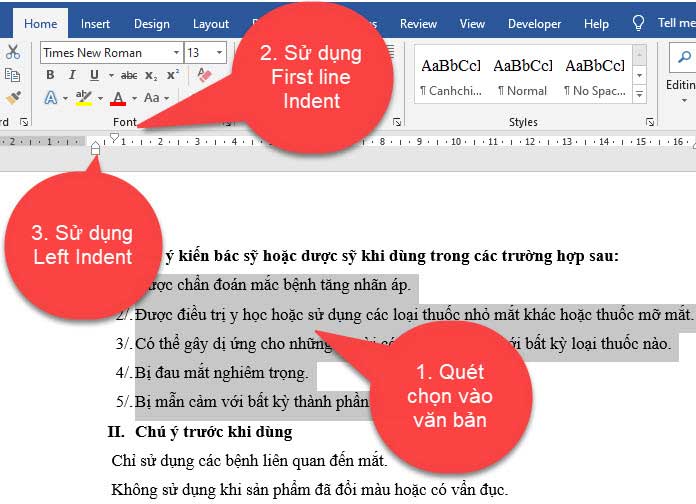
4. Cách xoá số thứ tự trong word
Nếu bạn không thích sử dụng Numbering để đánh số thứ tự trong văn bản nữa, thì bạn quét chọn vào những đoạn văn bản chứa Numbering, sau đó vào Numbering và chọn None để xoá số thứ tự đi.
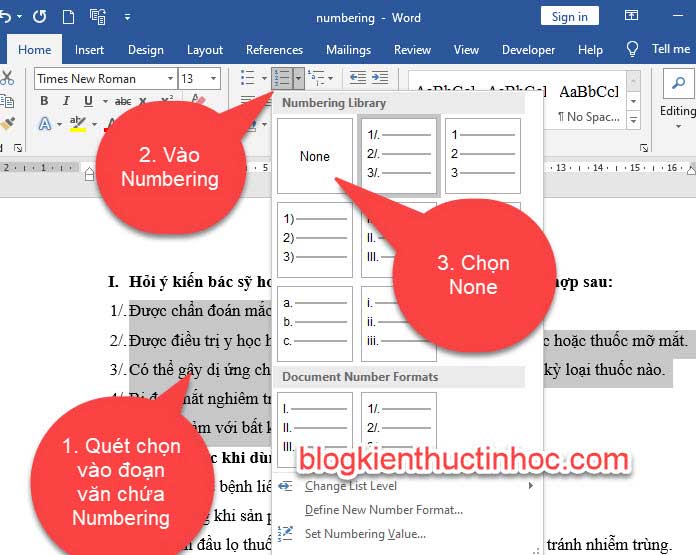
Kết quả: Số thứ tự đã được loại bỏ.
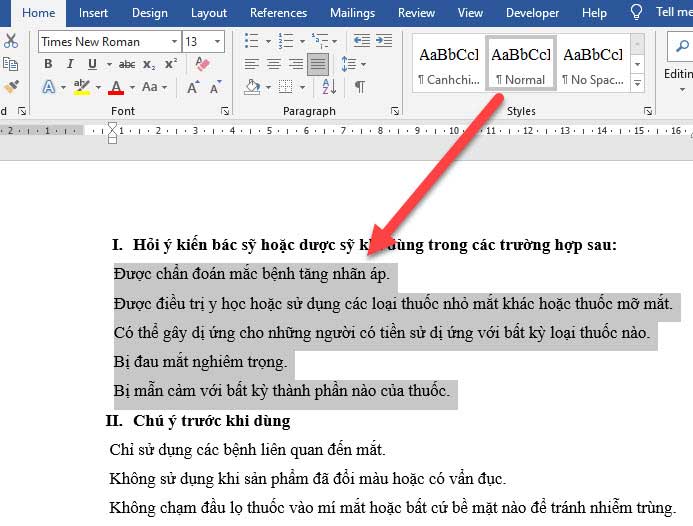
5. Video hướng dẫn cách đánh số thứ tự
6.KẾT LUẬN
Như vậy là trong bài viết này mình đã hướng dẫn cho các bạn, cách tạo số thứ tự trong word. Hy vọng bạn có thể sử dụng kiến thức này để áp dụng vào công việc có hiệu quả.
Chúc bạn thực hiện thành công!
Tài liệu tham khảo:
https://support.microsoft.com/en-us/office/define-new-bullets-numbers-and-multilevel-lists
Bản quyền bài viết thuộc Trường Trung Cấp Nghề Thương Mại Du Lịch Thanh Hoá. Mọi hành vi sao chép đều là gian lận!
Nguồn chia sẻ: https://tmdl.edu.vn/huong-dan-cach-danh-so-thu-tu-trong-word/
Trang chủ: tmdl.edu.vn
Danh mục bài: Tổng hợp