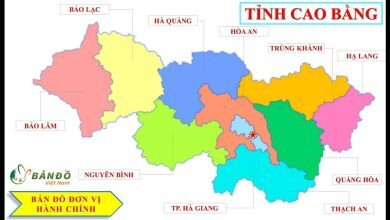RAW là định dạng ảnh phổ biến khi chụp hình, mang lại chất lượng hình ảnh cao và sắc nét. Tuy nhiên, bạn cần một phần mềm chuyên dụng để mở nó. Và Darktable là lựa chọn miễn phí lý tưởng.
Adobe Lightroom là ứng dụng chỉnh sửa ảnh RAW nổi tiếng nhưng có vô vàn lý do để bạn có lựa chọn giải pháp thay thế tiết kiệm chi phí mà vẫn hiệu quả khác. Darktable là phần mềm miễn phí, mã nguồn mở, có khả năng thay thế đáng kể các công cụ trong Lightroom.
Bạn đang xem bài: Hướng dẫn sử dụng Darktable
Darktable là gì?
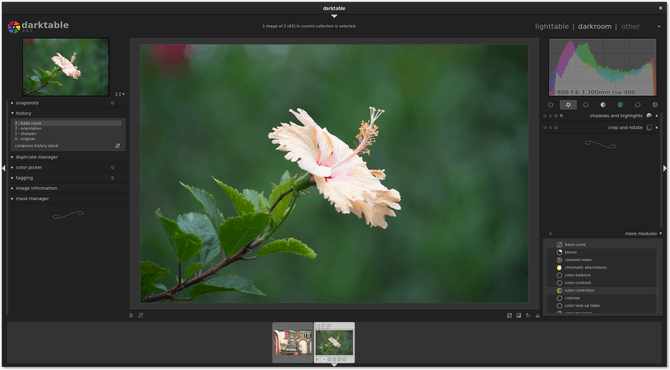
Darktable là chương trình xem và chỉnh sửa file ảnh RAW. File RAW là ảnh chưa qua bất kỳ quá trình xử lý hay nén nào. Thậm chí, bạn không thể gửi hay cho người khác xem chúng nếu không có phần mềm chuyên dụng.
File RAW giống như một bộ phim vẫn chưa được phát triển. Darktable là nơi bạn phát triển ảnh kỹ thuật số này. Lợi thế nổi bật khi dùng Darktable so với GIMP là bạn có thể chỉnh sửa RAW mà không thay đổi file gốc. Tính năng này gọi là chỉnh sửa không phá hủy.
Darktable có hai không gian làm việc chính: Lighttable và Darkroom
Cách sử dụng Lighttable
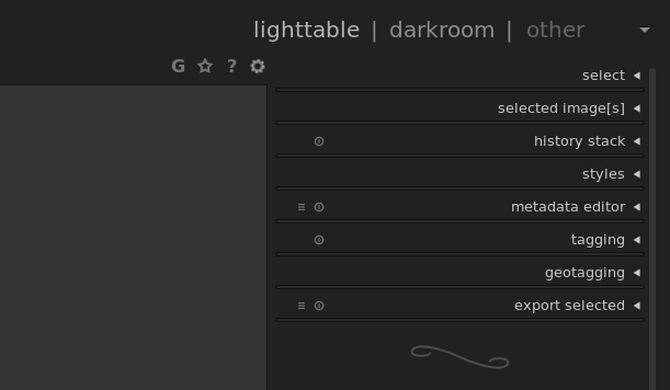
Lighttable là nơi bạn xuất ảnh, chỉnh sửa metadata, gắn tag, xử lý tên và sắp xếp lại ảnh. Bạn có thể nhập ảnh qua bảng điều khiển ở bên trái màn hình. Chỉ cần kéo ảnh từ camera và sắp xếp chúng vào bộ sưu tập. Bạn cũng có thể xem thông tin chi tiết về từng bức ảnh.
Dưới đây là cách dùng một số tác vụ chính trong Lighttable:
Cách xuất file trong Darktable
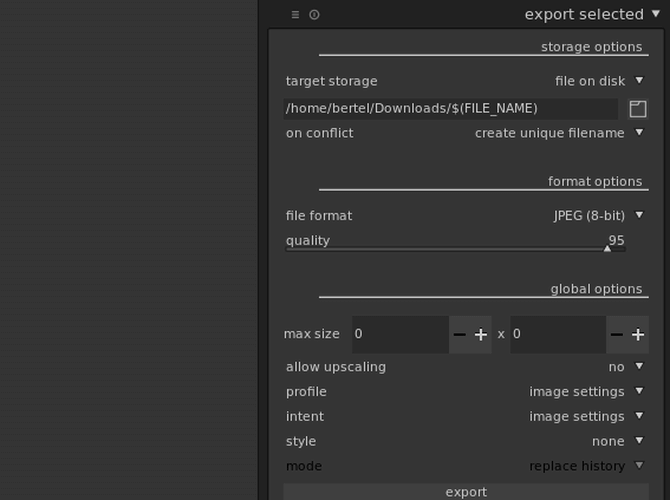
Tùy chọn quan trọng nhất là xuất ảnh RAW sang định dạng bạn có thể chia sẻ. Để làm việc này, chọn menu thả xuống – Export Selected. Nhiều tùy chọn hơn sẽ hiện ra, bao gồm tên, vị trí lưu và định dạng file mong muốn.
Ngay cả khi không muốn chỉnh sửa gì, Darktable vẫn rất đáng dùng mỗi lần bạn muốn chuyển đổi file RAW thành JPG để gửi nó tới các thành viên trong gia đình hoặc upload lên web.
Cách chỉnh sửa Metadata
Nếu muốn chia sẻ ảnh, bạn có thể cần chèn tên người chụp hình. Điều này vô cùng quan trọng, nhất là khi đó là một phần trong công việc của bạn.
Phần Metadata Editor cung cấp cho bạn không gian đặt tên và mô tả nội dung từng tấm hình. Bạn có thể thêm người chụp, người xuất bản và giấy phép của ảnh.
Xóa metadata từ ảnh rất quan trọng khi muốn đảm bảo sự riêng tư. Bạn có thể tham khảo Những điều cần biết về dữ liệu EXIF và cách xóa nó khỏi ảnh để biết thêm thông tin chi tiết.
Cách thêm tag vào ảnh
Tag cực hữu ích khi sắp xếp tập tin nội bộ, giúp bạn xác định ảnh đã chỉnh sửa hoặc chưa nhanh hơn hay muốn tách ảnh chụp hồ sơ từ ảnh ngang.
Bạn có thể thêm tag bằng cách click vào phần Tagging. Darktable đã có sẵn một số tag. Bạn có thể tự tạo hoặc nhập tag đã có trong file cài Darktable, rồi gắn nó vào ảnh đã chọn.
Cách thêm tag vị trí vào ảnh
Gắn tag vị trí vào ảnh cực đơn giản khi dùng Darktable bằng cách truy cập Geotagging để thêm file theo dõi GPX vào ảnh.
Cách dùng Darkroom
Darkroom là phần chỉnh sửa ảnh trong ứng dụng. Tại đây, bạn có thể làm mọi thứ để ảnh trở nên sinh động.
Cách để tiến hành chỉnh sửa
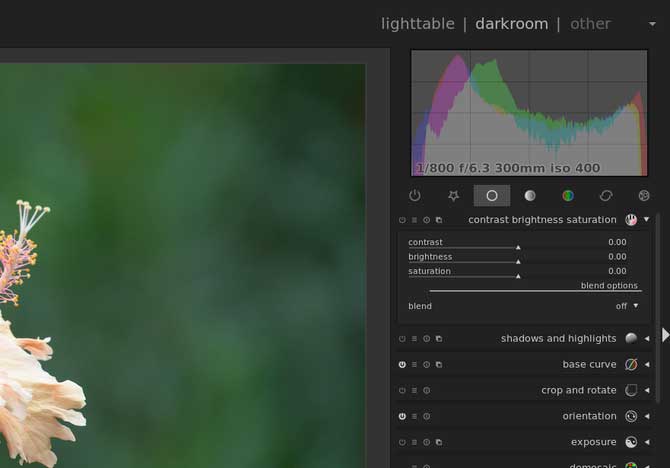
Ở góc bên tay phải, bạn có thể tiến hành chỉnh sửa để nâng cấp ảnh kém hoàn hảo, ví dụ như làm sắc nét các khung hình mờ, cân bằng trắng chính xác và cắt các yếu tố làm nhiễu khung hình. Bạn có thể dùng trí tưởng tượng để thổi “sự sống” vào ảnh. Chỉnh độ tương phản để làm nổi bật đối tượng. Chơi đùa cùng màu sắc, chỉnh độ sáng, chèn hiệu ứng như làm mờ chuyển động hay họa tiết.
Darktable sắp xếp toàn bộ nhiệm vụ này theo các mô đun. Một số hiển thị theo mặc định và được sắp xếp thành các mục như Favorites, Basic, Tone, Color, Correction, Effects. Nhiều mô đun hơn được liệt kê trong More Modules. Click vào lựa chọn, nó sẽ được tự động thêm vào mục hiển thị theo mặc định. Click lần nữa để xóa nó khỏi vị trí đó. Tính năng này giúp bạn dễ truy cập các công cụ thường dùng và ẩn đi lựa chọn không mong muốn. Nhờ đó, giao diện ứng dụng bớt lộn xộn, đồng thời, bạn không cần phải đào sâu vào menu để thực hiện nhiệm vụ cần thiết.
Cách theo dõi chỉnh sửa
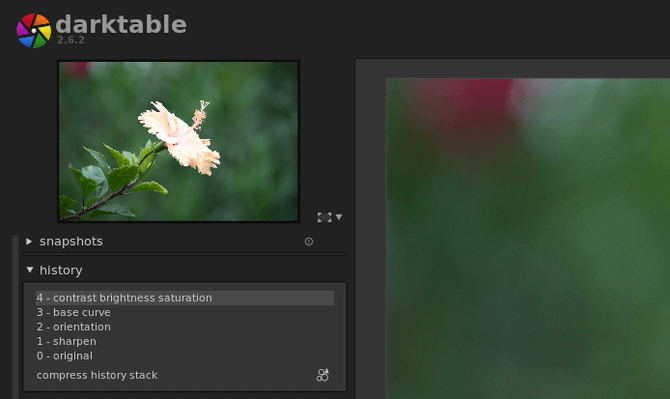
Ở góc bên tay trái, bạn có thể thấy một timeline thay đổi được thực hiện trên ảnh hiện tại. Click vào phần History, bạn sẽ ngạc nhiên khi thấy Darktable đã tự động áp dụng một vài tinh chỉnh cho ảnh. Bạn có thể hoàn tác chúng bằng cách quay lại ảnh gốc. Ngoài ra, phần mềm cũng cung cấp tùy chọn chụp ảnh tức thì.
Một vài nhiệm vụ khác sẵn sàng phục vụ bạn ở vùng làm việc lighttable như Tagging, Image Information.
Những tính năng khác trong Darktable
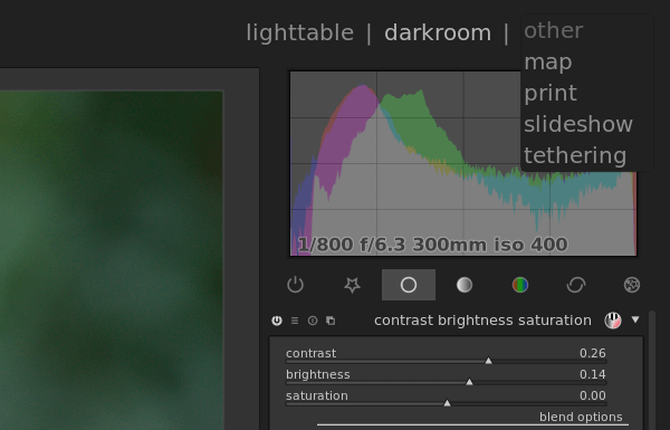
Sau khi chỉnh sửa và xuất file ảnh, bạn có thể click Other để tìm nhiều cách trình bày tác phẩm hoặc cấu hình nhiều ảnh chụp hơn.
Tính năng bản đồ
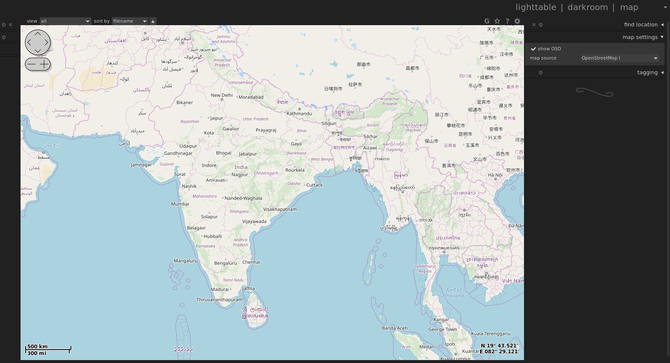
Phần này hiển thị vị trí của ảnh được gắn tag địa điểm trên bản đồ. Bạn có thể tạo nguồn bản đồ từ các web khác nhau, mặc định là OpenStreetMap, nhưng cũng có thể chọn Google Maps.
Tính năng in ấn
Print cung cấp cho bạn các công cụ in ảnh. Chọn máy in, đặt kích thước trang, cấu hình màu sắc… Darktable cung cấp trình xem trực tiếp để bạn có thể thấy cách ảnh hiện trên trang.
Tính năng Slideshow
Bạn không cần tải ứng dụng khác để trình chiếu ảnh dưới dạng slide bởi Darktable cũng có thể làm việc này. Tuy nhiên, đừng hi vọng có quá nhiều tùy chọn bởi tính năng của nó khá cơ bản.
Tính năng Tethering
Tethering cho phép bạn kết nối trực tiếp phần mềm với camera và dùng Darktable như công cụ chọn vùng chụp. Darktable dùng thư viện gphoto2 để quản lý việc kết nối, đây là điều cần lưu ý khi bạn gặp sự cố hoặc cần kiểm tra xem máy ảnh đang dùng có được hỗ trợ hay không.
Nhìn chung, Darktable là một ứng dụng tuyệt vời, không chỉ bởi nó miễn phí mà còn đa năng, giúp quá trình chỉnh sửa ảnh RAW trở nên vô cùng đơn giản.
Hi vọng bài viết hữu ích với các bạn!
Xem thêm Hướng dẫn sử dụng Darktable
RAW là định dạng ảnh phổ biến khi chụp hình, mang lại chất lượng hình ảnh cao và sắc nét. Tuy nhiên, bạn cần một phần mềm chuyên dụng để mở nó. Và Darktable là lựa chọn miễn phí lý tưởng.
Adobe Lightroom là ứng dụng chỉnh sửa ảnh RAW nổi tiếng nhưng có vô vàn lý do để bạn có lựa chọn giải pháp thay thế tiết kiệm chi phí mà vẫn hiệu quả khác. Darktable là phần mềm miễn phí, mã nguồn mở, có khả năng thay thế đáng kể các công cụ trong Lightroom.
Bạn đang xem bài: Hướng dẫn sử dụng Darktable
Darktable là gì?
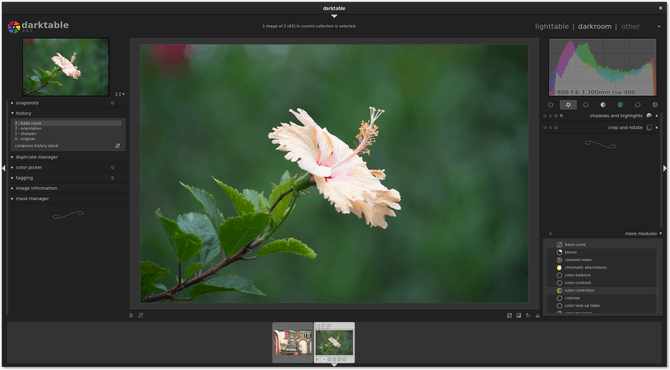
Darktable là chương trình xem và chỉnh sửa file ảnh RAW. File RAW là ảnh chưa qua bất kỳ quá trình xử lý hay nén nào. Thậm chí, bạn không thể gửi hay cho người khác xem chúng nếu không có phần mềm chuyên dụng.
File RAW giống như một bộ phim vẫn chưa được phát triển. Darktable là nơi bạn phát triển ảnh kỹ thuật số này. Lợi thế nổi bật khi dùng Darktable so với GIMP là bạn có thể chỉnh sửa RAW mà không thay đổi file gốc. Tính năng này gọi là chỉnh sửa không phá hủy.
Darktable có hai không gian làm việc chính: Lighttable và Darkroom
Cách sử dụng Lighttable
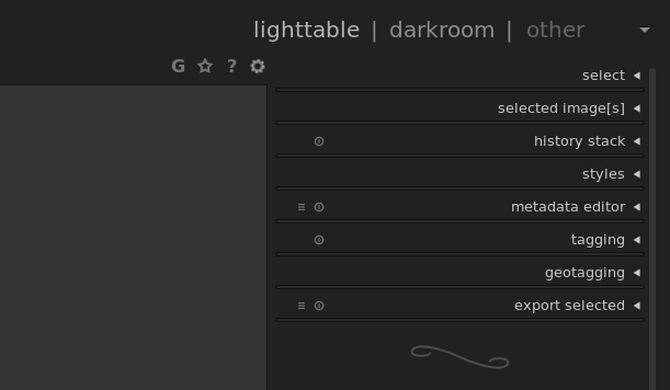
Lighttable là nơi bạn xuất ảnh, chỉnh sửa metadata, gắn tag, xử lý tên và sắp xếp lại ảnh. Bạn có thể nhập ảnh qua bảng điều khiển ở bên trái màn hình. Chỉ cần kéo ảnh từ camera và sắp xếp chúng vào bộ sưu tập. Bạn cũng có thể xem thông tin chi tiết về từng bức ảnh.
Dưới đây là cách dùng một số tác vụ chính trong Lighttable:
Cách xuất file trong Darktable
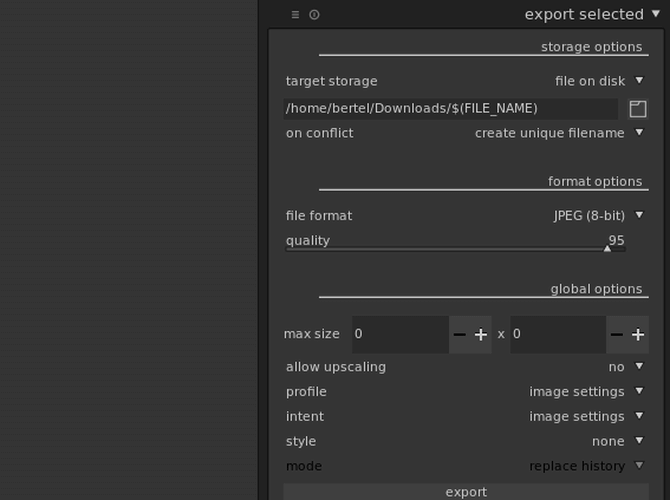
Tùy chọn quan trọng nhất là xuất ảnh RAW sang định dạng bạn có thể chia sẻ. Để làm việc này, chọn menu thả xuống – Export Selected. Nhiều tùy chọn hơn sẽ hiện ra, bao gồm tên, vị trí lưu và định dạng file mong muốn.
Ngay cả khi không muốn chỉnh sửa gì, Darktable vẫn rất đáng dùng mỗi lần bạn muốn chuyển đổi file RAW thành JPG để gửi nó tới các thành viên trong gia đình hoặc upload lên web.
Cách chỉnh sửa Metadata
Nếu muốn chia sẻ ảnh, bạn có thể cần chèn tên người chụp hình. Điều này vô cùng quan trọng, nhất là khi đó là một phần trong công việc của bạn.
Phần Metadata Editor cung cấp cho bạn không gian đặt tên và mô tả nội dung từng tấm hình. Bạn có thể thêm người chụp, người xuất bản và giấy phép của ảnh.
Xóa metadata từ ảnh rất quan trọng khi muốn đảm bảo sự riêng tư. Bạn có thể tham khảo Những điều cần biết về dữ liệu EXIF và cách xóa nó khỏi ảnh để biết thêm thông tin chi tiết.
Cách thêm tag vào ảnh
Tag cực hữu ích khi sắp xếp tập tin nội bộ, giúp bạn xác định ảnh đã chỉnh sửa hoặc chưa nhanh hơn hay muốn tách ảnh chụp hồ sơ từ ảnh ngang.
Bạn có thể thêm tag bằng cách click vào phần Tagging. Darktable đã có sẵn một số tag. Bạn có thể tự tạo hoặc nhập tag đã có trong file cài Darktable, rồi gắn nó vào ảnh đã chọn.
Cách thêm tag vị trí vào ảnh
Gắn tag vị trí vào ảnh cực đơn giản khi dùng Darktable bằng cách truy cập Geotagging để thêm file theo dõi GPX vào ảnh.
Cách dùng Darkroom
Darkroom là phần chỉnh sửa ảnh trong ứng dụng. Tại đây, bạn có thể làm mọi thứ để ảnh trở nên sinh động.
Cách để tiến hành chỉnh sửa
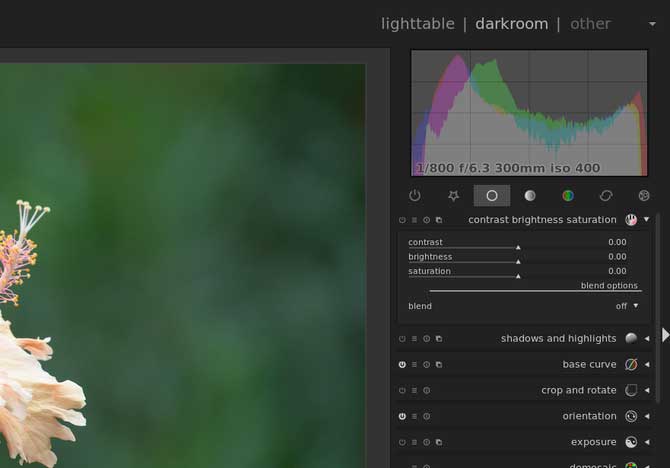
Ở góc bên tay phải, bạn có thể tiến hành chỉnh sửa để nâng cấp ảnh kém hoàn hảo, ví dụ như làm sắc nét các khung hình mờ, cân bằng trắng chính xác và cắt các yếu tố làm nhiễu khung hình. Bạn có thể dùng trí tưởng tượng để thổi “sự sống” vào ảnh. Chỉnh độ tương phản để làm nổi bật đối tượng. Chơi đùa cùng màu sắc, chỉnh độ sáng, chèn hiệu ứng như làm mờ chuyển động hay họa tiết.
Darktable sắp xếp toàn bộ nhiệm vụ này theo các mô đun. Một số hiển thị theo mặc định và được sắp xếp thành các mục như Favorites, Basic, Tone, Color, Correction, Effects. Nhiều mô đun hơn được liệt kê trong More Modules. Click vào lựa chọn, nó sẽ được tự động thêm vào mục hiển thị theo mặc định. Click lần nữa để xóa nó khỏi vị trí đó. Tính năng này giúp bạn dễ truy cập các công cụ thường dùng và ẩn đi lựa chọn không mong muốn. Nhờ đó, giao diện ứng dụng bớt lộn xộn, đồng thời, bạn không cần phải đào sâu vào menu để thực hiện nhiệm vụ cần thiết.
Cách theo dõi chỉnh sửa
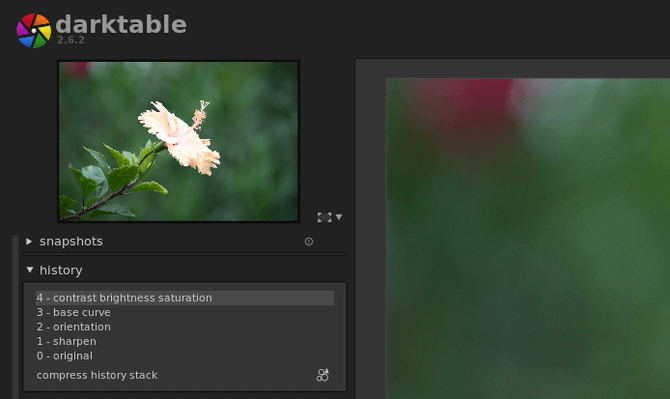
Ở góc bên tay trái, bạn có thể thấy một timeline thay đổi được thực hiện trên ảnh hiện tại. Click vào phần History, bạn sẽ ngạc nhiên khi thấy Darktable đã tự động áp dụng một vài tinh chỉnh cho ảnh. Bạn có thể hoàn tác chúng bằng cách quay lại ảnh gốc. Ngoài ra, phần mềm cũng cung cấp tùy chọn chụp ảnh tức thì.
Một vài nhiệm vụ khác sẵn sàng phục vụ bạn ở vùng làm việc lighttable như Tagging, Image Information.
Những tính năng khác trong Darktable
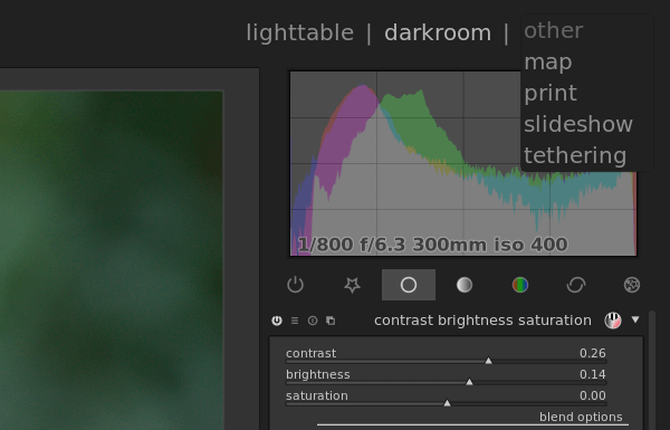
Sau khi chỉnh sửa và xuất file ảnh, bạn có thể click Other để tìm nhiều cách trình bày tác phẩm hoặc cấu hình nhiều ảnh chụp hơn.
Tính năng bản đồ
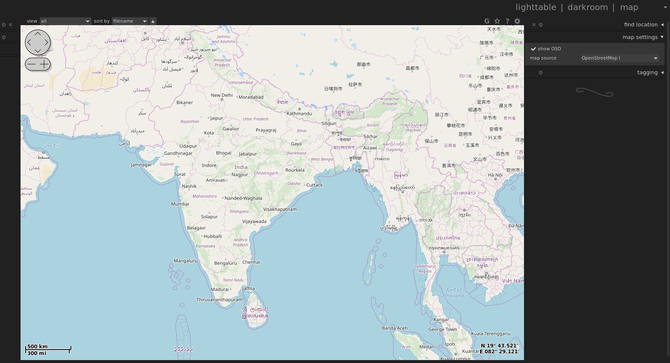
Phần này hiển thị vị trí của ảnh được gắn tag địa điểm trên bản đồ. Bạn có thể tạo nguồn bản đồ từ các web khác nhau, mặc định là OpenStreetMap, nhưng cũng có thể chọn Google Maps.
Tính năng in ấn
Print cung cấp cho bạn các công cụ in ảnh. Chọn máy in, đặt kích thước trang, cấu hình màu sắc… Darktable cung cấp trình xem trực tiếp để bạn có thể thấy cách ảnh hiện trên trang.
Tính năng Slideshow
Bạn không cần tải ứng dụng khác để trình chiếu ảnh dưới dạng slide bởi Darktable cũng có thể làm việc này. Tuy nhiên, đừng hi vọng có quá nhiều tùy chọn bởi tính năng của nó khá cơ bản.
Tính năng Tethering
Tethering cho phép bạn kết nối trực tiếp phần mềm với camera và dùng Darktable như công cụ chọn vùng chụp. Darktable dùng thư viện gphoto2 để quản lý việc kết nối, đây là điều cần lưu ý khi bạn gặp sự cố hoặc cần kiểm tra xem máy ảnh đang dùng có được hỗ trợ hay không.
Nhìn chung, Darktable là một ứng dụng tuyệt vời, không chỉ bởi nó miễn phí mà còn đa năng, giúp quá trình chỉnh sửa ảnh RAW trở nên vô cùng đơn giản.
Hi vọng bài viết hữu ích với các bạn!
tmdl.edu.vn. Mọi hành vi sao chép đều là gian lận!
Nguồn chia sẻ: https://tmdl.edu.vn/huong-dan-su-dung-darktable/
Trang chủ: tmdl.edu.vn
Danh mục bài: Tổng hợp