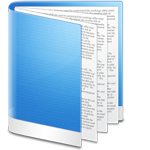Picsart là một ứng dụng chỉnh sửa ảnh và video được rất nhiều bạn trẻ yêu thích và sử dụng hiện nay. Tại ứng dụng này có rất nhiều hiệu ứng và công cụ chỉnh sửa ảnh giúp cho chúng ta thoải mái biến hóa những bức ảnh trông rất bình thường của mình thành những tác phẩm nghệ thuật vô cùng đẹp và ấn tượng.
Để giúp cho mọi người có một bức ảnh nghệ thuật thật đẹp để đăng lên mạng xã hội để cho bạn bè mình có thể thất được, thì hôm nay Trường Trung Cấp Nghề Thương Mại Du Lịch Thanh Hoá xin giới thiệu các bước tạo khuôn mặt hình đám mây bằng Picsart trên điện thoại, mời các bạn cùng theo dõi bài viết.
Bạn đang xem bài: Hướng dẫn tạo khuôn mặt hình đám mây bằng Picsart
Tải Picsart trên Android Tải Picsart trên iOS
Hướng dẫn tạo khuôn mặt hình đám mây bằng Picsart
Bước 1: Đầu tiên mở ứng dụng Picsart trên điện thoại, sau đó nhấn vào biểu tượng dấu “+” ở phía dưới của màn hình.
Bước 2: Chạm vào hình ảnh nền đám mây, ảnh nền này các bạn hãy tải trên mạng về.
Bước 3: Tại thanh công cụ chỉnh sửa, hãy ấn vào mục Thêm ảnh.
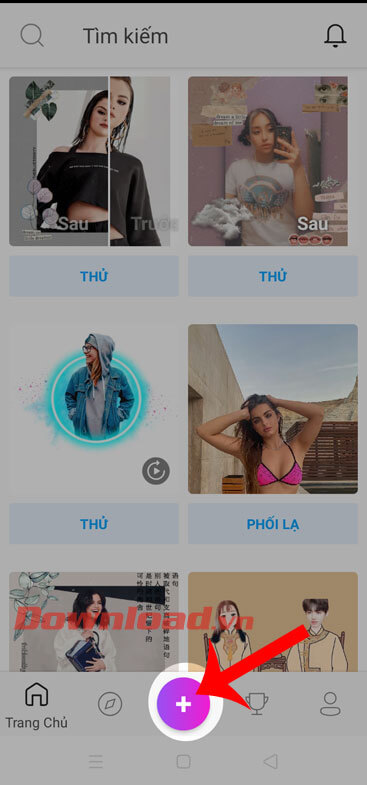
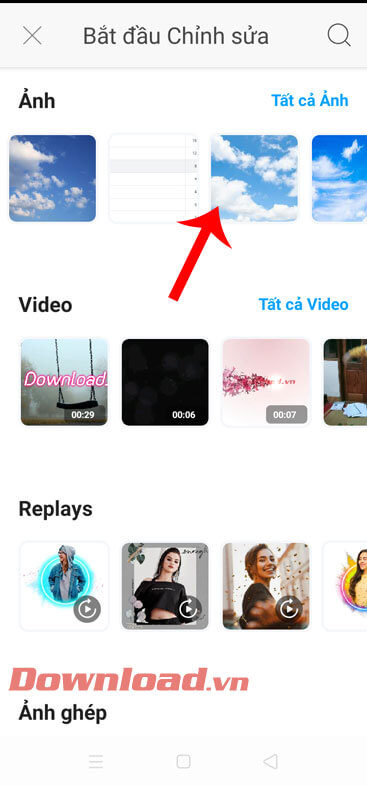
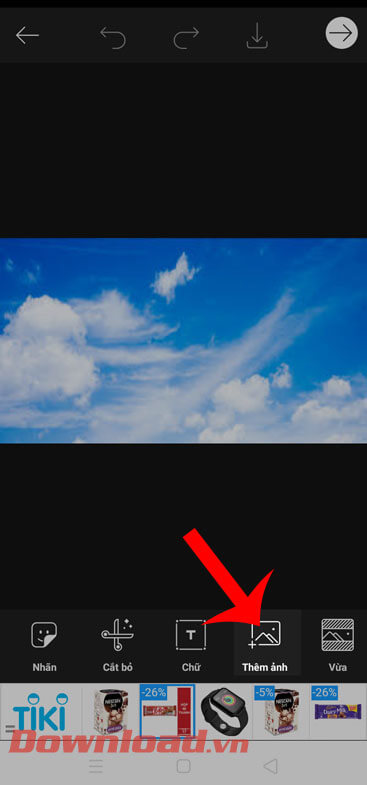
Bước 4: Chọn một bức ảnh trên điện thoại mà bạn muốn biến khuôn mặt thành đám mây.
Bước 5: Tiếp theo tại thanh công cụ chỉnh sửa, nhấn vào mục Cắt bỏ.
Bước 6: Lúc này hãy ấn vào mục Chọn, rồi chạm vào mục Cá nhân. Để ứng dụng tự động lấy vùng chọn là đối tượng chính trong ảnh.
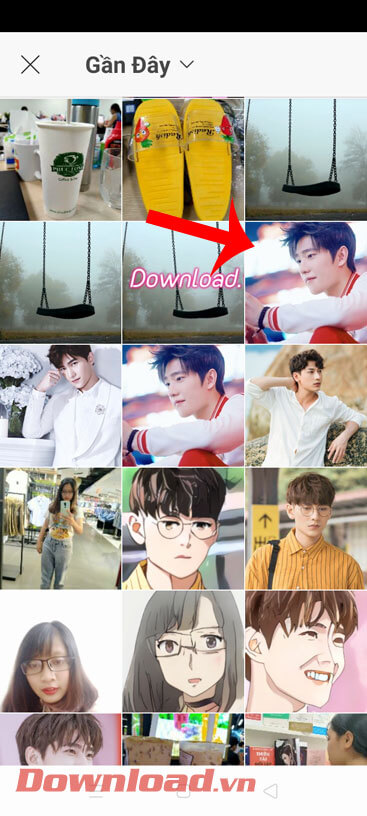
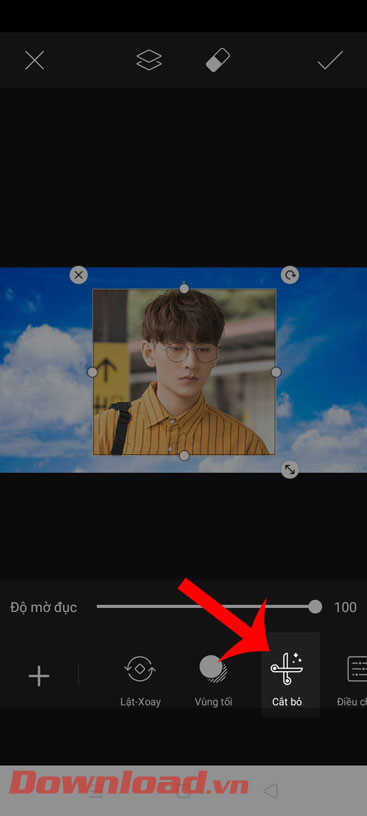
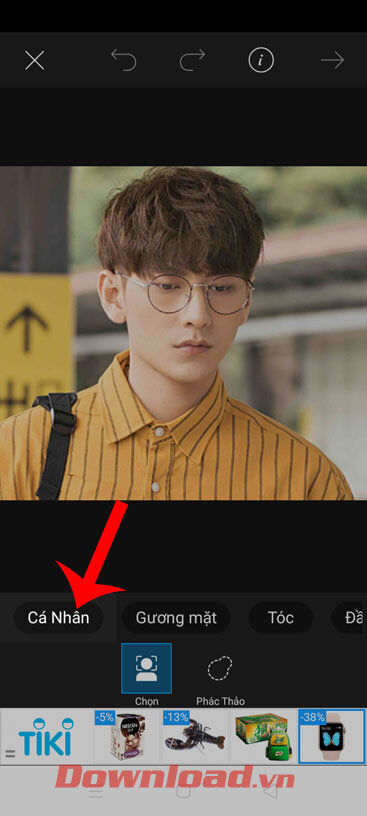
Bước 7: Ấn vào nút Lưu ở góc phải phía trên màn hình để tách đối tượng ra khỏi nền của bức ảnh.
Bước 8: Chạm vào mục Hiệu ứng.
Bước 9: Ấn vào bộ hiệu ứng FX, sau đó di chuyển thanh filter sang phía bên trái rồi chọn hiệu ứng Đen trắng tương phản.
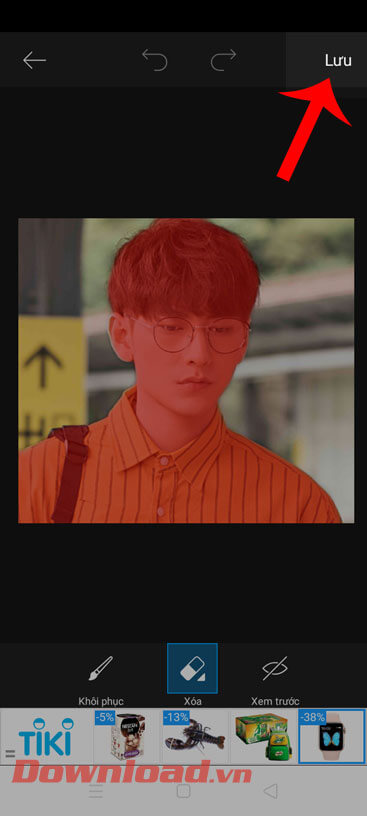
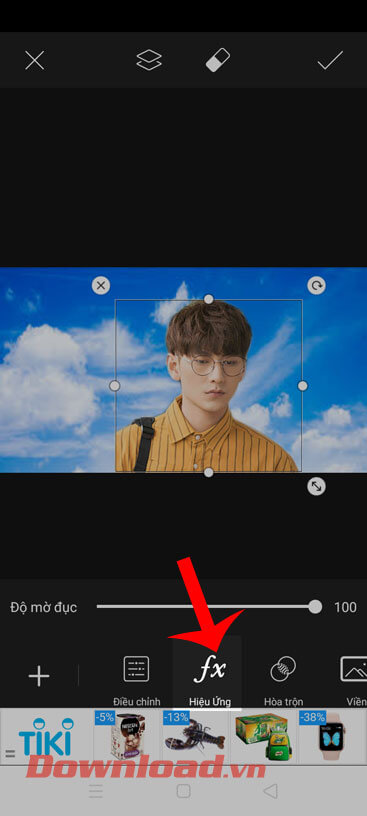
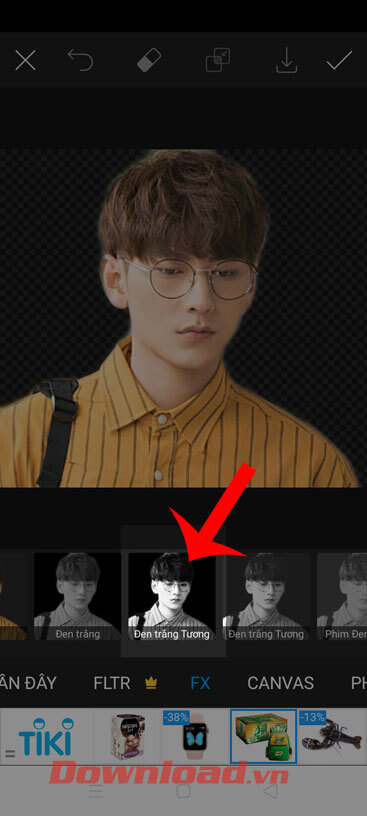
Bước 10: Sau khi đã đặt hiệu ứng đen trắng cho đối tượng, chúng ta tiếp tục chạm vào mục Hiệu ứng.
Bước 11: Nhấn vào mục bộ hiệu ứng Màu sắc, rồi chọn hiệu ứng Âm bản.
Bước 12: Tiếp theo, ấn vào mục Hòa trộn.
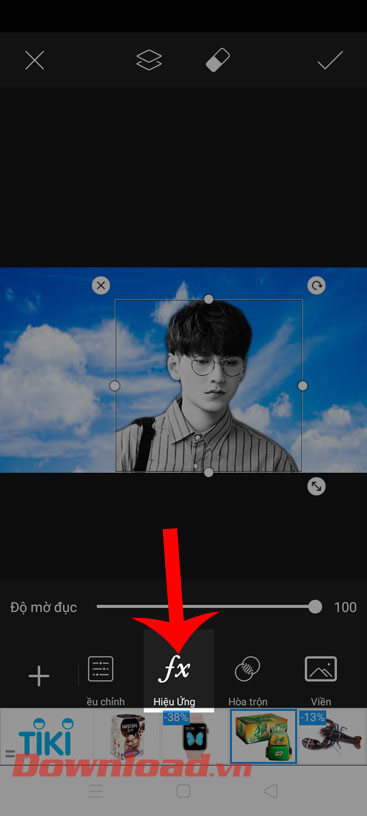
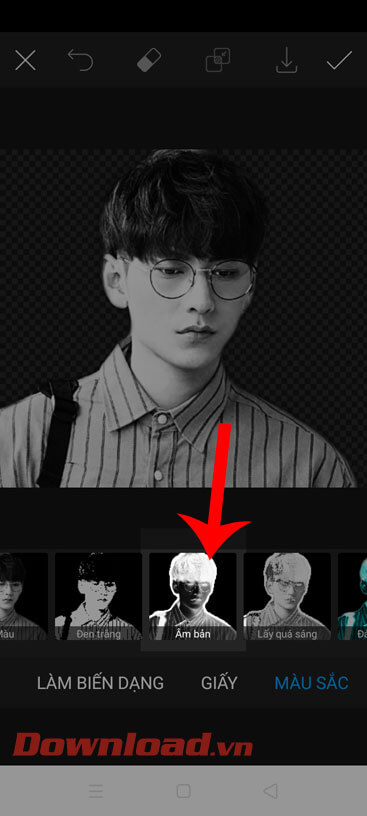
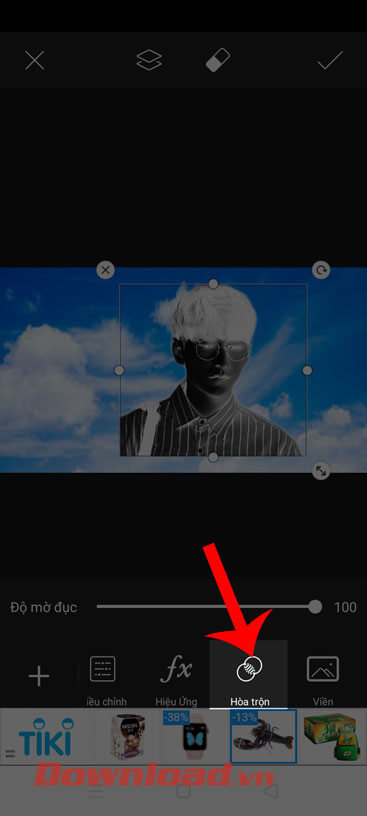
Bước 13: Tại công cụ chỉnh sửa Hòa trộn, hãy chọn mục Bộ lọc.
Bước 14: Lúc này đám mây hình khuôn mặt đã được, nhấn vào biểu tượng cục tẩy ở phía trên màn hình để xóa bỏ nhưng chi tiết thừa của đối tượng.
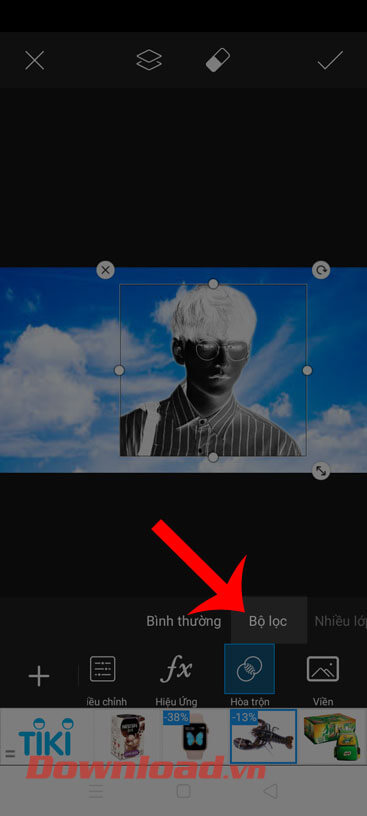
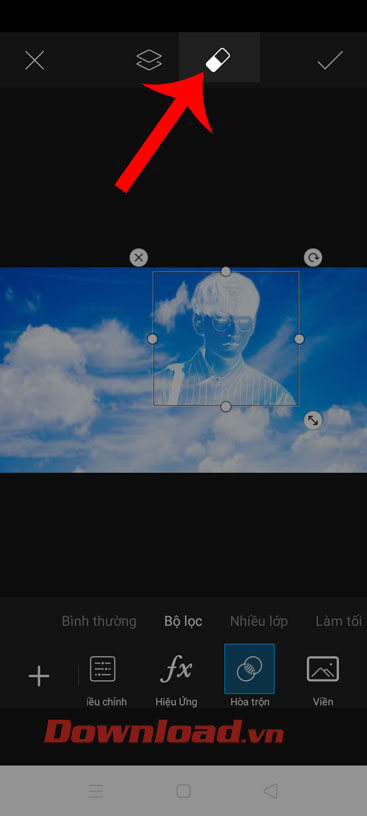
Bước 15: Tiếp theo, vào dấu tick ở góc bên phải để hoàn thành việc chỉnh sửa hình ảnh.
Bước 16: Cuối cùng, nhấn vào nút Lưu để tải hình ảnh về điện thoại của mình.
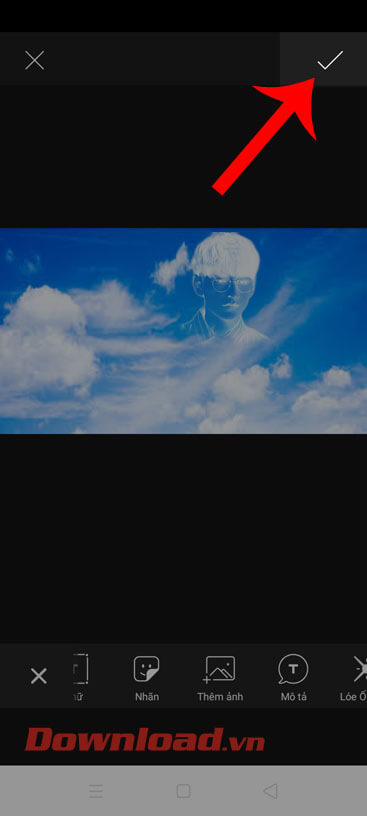
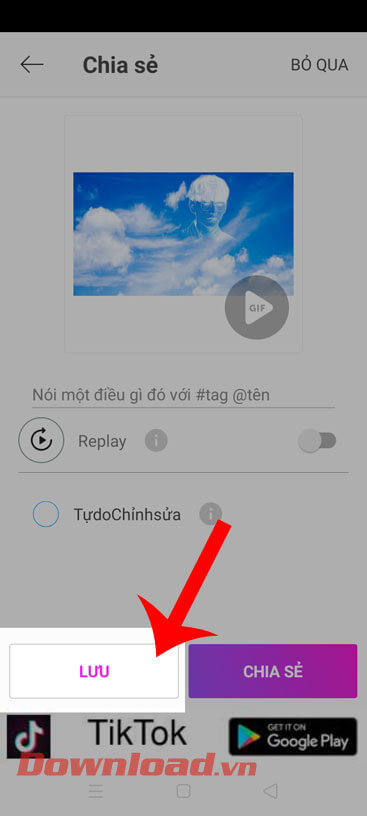
Chúc các bạn thực hiện thành công!
Xem thêm Hướng dẫn tạo khuôn mặt hình đám mây bằng Picsart
Picsart là một ứng dụng chỉnh sửa ảnh và video được rất nhiều bạn trẻ yêu thích và sử dụng hiện nay. Tại ứng dụng này có rất nhiều hiệu ứng và công cụ chỉnh sửa ảnh giúp cho chúng ta thoải mái biến hóa những bức ảnh trông rất bình thường của mình thành những tác phẩm nghệ thuật vô cùng đẹp và ấn tượng.
Để giúp cho mọi người có một bức ảnh nghệ thuật thật đẹp để đăng lên mạng xã hội để cho bạn bè mình có thể thất được, thì hôm nay Trường Trung Cấp Nghề Thương Mại Du Lịch Thanh Hoá xin giới thiệu các bước tạo khuôn mặt hình đám mây bằng Picsart trên điện thoại, mời các bạn cùng theo dõi bài viết.
Bạn đang xem bài: Hướng dẫn tạo khuôn mặt hình đám mây bằng Picsart
Tải Picsart trên Android Tải Picsart trên iOS
Hướng dẫn tạo khuôn mặt hình đám mây bằng Picsart
Bước 1: Đầu tiên mở ứng dụng Picsart trên điện thoại, sau đó nhấn vào biểu tượng dấu “+” ở phía dưới của màn hình.
Bước 2: Chạm vào hình ảnh nền đám mây, ảnh nền này các bạn hãy tải trên mạng về.
Bước 3: Tại thanh công cụ chỉnh sửa, hãy ấn vào mục Thêm ảnh.
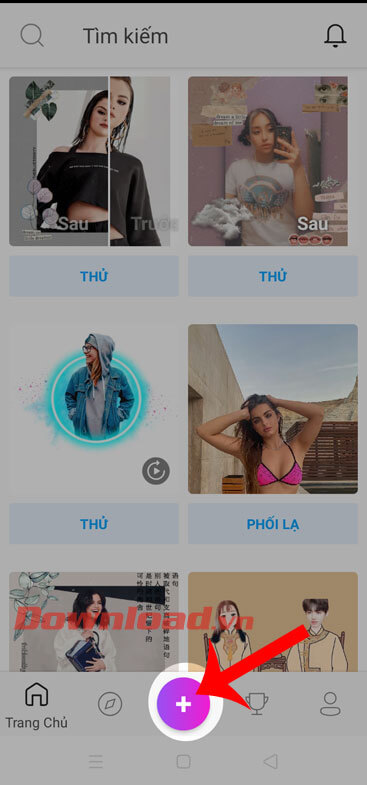
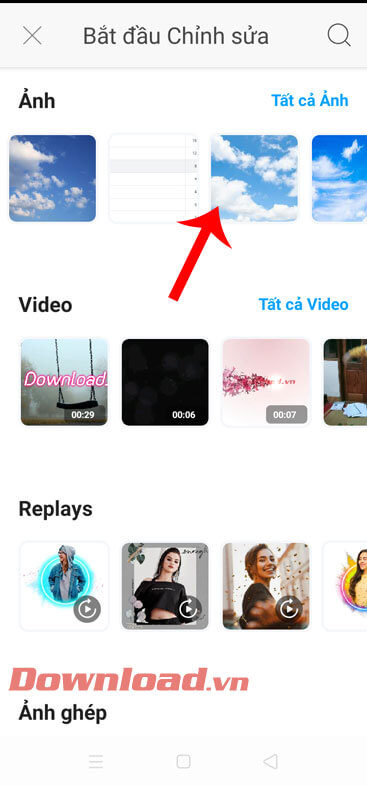
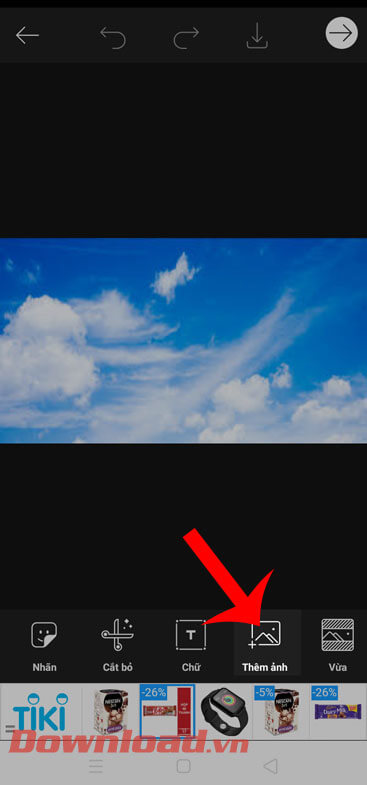
Bước 4: Chọn một bức ảnh trên điện thoại mà bạn muốn biến khuôn mặt thành đám mây.
Bước 5: Tiếp theo tại thanh công cụ chỉnh sửa, nhấn vào mục Cắt bỏ.
Bước 6: Lúc này hãy ấn vào mục Chọn, rồi chạm vào mục Cá nhân. Để ứng dụng tự động lấy vùng chọn là đối tượng chính trong ảnh.
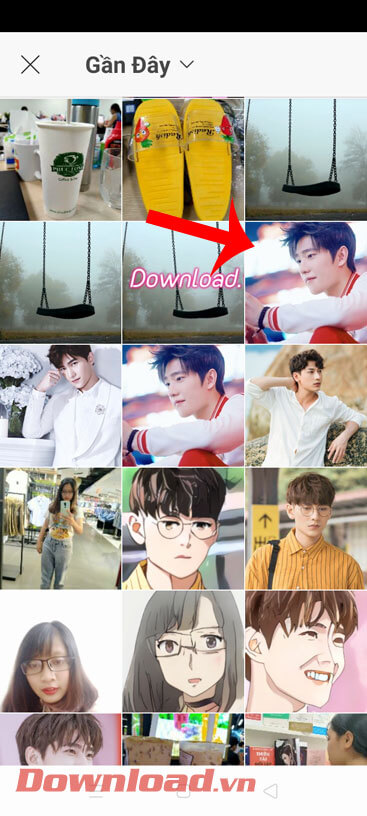
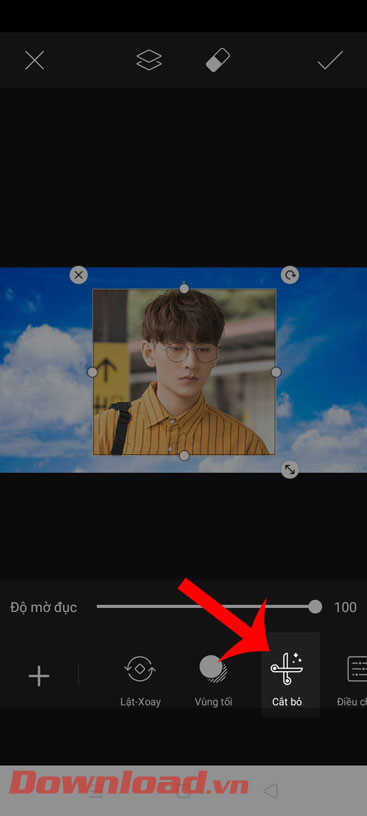
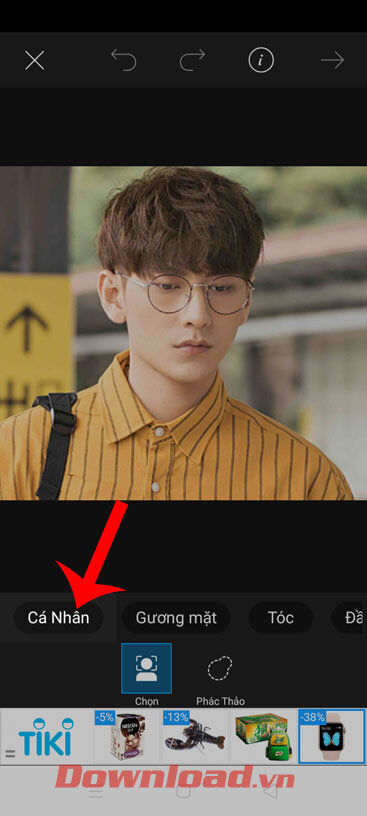
Bước 7: Ấn vào nút Lưu ở góc phải phía trên màn hình để tách đối tượng ra khỏi nền của bức ảnh.
Bước 8: Chạm vào mục Hiệu ứng.
Bước 9: Ấn vào bộ hiệu ứng FX, sau đó di chuyển thanh filter sang phía bên trái rồi chọn hiệu ứng Đen trắng tương phản.
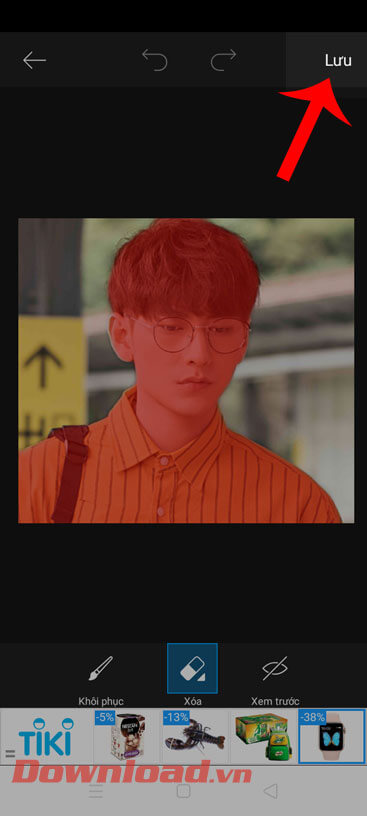
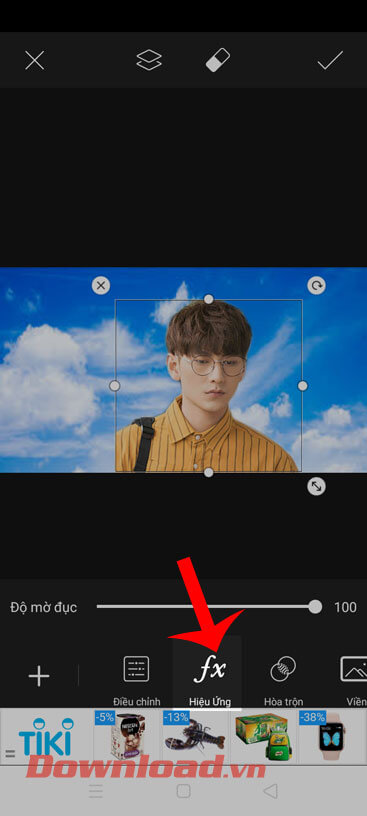
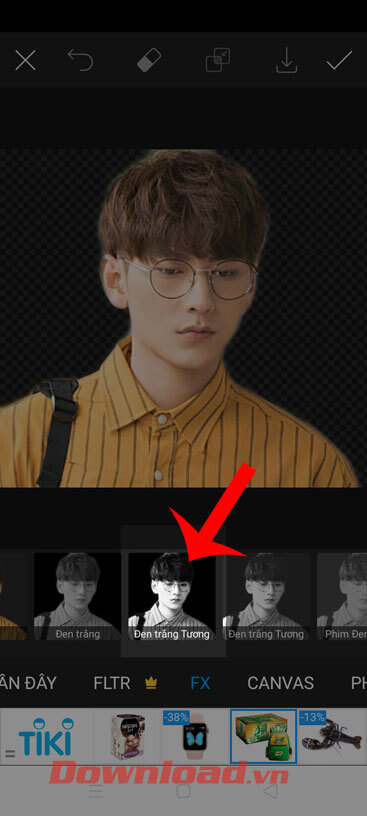
Bước 10: Sau khi đã đặt hiệu ứng đen trắng cho đối tượng, chúng ta tiếp tục chạm vào mục Hiệu ứng.
Bước 11: Nhấn vào mục bộ hiệu ứng Màu sắc, rồi chọn hiệu ứng Âm bản.
Bước 12: Tiếp theo, ấn vào mục Hòa trộn.
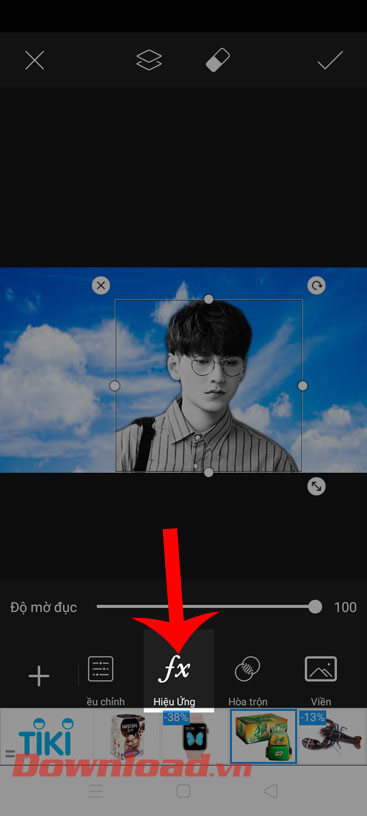
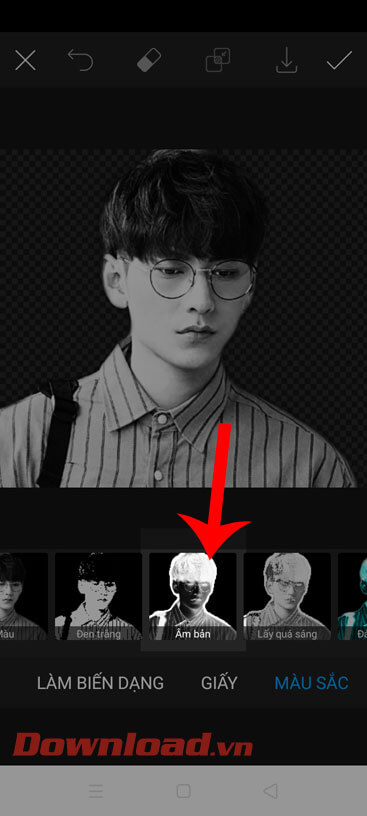
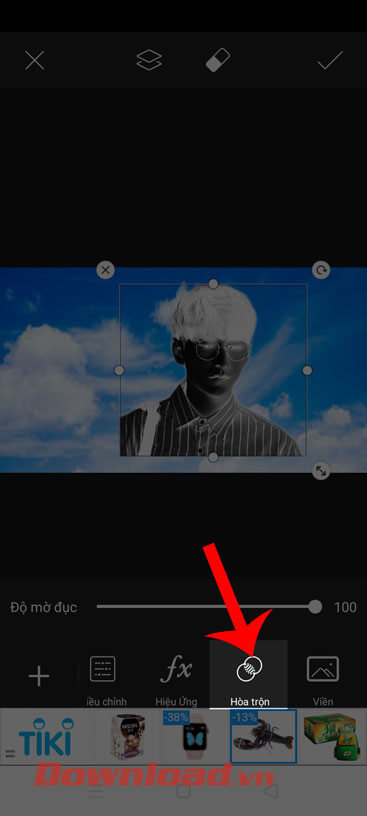
Bước 13: Tại công cụ chỉnh sửa Hòa trộn, hãy chọn mục Bộ lọc.
Bước 14: Lúc này đám mây hình khuôn mặt đã được, nhấn vào biểu tượng cục tẩy ở phía trên màn hình để xóa bỏ nhưng chi tiết thừa của đối tượng.
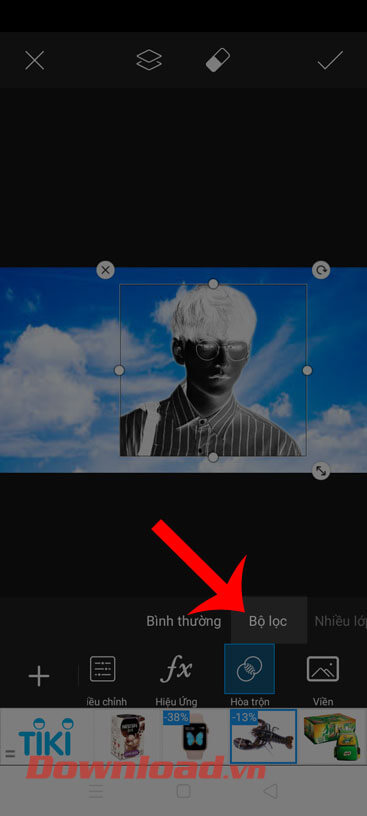
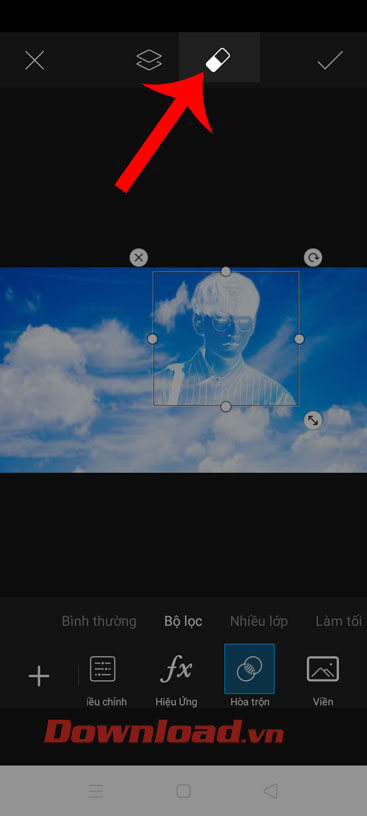
Bước 15: Tiếp theo, vào dấu tick ở góc bên phải để hoàn thành việc chỉnh sửa hình ảnh.
Bước 16: Cuối cùng, nhấn vào nút Lưu để tải hình ảnh về điện thoại của mình.
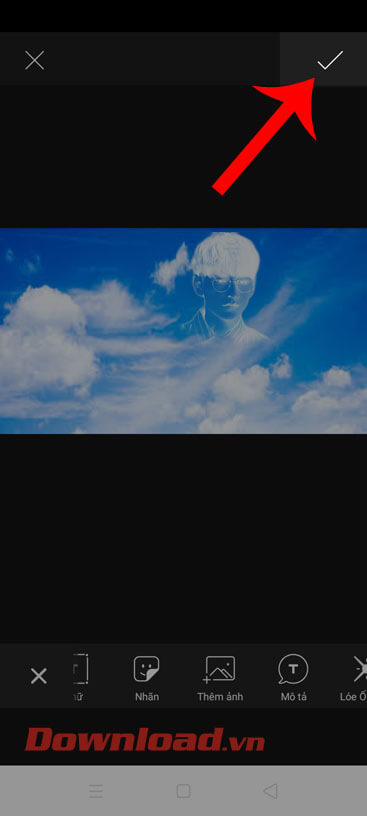
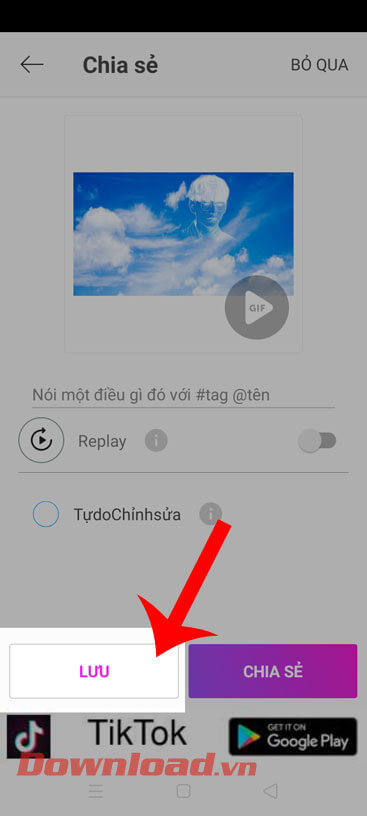
Chúc các bạn thực hiện thành công!
tmdl.edu.vn. Mọi hành vi sao chép đều là gian lận!
Nguồn chia sẻ: https://tmdl.edu.vn/huong-dan-tao-khuon-mat-hinh-dam-may-bang-picsart/
Trang chủ: tmdl.edu.vn
Danh mục bài: Tổng hợp