Bạn muốn sửa hình chân dung theo phong cách hoài cổ? Vậy thì mời bạn tham khảo cách làm ảnh chân dung theo kiểu vintage trong Photoshop dưới đây.

Bạn đang xem bài: Photoshop: Cách làm ảnh chân dung theo phong cách vintage
Chuẩn bị
Bạn cần hai nhân tố cơ bản:
- Ảnh chính – Chân dung là kiểu phổ thông nhất của ảnh vintage.
- Texture hay họa tiết, có thể bao gồm từ 2 hoặc nhiều họa tiết -Nhân tố này quan trọng. Bạn sẽ cần 2 file họa tiết màu tối và 2 màu xám nhạt. Chúng phải hầu như không bão hòa hay chứa lượng màu rất thấp.
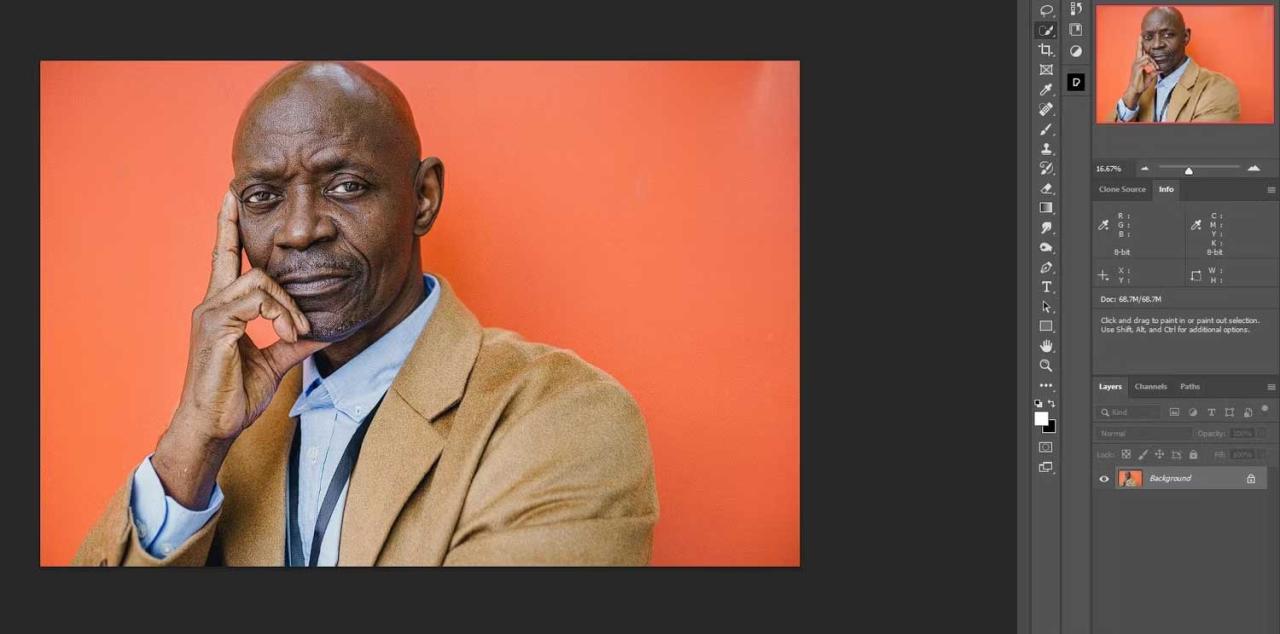
Hướng dẫn làm ảnh chân dung vintage trong Photoshop
Bước 1: Tạo tài liệu Photoshop
Bước đầu tiên là tạo nền ảnh. Bắt đầu tạo một màu đồng nhất làm nền và chèn ảnh chân dung chính. Khi đã hoàn thành tất cả các bước, bạn có thể quay lại và chèn ảnh chân dung bất kỳ.
1. Tới File > New hoặc nhấn Ctrl + N.
2. Ở ví dụ trong bài viết, nhập các giá trị: Width 4000, Height 2000 và Resolution 300, còn lại để cài đặt mặc định. Sau đó, nhấn Create.
3. Tạo layer điều chỉnh Solid Color bằng cách click vào icon của nó ở góc phải phía dưới cùng của Photoshop.
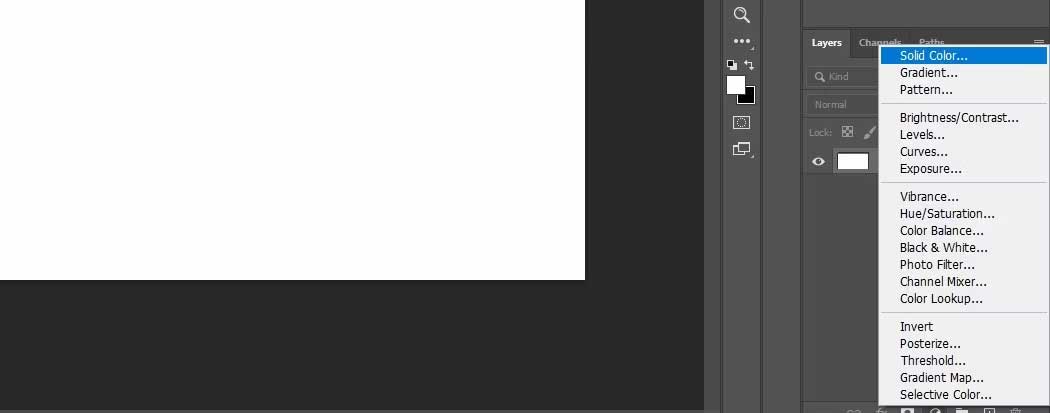
4. Trong hộp Color Picker, chọn màu tương tự cái đã chọn. Cả hai không cần đồng nhất. Bạn có thể thay đổi màu sau đó. Click OK.
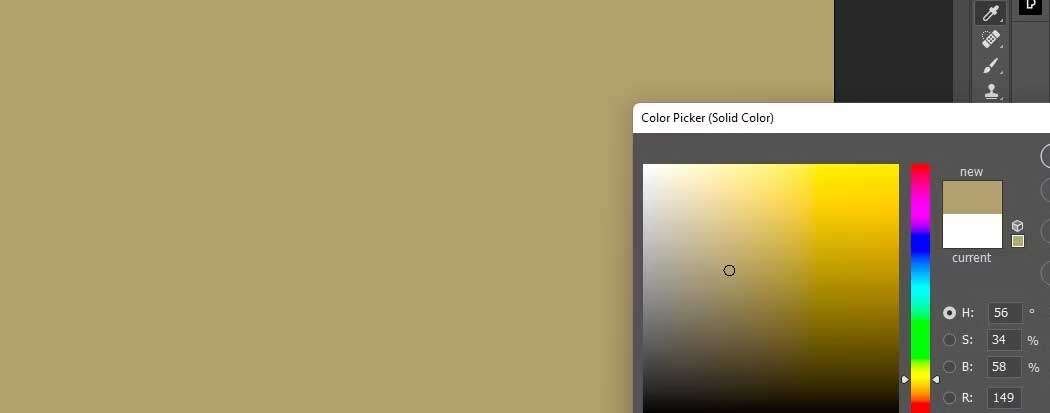
5. Kéo & thả layer Background vào thùng rác.
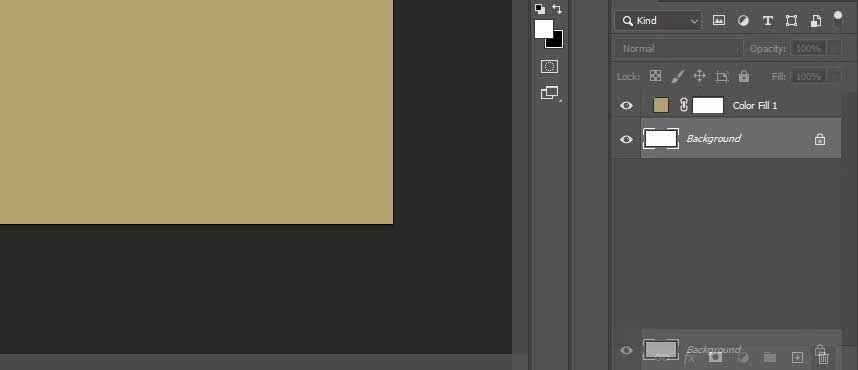
6. Click đúp vào layer Color Fill và đổi lại tên thành BG.
7. Tạo layer trống mới bằng cách click vào icon ở góc phải phía dưới cùng.
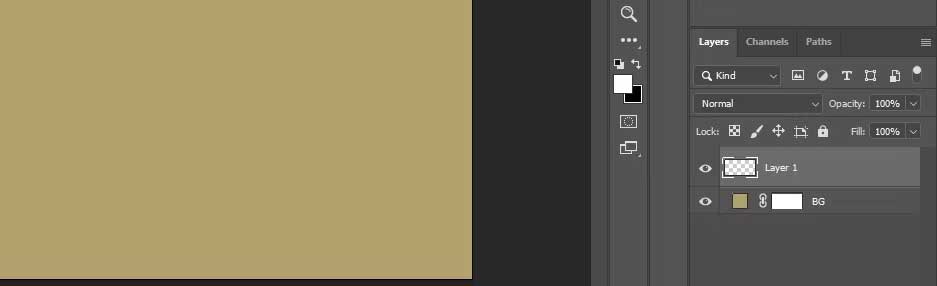
8. Click đúp vào layer đó và đặt tên nó là Portrait.
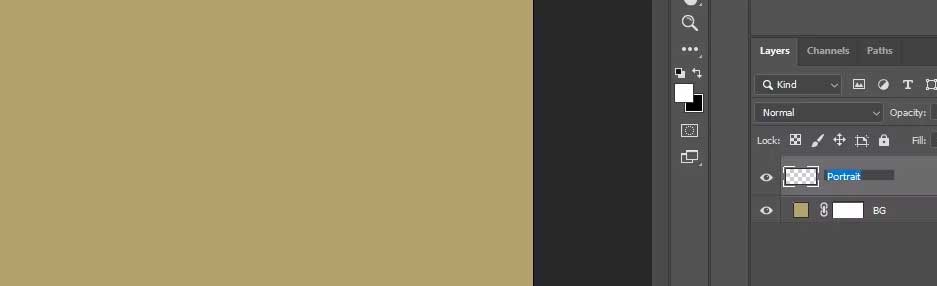
9. Click chuột phải trên layer Portrait và chọn Convert to Smart Object.
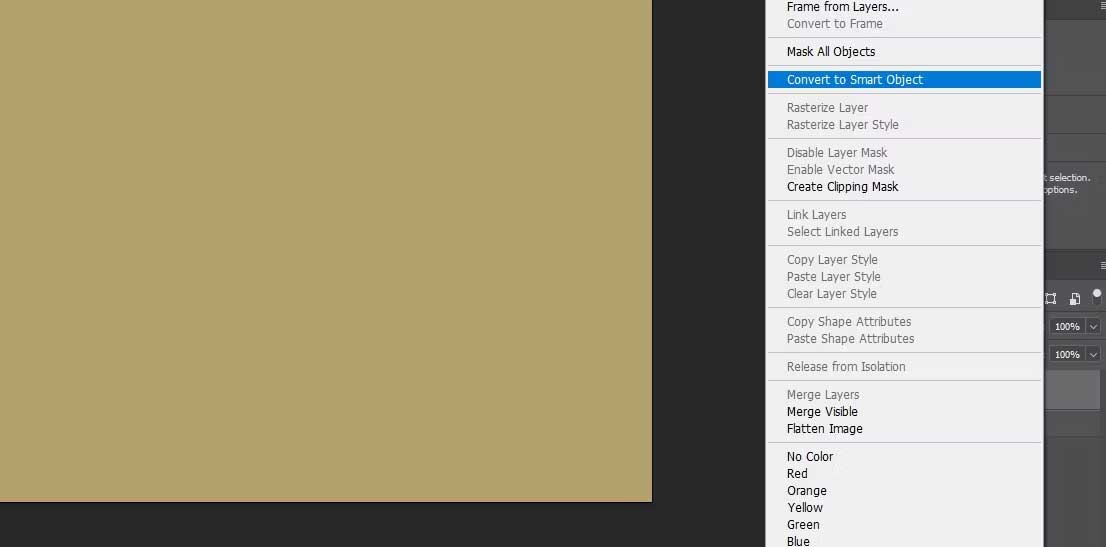
10. Click chuột phải vào layer Portrait lần nữa và chọn Edit Contents.
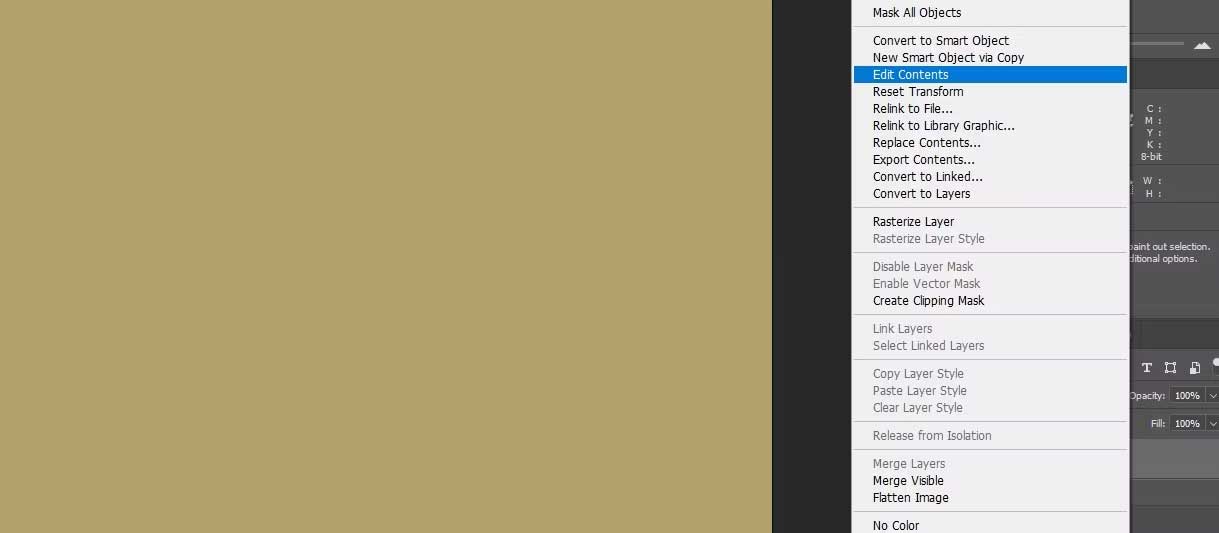
11. Kéo & thả file ảnh chân dung vào tài liệu Portrait.
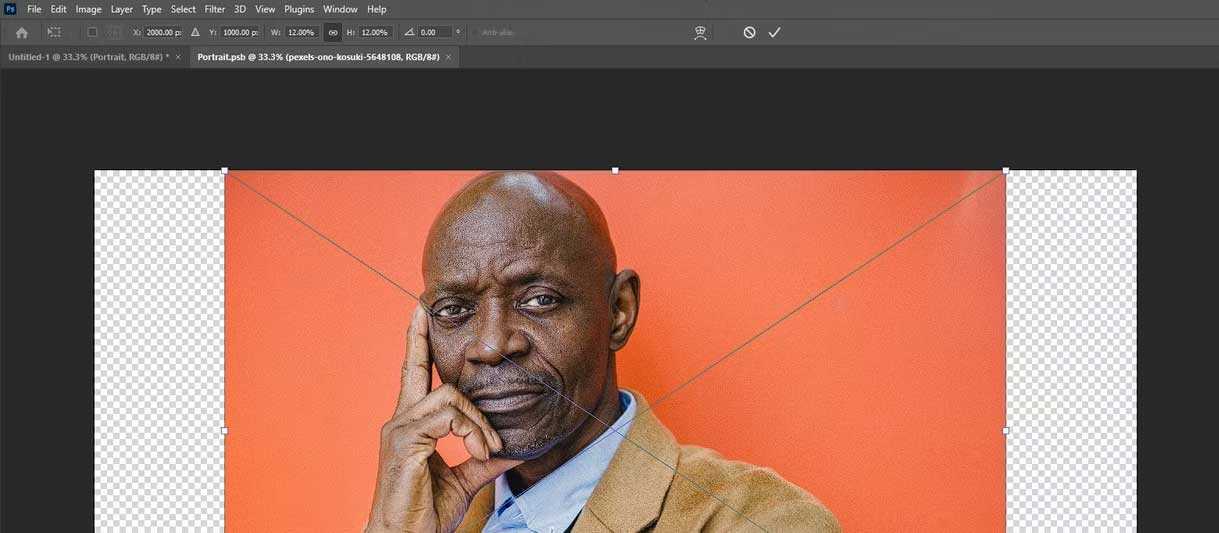
12. Shift + Click và kéo 4 cần điều khiển cho tới khi ảnh chân dung được đặt ngay ngắn như hình minh họa. Sau đó nhấn Enter hoặc Checkmark.
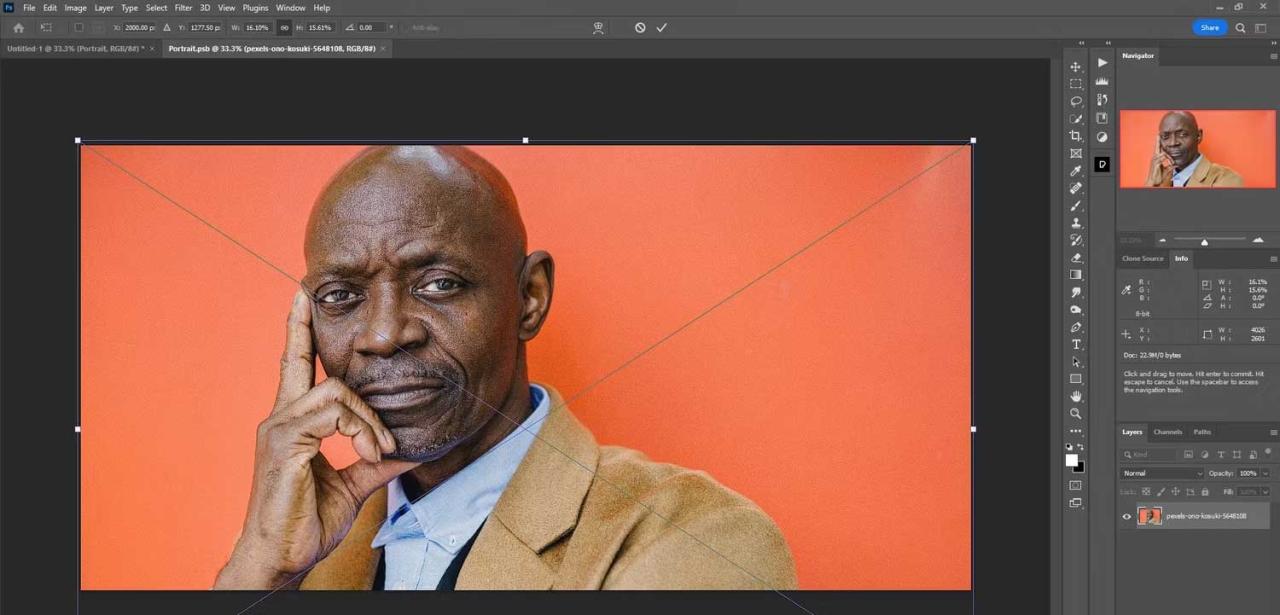
13. Đóng file Portrait bằng cách click X. Sau đó chọn Yes để lưu file. Tài liệu sẽ đóng và bạn sẽ được trả về file gốc với ảnh chân dung giờ sẽ là Smart Object.
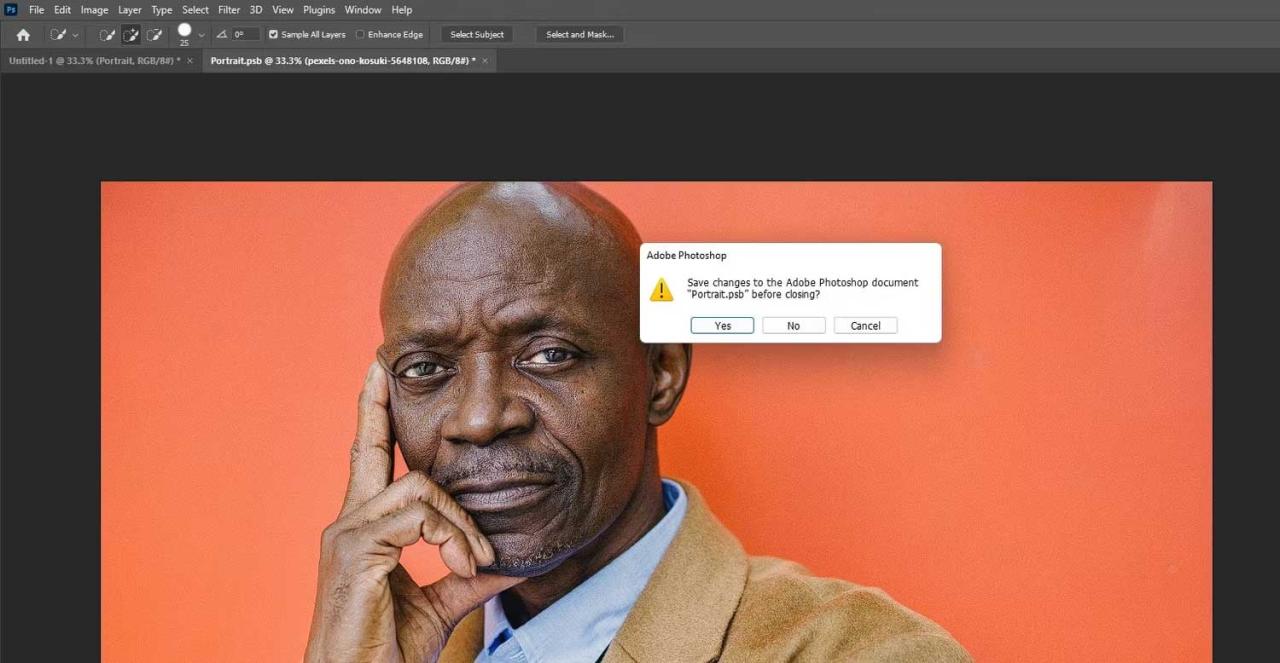
Bước 2: Chỉnh ảnh chân dung
Đầu tiên, bạn cần xóa tất cả màu khỏi ảnh chân dung. Sau đó, thêm độ nhiễu qua công cụ Smart Sharpen, giúp ảnh trông cổ điển. Sau đó, thêm một lớp phủ vào layer Portrait để chuẩn bị tạo texture cho ảnh.
1. Với layer Portrait đã chọn, tới Image > Adjustments > Hue/Saturation.
 Adjustments > Hue/Saturation” width=”650″ height=”312″ class=”lazy” data-src=”https://o.rada.vn/data/image/2022/08/11/sua-portrait-1.jpg”>
Adjustments > Hue/Saturation” width=”650″ height=”312″ class=”lazy” data-src=”https://o.rada.vn/data/image/2022/08/11/sua-portrait-1.jpg”>
2. Đổi giá trị Saturation sang -100. Nhấn OK.
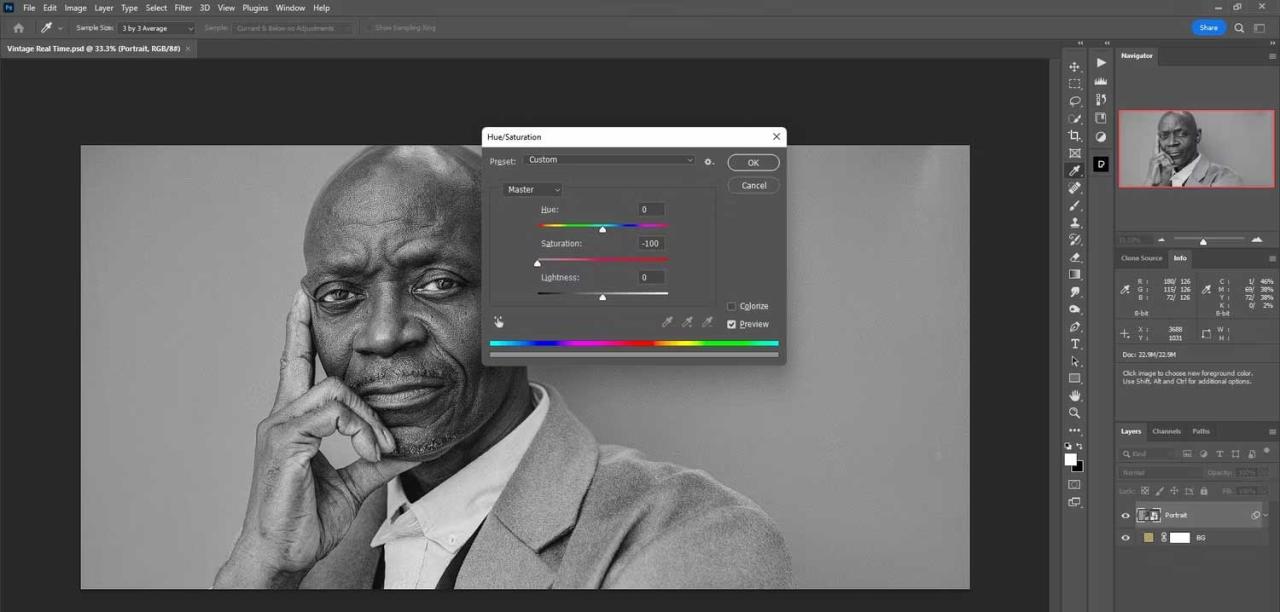
3. Tới Filter > Sharpen > Smart Sharpen.
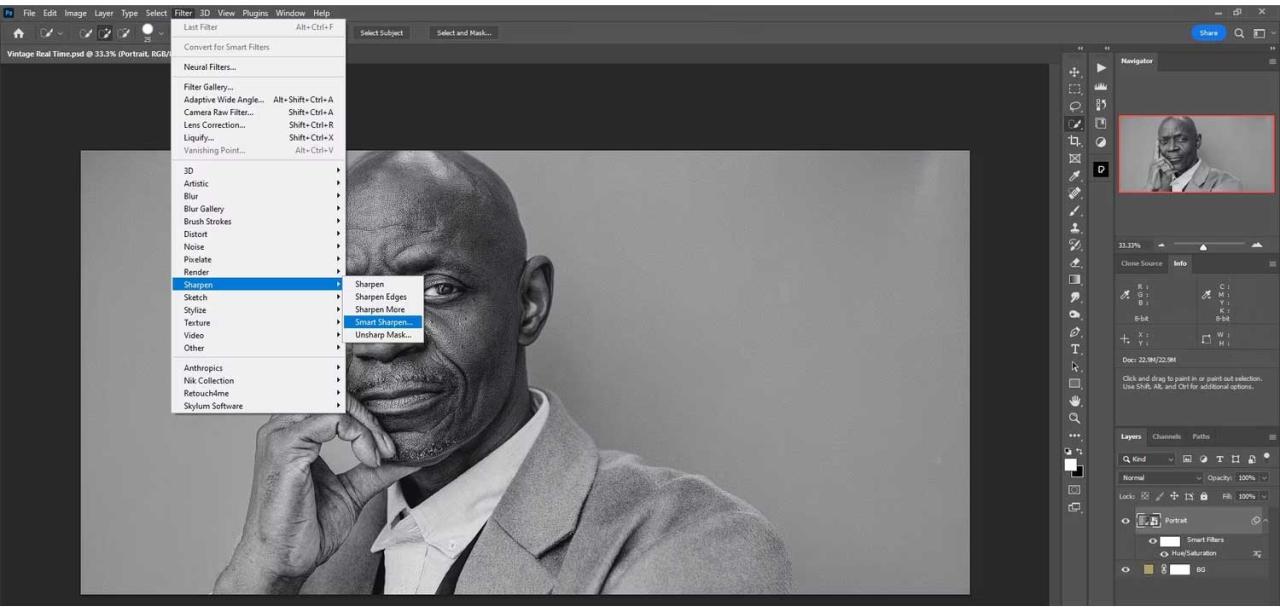
4. Thay đổi giá trị trong bảng Smart Sharpen như sau: Amount 100%; Radius 5; Reduce Noise 0%. Nhấn OK.
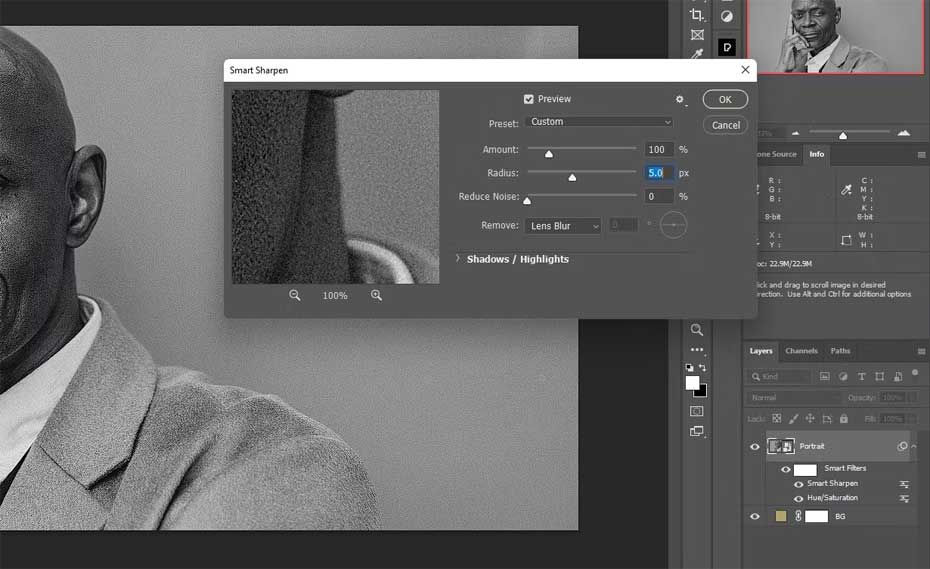
5. Với layer Portrait đã chọn, click icon Mask ở góc phía dưới cùng trong Photoshop để tạo mask trên layer Portrait.
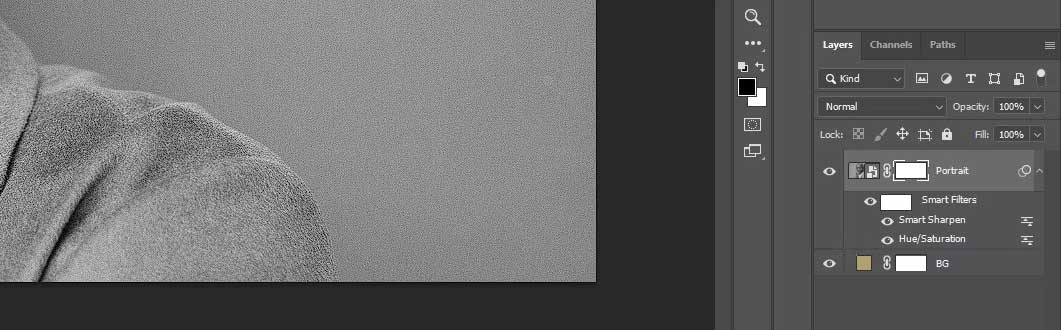
Bước 3: Thêm Texture
Ở ví dụ này, tên file đã được đổi theo thứ tự sử dụng. Bạn chỉ cần click đúp và từng texture và đổi lại tên của chúng. Lưu ý, bài viết dùng một texture 2 lần (Texture as Layer giống Texture 1).
1. Mở layer màu xám ở bên dưới. Tên file là Texture as Layer.
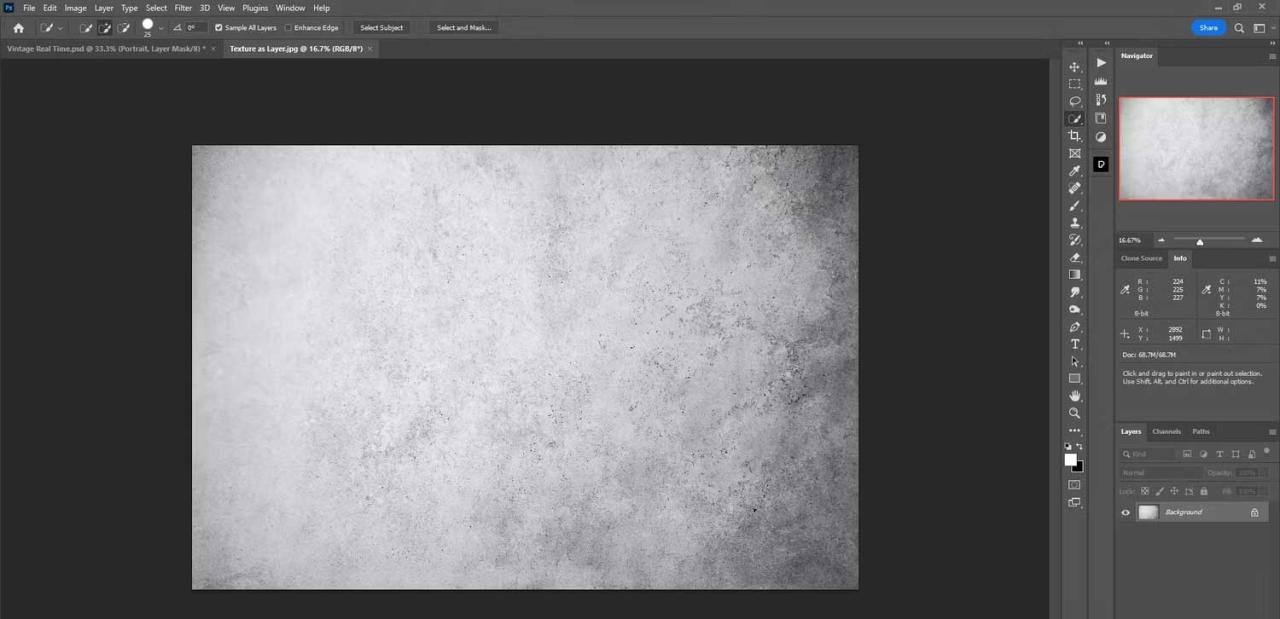
2. Nhấn Ctrl + A để chọn ảnh và Ctrl + C để sao chép nó vào clipboard.
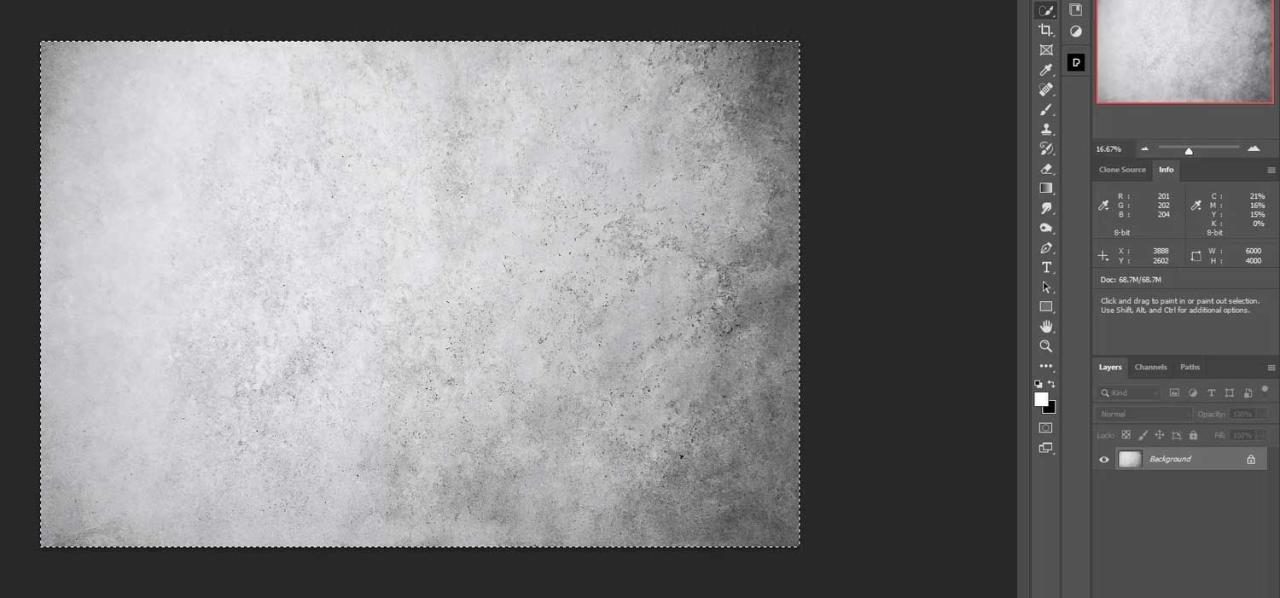
3. Quay lại file gốc. Nhấn Alt + click chuột trái trên mask layer Portrait.
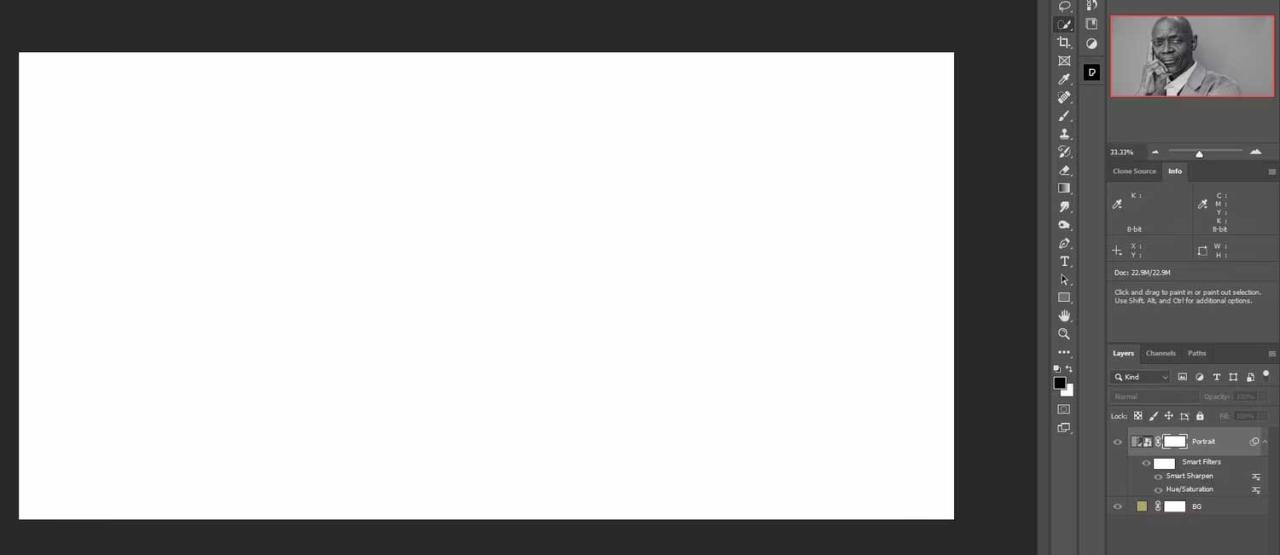
4. Nhấn Ctrl + V để dán texture vào mask.
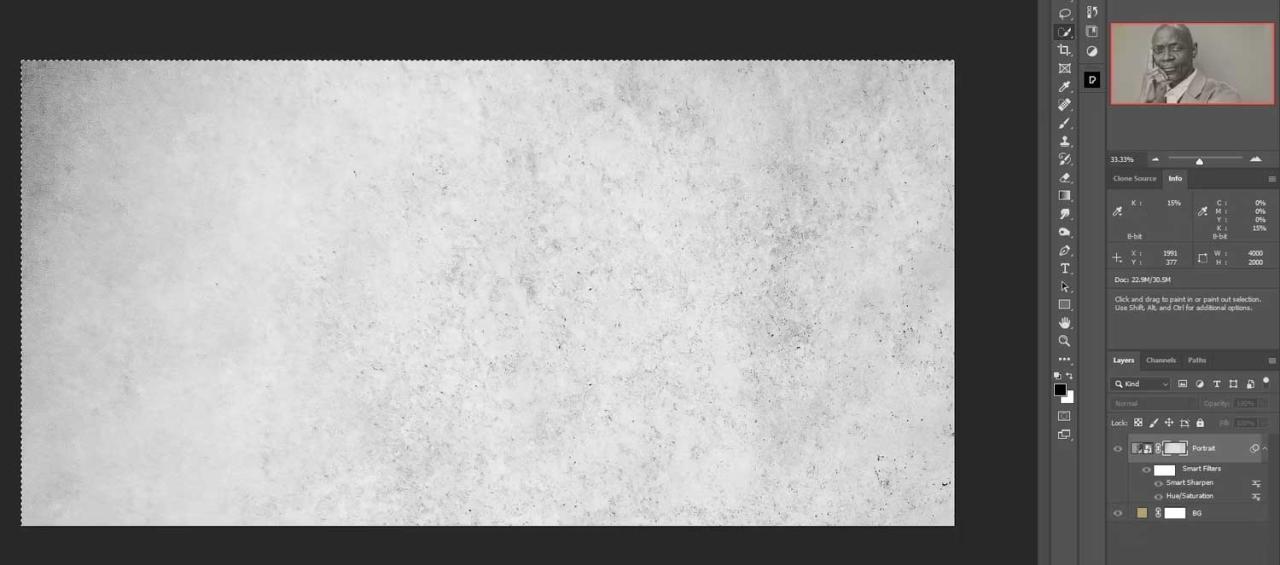
5. Nhấn Ctrl + D để bỏ chọn lớp phủ.
6. Click vào layer Portrait (không phải mask) để xem ảnh như bình thường.
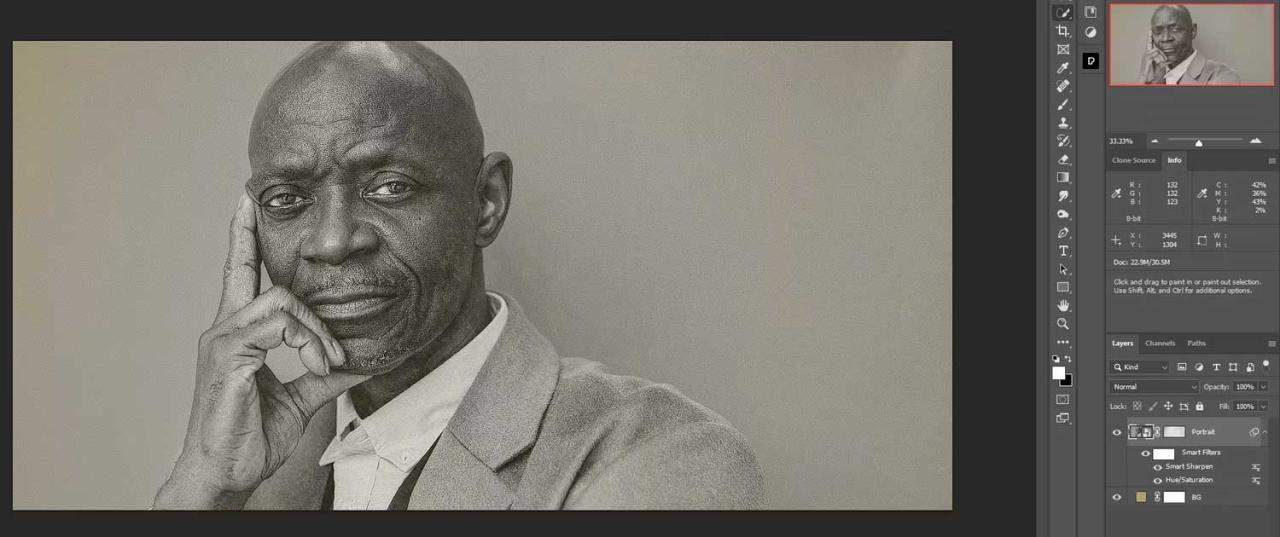
7. Nhập Texture 1 vào Photoshop làm layer. Làm theo các bước sao chép file đã được hướng dẫn ở trên.
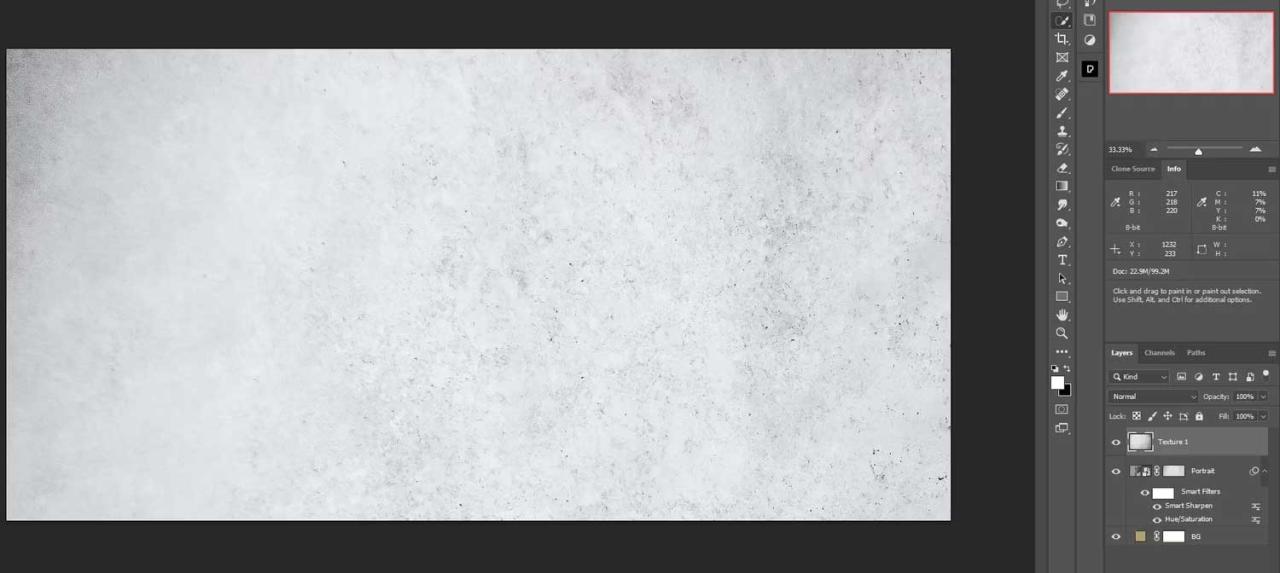
8. Thay đổi chế độ hòa trộn sang Overlay.
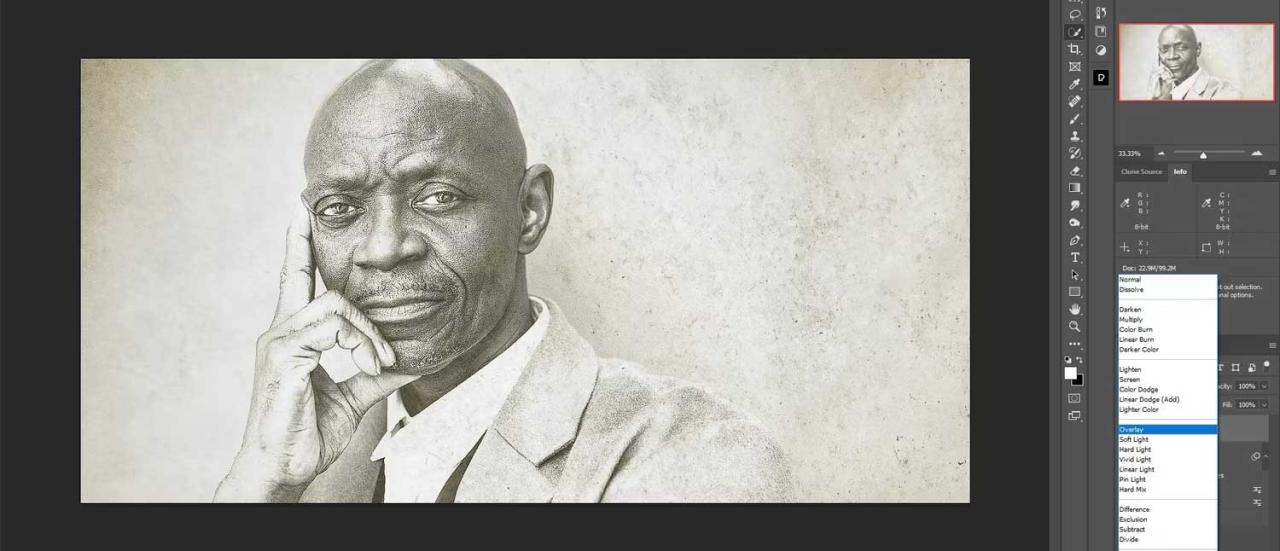
9. Giảm độ mờ của layer Texture 1: Opacity sang 85%.
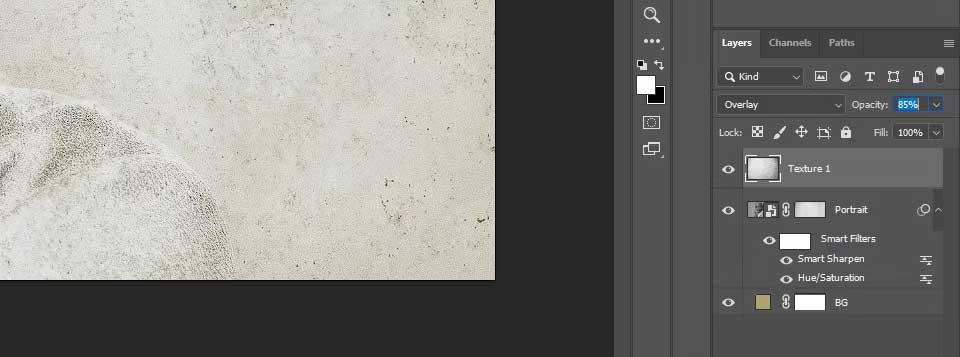
10. Nhập Texture 2 (họa tiết màu xám) vào chồng layer.
11. Đổi chế độ hòa trộn sang Overlay.

12. Giảm Opacity của Texture 2: sang 60%.
13. Nhập Texture 3 vào chồng layer.
14. Đổ chế độ hòa trộn sang Lighten.
15. Giảm Opacity của layer Texture 3 sang 50%.
16. Lúc này, khuôn mặt của người đàn ông có thể bị méo. Nhấn Ctrl + T cho công cụ Transform và di chuyển layer đó như hình bên dưới.
17. Nhập Texture 4 vào chồng layer.
18. Đổi chế độ hòa trộn sang Screen.
19. Chọn layer Texturer 4 và click chuột trái vào Texture 1 để chọn toàn bộ các lớp họa tiết.
20. Nhấn Ctrl + G để nhóm các layer vào một thư mục mang tên Textures.
Bước 4: Phân lớp màu
Ở bước cuối cùng, chúng ta sẽ tạo một layer Curves và xếp chồng layer Hue/Saturation cùng với hai bảng Color Lookup. Kết quả sẽ là một hiệu ứng hoàn toàn vintage cho ảnh.
- Với thư mục Textures đã chọn, tạo lớp điều chỉnh Curves.
- Ví dụ muốn tắt màu đen và giảm màu trắng. Dùng icon điều chỉnh để tạo hiệu ứng tương tự.
- Tạo layer điều chỉnh Hue/Saturation.
- Giảm Saturation sang -50.
- Tạo bảng Color Lookup.
- Chọn Teal Orange Plus Contract từ menu thả xuống.
- Thay đổi layer Opacity sang 25%.
- Tạo bảng Color Lookup.
- Chọn Candlelight Cube từ menu thả xuống.
- Giảm Opacity sang 75%.
- Giống như đã làm trước đó, nhóm 4 layer điều chỉnh cuối cùng vào một thư mục (chọn layer và nhấn Ctrl + G), đổi tên nó là Color Grading.
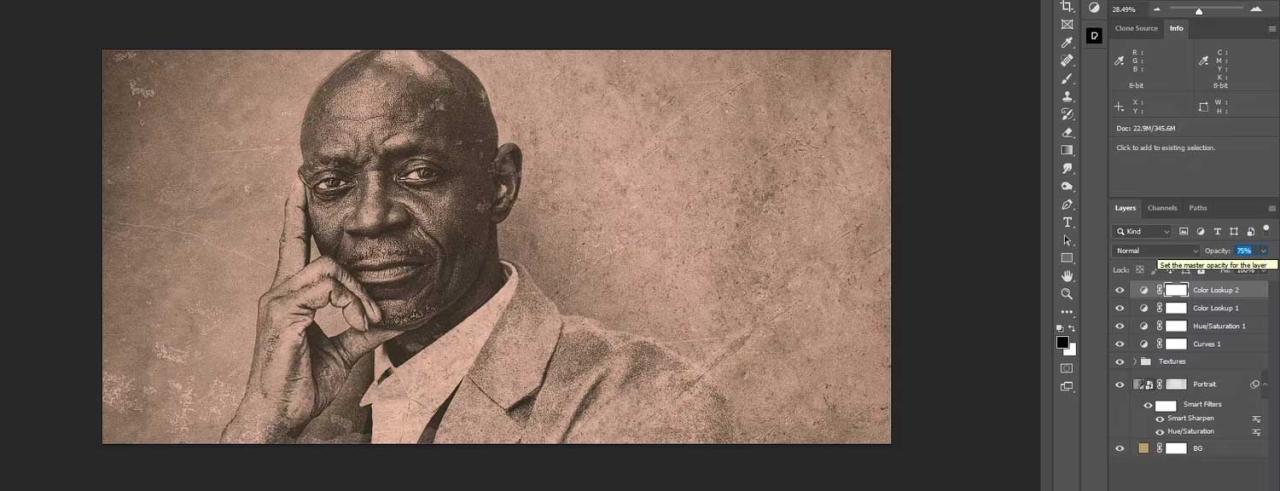
Đảm bảo lưu và đặt tên file của bạn để có thể sử dụng lại mọi tinh chỉnh đã thực hiện.
Làm theo phương pháp kể trên, bạn có thể chèn ảnh bất kỳ vào chồng layer và nó tự động chuyển đổi ảnh sang kiểu vintage. Toàn bộ việc bạn phải làm là tới layer Portrait và click đúp vào nó. Sau khi mở ra, chỉ cần dán ảnh khác vào nó, xóa ảnh cũ đi, rồi đóng file và lưu lại.
Đây là một ảnh khác đã được thêm vào layer Portrait:
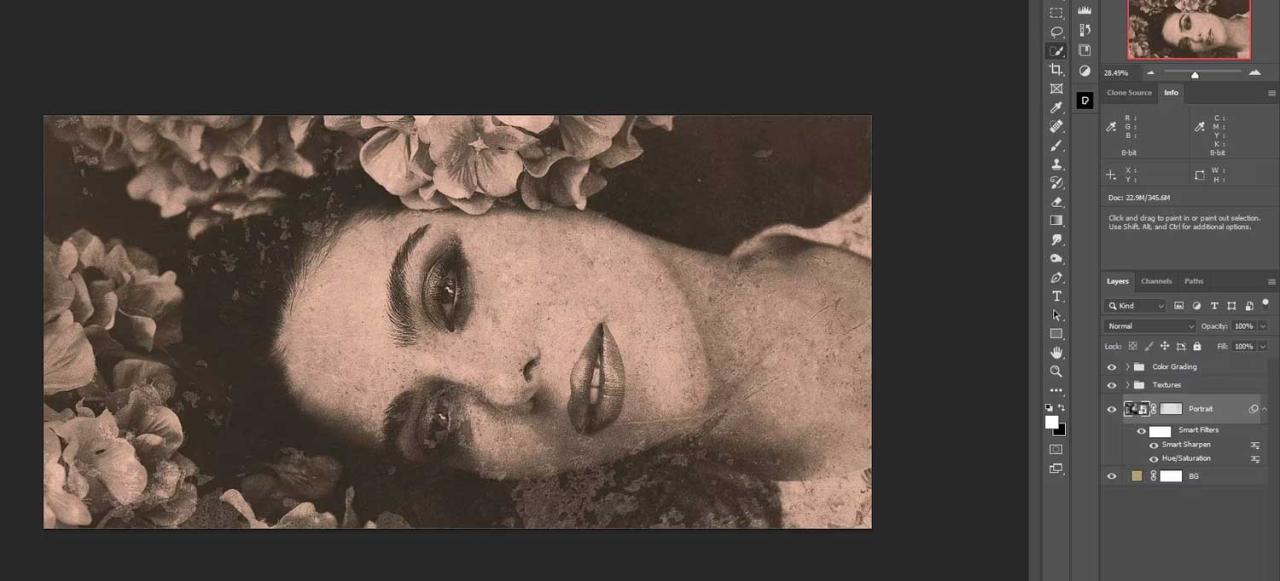
Trên đây là cách tạo hiệu ứng vintage cho ảnh chân dung trong Photoshop. Hi vọng bài viết hữu ích với các bạn.
Xem thêm Photoshop: Cách làm ảnh chân dung theo phong cách vintage
Bạn muốn sửa hình chân dung theo phong cách hoài cổ? Vậy thì mời bạn tham khảo cách làm ảnh chân dung theo kiểu vintage trong Photoshop dưới đây.

Bạn đang xem bài: Photoshop: Cách làm ảnh chân dung theo phong cách vintage
Chuẩn bị
Bạn cần hai nhân tố cơ bản:
- Ảnh chính – Chân dung là kiểu phổ thông nhất của ảnh vintage.
- Texture hay họa tiết, có thể bao gồm từ 2 hoặc nhiều họa tiết -Nhân tố này quan trọng. Bạn sẽ cần 2 file họa tiết màu tối và 2 màu xám nhạt. Chúng phải hầu như không bão hòa hay chứa lượng màu rất thấp.
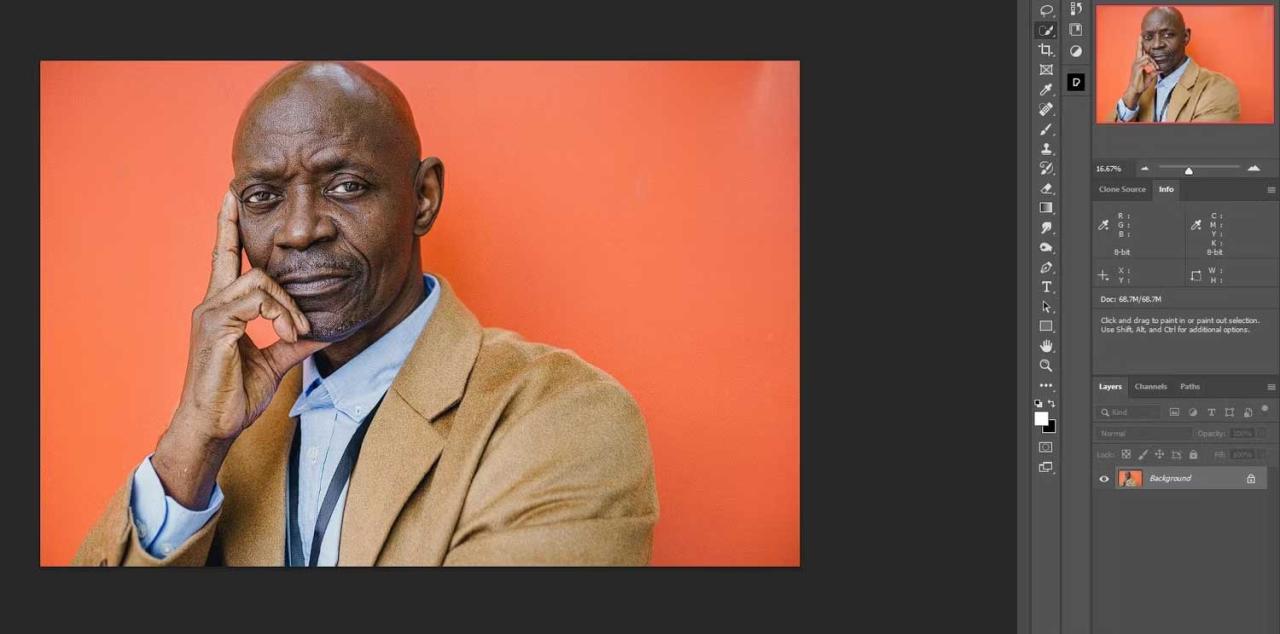
Hướng dẫn làm ảnh chân dung vintage trong Photoshop
Bước 1: Tạo tài liệu Photoshop
Bước đầu tiên là tạo nền ảnh. Bắt đầu tạo một màu đồng nhất làm nền và chèn ảnh chân dung chính. Khi đã hoàn thành tất cả các bước, bạn có thể quay lại và chèn ảnh chân dung bất kỳ.
1. Tới File > New hoặc nhấn Ctrl + N.
2. Ở ví dụ trong bài viết, nhập các giá trị: Width 4000, Height 2000 và Resolution 300, còn lại để cài đặt mặc định. Sau đó, nhấn Create.
3. Tạo layer điều chỉnh Solid Color bằng cách click vào icon của nó ở góc phải phía dưới cùng của Photoshop.
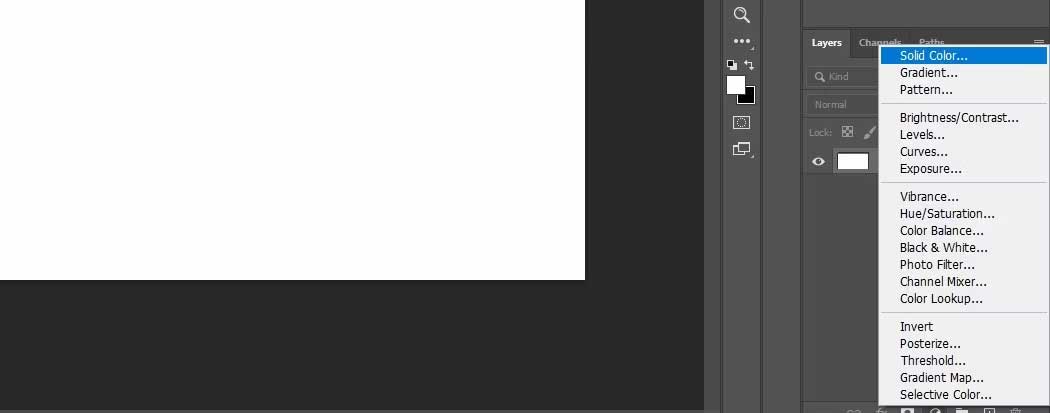
4. Trong hộp Color Picker, chọn màu tương tự cái đã chọn. Cả hai không cần đồng nhất. Bạn có thể thay đổi màu sau đó. Click OK.
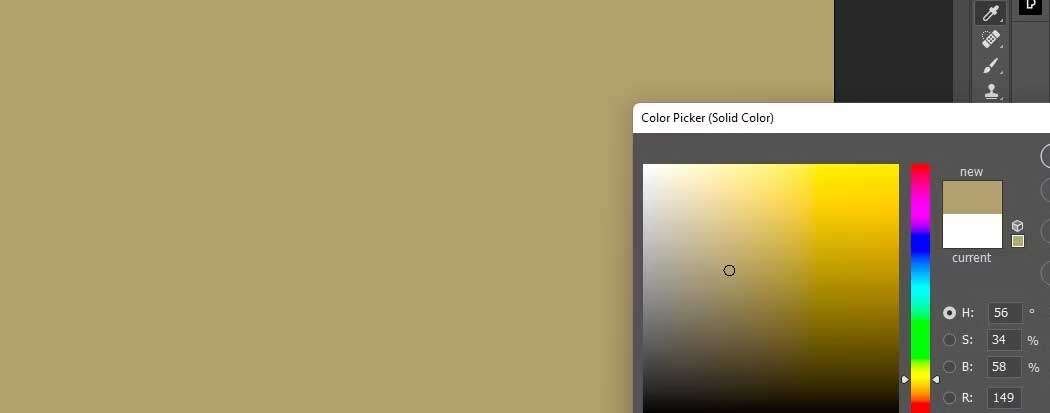
5. Kéo & thả layer Background vào thùng rác.
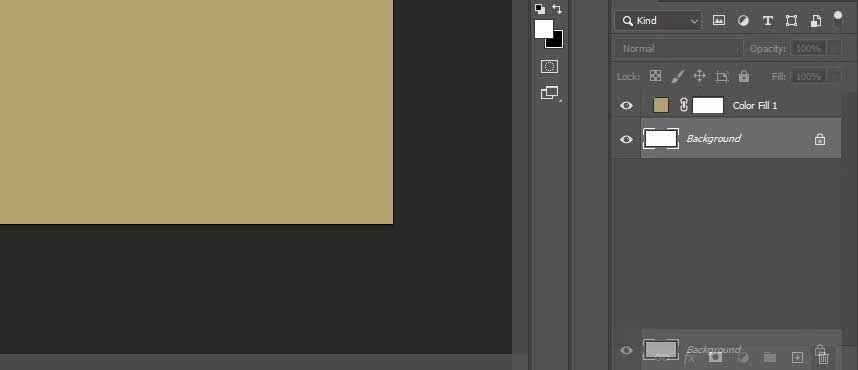
6. Click đúp vào layer Color Fill và đổi lại tên thành BG.
7. Tạo layer trống mới bằng cách click vào icon ở góc phải phía dưới cùng.
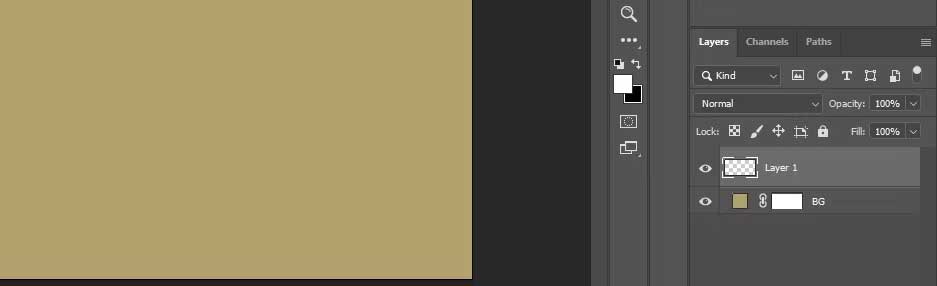
8. Click đúp vào layer đó và đặt tên nó là Portrait.
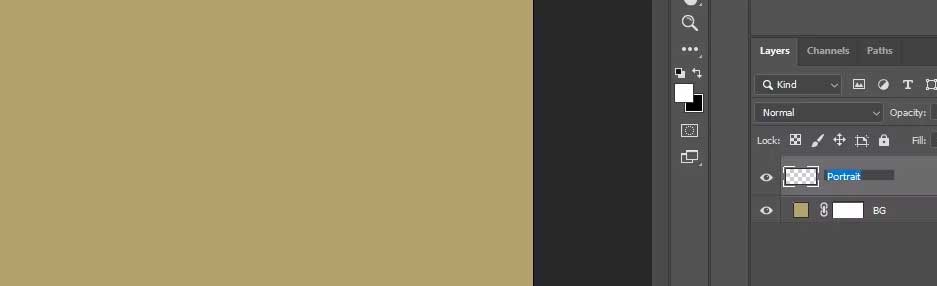
9. Click chuột phải trên layer Portrait và chọn Convert to Smart Object.
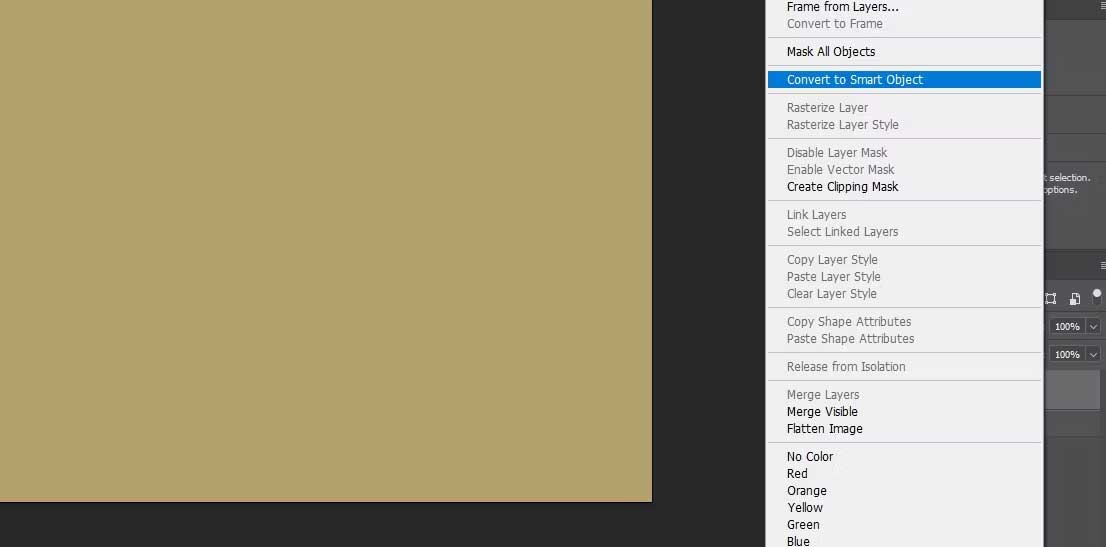
10. Click chuột phải vào layer Portrait lần nữa và chọn Edit Contents.
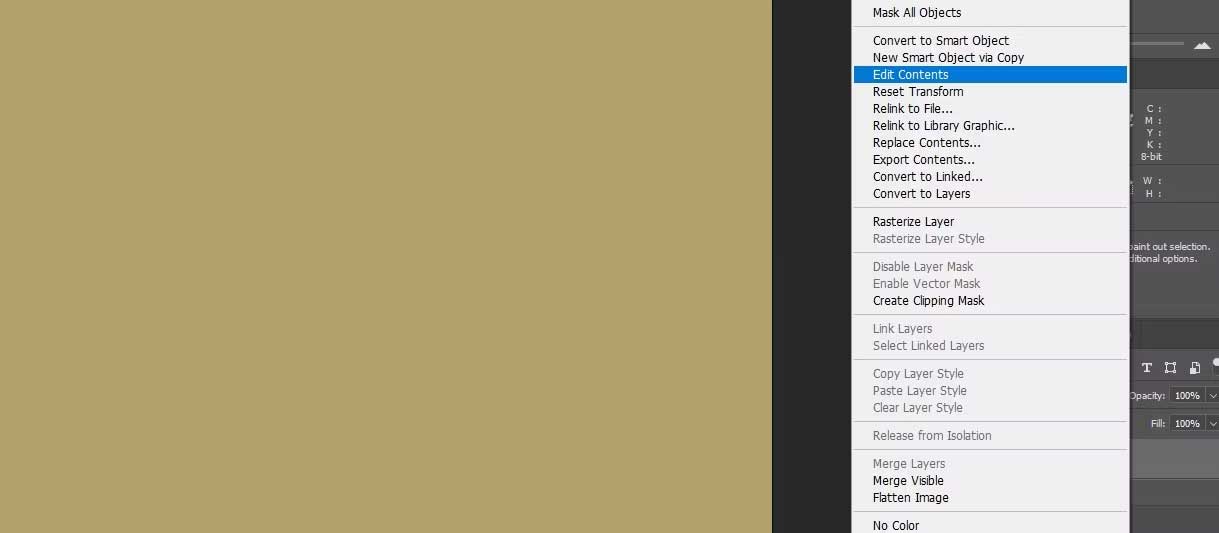
11. Kéo & thả file ảnh chân dung vào tài liệu Portrait.
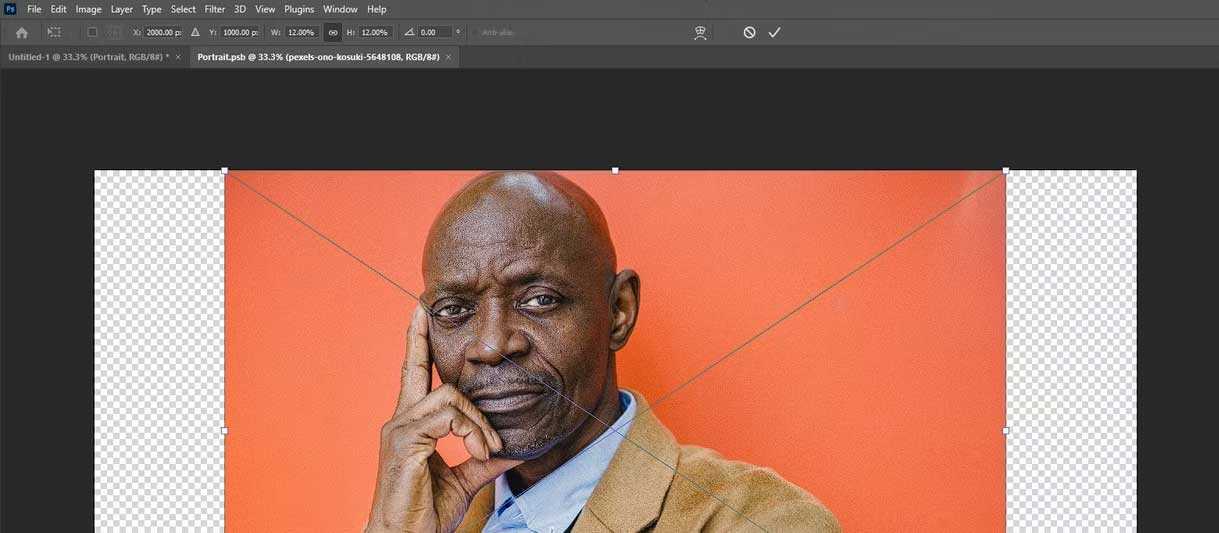
12. Shift + Click và kéo 4 cần điều khiển cho tới khi ảnh chân dung được đặt ngay ngắn như hình minh họa. Sau đó nhấn Enter hoặc Checkmark.
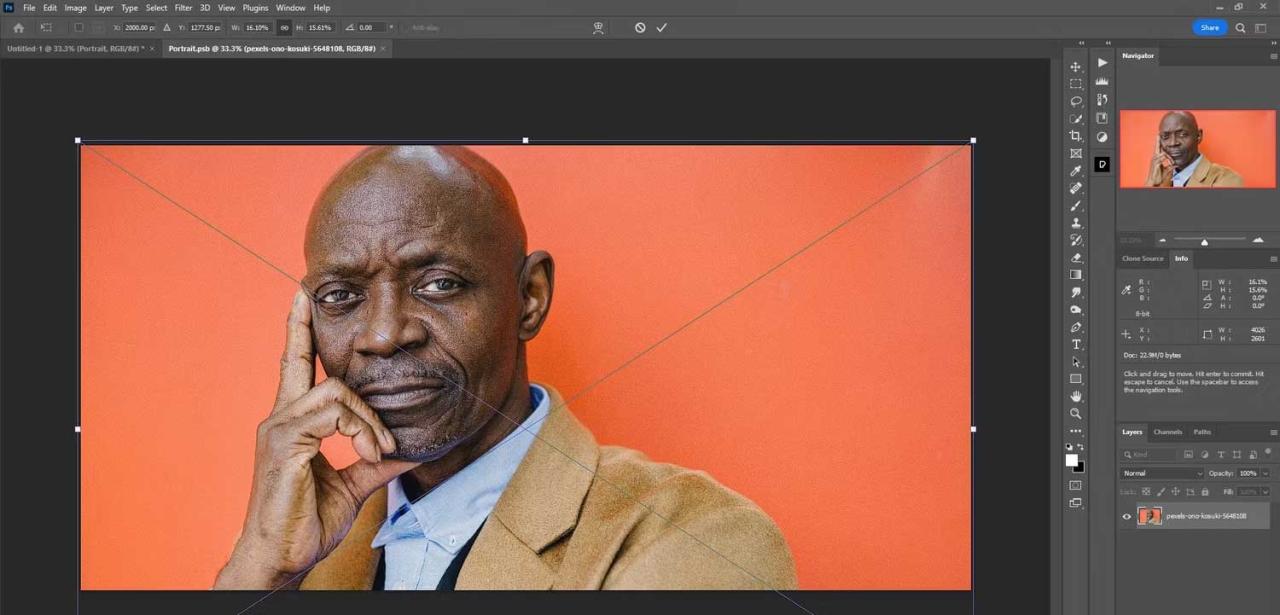
13. Đóng file Portrait bằng cách click X. Sau đó chọn Yes để lưu file. Tài liệu sẽ đóng và bạn sẽ được trả về file gốc với ảnh chân dung giờ sẽ là Smart Object.
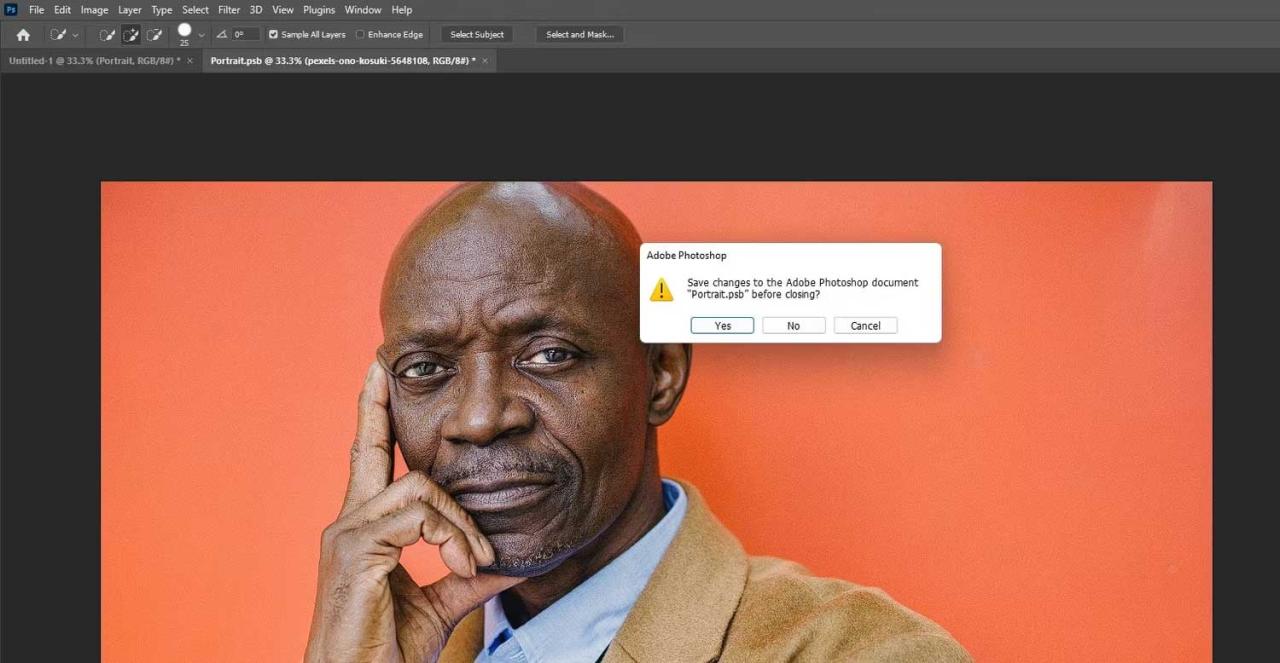
Bước 2: Chỉnh ảnh chân dung
Đầu tiên, bạn cần xóa tất cả màu khỏi ảnh chân dung. Sau đó, thêm độ nhiễu qua công cụ Smart Sharpen, giúp ảnh trông cổ điển. Sau đó, thêm một lớp phủ vào layer Portrait để chuẩn bị tạo texture cho ảnh.
1. Với layer Portrait đã chọn, tới Image > Adjustments > Hue/Saturation.
 Adjustments > Hue/Saturation” width=”650″ height=”312″ class=”lazy” data-src=”https://o.rada.vn/data/image/2022/08/11/sua-portrait-1.jpg”>
Adjustments > Hue/Saturation” width=”650″ height=”312″ class=”lazy” data-src=”https://o.rada.vn/data/image/2022/08/11/sua-portrait-1.jpg”>
2. Đổi giá trị Saturation sang -100. Nhấn OK.
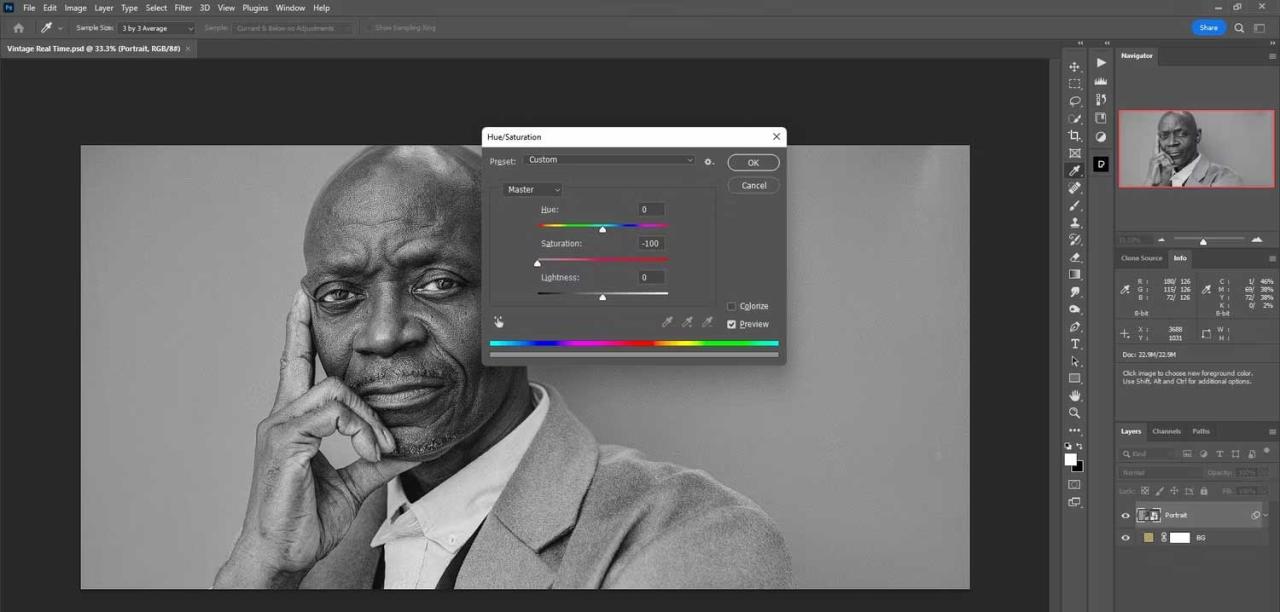
3. Tới Filter > Sharpen > Smart Sharpen.
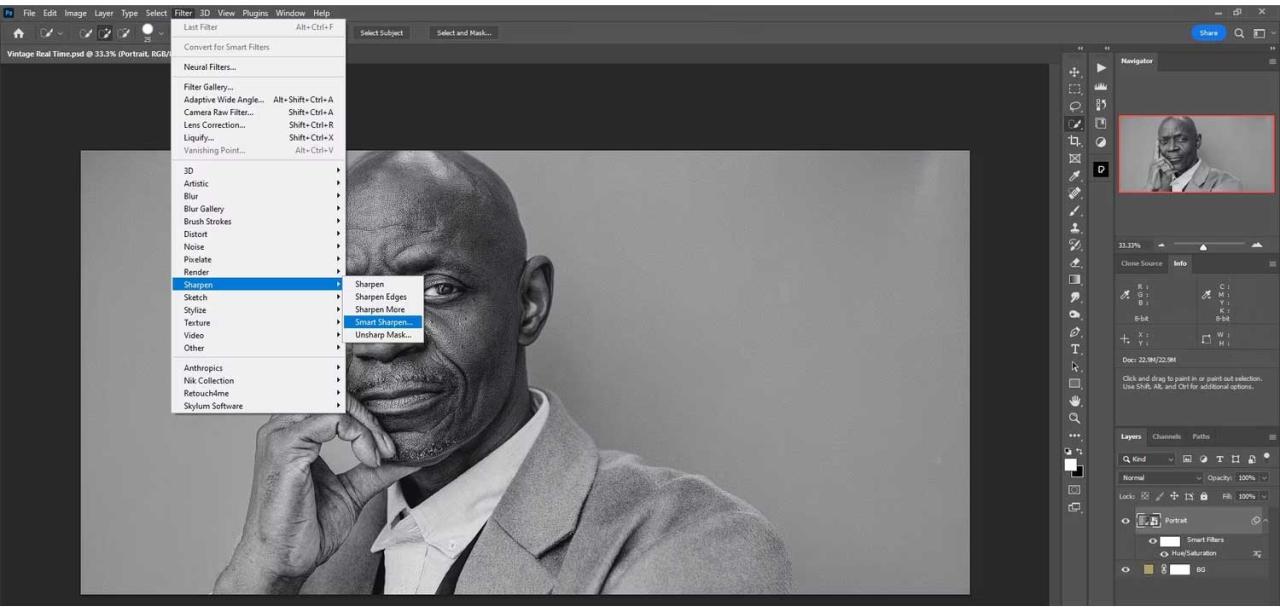
4. Thay đổi giá trị trong bảng Smart Sharpen như sau: Amount 100%; Radius 5; Reduce Noise 0%. Nhấn OK.
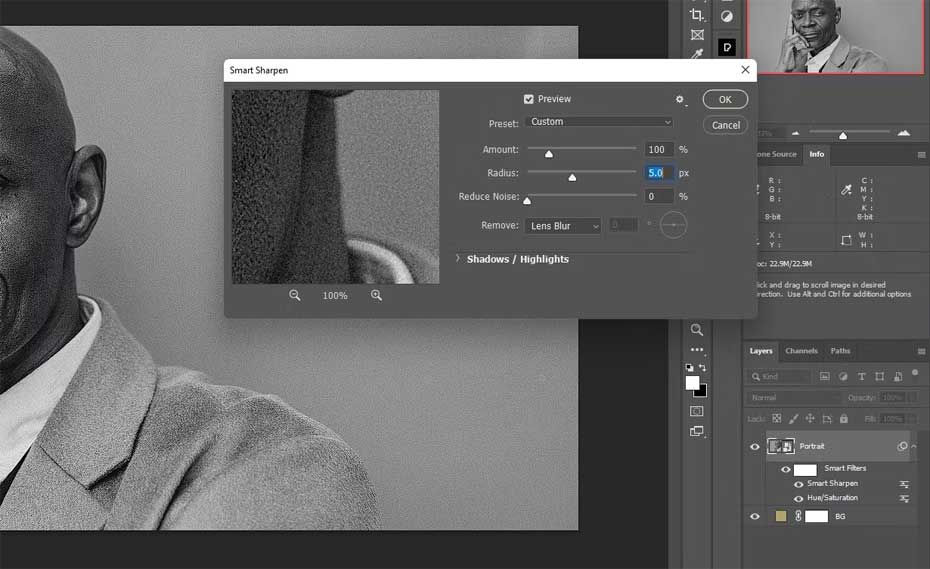
5. Với layer Portrait đã chọn, click icon Mask ở góc phía dưới cùng trong Photoshop để tạo mask trên layer Portrait.
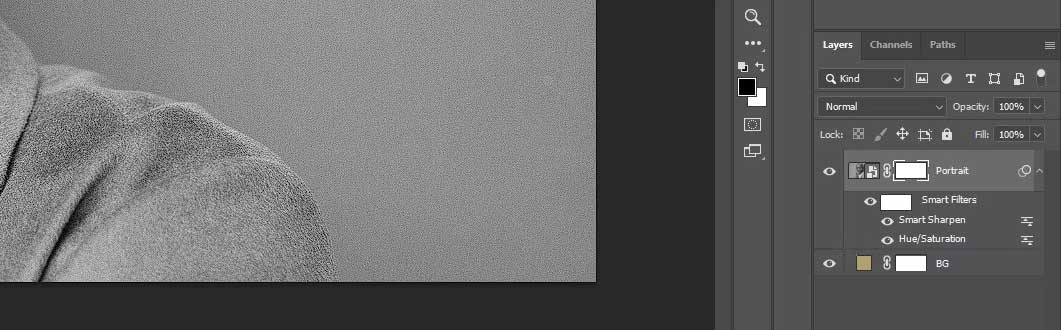
Bước 3: Thêm Texture
Ở ví dụ này, tên file đã được đổi theo thứ tự sử dụng. Bạn chỉ cần click đúp và từng texture và đổi lại tên của chúng. Lưu ý, bài viết dùng một texture 2 lần (Texture as Layer giống Texture 1).
1. Mở layer màu xám ở bên dưới. Tên file là Texture as Layer.
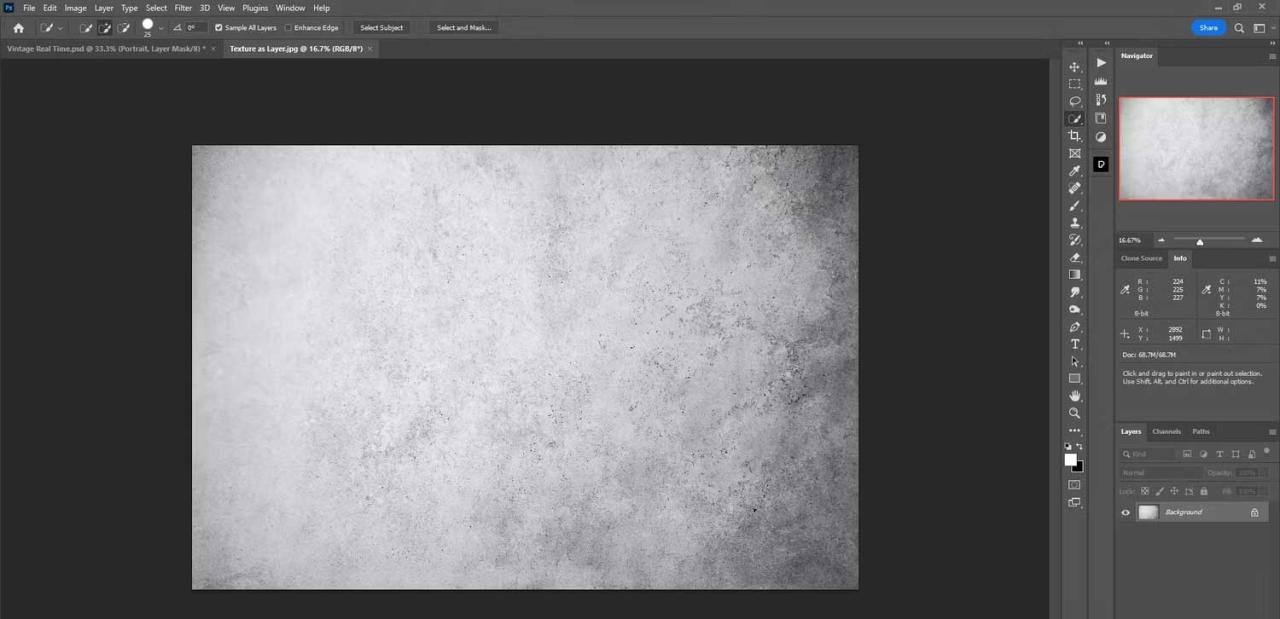
2. Nhấn Ctrl + A để chọn ảnh và Ctrl + C để sao chép nó vào clipboard.
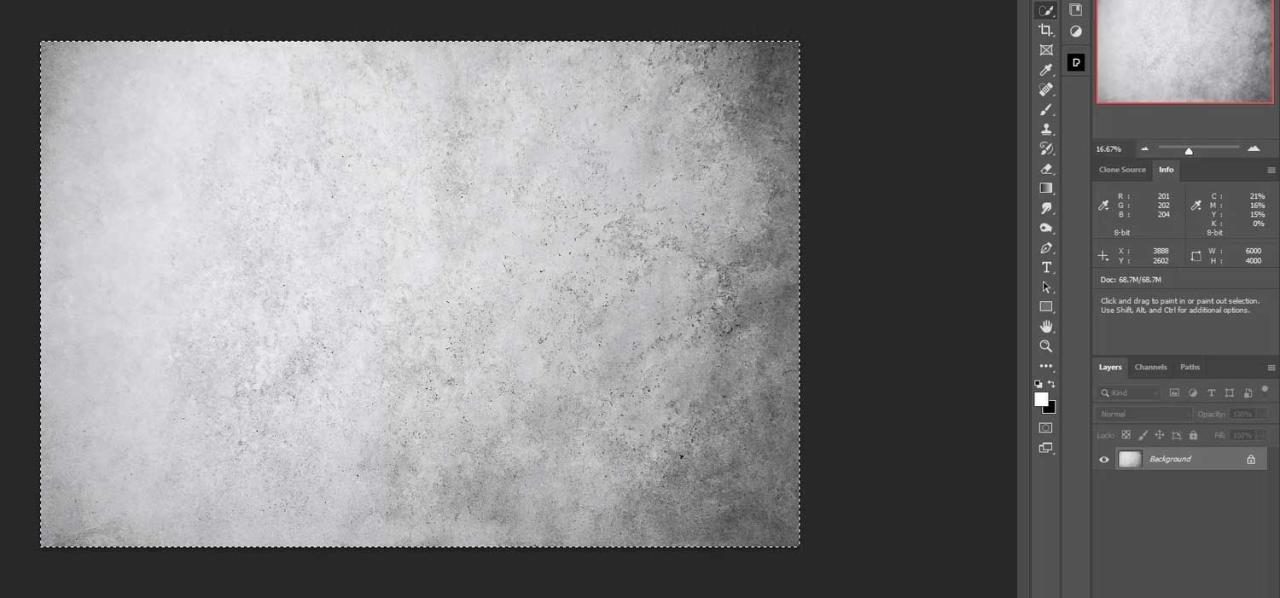
3. Quay lại file gốc. Nhấn Alt + click chuột trái trên mask layer Portrait.
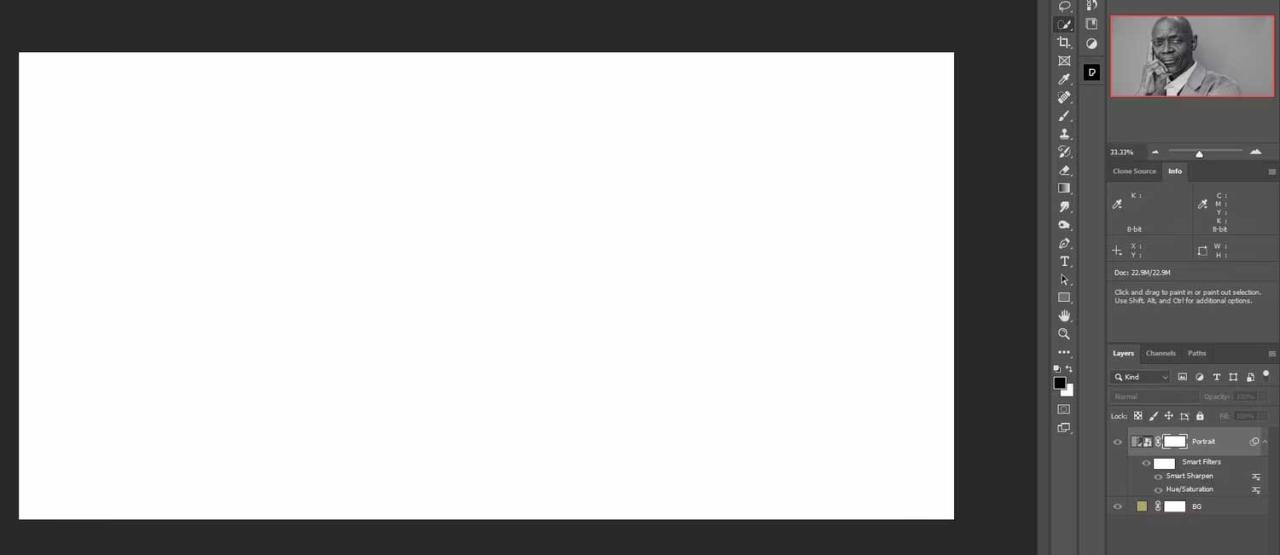
4. Nhấn Ctrl + V để dán texture vào mask.
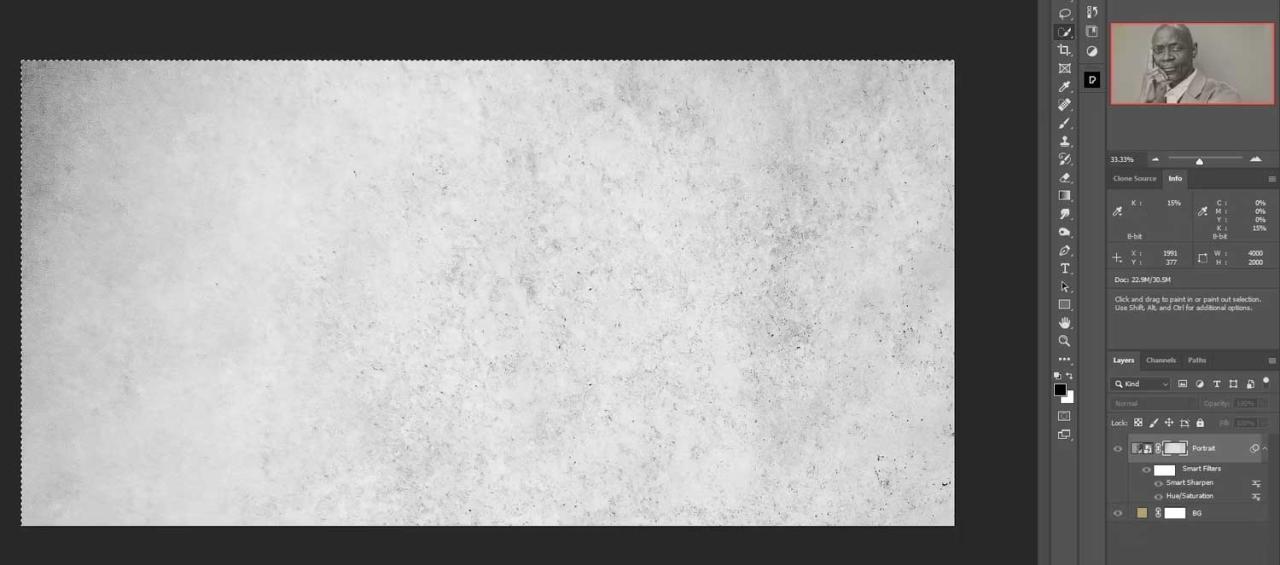
5. Nhấn Ctrl + D để bỏ chọn lớp phủ.
6. Click vào layer Portrait (không phải mask) để xem ảnh như bình thường.
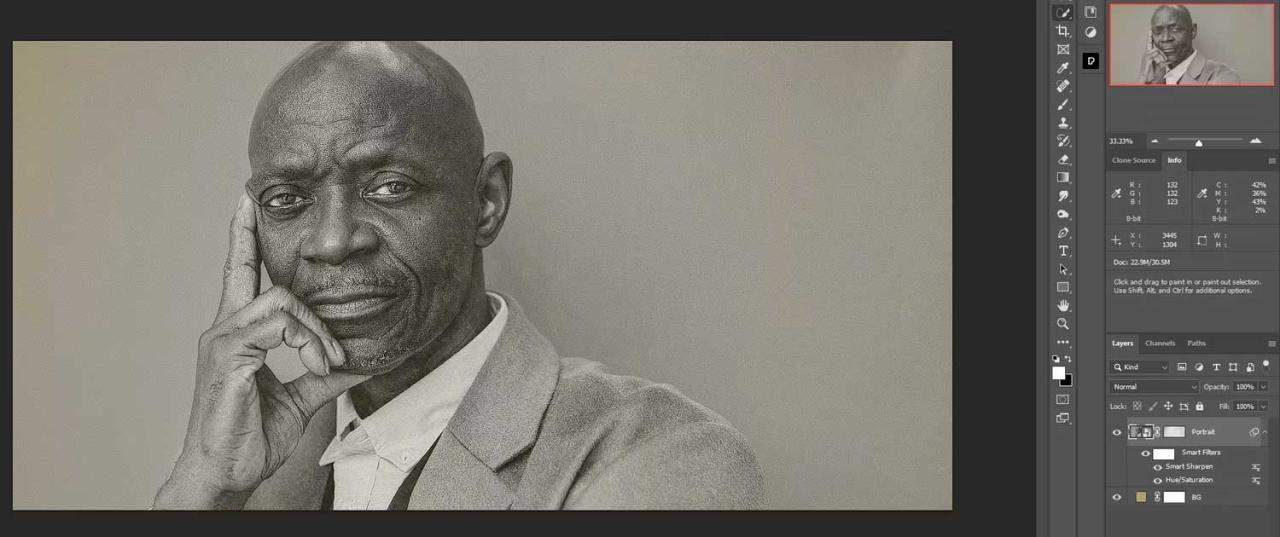
7. Nhập Texture 1 vào Photoshop làm layer. Làm theo các bước sao chép file đã được hướng dẫn ở trên.
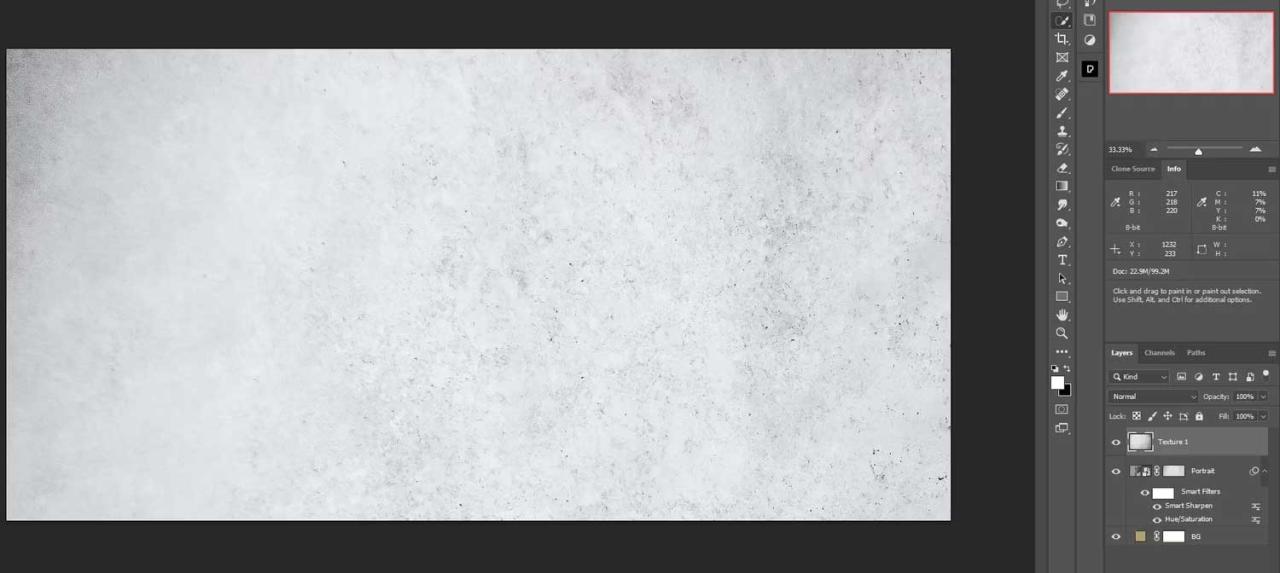
8. Thay đổi chế độ hòa trộn sang Overlay.
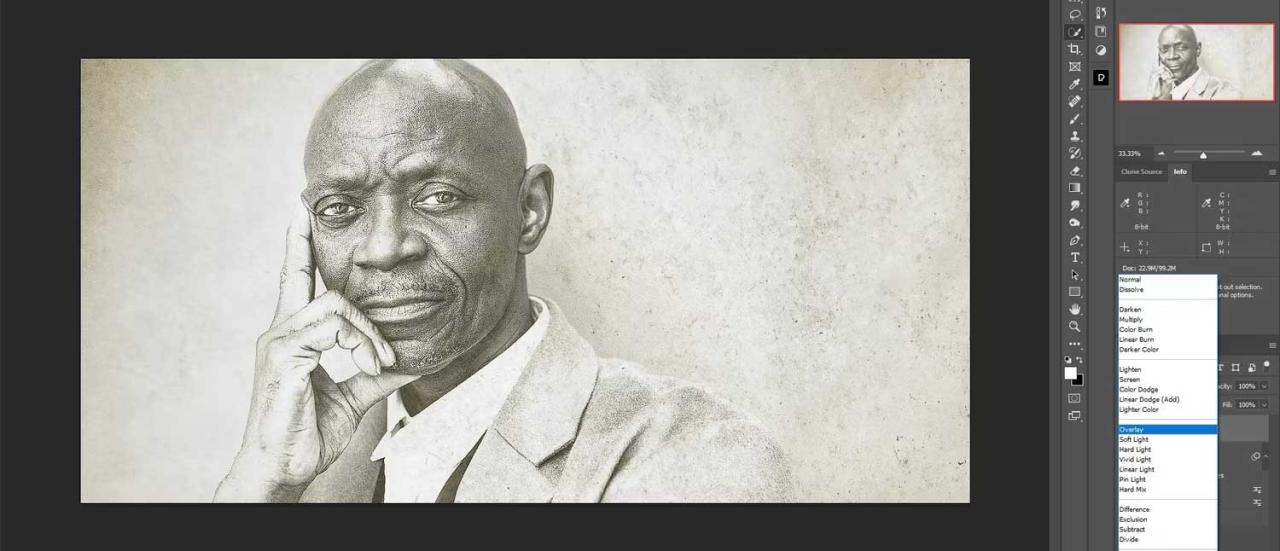
9. Giảm độ mờ của layer Texture 1: Opacity sang 85%.
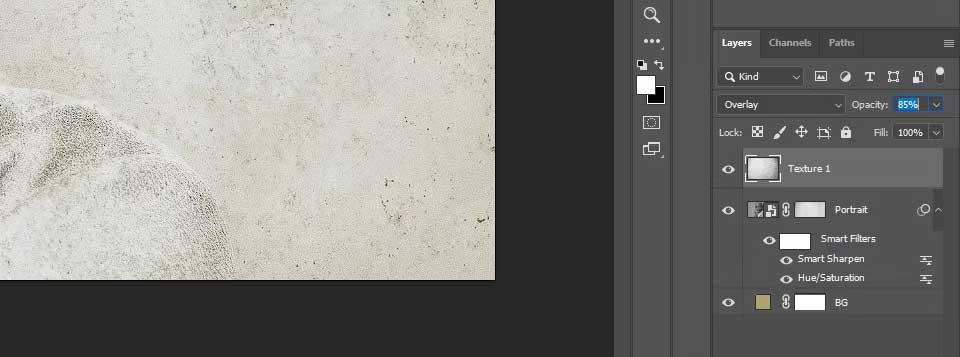
10. Nhập Texture 2 (họa tiết màu xám) vào chồng layer.
11. Đổi chế độ hòa trộn sang Overlay.

12. Giảm Opacity của Texture 2: sang 60%.
13. Nhập Texture 3 vào chồng layer.
14. Đổ chế độ hòa trộn sang Lighten.
15. Giảm Opacity của layer Texture 3 sang 50%.
16. Lúc này, khuôn mặt của người đàn ông có thể bị méo. Nhấn Ctrl + T cho công cụ Transform và di chuyển layer đó như hình bên dưới.
17. Nhập Texture 4 vào chồng layer.
18. Đổi chế độ hòa trộn sang Screen.
19. Chọn layer Texturer 4 và click chuột trái vào Texture 1 để chọn toàn bộ các lớp họa tiết.
20. Nhấn Ctrl + G để nhóm các layer vào một thư mục mang tên Textures.
Bước 4: Phân lớp màu
Ở bước cuối cùng, chúng ta sẽ tạo một layer Curves và xếp chồng layer Hue/Saturation cùng với hai bảng Color Lookup. Kết quả sẽ là một hiệu ứng hoàn toàn vintage cho ảnh.
- Với thư mục Textures đã chọn, tạo lớp điều chỉnh Curves.
- Ví dụ muốn tắt màu đen và giảm màu trắng. Dùng icon điều chỉnh để tạo hiệu ứng tương tự.
- Tạo layer điều chỉnh Hue/Saturation.
- Giảm Saturation sang -50.
- Tạo bảng Color Lookup.
- Chọn Teal Orange Plus Contract từ menu thả xuống.
- Thay đổi layer Opacity sang 25%.
- Tạo bảng Color Lookup.
- Chọn Candlelight Cube từ menu thả xuống.
- Giảm Opacity sang 75%.
- Giống như đã làm trước đó, nhóm 4 layer điều chỉnh cuối cùng vào một thư mục (chọn layer và nhấn Ctrl + G), đổi tên nó là Color Grading.
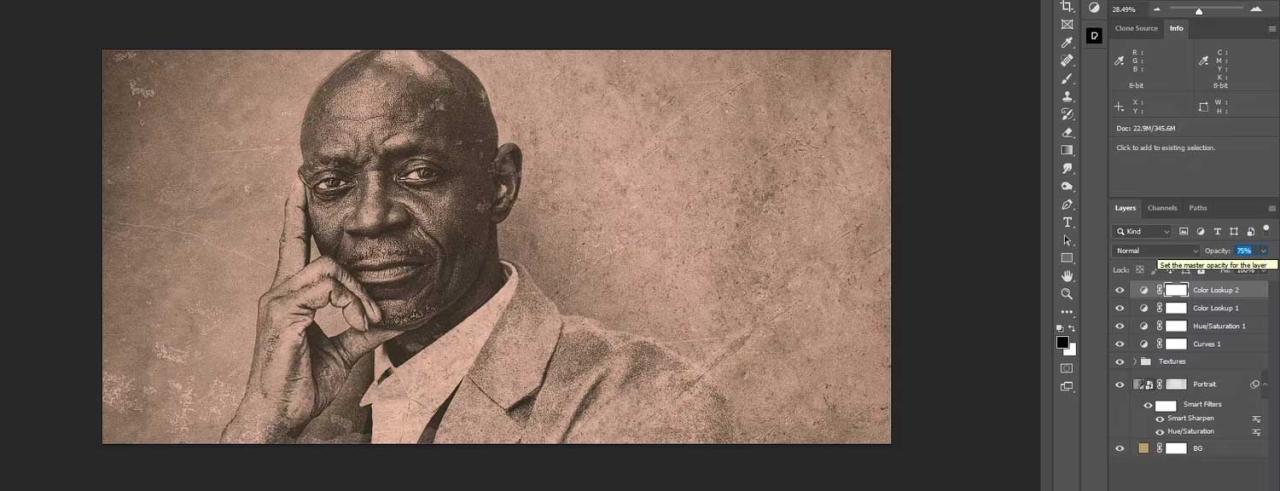
Đảm bảo lưu và đặt tên file của bạn để có thể sử dụng lại mọi tinh chỉnh đã thực hiện.
Làm theo phương pháp kể trên, bạn có thể chèn ảnh bất kỳ vào chồng layer và nó tự động chuyển đổi ảnh sang kiểu vintage. Toàn bộ việc bạn phải làm là tới layer Portrait và click đúp vào nó. Sau khi mở ra, chỉ cần dán ảnh khác vào nó, xóa ảnh cũ đi, rồi đóng file và lưu lại.
Đây là một ảnh khác đã được thêm vào layer Portrait:
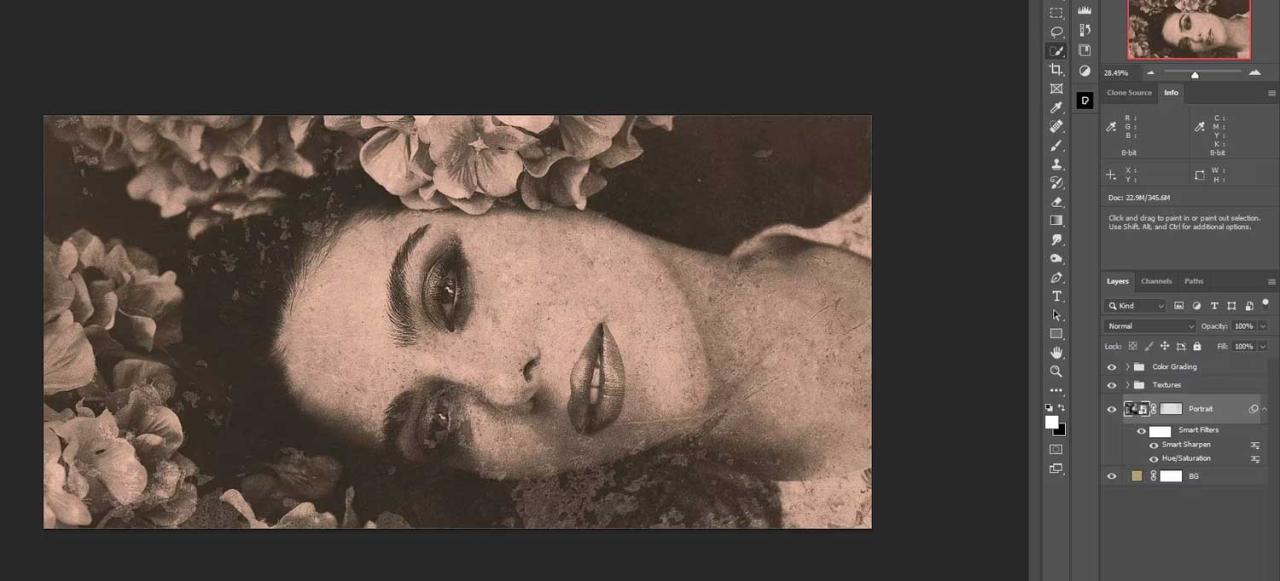
Trên đây là cách tạo hiệu ứng vintage cho ảnh chân dung trong Photoshop. Hi vọng bài viết hữu ích với các bạn.
Bản quyền bài viết thuộc Trường Trung Cấp Nghề Thương Mại Du Lịch Thanh Hoá. Mọi hành vi sao chép đều là gian lận!
Nguồn chia sẻ: https://tmdl.edu.vn/photoshop-cach-lam-anh-chan-dung-theo-phong-cach-vintage/
Trang chủ: tmdl.edu.vn
Danh mục bài: Tổng hợp


