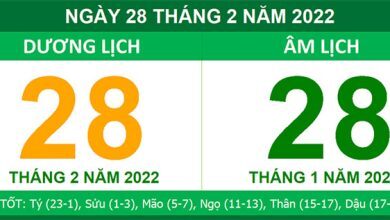Với sự trợ giúp của những ứng dụng chỉnh sửa ảnh như: Camera360, Camera 720… cùng cảm biến máy ảnh độ phân giải cao, giúp người dùng nhanh chóng chụp ra những bức ảnh đẹp.
-
Tải Picky cho iOS miễn phí.
Nhưng nếu bạn thích chụp ảnh và đang có rất nhiều ảnh chưa qua chỉnh sửa, thì Picky sẽ là lựa chọn hoàn hảo dành cho bạn. Picky cho phép chỉnh sửa hàng loạt ảnh vô cùng nhanh chóng, với vài thao tác rất đơn giản, tiết kiệm khá nhiều thời gian trong quá trình chỉnh sửa.
Bạn đang xem bài: Cách chỉnh sửa ảnh hàng loạt trên iPhone
Cách sử dụng Picky để chỉnh sửa ảnh hàng loạt trên iPhone
Bước 1: Tải Picky theo link tải phía trên, rồi cài đặt vào điện thoại. Picky hoàn toàn miễn phí nhưng chỉ cung cấp cho nền tảng iOS thôi.
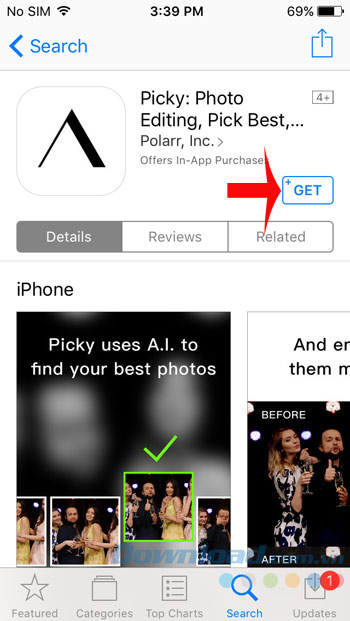
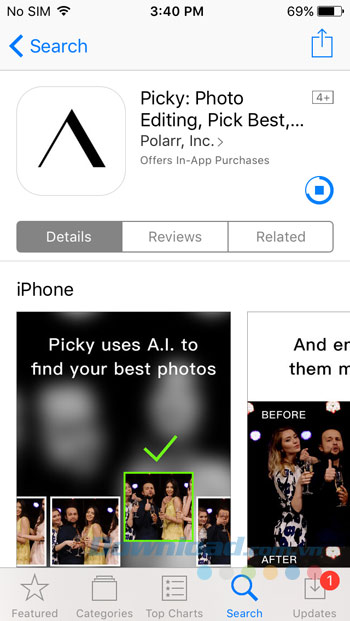
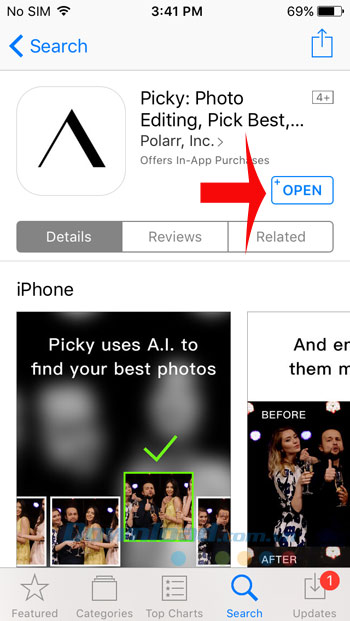
Bước 2: Sau khi cài xong, mở ứng dụng lên. Ở lần đầu tiên sử dụng, bạn sẽ được hỏi có đồng ý nhận thông báo khi có tính năng mới không. Nếu đồng ý thì nhấn vào Allow (Cho phép) để xác nhận, còn không thì nhấn Don’t Allow (Từ chối) để tránh bị làm phiền. Sau đó, nhấn Get Started (Bắt đầu).
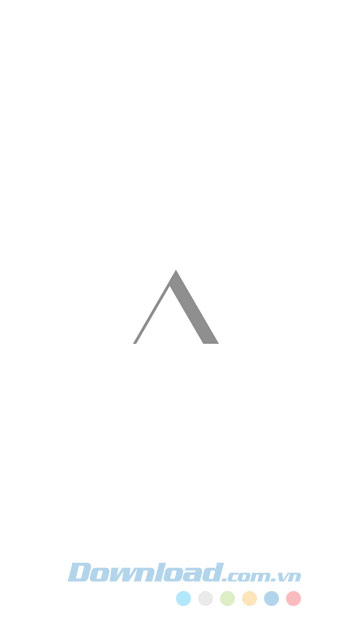
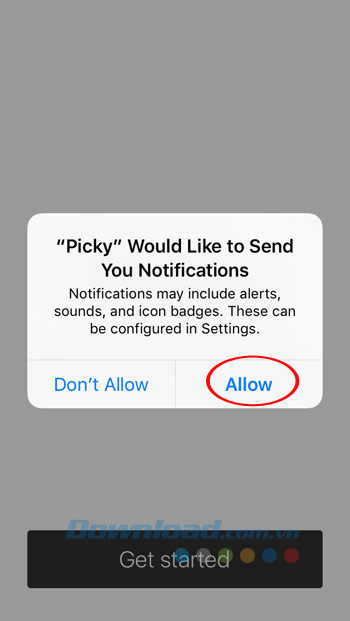
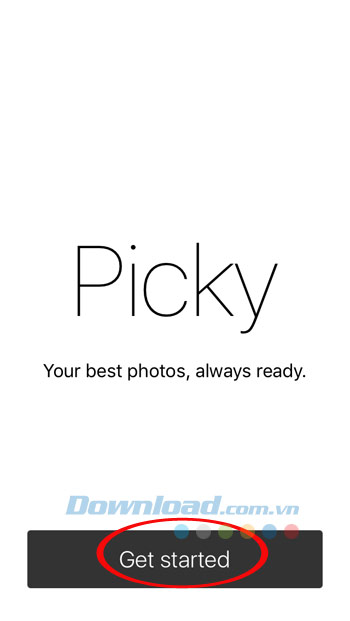
Bước 3: Nhấn OK để cho phép Picky được phép truy cập vào thư viện ảnh của bạn. Tiếp theo, sẽ là một loạt slide giới thiệu cũng như hướng dẫn sử dụng Picky, rồi nhấn Continue (Tiếp tục) để tiếp tục sử dụng ứng dụng.
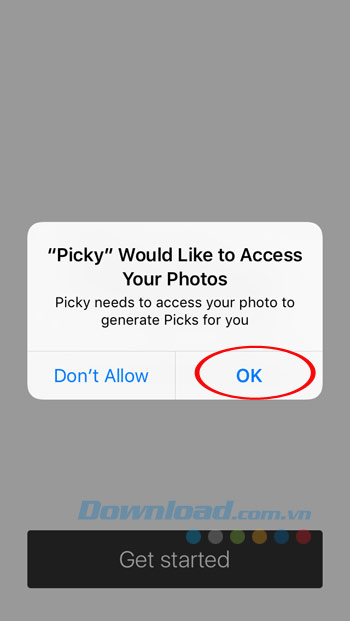
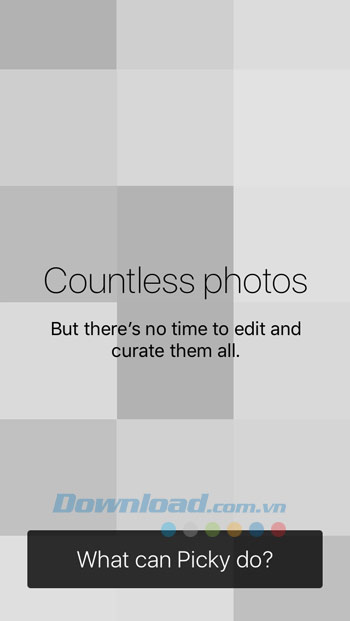
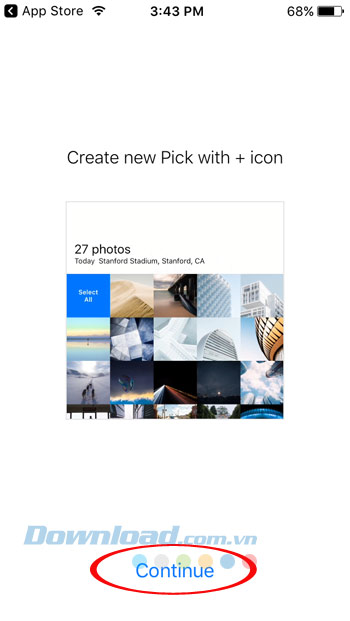
Bước 4: Tại giao diện chính của Picky, bạn sẽ được cung cấp 2 lựa chọn:
- Biểu tượng máy ảnh: Chụp ảnh trực tiếp thông qua máy ảnh điện thoại.
- Biểu tượng +: Điều hướng tới ảnh có sẵn trong thư viện.
Khi chọn được ảnh cần chỉnh sửa, nhấn vào biểu tượng dấu check để xác nhận. Lúc này, ứng dụng sẽ liệt kê toàn bộ danh sách những hình ảnh đã chọn, kèm theo các bộ lọc ở phía dưới cùng để bạn lựa chọn.
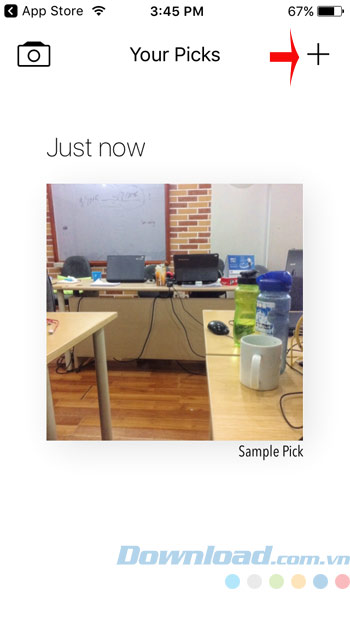
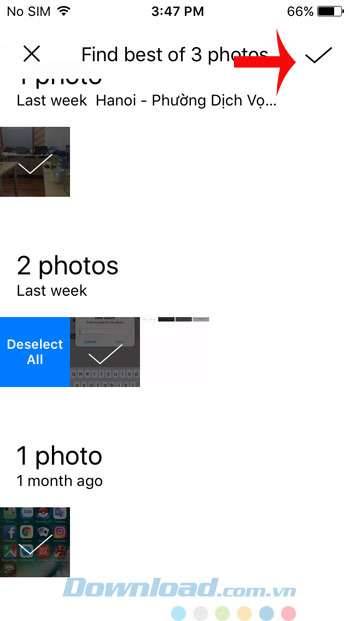
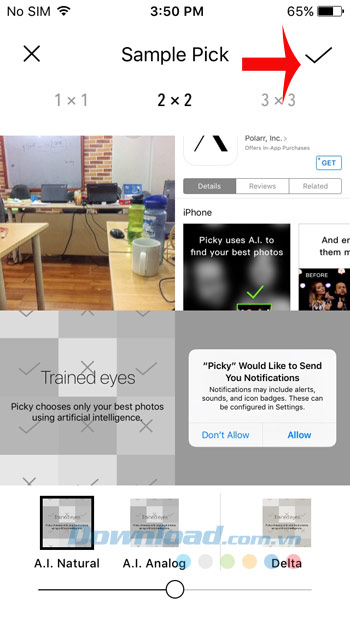
Bước 5: Sau đó, tất cả ảnh sẽ được áp dụng bộ lọc đã chọn. Bạn chỉ cần nhấn đúp vào hình ảnh bất kỳ để phóng to, rồi điều chỉnh bức ảnh theo sở thích. Khi ưng ý, nhấn vào biểu tượng chia sẻ ở góc trên cùng bên phải, chọn lưu ảnh theo 2 kiểu:
- Single image grid: Lưu từng ảnh riêng biệt, rồi sắp xếp theo dạng lưới.
- Separate images: Ghép tất cả ảnh được chọn làm một.
Ngoài ra, bạn còn được cung cấp lựa chọn chia sẻ ảnh sau khi chỉnh sửa thông qua: Facebook, Wechat hoặc một số dịch vụ chia sẻ ảnh khác.
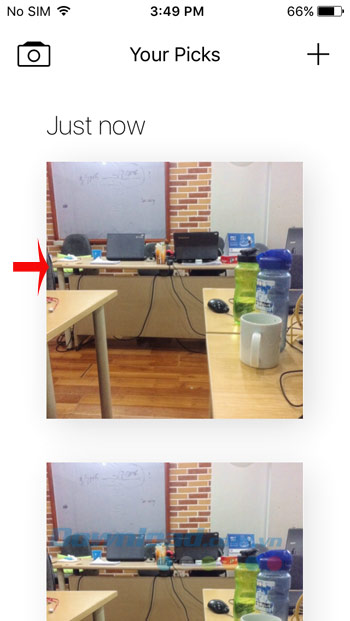

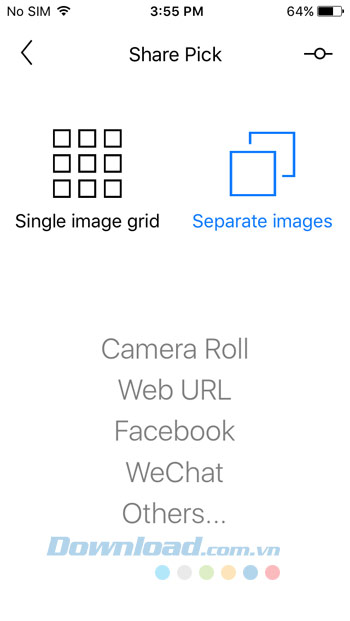
Hy vọng bài viết trên sẽ giúp các bạn tiết kiệm khá nhiều thời gian chỉnh sửa ảnh cho mình.
Chúc các bạn thực hiện thành công!
Xem thêm Cách chỉnh sửa ảnh hàng loạt trên iPhone
Với sự trợ giúp của những ứng dụng chỉnh sửa ảnh như: Camera360, Camera 720… cùng cảm biến máy ảnh độ phân giải cao, giúp người dùng nhanh chóng chụp ra những bức ảnh đẹp.
-
Tải Picky cho iOS miễn phí.
Nhưng nếu bạn thích chụp ảnh và đang có rất nhiều ảnh chưa qua chỉnh sửa, thì Picky sẽ là lựa chọn hoàn hảo dành cho bạn. Picky cho phép chỉnh sửa hàng loạt ảnh vô cùng nhanh chóng, với vài thao tác rất đơn giản, tiết kiệm khá nhiều thời gian trong quá trình chỉnh sửa.
Bạn đang xem bài: Cách chỉnh sửa ảnh hàng loạt trên iPhone
Cách sử dụng Picky để chỉnh sửa ảnh hàng loạt trên iPhone
Bước 1: Tải Picky theo link tải phía trên, rồi cài đặt vào điện thoại. Picky hoàn toàn miễn phí nhưng chỉ cung cấp cho nền tảng iOS thôi.
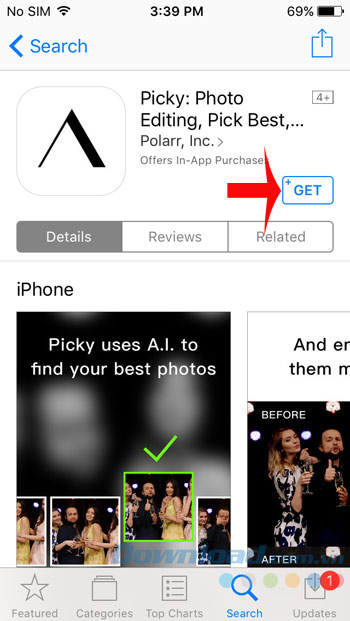
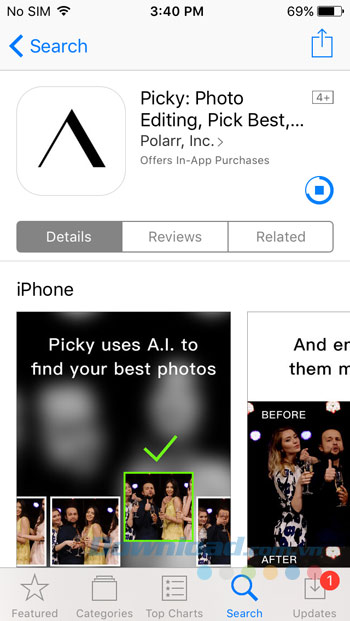
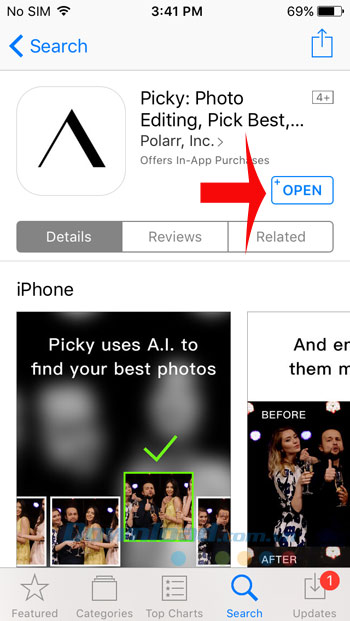
Bước 2: Sau khi cài xong, mở ứng dụng lên. Ở lần đầu tiên sử dụng, bạn sẽ được hỏi có đồng ý nhận thông báo khi có tính năng mới không. Nếu đồng ý thì nhấn vào Allow (Cho phép) để xác nhận, còn không thì nhấn Don’t Allow (Từ chối) để tránh bị làm phiền. Sau đó, nhấn Get Started (Bắt đầu).
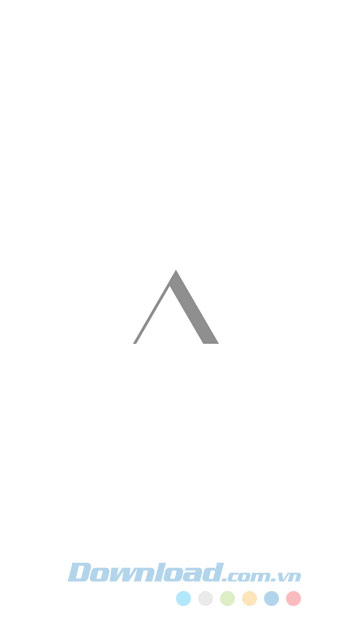
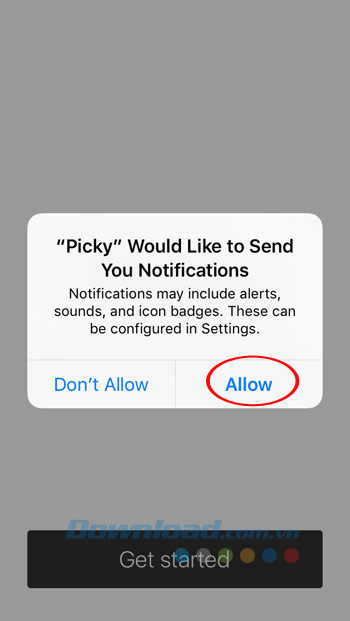
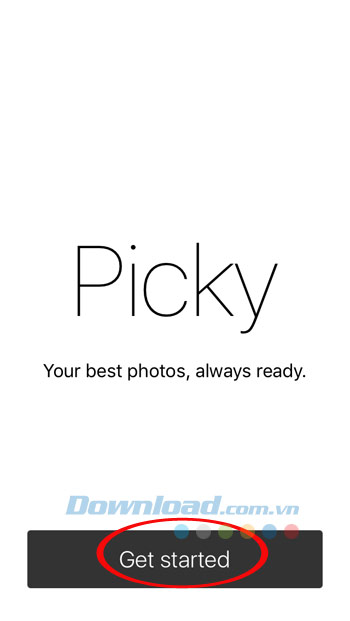
Bước 3: Nhấn OK để cho phép Picky được phép truy cập vào thư viện ảnh của bạn. Tiếp theo, sẽ là một loạt slide giới thiệu cũng như hướng dẫn sử dụng Picky, rồi nhấn Continue (Tiếp tục) để tiếp tục sử dụng ứng dụng.
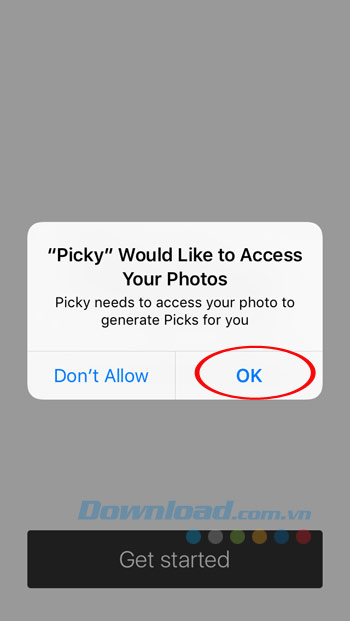
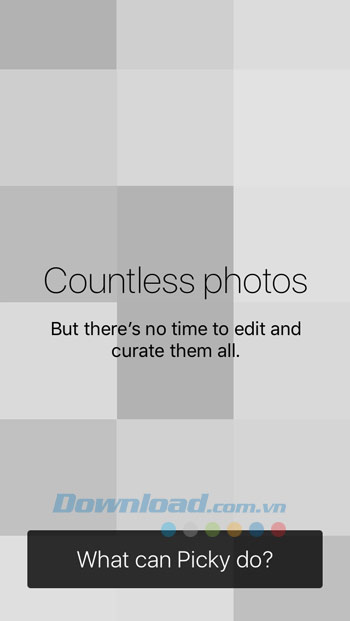
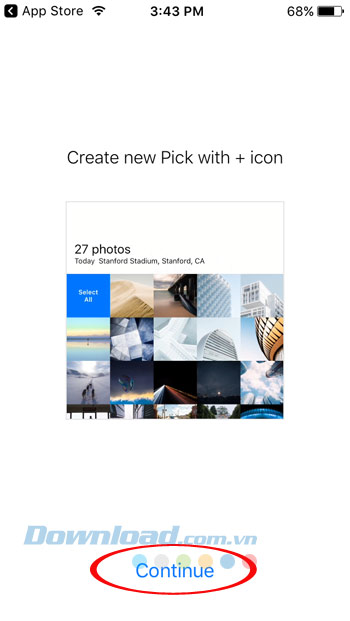
Bước 4: Tại giao diện chính của Picky, bạn sẽ được cung cấp 2 lựa chọn:
- Biểu tượng máy ảnh: Chụp ảnh trực tiếp thông qua máy ảnh điện thoại.
- Biểu tượng +: Điều hướng tới ảnh có sẵn trong thư viện.
Khi chọn được ảnh cần chỉnh sửa, nhấn vào biểu tượng dấu check để xác nhận. Lúc này, ứng dụng sẽ liệt kê toàn bộ danh sách những hình ảnh đã chọn, kèm theo các bộ lọc ở phía dưới cùng để bạn lựa chọn.
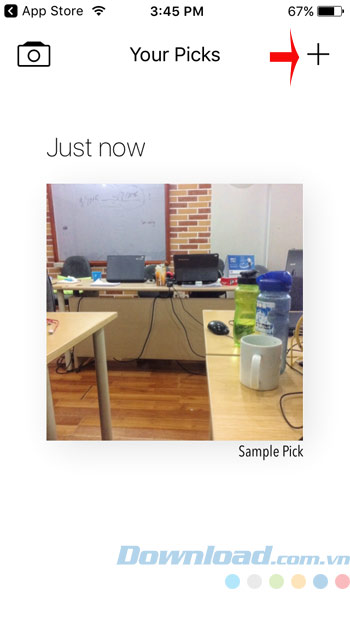
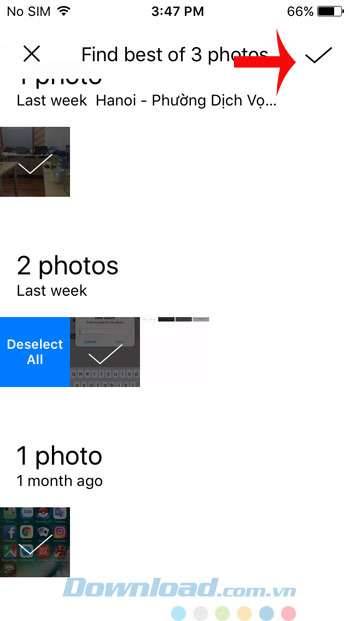
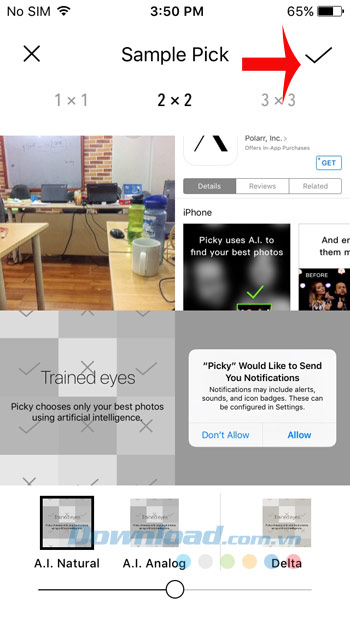
Bước 5: Sau đó, tất cả ảnh sẽ được áp dụng bộ lọc đã chọn. Bạn chỉ cần nhấn đúp vào hình ảnh bất kỳ để phóng to, rồi điều chỉnh bức ảnh theo sở thích. Khi ưng ý, nhấn vào biểu tượng chia sẻ ở góc trên cùng bên phải, chọn lưu ảnh theo 2 kiểu:
- Single image grid: Lưu từng ảnh riêng biệt, rồi sắp xếp theo dạng lưới.
- Separate images: Ghép tất cả ảnh được chọn làm một.
Ngoài ra, bạn còn được cung cấp lựa chọn chia sẻ ảnh sau khi chỉnh sửa thông qua: Facebook, Wechat hoặc một số dịch vụ chia sẻ ảnh khác.
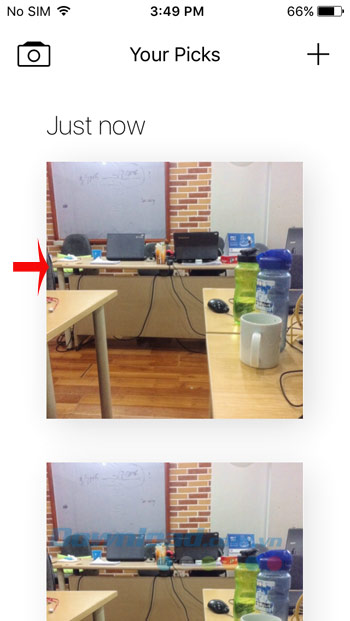

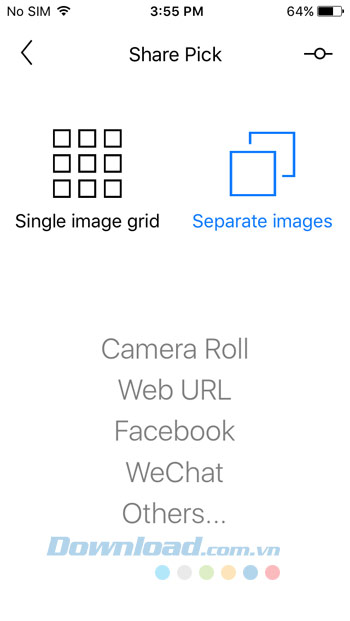
Hy vọng bài viết trên sẽ giúp các bạn tiết kiệm khá nhiều thời gian chỉnh sửa ảnh cho mình.
Chúc các bạn thực hiện thành công!
tmdl.edu.vn. Mọi hành vi sao chép đều là gian lận!
Nguồn chia sẻ: https://tmdl.edu.vn/cach-chinh-sua-anh-hang-loat-tren-iphone/
Trang chủ: tmdl.edu.vn
Danh mục bài: Tổng hợp