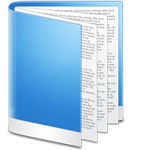TinyPNG và TinyJPG là công cụ nén ảnh chất lượng cao. Bài viết sẽ hướng dẫn bạn cách cài và sử dụng plugin Photoshop TinyPNG và TinyJPG thật đơn giản, dễ dàng nhất.
Adobe Photoshop CC Adobe Photoshop CC cho Mac
Bạn đang xem bài: Hướng dẫn cài đặt và sử dụng plugin TinyPNG và TinyJPG trên Photoshop
Hướng dẫn cài đặt plugin TinyPNG và TinyJPG trên Photoshop cho Mac
Cài plugin TinyPNG & TinyJPG Photoshop trên Mac
Cài đặt plugin này trên macOS khá đơn giản. Trang tải cung cấp cho bạn 2 tập tin. Một file chứa plugin, một file chứa giấy phép (license). Bạn cần sao chép cả hai file vào thư mục plugin Photoshop như hình bên dưới.
1. Bạn sẽ nhận được một liên kết tới trang tải qua email. Tải hai tập tin đó về máy.
2. Mở Finder và tới thư mục cài đặt Adobe Photoshop. Thư mục mặc định là Macintosh HD/Applications/Adobe Photoshop…. Tại đây, bạn sẽ tìm thấy thư mục mang tên Plug-ins.
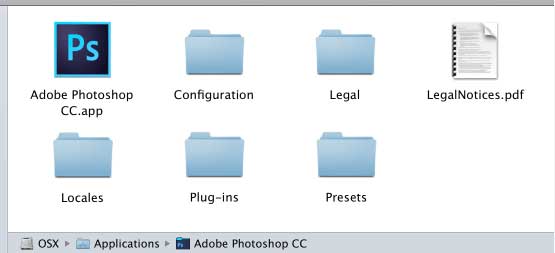
3. Mở cửa sổ Finder thứ hai và tới thư mục Download. Chọn cả hai TinyPNG-JPG.license và TinyPNG-JPG.plugin, rồi kéo hai file đó vào thư mục Plug-ins.
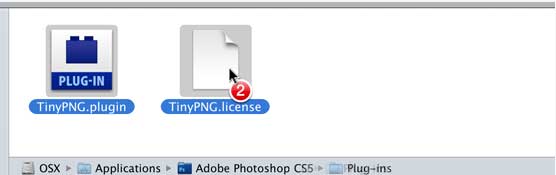
Plugin này giờ đã cài đặt thành công trên máy Mac.
Dùng plugin TinyPNG & TinyJPG Photoshop trên Mac
Khi đã cài plugin này, bạn có thể bắt đầu sử dụng nó để lưu file JPEG và PNG đã nén cùng với phần mềm đồ họa Adobe Photoshop.
1. Khởi động lại Photoshop và mở file ảnh. Kiểm tra để chắc chắn nó đã được thiết lập sang RGB, CMYK, chế độ lab hoặc grayscale.
2. Từ menu file, click File > Export > TinyPNG and TinyJPG….
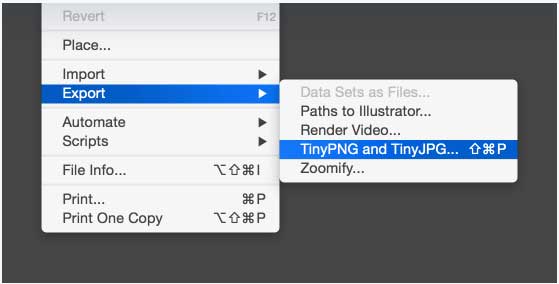
Bạn có thấy phím tắt ở ảnh chụp màn hình bên trên không? Hãy tiếp tục đọc nếu muốn dùng plugin này như dân chuyên nghiệp.
3. Hộp thoại plugin Photoshop sẽ hiện cửa sổ xem trước ảnh PNG đã nén. Bạn có thể gõ tên file và tùy chọn thay đổi kích thước ảnh hoặc vị trí thư mục. Nhấn Save. Thế là xong!
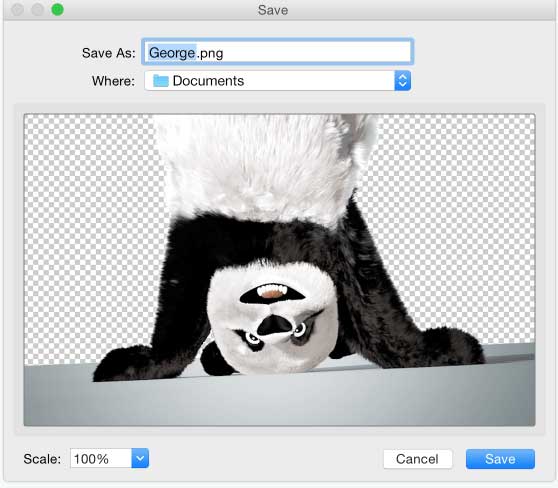
Hướng dẫn cài đặt plugin TinyPNG và TinyJPG trên Photoshop cho Windows
Cài đặt plugin TinyPNG & TinyJPG Photoshop trên Windows
Trang download cung cấp trình cài đặt trên Windows và file license. Bạn cần chạy file cài đặt đó, rồi sao chép tập tin chứa giấy phép vào thư mục plugin Photoshop như hình bên dưới.
1. Khi đã mua plugin này, bạn sẽ nhận được liên kết tới trang tải. Tại đây, bạn có thể download cả file cài đặt và license.
2. Giờ khởi chạy trình cài đặt. Hành động này sẽ sao chép plugin đó vào thư mục Photoshop CS5, CS6, CC, CC 2014, CC 2015, CC 2017, CC 2018, CC 2019 hoặc CC 2020.
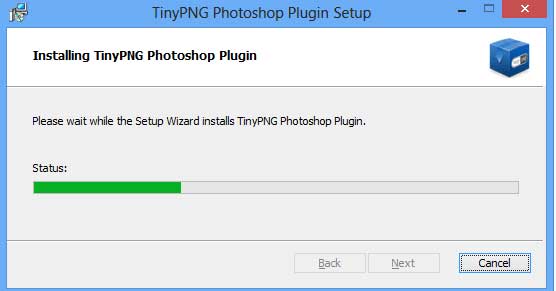
Nếu đang dùng công cụ quét virus như Avast Business Antivirus hoặc AVG AntiVirus và gặp lỗi cài đặt, có thể bạn cần tạm thời vô hiệu hóa nó.
3. Dùng Explorer để sao chép file TinyPNG-JPG.license từ thư mục download vào thư mục plugin Photoshop. Thư mục plugin nằm tại: C:Program FilesAdobeAdobe Photoshop …Plug-ins.
Nếu đang dùng phiên bản 64-bit của Windows, bạn cần sao chép hai lần file license. Photoshop luôn nằm trong cả hai tập tin Program Files & Program Files (x86).
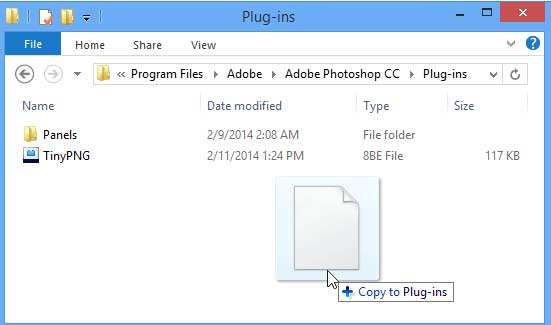
Giờ plugin Photoshop đã được cài thành công trên máy tính.
Dùng plugin TinyPNG & TinyJPG Photoshop trên Windows
Khi đã cài plugin này, bạn có thể dùng nó để lưu file PNG đã nén vào Adobe Photoshop.
1. Khởi động lại Photoshop và mở file ảnh. Hãy chắc chắn nó đã được thiết lập sang chế độ RGB, CMYK, lab hoặc grayscale.
2. Từ menu file, click File > Export > TinyPNG and TinyJPG.…
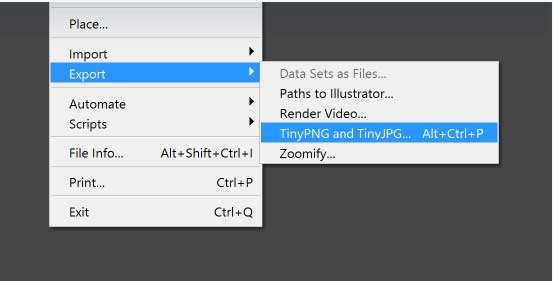
3. Hộp thoại plugin Photoshop TinyPNG và TinyJPG sẽ hiện kèm cửa sổ xem trước ảnh đã nén. Bạn có thể nhập tên vào trường Filename, tùy chọn thay đổi kích thước ảnh hoặc vị trí thư mục. Nhấn Save để hoàn tất quá trình.
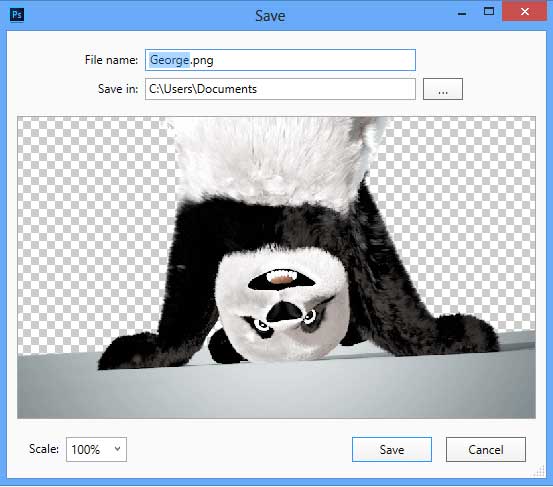
Trên đây là cách cài đặt plugin Photoshop TinyPNG & TinyJPG trên Mac và Windows. Hi vọng bài viết hữu ích với các bạn.
Xem thêm Hướng dẫn cài đặt và sử dụng plugin TinyPNG và TinyJPG trên Photoshop
TinyPNG và TinyJPG là công cụ nén ảnh chất lượng cao. Bài viết sẽ hướng dẫn bạn cách cài và sử dụng plugin Photoshop TinyPNG và TinyJPG thật đơn giản, dễ dàng nhất.
Adobe Photoshop CC Adobe Photoshop CC cho Mac
Bạn đang xem bài: Hướng dẫn cài đặt và sử dụng plugin TinyPNG và TinyJPG trên Photoshop
Hướng dẫn cài đặt plugin TinyPNG và TinyJPG trên Photoshop cho Mac
Cài plugin TinyPNG & TinyJPG Photoshop trên Mac
Cài đặt plugin này trên macOS khá đơn giản. Trang tải cung cấp cho bạn 2 tập tin. Một file chứa plugin, một file chứa giấy phép (license). Bạn cần sao chép cả hai file vào thư mục plugin Photoshop như hình bên dưới.
1. Bạn sẽ nhận được một liên kết tới trang tải qua email. Tải hai tập tin đó về máy.
2. Mở Finder và tới thư mục cài đặt Adobe Photoshop. Thư mục mặc định là Macintosh HD/Applications/Adobe Photoshop…. Tại đây, bạn sẽ tìm thấy thư mục mang tên Plug-ins.
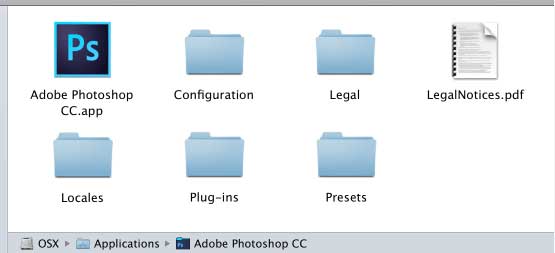
3. Mở cửa sổ Finder thứ hai và tới thư mục Download. Chọn cả hai TinyPNG-JPG.license và TinyPNG-JPG.plugin, rồi kéo hai file đó vào thư mục Plug-ins.
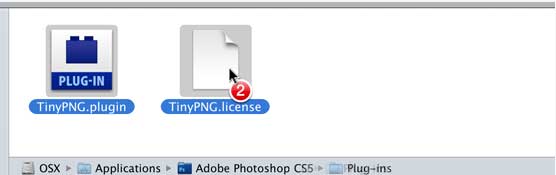
Plugin này giờ đã cài đặt thành công trên máy Mac.
Dùng plugin TinyPNG & TinyJPG Photoshop trên Mac
Khi đã cài plugin này, bạn có thể bắt đầu sử dụng nó để lưu file JPEG và PNG đã nén cùng với phần mềm đồ họa Adobe Photoshop.
1. Khởi động lại Photoshop và mở file ảnh. Kiểm tra để chắc chắn nó đã được thiết lập sang RGB, CMYK, chế độ lab hoặc grayscale.
2. Từ menu file, click File > Export > TinyPNG and TinyJPG….
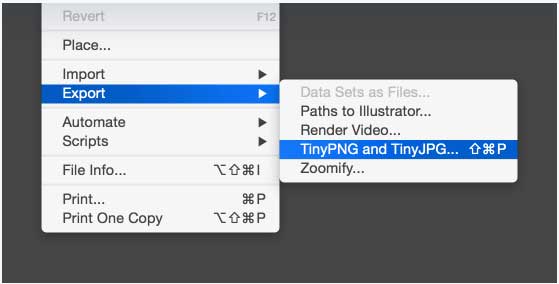
Bạn có thấy phím tắt ở ảnh chụp màn hình bên trên không? Hãy tiếp tục đọc nếu muốn dùng plugin này như dân chuyên nghiệp.
3. Hộp thoại plugin Photoshop sẽ hiện cửa sổ xem trước ảnh PNG đã nén. Bạn có thể gõ tên file và tùy chọn thay đổi kích thước ảnh hoặc vị trí thư mục. Nhấn Save. Thế là xong!
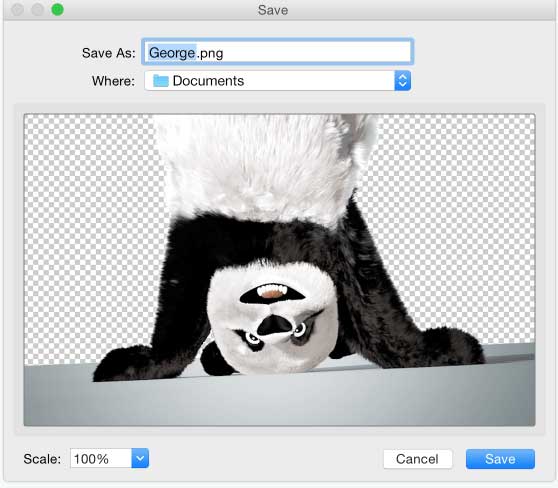
Hướng dẫn cài đặt plugin TinyPNG và TinyJPG trên Photoshop cho Windows
Cài đặt plugin TinyPNG & TinyJPG Photoshop trên Windows
Trang download cung cấp trình cài đặt trên Windows và file license. Bạn cần chạy file cài đặt đó, rồi sao chép tập tin chứa giấy phép vào thư mục plugin Photoshop như hình bên dưới.
1. Khi đã mua plugin này, bạn sẽ nhận được liên kết tới trang tải. Tại đây, bạn có thể download cả file cài đặt và license.
2. Giờ khởi chạy trình cài đặt. Hành động này sẽ sao chép plugin đó vào thư mục Photoshop CS5, CS6, CC, CC 2014, CC 2015, CC 2017, CC 2018, CC 2019 hoặc CC 2020.
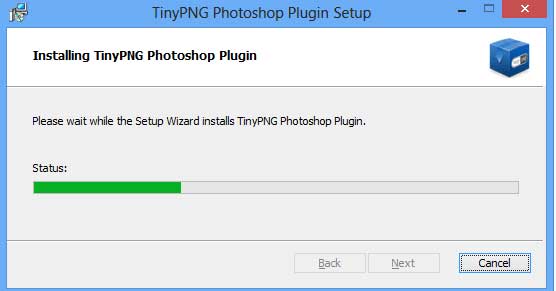
Nếu đang dùng công cụ quét virus như Avast Business Antivirus hoặc AVG AntiVirus và gặp lỗi cài đặt, có thể bạn cần tạm thời vô hiệu hóa nó.
3. Dùng Explorer để sao chép file TinyPNG-JPG.license từ thư mục download vào thư mục plugin Photoshop. Thư mục plugin nằm tại: C:Program FilesAdobeAdobe Photoshop …Plug-ins.
Nếu đang dùng phiên bản 64-bit của Windows, bạn cần sao chép hai lần file license. Photoshop luôn nằm trong cả hai tập tin Program Files & Program Files (x86).
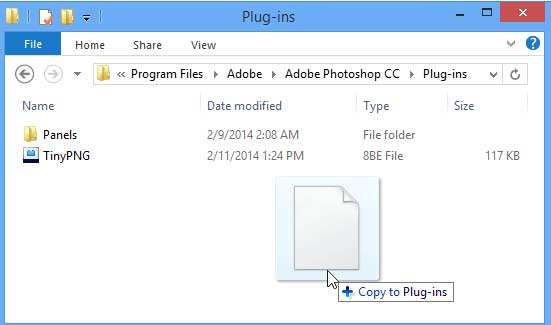
Giờ plugin Photoshop đã được cài thành công trên máy tính.
Dùng plugin TinyPNG & TinyJPG Photoshop trên Windows
Khi đã cài plugin này, bạn có thể dùng nó để lưu file PNG đã nén vào Adobe Photoshop.
1. Khởi động lại Photoshop và mở file ảnh. Hãy chắc chắn nó đã được thiết lập sang chế độ RGB, CMYK, lab hoặc grayscale.
2. Từ menu file, click File > Export > TinyPNG and TinyJPG.…
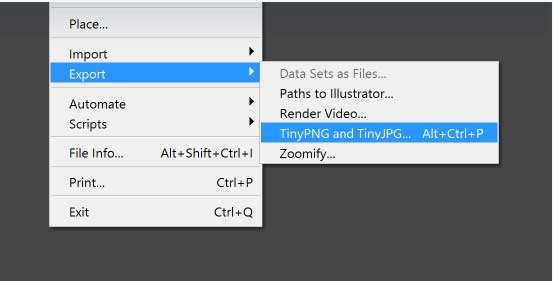
3. Hộp thoại plugin Photoshop TinyPNG và TinyJPG sẽ hiện kèm cửa sổ xem trước ảnh đã nén. Bạn có thể nhập tên vào trường Filename, tùy chọn thay đổi kích thước ảnh hoặc vị trí thư mục. Nhấn Save để hoàn tất quá trình.
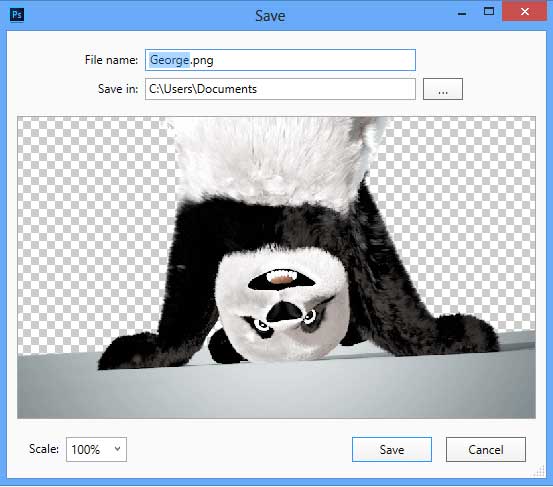
Trên đây là cách cài đặt plugin Photoshop TinyPNG & TinyJPG trên Mac và Windows. Hi vọng bài viết hữu ích với các bạn.
tmdl.edu.vn. Mọi hành vi sao chép đều là gian lận!
Nguồn chia sẻ: https://tmdl.edu.vn/huong-dan-cai-dat-va-su-dung-plugin-tinypng-va-tinyjpg-tren-photoshop/
Trang chủ: tmdl.edu.vn
Danh mục bài: Tổng hợp