Hướng dẫn mới nhất cài đặt bộ gõ tiếng Trung và cách gõ chữ Hán trên máy tính
Bạn đang xem bài: Hướng dẫn mới nhất cài đặt bộ gõ tiếng Trung và cách gõ chữ Hán trên máy tính
Sau khi học tiếng Trung một thời gian, bạn đã nắm chắc bảng chữ cái tiếng Trung, bảng phiên âm tiếng Trung, và nhận đọc được kha khá chữ Hán, thì bạn có thể học cách cài bộ gõ tiếng Trung cũng như cách gõ chữ Hán để có thể chat nói chuyện với các bạn Trung Quốc qua phần mềm như QQ , wechat…Đây cũng là một cách học giao tiếp, và nâng cao kĩ năng nhận đọc chữ Hán rất hiệu quả cho dân học tiếng Trung . Mời bạn tham khảo cách cài đặt bộ gõ tiếng Trung cũng như cách gõ chữ Hán cùng Trung Cấp Nghề Thương Mại Du Lịch Thanh Hoá nhé:
Bạn đang xem bài: Hướng dẫn mới nhất cài đặt bộ gõ tiếng Trung và cách gõ chữ Hán trên máy tính
1. Cách cài đặt bộ gõ tiếng Trung trong win 7, win 8, win 10
Bạn đang xem bài: Hướng dẫn mới nhất cài đặt bộ gõ tiếng Trung và cách gõ chữ Hán trên máy tính
Đa số các bạn đều đang sử dụng phần mềm máy tính win 7 trở lên. Trong win 7 đã tích hợp sẵn phần mềm gõ tiếng Trung, các bạn không cần tải phần mềm sougou về, chỉ việc thực hiện theo hướng dẫn sau đây để gọi bộ gõ tiếng Trung ra màn hình.
Xem thêm:
Cách kích hoạt bộ gõ tiếng Trung trên win 10 và win 8.1
Bạn đang xem bài: Hướng dẫn mới nhất cài đặt bộ gõ tiếng Trung và cách gõ chữ Hán trên máy tính
Bước 1: Bạn vào Start >>> Control Panel
Bạn đang xem bài: Hướng dẫn mới nhất cài đặt bộ gõ tiếng Trung và cách gõ chữ Hán trên máy tính
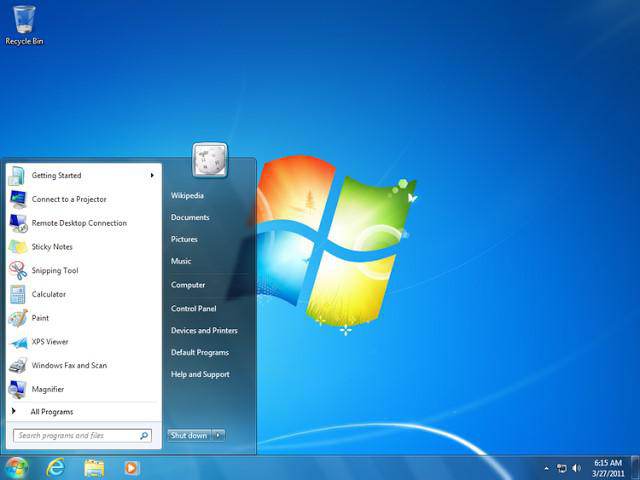
Bạn đang xem bài: Hướng dẫn mới nhất cài đặt bộ gõ tiếng Trung và cách gõ chữ Hán trên máy tính
Bạn đang xem bài: Hướng dẫn mới nhất cài đặt bộ gõ tiếng Trung và cách gõ chữ Hán trên máy tính
Bước 2: Bạn chọn Clock, Language, and Region
Bạn đang xem bài: Hướng dẫn mới nhất cài đặt bộ gõ tiếng Trung và cách gõ chữ Hán trên máy tính
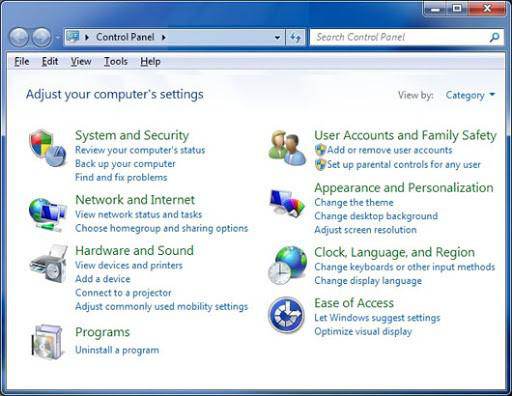
Bạn đang xem bài: Hướng dẫn mới nhất cài đặt bộ gõ tiếng Trung và cách gõ chữ Hán trên máy tính
Bạn đang xem bài: Hướng dẫn mới nhất cài đặt bộ gõ tiếng Trung và cách gõ chữ Hán trên máy tính
Bước 3: tiếp tục chọn Region and Language >>> Chọn thẻ Keyboards and Languages >>> Change keyboards…
Bạn đang xem bài: Hướng dẫn mới nhất cài đặt bộ gõ tiếng Trung và cách gõ chữ Hán trên máy tính
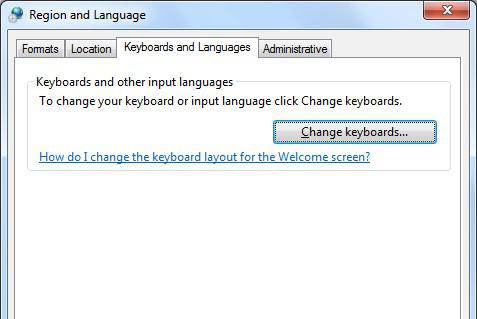
Bạn đang xem bài: Hướng dẫn mới nhất cài đặt bộ gõ tiếng Trung và cách gõ chữ Hán trên máy tính
Bạn đang xem bài: Hướng dẫn mới nhất cài đặt bộ gõ tiếng Trung và cách gõ chữ Hán trên máy tính
Bạn đang xem bài: Hướng dẫn mới nhất cài đặt bộ gõ tiếng Trung và cách gõ chữ Hán trên máy tính
Bước 4: Kích vào Add >>> tiếp tục chọn Chinese (Simplified, PRC) >>> Chinese (Simplified) – Microsoft Pinyin New Experience Input St >>> OK.
Bạn đang xem bài: Hướng dẫn mới nhất cài đặt bộ gõ tiếng Trung và cách gõ chữ Hán trên máy tính
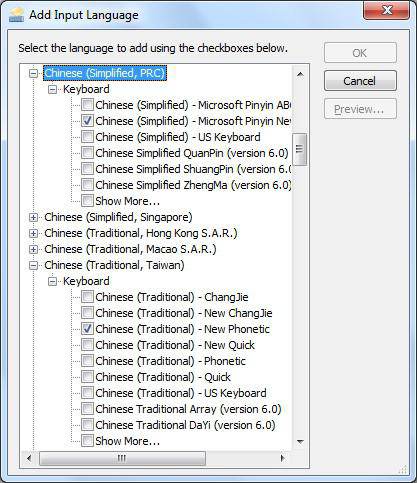
Bạn đang xem bài: Hướng dẫn mới nhất cài đặt bộ gõ tiếng Trung và cách gõ chữ Hán trên máy tính
Bạn đang xem bài: Hướng dẫn mới nhất cài đặt bộ gõ tiếng Trung và cách gõ chữ Hán trên máy tính
Trên taskbar góc phía dưới bên phải màn hình xuất hiện thêm language bar.
Bạn đang xem bài: Hướng dẫn mới nhất cài đặt bộ gõ tiếng Trung và cách gõ chữ Hán trên máy tính
![]()
Bạn đang xem bài: Hướng dẫn mới nhất cài đặt bộ gõ tiếng Trung và cách gõ chữ Hán trên máy tính
Bạn đang xem bài: Hướng dẫn mới nhất cài đặt bộ gõ tiếng Trung và cách gõ chữ Hán trên máy tính
Bạn dùng tổ hợp phím tắt Left Alt + Shift hoặc click chuột vào nút chọn CH để gõ chữ Tiếng Trung.
Bạn đang xem bài: Hướng dẫn mới nhất cài đặt bộ gõ tiếng Trung và cách gõ chữ Hán trên máy tính

Bạn đang xem bài: Hướng dẫn mới nhất cài đặt bộ gõ tiếng Trung và cách gõ chữ Hán trên máy tính
Bạn đang xem bài: Hướng dẫn mới nhất cài đặt bộ gõ tiếng Trung và cách gõ chữ Hán trên máy tính
2. Cách gõ chữ Hán:
Bạn đang xem bài: Hướng dẫn mới nhất cài đặt bộ gõ tiếng Trung và cách gõ chữ Hán trên máy tính
– Chữ Hán có đặc điểm là cùng 1 phiên âm sẽ có nhiều chữ khác nhau, vì vậy khi gõ xong 1 phiên âm bạn đừng nhấn Enter vội, lúc này bạn dùng chuột kích chọn vào chữ Hán mình cần hoặc ấn số 1 nếu muốn chọn chữ thứ 1, ấn vào số 2 nếu muốn chọn chữ thứ 2, cuối cùng nhấn Enter là xong
Bạn đang xem bài: Hướng dẫn mới nhất cài đặt bộ gõ tiếng Trung và cách gõ chữ Hán trên máy tính
– Khi gõ phiên âm của chữ Hán, đối với từ hai âm tiết trở lên bạn cần gõ liền phiên âm hai âm tiết, không nên có dấu cách giữa các âm tiết. ví dụ: muốn gõ chữ: 漂亮 ( xinh đẹp) bạn gõ liền: Piaoliang
Bạn đang xem bài: Hướng dẫn mới nhất cài đặt bộ gõ tiếng Trung và cách gõ chữ Hán trên máy tính
Với hướng dẫn phía trên các bạn đã biết cách gõ chữ Hán trên máy tính cũng như trên điện thoại, rất đơn giản phải không. Bạn hãy tranh thủ cài đặt ngay và luyện giao tiếp hàng ngày với các bạn Trung Quốc qua các phần mềm chát nhé. Chúc bạn học giỏi tiếng Trung!
Bạn đang xem bài: Hướng dẫn mới nhất cài đặt bộ gõ tiếng Trung và cách gõ chữ Hán trên máy tính
Trang chủ: tmdl.edu.vn
Danh mục bài: Trường đại học Trung Quốc