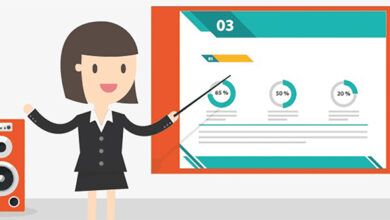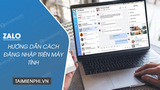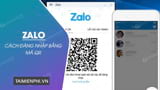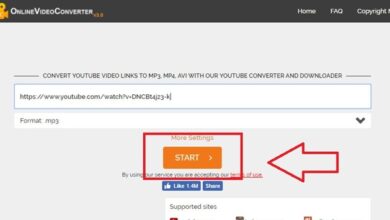3 Cách xóa logo Capcut trên video. Khi sử dụng phiên bản CapCut miễn phí để xuất và lưu video, logo CapCut (hình mờ) sẽ xuất hiện ở cuối video và gây khó chịu cho người dùng, vậy làm cách nào để xóa logo CapCut khỏi video? Cùng xem bài viết dưới đây để biết cách thực hiện.
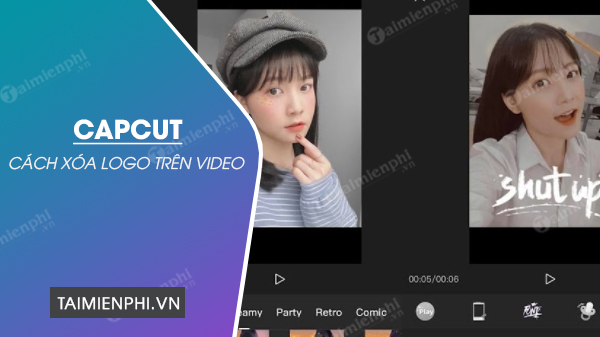
Bạn đang xem bài: 3 Cách xóa logo Capcut trên video
Cũng giống như nhiều ứng dụng chỉnh sửa video khác, sau khi chỉnh sửa video, xuất và lưu trên điện thoại Android / Iphone, ứng dụng mũ lưỡi trai Ngoài việc tạo hình mờ (Capcut logo hoặc capcut watermark) trên video, sự tồn tại của những hình mờ này đôi khi có thể gây khó chịu cho người dùng và muốn xóa chúng đi. Để gỡ bỏ, tắt logo capcut, bạn cần làm theo hướng dẫn. Làm thế nào để loại bỏ logo Capcut? Từ Dữ liệu lớn trong video bên dưới.
Tóm tắt các cách để loại bỏ biểu tượng Capcut trên video
Thông thường khi xuất video Capcut, sẽ tạo ra 2 loại Capcut watermark trên video: watermark nằm bên dưới video khi chỉnh sửa video từ một dự án mới và watermark nằm ở góc trên bên phải của Capcut. băng video. Khi bạn sử dụng mẫu có sẵn trong Capcut. Dưới đây là chi tiết về cách loại bỏ logo Capcut trong hai trường hợp này.
Phương pháp 1: Xóa logo Capcut ở cuối video
TH1: Xóa logo Capcut trên mọi video
Để có thể loại bỏ logo Capcut ở cuối video khi tạo video mới hoặc chỉnh sửa video hiện có, bạn chỉ cần gỡ bỏ nó trong quá trình chỉnh sửa. Như sau:
Bước 1: Mở ứng dụng Capcut, nhấn nút “nhiều dự án hơn” và “lựa chọn ảnh / video“Tôi muốn chỉnh sửa. Nếu bạn chưa tải và cài đặt Capcut, bạn có thể tải xuống Capcut theo liên kết bên dưới:
Liên kết tải xuống Capcut dành cho Android
Liên kết tải xuống Capcut trên iPhone
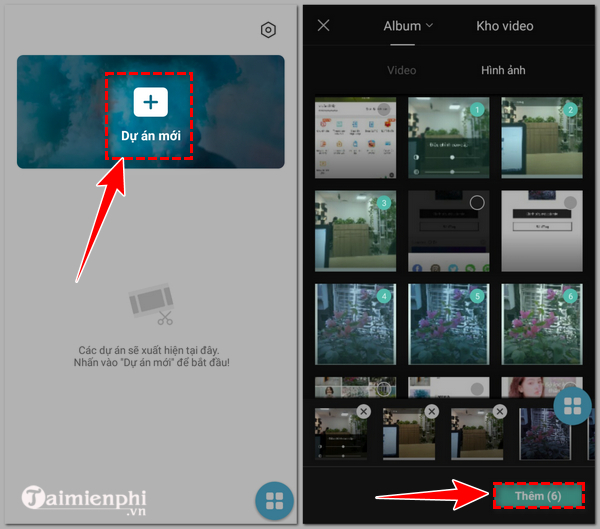
Bước 2: Trong phần chỉnh sửa video, hãy kéo dòng thời gian sang phải để đến cuối video. Lúc này bạn sẽ thấy phần cuối video có logo Capcut.
Bước 3: Bạn bấm vào video có phần cuối, bấm vào “xóa“ở góc dưới bên phải màn hình.
Bước 4: Xuất video bằng cách nhấp vào biểu tượng ở góc trên bên phải và “xuất khẩuLúc này, logo Capcut (hình mờ) sẽ không còn hiện diện ở cuối video nữa.
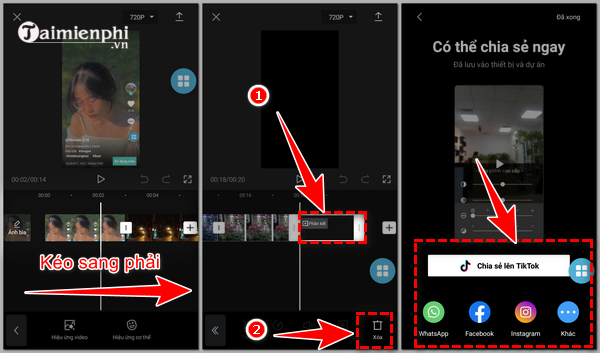
TH2: Cách xóa Logo Capcut trên Tất cả các Video Capcut
Ngoài ra, nếu bạn muốn tự động xóa logo Capcut ở cuối video khỏi tất cả các video chỉnh sửa Capcut trong tương lai, bạn có thể thực hiện như sau:
Bước 1: Sau khi mở ứng dụng Capcut, nhấn vào biểu tượng bánh răng cưa ở góc phải giao diện chính
Bước 2: Tắt tùy chọn Add Default Ending theo hướng dẫn trong hình.
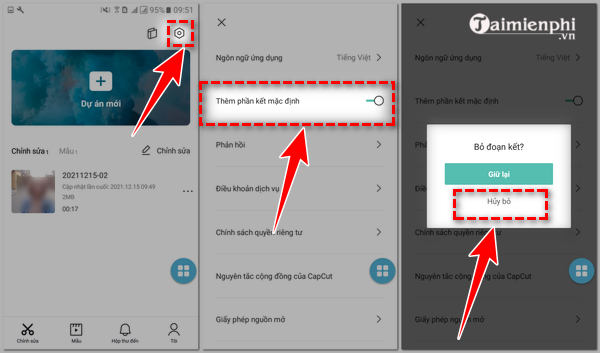
Phương pháp 2: Xóa hình mờ Capcut trên video mẫu
Nếu không muốn tự mình chỉnh sửa và tạo video, bạn có thể sử dụng các hiệu ứng (mẫu) có sẵn trong kho Capcut. Tuy nhiên, khi xuất video sau khi chỉnh sửa, biểu tượng Capcut sẽ xuất hiện ở góc trên bên phải video. Để xóa biểu trưng này, bạn cần thực hiện như sau:
Bước 1: Nhấp vào “mẫu” trên màn hình chính Capcut
Bước 2: Màn hình hiển thị tất cả các mẫu phổ biến trong Capcut, bạn bấm vào một mẫu bất kỳ để xem.
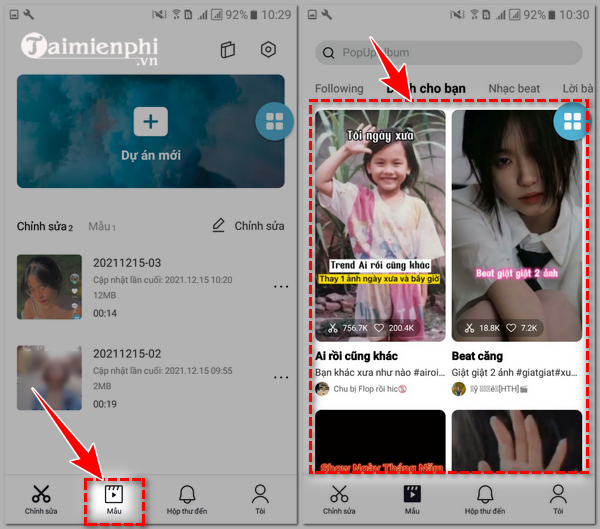
Bước 3: Nếu bạn đã chọn mẫu hiệu ứng yêu thích của mình, hãy nhấn “sử dụng mô hình“Và thêm hình ảnh/video bạn muốn thêm vào mẫu video, hãy chọn”xem“
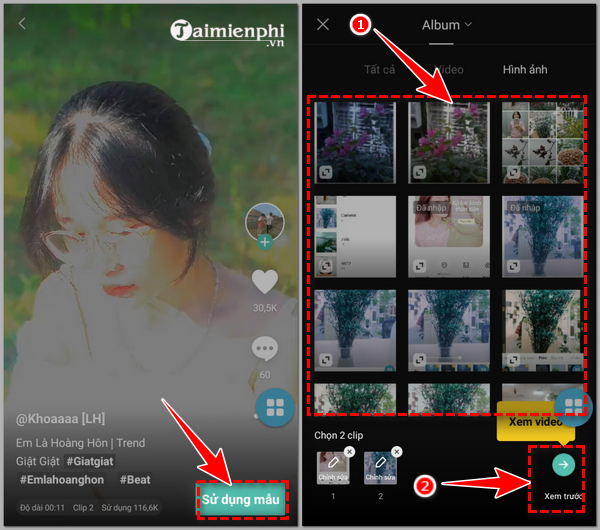
Bước 4: Trong giao diện chỉnh sửa video, bạn có thể nhấp vào từng khoảng thời gian để chỉnh sửa (thay đổi / cắt video). Cuối cùng, “xuất khẩu“Để xuất video mới tạo.
Bước 5: Trong giao diện đầu ra video, “Xuất không có hình mờ“. Sau đó bạn đợi quá trình quay video Capcut template kết thúc, sau khi xuất video bằng Capcut template sẽ không chứa Capcut watermark.
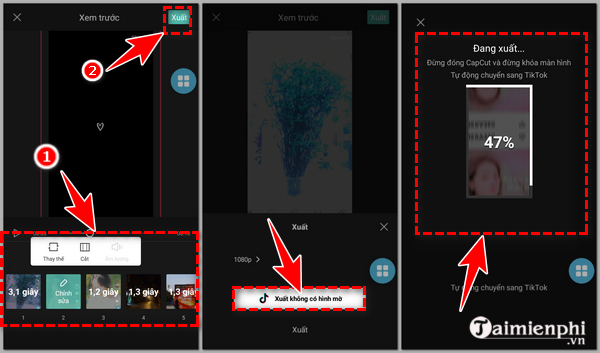
Phương pháp 3: Xóa từ Capcut khỏi video thực hành để xóa logo Capcut
Trường hợp sử dụng các mẫu trong Capcut để tạo video ở phương pháp 2 và xuất video có chứa logo. Lúc này Logo Capcut sẽ nằm ở góc bên phải của toàn bộ video. Và với sự hỗ trợ của ứng dụng bên thứ ba, bạn có thể dễ dàng xóa logo này. Cụ thể như sau:
Bước 1: Tải ứng dụng Video Eraser về điện thoại của bạn. Xin lưu ý rằng Video Eraser chỉ khả dụng cho điện thoại Android. Nếu đang sử dụng iPhone, bạn không thể gỡ bỏ logo Capcut như thế này
Khối hàng Video Eraser dành cho Android
Bước 2: Mở ứng dụng Video Eraser trên điện thoại của bạn. Trên giao diện màn hình chính của Video Eraser, “xóa hình mờ khỏi video“
Bước 3: Chọn video mà bạn muốn xóa biểu trưng Capcut
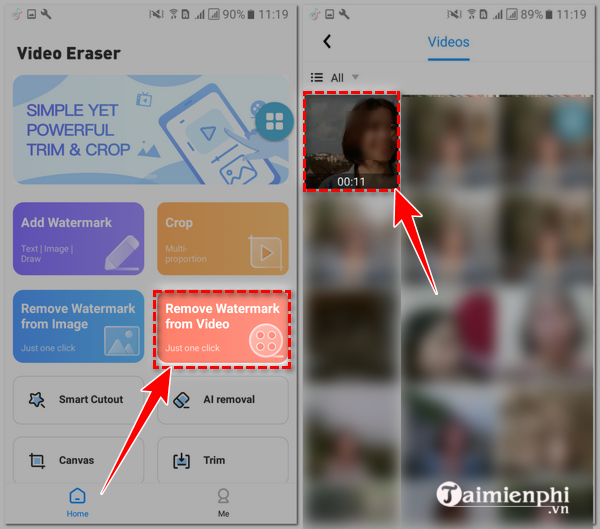
Bước 4: Di chuyển hình vuông qua logo Capcut mà bạn muốn xóa, kéo và thả. Nhấp chuột “x“Bên cạnh hình vuông để bỏ chọn.
Bước 5: Cuối cùng, “hoàn thành“Và đợi Video Eraser xóa logo Capcut trên khung bạn vừa chọn.
Bước 6: Khung chứa logo Capcut sẽ bị mờ trong video gốc. Nhấn vào “lưu vào album điện thoại” hoặc “để lưu video đã chỉnh sửa vào điện thoại của bạn.Chia sẻ với bạn bè của bạn“MXH Để chia sẻ video với bạn bè của bạn trên Facebook, Instagram, TikTok…
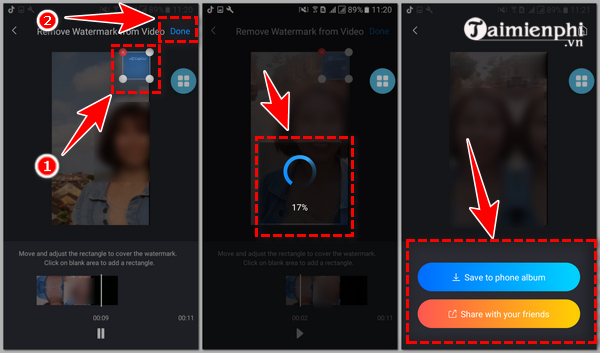
Trên đây là 3 cách xóa logo Capcut khỏi video bạn có thể sử dụng để chỉnh sửa và sản xuất video như ý muốn. Chúc bạn thành công.
Trang chủ: tmdl.edu.vn
Danh mục bài: Ứng Dụng